- Mirror Mac to Smart TV
- AirPlay Not Working – Fixing the Problem
AirPlay Not Working – Fixing the Problem
If you find your AirPlay not working, don’t worry. It may be a common malfunction that you can diagnose and fix yourself, without spending much time at all. The methods described below will help you diagnose simple issues and help you mirror Mac to Smart TV. Most likely, you’ll have AirPlay up and running in no time flat.
User situation:
Airplay has not been functioning properly on my Samsung TV. When I try to use my Mac to airplay/screen mirror, it briefly connects but the picture on the TV does not appear, the TV screen remains black. However, the audio works. Shortly after the airplay session gets disconnected automatically. Any advice?— from Apple Discussions
AirPlay Unable to Connect Quick Tips
Before delving into more complicated and detailed steps, check for the following. Sometimes these simple steps can be enough and can help you with the AirPlay not working issue.
- Make sure that both devices are running under the same Wi-Fi network as well as Wi-Fi is turned on both devices.
- A simple restart of your device either Mac computer, iPhone, or iPad can be an effective solution to fix AirPlay unable to connect issue.
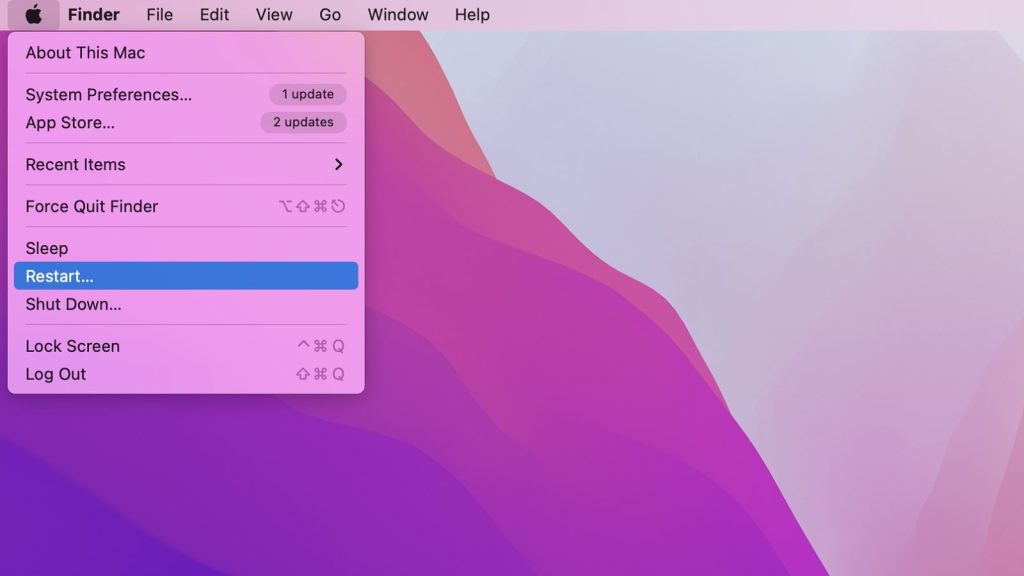
How to Fix AirPlay Unable to Connect on Mac
In rare cases, AirPlay does not work due to an improper Firewall setting. So check whether the Firewall is not blocking AirPlay by following these steps:
1. Open System Preferences. Go to Security & Privacy and choose the Firewall Tab.
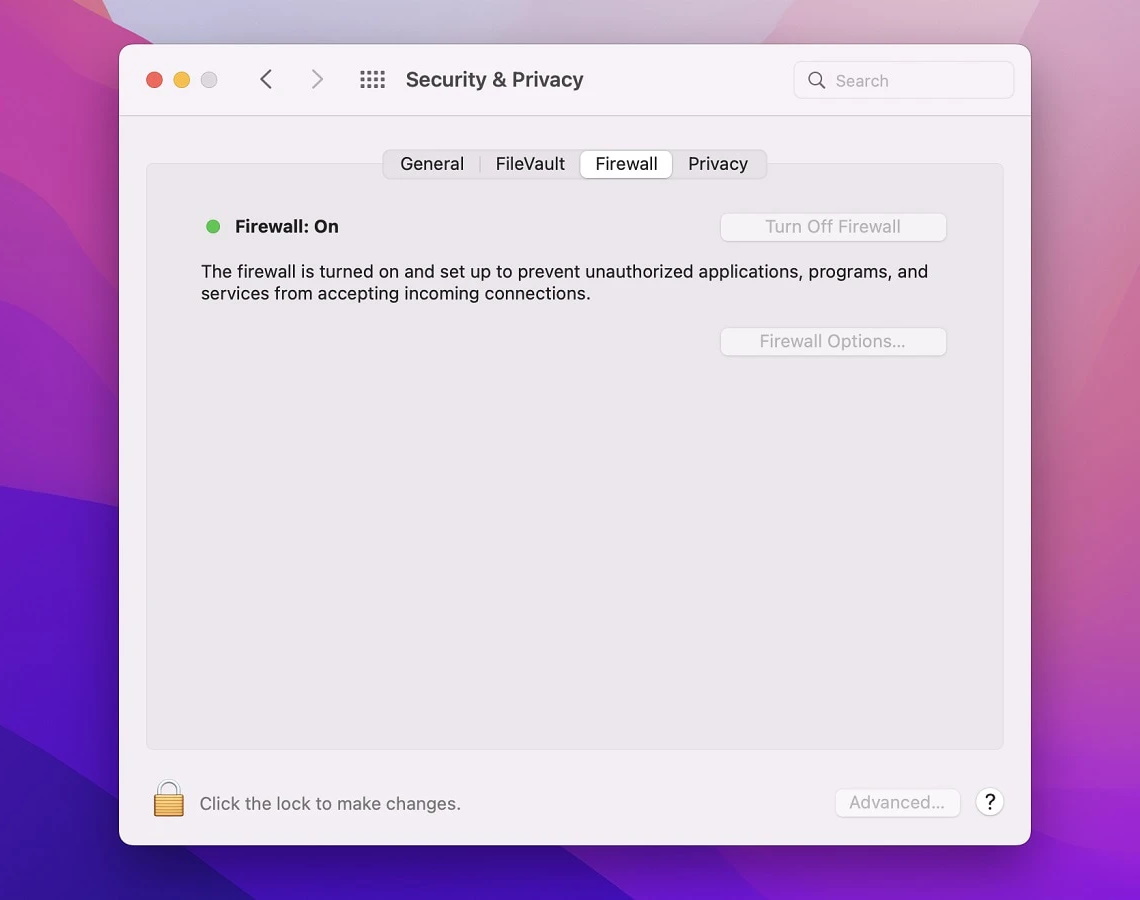
2. Click the lock icon to make changes. By doing this you will be asked to insert your administrator password.
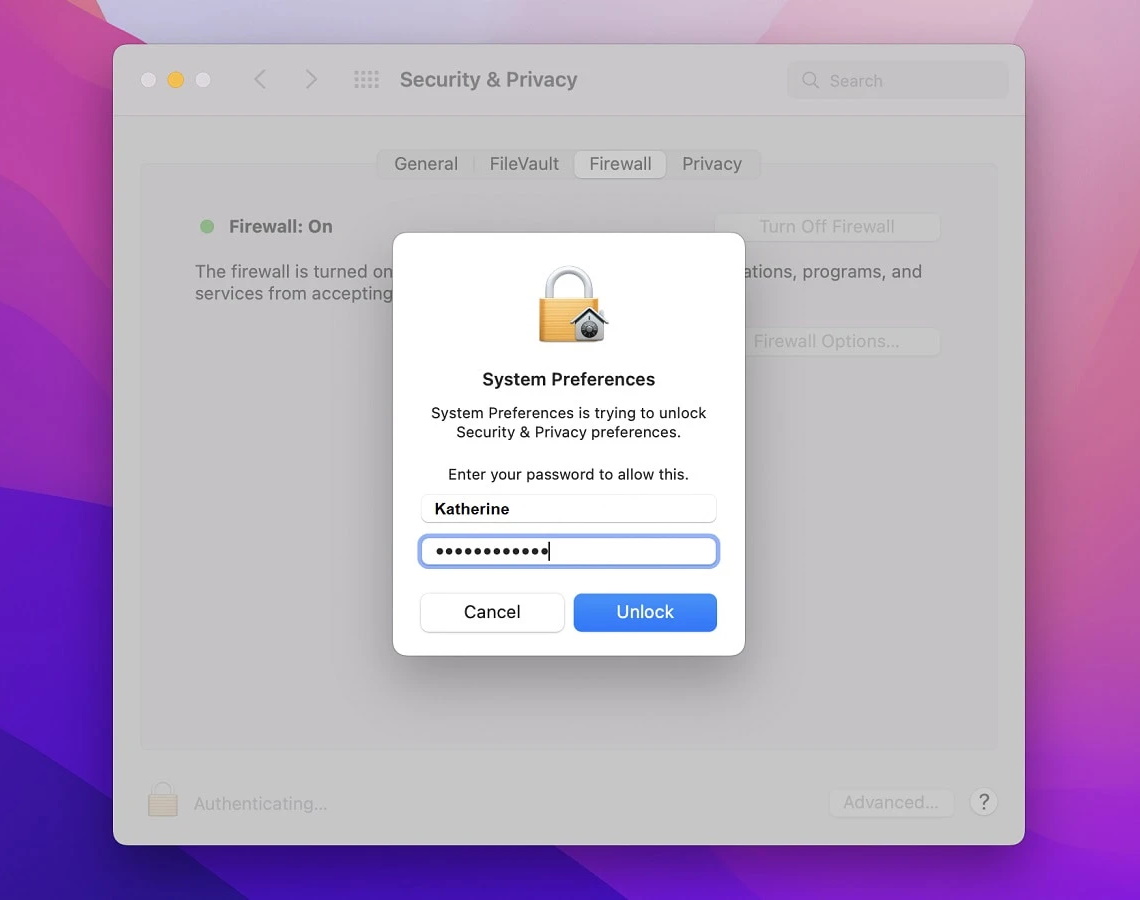
3. Go to your Firewall settings. Make sure the “Block all incoming connections” option is unchecked.
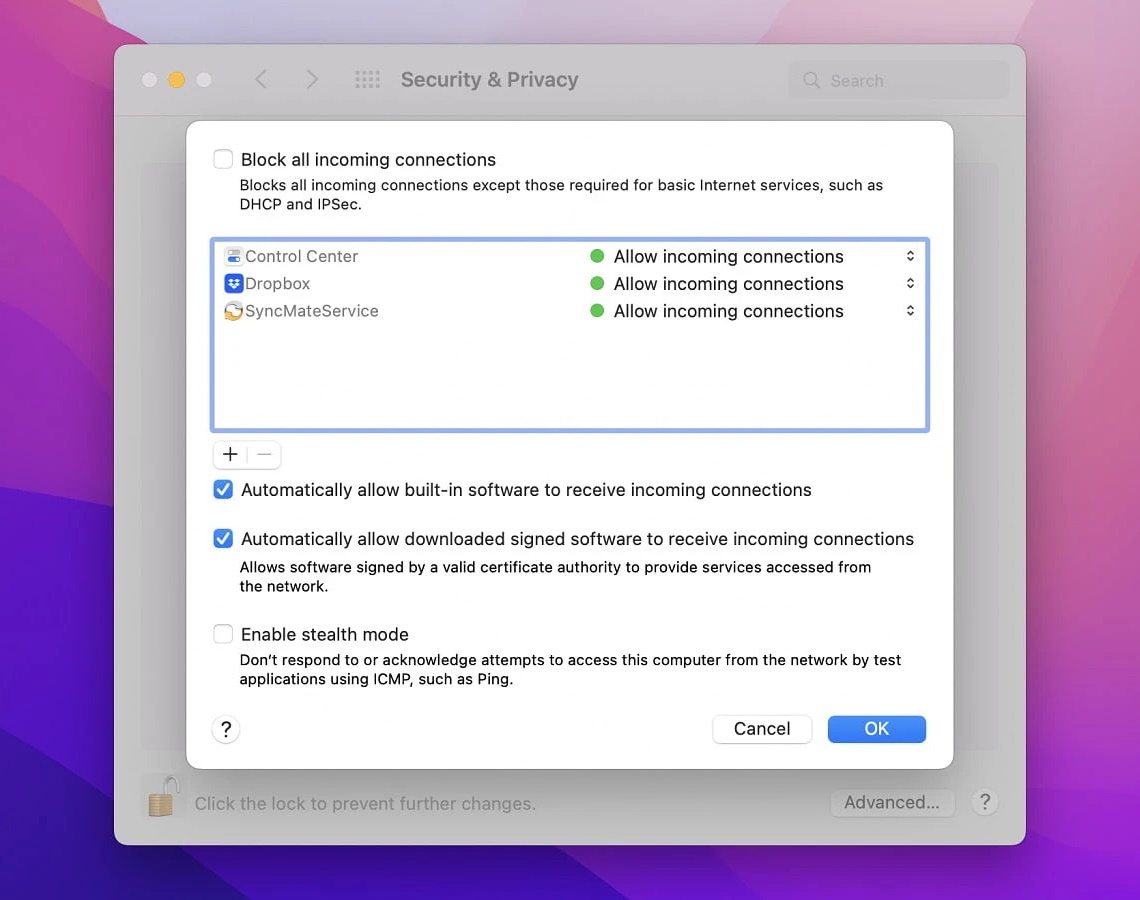
4. Turn on the “Automatically allow built-in software to receive incoming connections” option.
If these options are selected, any AirPlay traffic must go through the Mac Firewall and AirPlay not working issue won’t bother you anymore.
A Third-Party App to Mirror Mac to TV Wirelessly - JustStream
Alternatively you can use a third-party app called JustStream. It is a convenient tool, which allows you to connect your Mac to a wide range of devices and offers mirroring and streaming capabilities to fulfill all your home office or entertainment needs. It works with a variety of smart TVs from brands like Samsung, Sony, Panasonic, Roku, etc.
This third-party app supports AirPlay, AirPlay 2, Chromecast, and DLNA protocols. Without the need for complex configuration, file conversion, additional cables, or other hardware for that matter, you can enjoy video, audio, images, and software on a larger screen.
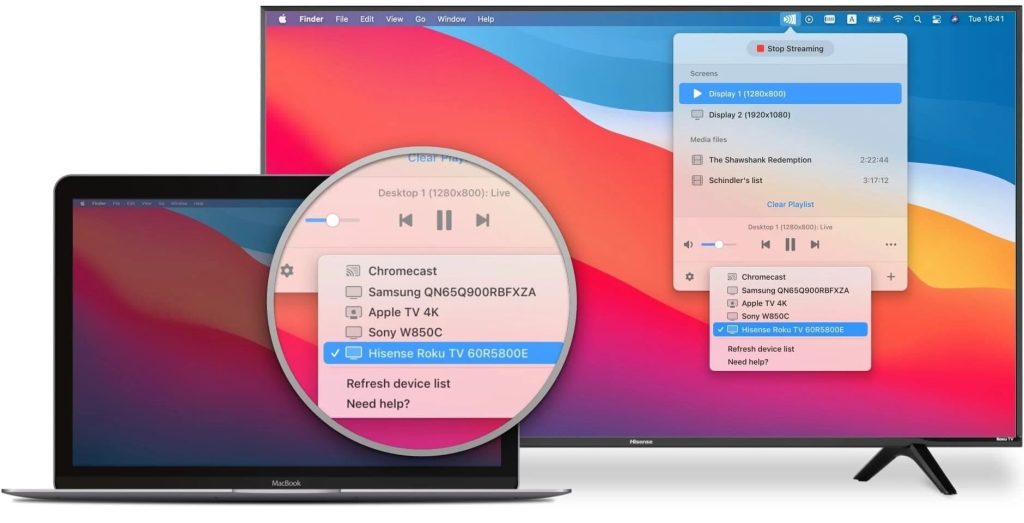
Most Common Reasons Why AirPlay Doesn't Respond
Network problems. AirPlay lag and AirPlay stuttering indicate a possible network issue. A failure to connect could also be related to your network. As while streaming you double the amount of hardware and software to worry about. That’s why it’s difficult to really figure out what exactly is causing the problem. A quick workaround is to connect your device to a different network, to check whether it is your network you should blame.
Router. Don’t forget to keep your router firmware up-to-date to reduce the probability of glitches and hangups. If a network problem is consistent between multiple devices, restarting your router could potentially resolve it.
Firewall. Some firewall configurations could block the necessary apps, making AirPlay unable to connect. Check the firewall to see if it’s too strict, and add an exception for your app to eliminate this factor.
Device Wi-Fi. Sometimes, the problem lies in one of your devices. The simplest thing you can do is restart its Wi-Fi service. Solutions vary between systems. In macOS, you should just access Wi-Fi settings from the Menu Bar. In iOS, you can use the AirPlane mode to force Wi-Fi to reset.
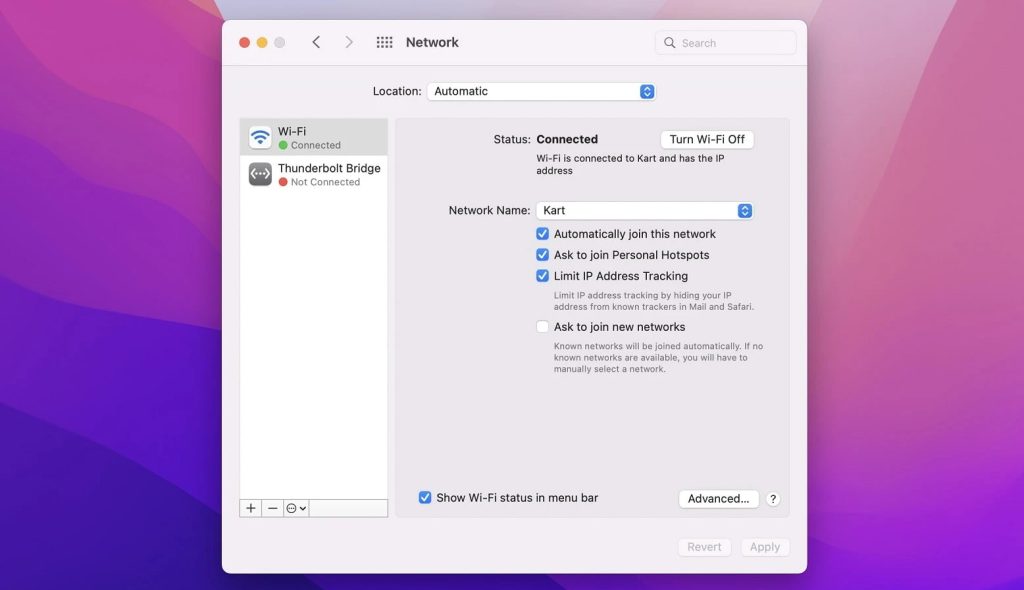
Problematic apps. To narrow down possible error causes, try closing some of your currently opened apps. This also applies to apps that run in the background. Some programs are known to disrupt AirPlay connections.
Unknown causes (restart). Sometimes, small, invisible glitches can prevent AirPlay from working normally. If all else fails, restarting your device could empty your RAM and fix frozen services. And, of course, you should also make sure that every device is powered on before you try streaming.
Software problems. If you get an AirPlay black screen, or your AirPlay keeps disconnecting, you likely have a software issue, rather than a network-related one. There’s not much you can do about defective software, but even well-tested programs and protocols have their issues.
The software wasn’t updated. This applies to every AirPlay device – your MacBook, your iPhone, and even your Apple TV. Outdated software could cause them to behave unpredictably, preventing you from starting an AirPlay stream.
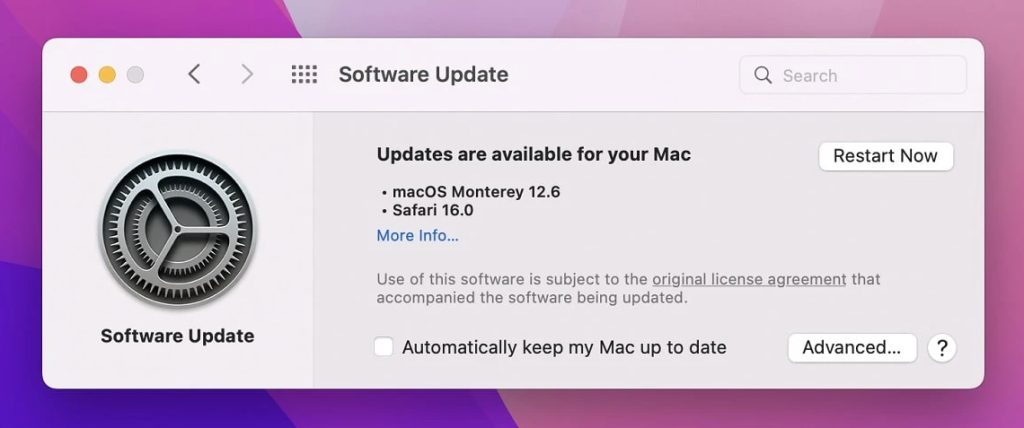
How to connect MacBook to Apple TV
Below you can find the official Apple guidelines on how to mirror or stream content from Mac to your television.
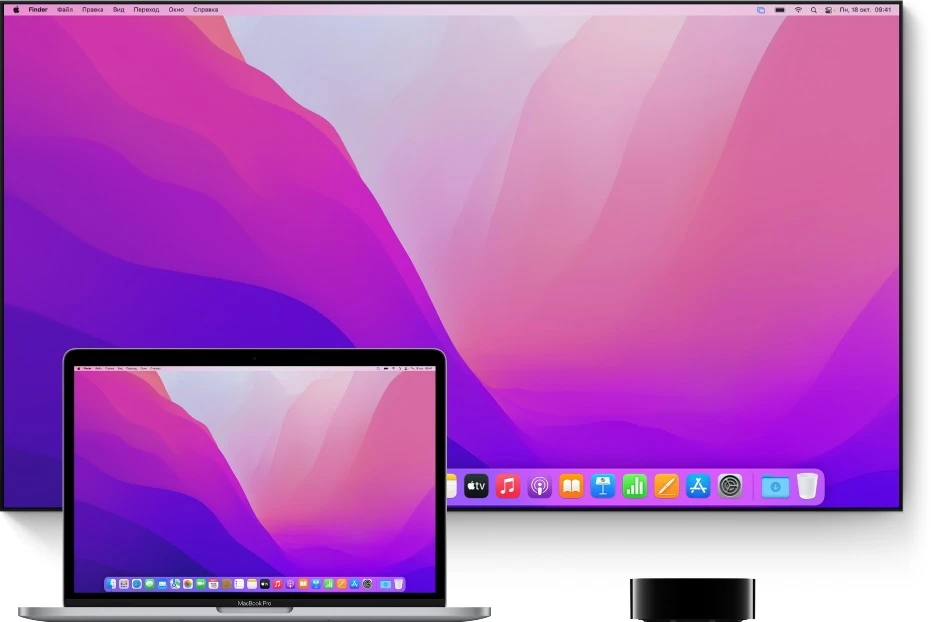
- Make sure you connect your Apple TV or AirPlay 2-compatible Smart TV to the same wireless network.
- On your MacBook, open the app or site that you wish to stream from.
- Click the TV and arrow icon in the video playback controls.
- Choose your preferred target device.
- To stop streaming, click on that same icon and choose “Turn off AirPlay”.
AirPlay is a handy feature, but if you have difficulties with it or find limitations that fail to meet your needs, JustStream is the place to go. Test the app for 20 minutes of uninterrupted streaming to discover its full array of functionalities.
What is AirPlay?
AirPlay is a special feature developed by Apple for iPhones, iPads, and MacBooks, which allows wireless transmission and broadcasting of audio and video files to the device that supports this format (speaker, headphones, Apple TV). In order for it to work, you need to have an AirPlay-compatible device. All you need is to connect your device from Apple to the Apple TV make sure you are using the same network and hit the AirPlay icon to start the mirroring process.
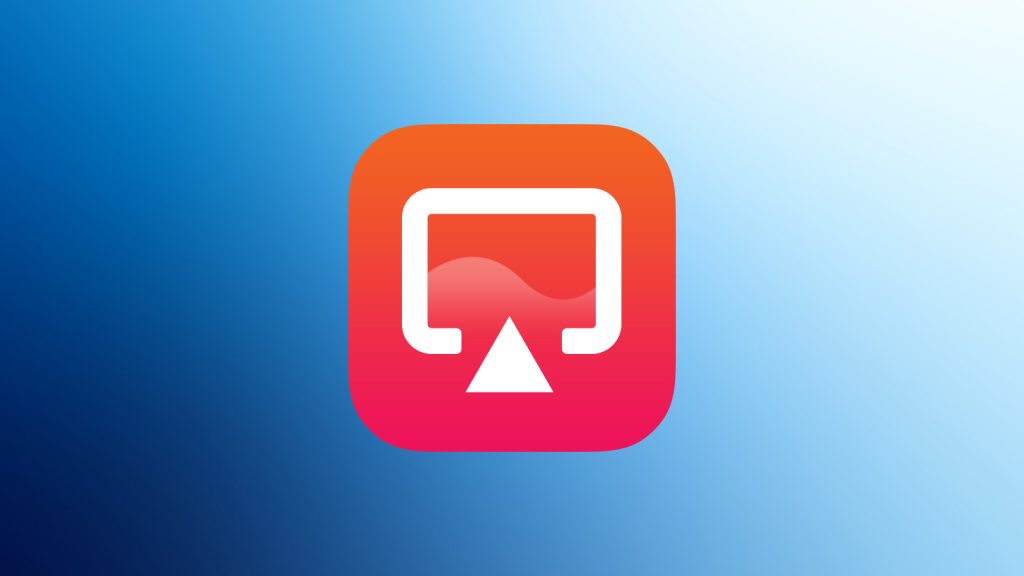
What can I use AirPlay for?
That is, thanks to the AirPlay function, we can transmit files or presentations from the computer screen to a large TV screen without using cables. It is indispensable for presentations, seminars and training sessions, friendly and family gatherings with watching photo/video content from vacation, etc. Additionally, it can be used to watch movies on a big screen, and stream music to external speakers to create an atmosphere of viewing and audio pleasure.

Conclusion
We hope this article has made you realize that most cases of AirPlay issues are easy to fix. By following the troubleshooting tips above, you’ll be able to quickly identify common problems, whether it’s network issues, outdated software, or restrictive firewall settings. If AirPlay still doesn’t meet your needs or isn’t compatible with certain devices, a third-party app like JustStream can enhance your experience and provide smooth mirroring and streaming features.
Frequently Asked Questions
You don’t need to be connected to a wireless network or pair via Bluetooth. If you’re wondering how to enable AirPlay on Mac without Wi-Fi, you can use Apple’s peer-to-peer AirPlay. Just make sure all involved devices have their Wi-Fi and Bluetooth turned ON. So go to Control Center and turn these ON on both your iOS device and Apple TV.
If you’re trying to stream to your Apple TV, but the AirPlay icon is missing on Mac, your Apple TV may actually be sleeping. Press any button on the remote to wake it up and again check your Mac’s screen for the AirPlay icon. Another culprit may be your Mac’s firewall. It might be set to block all incoming connections. Click on the Apple icon > System Preferences > Security & Privacy > Firewall to untick this setting.
Review our article for various troubleshooting tips and tricks. Or you can just download JustStream and use its universal streaming and mirroring capabilities.
Follow these steps to troubleshoot and resolve issues involving AirPlay not working on Mac or other Apple devices.
- Ensure your Apple device and AirPlay device are connected to the same Wi-Fi network.
- Make sure your Apple TV or AirPlay device is switched on and awake.
- Turn off and on Bluetooth on your iOS device. Do this from the Control Center or go to Settings > General > Bluetooth. To reach the Control center on your iPhone or iPad, swipe down from the top-right corner of your screen. On Mac, click on the Control Center icon in the menu bar.
- Turn off and on Wi-Fi on your iOS device. Do this from the Control Center or go to Settings > General > Wi-Fi.
- Make sure your Wi-Fi router’s firmware is up to date.
- Update your Apple TV to the latest software from Settings > General > Update Software.
- Update your iOS device to the latest software by going to Settings > General > Software Update.
- Reboot your Wi-Fi router.
- Restart your AirPlay device or Apple TV. This may mean disconnecting them from their power supply.
- Restart your iOS device. To do so, press and hold the Side button with either one of the Volume buttons, then swipe the Slide to power off button.
- Make sure there is only one device trying to stream at a time.
- A third-party app may be interfering with AirPlay.
- Apps with similar functions as AirPlay, such as Duet and AirParrot, may be the ones to blame. Uninstall applications that share your screen or media files to other devices.
- Turn off restrictions from Settings > Screen Time > Content & Privacy Restrictions.
