- एंड्रॉइड फ़ाइल ट्रांसफ़र
- स्मार्ट स्विच विकल्प
- सैमसंग से मैक में फोटो ट्रांसफर कैसे करें: सर्वोत्तम समाधान
सैमसंग से मैक में फोटो ट्रांसफर कैसे करें: सर्वोत्तम समाधान
एप्पल उत्पाद एक दूसरे के साथ सहजता से काम करते हैं, और आप इनके बीच आसानी से फाइल स्थानांतरित कर सकते हैं। लेकिन अगर आप सैमसंग से मैक तक फाइल साझा करना चाहते हैं, तो चीजें अधिक जटिल हो जाती हैं। एक एंड्रॉइड डिवाइस के साथ इंटरैक्ट करने और किसी भी फाइल को स्थानांतरित करने के लिए, आपको एक तृतीय-पक्ष ऐप की आवश्यकता होगी।
यदि आपके पास एक सैमसंग स्मार्टफोन और एक मैक है, तो आप शायद मैक के लिए सैमसंग स्मार्ट स्विच उपयोगिता के बारे में जानते होंगे। हालांकि, यह आपका एकमात्र विकल्प नहीं है, क्योंकि कई वैकल्पिक ऐप्स और सेवाएँ हैं जो आपको छवियों को स्थानांतरित करने में मदद कर सकती हैं: कुछ वायरलेस कनेक्शन का उपयोग करते हैं, जबकि अन्य के लिए एक यूएसबी केबल की आवश्यकता होती है। तो, आइए देखें कि सैमसंग से मैक में फोटो कैसे स्थानांतरित करें।
विकल्प 1: MacDroid
यदि आप इस प्रश्न का उत्तर ढूंढ रहे हैं कि “मैं Samsung से Mac में फ़ोटो कैसे स्थानांतरित करूँ?” MacDroid आपकी आवश्यकता है। यह एक Android फ़ाइल ट्रांसफर ऐप है जो आपको Android और Mac को कनेक्ट करने की और तस्वीरें, वीडियो, संगीत, और फ़ोल्डर स्थानांतरित करने की अनुमति देता है। इसका मतलब है कि MacDroid के साथ, आप आसानी से एक या अधिक तस्वीरें या पूरा एल्बम एक सैमसंग फोन से मैक कंप्यूटर में स्थानांतरित कर सकते हैं।
MacDroid तीन मोड्स में Samsung को Mac से कनेक्ट करने की पेशकश करता है, अर्थात्, MTP, ABD, या Wi-Fi। डिवाइस के कनेक्ट होने के बाद, आपको उसकी सामग्रियों तक सीधा एक्सेस मिलेगा Finder ऐप में और आप बिना Mac पर डाउनलोड किए अपने Samsung पर संग्रहीत फ़ाइलों को प्रबंधित और संपादित कर सकेंगे।

USB का उपयोग कर मैकड्रॉयड से सैमसंग से मैक में चित्रों को कैसे स्थानांतरित करें
1. अपने मैक पर MacDroid डाउनलोड करें और लॉन्च करें।
2. अपने सैमसंग फ़ोन को USB केबल से अपने Mac में प्लग करें।
3. MacDroid इंटरफ़ेस में, “MTP मोड” चुनें और “Next” पर क्लिक करें।

4. अपने सैमसंग फ़ोन पर, फ़ाइल ट्रांसफर टैप करें।
5. बस हो गया! अब आप साइडबार में अपने डिवाइस पर क्लिक करके Finder में अपनी तस्वीरें और अन्य फाइलें एक्सेस कर सकते हैं।
MacDroid संगत Samsung उपकरण
MacDroid की मुख्य विशेषताओं में से एक यह है कि यह सभी Android और MTP डिवाइसों के संगत है, जिसका अर्थ है कि आपका डिवाइस भी निश्चित रूप से समर्थित होगा।
स्मार्टफोन:
- सैमसंग गैलेक्सी
- सैमसंग गैलेक्सी S24/S23/S22/S21/S24 अल्ट्रा/S23 अल्ट्रा/A15/A25/A35/A55/M सीरीज, आदि।
- सैमसंग गैलेक्सी फोल्ड 5/फोल्ड 4
- सैमसंग गैलेक्सी फ्लिप 5
- सैमसंग गैलेक्सी नोट 3, 4, 5, 8, 9, 10 आदि।
- सैमसंग गैलेक्सी एक्सप्रेस/कोर/J सीरीज, आदि।
टैब्स:
- सभी सीरीज के गैलेक्सी टैब्स।
विकल्प 2: Android File Transfer
जैसा कि नाम से पता चलता है, Android File Transferको एंड्रॉइड और macOS के बीच फाइल ट्रांसफर करने के लिए डिज़ाइन किया गया है। इसका उपयोग करना आसान है, पूरी तरह से मुफ्त है, और macOS 10.7 और उसके बाद के संस्करण का समर्थन करता है। यह सॉफ़्टवेयर आपको सैमसंग से मैक पर फ़ोटो आदि ब्राउज़ और ट्रांसफर करने में सक्षम बनाता है।

फायदे
- सैमसंग फ़ोटो को मैक में आयात करना आसान और सरल है
- लगभग हर Android डिवाइस के साथ आने वाली USB केबल की ही ज़रूरत होती है
फायदे
- केवल एंड्रॉइड से मैक के लिए चित्र स्थानांतरित करने की मूलभूत सुविधाएँ प्रदान करता है
- अब समर्थित नहीं है
सैमसंग फोन से मैक कंप्यूटर में Android File Transfer का उपयोग करके फोटो कैसे स्थानांतरित करें:
- अपने मैक पर एंड्रॉइड फाइल ट्रांसफर लॉन्च करें।
- अपने सैमसंग फोन को एक USB केबल के माध्यम से अपने मैक से कनेक्ट करें।
- अपने फोन पर, “इस डिवाइस को USB से चार्ज करना” अधिसूचना पर टैप करें और “यूज़ यूएसबी फॉर” के अंतर्गत “फाइल ट्रांसफर” चुनें।
- एप्लिकेशन लॉन्च करें और उस फ़ोल्डर को खोलें जहाँ आपकी फ़ोटो स्थित हों।
- जिन छवियों को आप स्थानांतरित करना चाहते हैं, उन्हें चयनित करें और कॉपी पर क्लिक करें।
- एक बार जब यह स्थानांतरित हो जाता है, सभी छवियां आपके द्वारा चुनी गई गंतव्य पर सहेजी जाएंगी।
विकल्प 3: SyncMate
SyncMate मैक के लिए फ़ाइल सिंक्रोनाइज़ेशन सॉफ़्टवेयर है जो आपको फ़ोटो, संगीत और अन्य डेटा स्थानांतरित करने की अनुमति देता है। सिंकमेट का उपयोग करके, आप किसी भी iOS या Android डिवाइस को अपने मैक के साथ तेजी से और आसानी से सिंक कर सकते हैं, जिससे आपके सभी उपकरणों और ऑनलाइन खातों में आपका डेटा सिंक्रनाइज़ रहता है। सिंकमेट लगभग किसी भी एंड्रॉइड डिवाइस के साथ काम करता है और तीन कनेक्शन प्रकारों का समर्थन करता है: USB, ब्लूटूथ और वाई-फाई।

फायदे
- स्वचालित समन्वयन
- वायरलेस और वायर्ड कनेक्शन
- विभिन्न प्रकार के उपकरणों के साथ काम करता है।
विपक्ष
- सभी सुविधाओं को अनलॉक करने के लिए विशेषज्ञ संस्करण की आवश्यकता है
Samsung से मैक में SyncMate के माध्यम से USB केबल द्वारा फ़ोटो कैसे ट्रांसफर करें:
- डाउनलोड करें और अपने मैक पर SyncMate स्थापित करें।
- ऐप खोलें, Add New > Android Device पर क्लिक करें, और USB कनेक्शन प्रकार चुनें।
- अपने डिवाइस को एक USB केबल के माध्यम से मैक से कनेक्ट करें और SyncMate मॉड्यूल स्थापित करें।
- अपने फोन पर, USB डिबगिंग मोड सक्रिय करें।
- डिवाइस पर एक पॉप-अप दिखाई देगा। USB डिबगिंग की अनुमति दें।
- सुनिश्चित करें कि आपने इस पॉप-अप में Always Allow विकल्प को चुना है।
- इसके बाद, इसे अपने मैक से पुनः कनेक्ट करें।
- कनेक्शन सेटिंग को ट्यून करें और सिंक शुरू करने के लिए सिंक बटन पर क्लिक करें।
विकल्प 4: Smart Switch
यह जानने के लिए उत्सुक हैं कि Galaxy S7 से Mac या Galaxy टैबलेट से फ़ोटोग्राफ़्स कैसे ट्रांसफ़र करें? Smart Switch एक ऐप है जिससे आप सैमसंग से मैक पर फ़ोटो कॉपी कर सकते हैं।
यह एक आधिकारिक सैमसंग यूटिलिटी है जो आपको फोन डेटा को कंप्यूटर पर बैकअप करने की अनुमति देती है – यह एक वास्तव में सहायक सुविधा है जब आपको अपने पुराने फोन से नए फोन में डेटा ट्रांसफ़र करने की आवश्यकता होती है।
Smart Switch को उपयोग करना आसान है जब आपको अपने Mac या PC पर फ़ोटो ट्रांसफ़र करने की आवश्यकता होती है। हमने इसे उपयोग करने का तरीका नीचे दिया है।
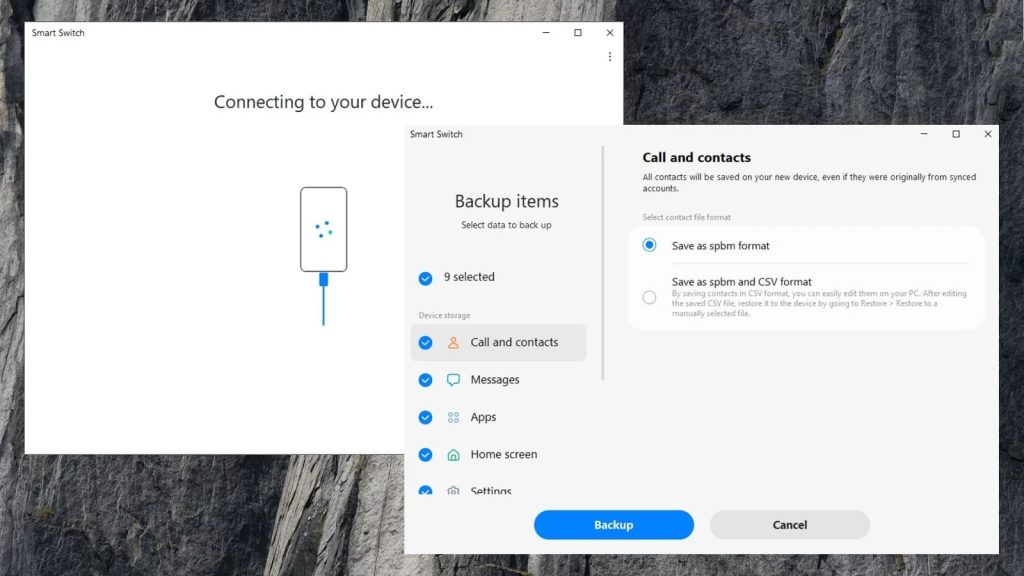
पेशेवरों
- पूरी तरह से मुफ्त
- उपयोग करने में आसान
- एक क्लिक में डेटा का बैकअप और पुनर्स्थापना करें।
विपक्ष
- एकल फाइलों को स्थानांतरित करने की अनुमति नहीं देता।
स्मार्ट स्विच का उपयोग करके सैमसंग से मैक में फोटो कैसे आयात करें
- अपने मैक पर Smart Switch इंस्टॉल करें और खोलें।
- यूएसबी केबल का उपयोग करके अपने फोन को मैक से कनेक्ट करें।
- Smart Switch विंडो में, बैकअप पर क्लिक करें।
- आप विभिन्न श्रेणियों को देखेंगे, जिसमें कॉल लॉग्स, संपर्क, संदेश आदि शामिल होते हैं। उन आइटमों को अचयनित करें जिन्हें आप बैकअप नहीं करना चाहते हैं क्योंकि ऐप डिफ़ॉल्ट रूप से सब कुछ सिंक करता है।
- एक बार हो जाने पर, बैकअप चुनें।
- ऐप फाइल कॉपी करना शुरू कर देगा। इसमें कुछ मिनट लग सकते हैं।
विकल्प 5: Google Photos
वैकल्पिक रूप से, आप फ़ोटो साझा करने और स्टोरेज सेवाओं का विकल्प चुन सकते हैं। इसके लिए किसी भी केबल या अतिरिक्त ऐप्स की आवश्यकता नहीं होती और इन्हें किसी भी वाई-फाई संगत डिवाइस पर इस्तेमाल किया जा सकता है। फ़ोटो साझा करने के लिए, आपको केवल एक स्थिर इंटरनेट कनेक्शन की आवश्यकता होती है।
तो, आइए इनमें से एक सेवा पर विचार करें – गूगल फोटोस। Google द्वारा विकसित, यह आपको फोटो और वीडियो सामग्री को स्टोर, प्रबंधित और साझा करने की सुविधा देता है। इसके अलावा, आप फ़ोटो और वीडियो को संपादित कर सकते हैं, फोटो कोलाज बना सकते हैं, और भी बहुत कुछ कर सकते हैं। गूगल फोटोस का उपयोग आपके डिवाइसों के बीच फ़ोटो को सिंक करने का एक आसान और प्रभावी तरीका है।
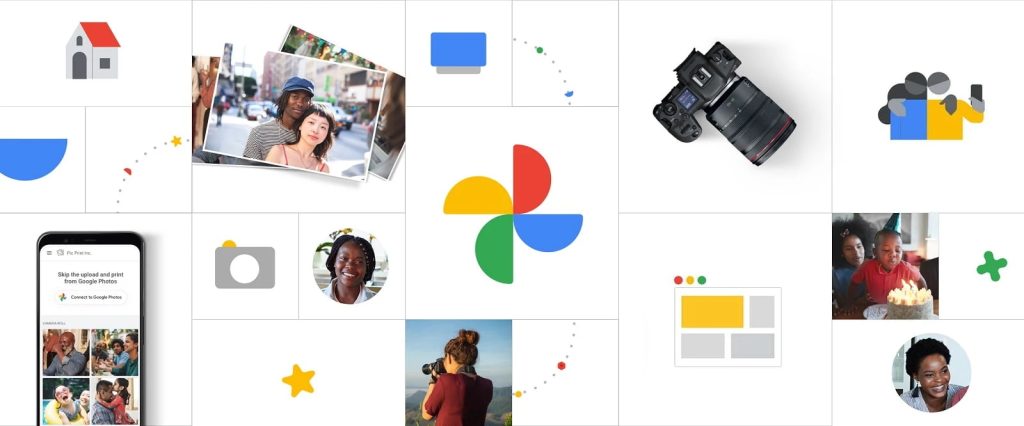
पेशेवरों
- कोई केबल्स की आवश्यकता नहीं
- क्रॉस-प्लेटफॉर्म एक्सेस
विपक्ष
- इंटरनेट कनेक्शन की आवश्यकता है।
Google Photos के माध्यम से Samsung से Mac में चित्र स्थानांतरित कैसे करें
- डाउनलोड करें और अपने एंड्रॉइड पर गूगल फ़ोटोज़ इंस्टॉल करें।
- ऐप खोलें और अपने गूगल खाते में साइन इन करें।
- मेन्यू खोलने के लिए अपनी प्रोफ़ाइल फोटो या आद्याक्षर पर टैप करें।
- सेटिंग्स चुनें और “बैकअप और सिंक” सक्षम करें। इस सुविधा को सक्षम करने से सुनिश्चित होता है कि आपके द्वारा ली गई हर फोटो या वीडियो तुरंत गूगल फ़ोटोज़ में अपलोड हो जाती है और सभी डिवाइसों में सिंक हो जाती है।
- अपने मैक पर गूगल फ़ोटोज़ में साइन इन करें।
- उसी प्रमाणीकरण का उपयोग कर अपने खाते में साइन इन करें और तस्वीरें डाउनलोड करना शुरू करें।
विकल्प 6: Image Capture Application
इमेज कैप्चर macOS के लिए एक बिल्ट-इन एप्लिकेशन है जो आपको सैमसंग से मैक पर इमेज ट्रांसफर करने की अनुमति देता है। यह उन लोगों के लिए एक उपयोगी फीचर हो सकता है जो केवल डिवाइसों के बीच फोटो ट्रांसफर करना चाहते हैं और फाइलें ट्रांसफर करने की आवश्यकता नहीं है।
सॉफ्टवेयर स्वचालित रूप से आपकी फोटो का एक्सेस प्राप्त करता है और आपको उन्हें देखने देता है ताकि आप उन फ़ोटो को सहेज सकें जिन्हें आप चाहते हैं, जिससे यह प्रयोगशील और उपयोग में आसान हो जाता है।
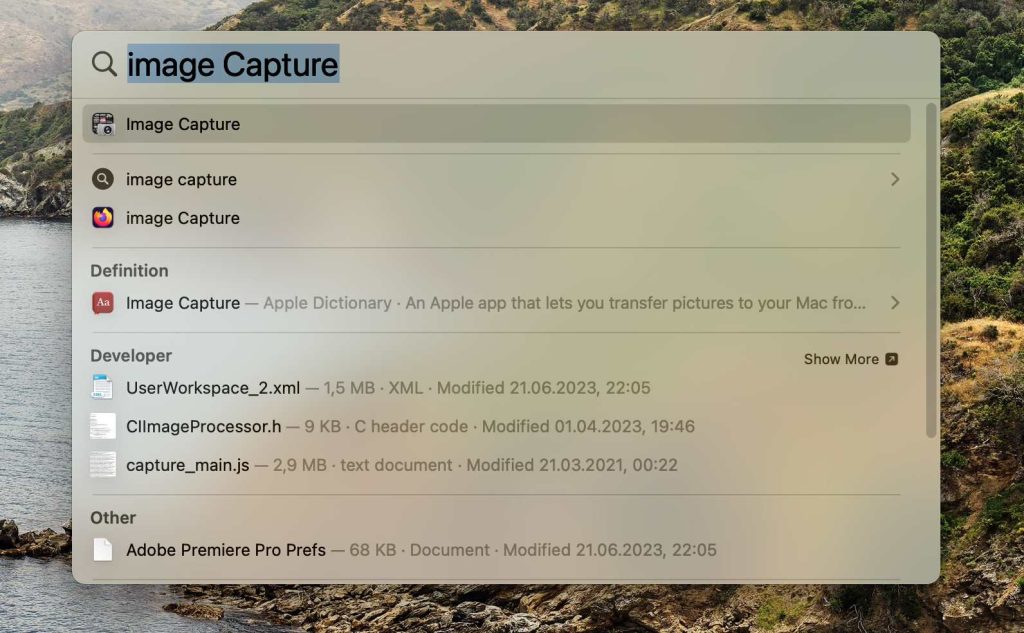
फायदे
- नि:शुल्क और आपके Mac में अंतर्निहित।
- आपके आपके सभी फोटोग्राफ़ को आपके Mac में अपलोड करना और भेजना आसान।
- किसी सेटअप या इंस्टॉलेशन की आवश्यकता नहीं है।
विपक्ष
- संपादन या व्यवस्थित करने जैसी कोई अतिरिक्त विशेषताएँ नहीं हैं।
- केवल Samsung फोन से मैक में फ़ोटो आयात करने की अनुमति देता है। अन्य फ़ाइलें प्राप्त करने का विकल्प समर्थित नहीं है।
Mac छवि कैप्चर के माध्यम से अपने Samsung डिवाइस से फ़ोटो स्थानांतरित करना
1. अपना Samsung फ़ोन USB केबल से अपने Mac से जोड़ने के बाद Image Capture खोलें।
2. “डिवाइसेस” टैब में अपने Android डिवाइस का चयन करें।
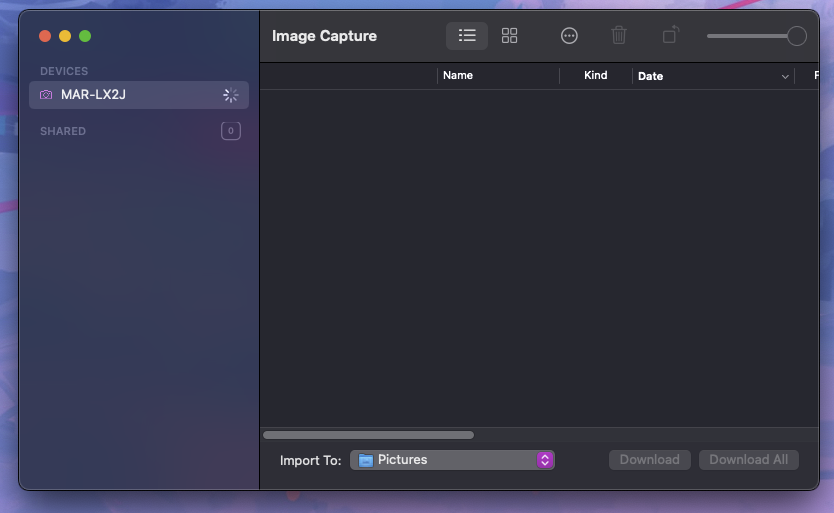
3. उन चित्रों का चयन करें जिन्हें आप जोड़ना चाहते हैं।
4. आयात का स्थान चुनने के लिए “आयात-गंतव्य” बटन का उपयोग करें।
5. प्रक्रिया पूरी करने के लिए डाउनलोड दबाएं।
विकल्प 7: एसडी कार्ड
यदि आपका Samsung डिवाइस इसे सपोर्ट करता है और आप पहले से ही अपने डेटा को स्टोर करने के लिए SD कार्ड का उपयोग कर रहे हैं, तो आप इस विधि का उपयोग कर सकते हैं। आपको SD कार्ड को अपने Mac से कनेक्ट करने के लिए कुछ डोंगल्स या एडेप्टर्स की आवश्यकता होगी।
कनेक्ट होने पर, कार्ड आपके Mac पर Finder में दिखेगा और आपको अपने फाइल को कंप्यूटर पर या इसके विपरीत रखने की अनुमति देगा।
सैमसंग तस्वीरें एसडी कार्ड से मैक पर कैसे स्थानांतरित करें
- ज़रूरी डोंगल/एडाप्टर में SD कार्ड डालें और इसे अपने मैक से कनेक्ट करें।
- फाइंडर लॉन्च करें और साइडबार से कार्ड का चयन करें।
- उन फाइलों का चयन करें जिन्हें आप अपने कंप्यूटर में कॉपी या लोड करना चाहते हैं।
- इन फाइलों को अपने मैक के इच्छित स्थान पर ड्रैग और ड्रॉप करें।
- SD कार्ड को इजेक्ट करें और इसे कंप्यूटर से सुरक्षित रूप से निकालें।
निष्कर्ष
एंड्रॉइड से मैक में फोटो ट्रांसफर करने के लिए विभिन्न ऐप्स और सेवाएं उपलब्ध हैं। इस लेख में, हमने कुछ प्रमुख समाधान शामिल किए हैं, जैसे कि एंड्रॉइड फाइल ट्रांसफर, मैकड्रॉयड, और गूगल फोटोज।
यदि आप सरल लेकिन शक्तिशाली सॉफ्टवेयर की तलाश में हैं, तो मैकड्रॉयड आपके लिए सबसे अच्छा होगा क्योंकि यह किसी भी प्रकार के डेटा, जिसमें फोटोग्राफ्स, वीडियो और संगीत शामिल हैं, के तेज़ और सुचारु ट्रांसफर की गारंटी देता है।
इसके अलावा, आप अपने एसडी कार्ड को एक डोंगल या एडेप्टर के माध्यम से अपने मैक से कनेक्ट करके आसानी से फाइल्स ट्रांसफर कर सकते हैं।
अक्सर पूछे जाने वाले प्रश्न
सबसे आसान तरीका है तृतीय-पक्ष ऐप्स का उपयोग करना। उपलब्ध समाधान की एक विस्तृत श्रृंखला है: मैकड्रॉयड, एंड्रॉइड फाइल ट्रांसफर, और अधिक, जिसमें सिंकमेट, स्मार्ट स्विच, और एसडी कार्ड से फ़ाइलें कॉपी करना शामिल है।
यदि आप Samsung को Mac से कनेक्ट करने के लिए फ़ाइल ट्रांसफर ऐप का उपयोग करते हैं, तो आपका फ़ोन USB केबल के माध्यम से कनेक्ट होते ही पहचाना जाएगा। आपको यह सुनिश्चित करना होगा कि USB केबल पूरी तरह से प्लग इन हो और आपके कंप्यूटर और आपके Samsung फ़ोन दोनों से कनेक्ट हो। यदि आपको अभी भी समस्याएँ आ रही हैं, तो एक अलग USB केबल का उपयोग करने का प्रयास करें (सभी USB केबल डेटा ट्रांसफर की अनुमति नहीं देते हैं) या अपने Mac पर एक अलग USB पोर्ट से केबल को कनेक्ट करें, यदि संभव हो।
