- एंड्रॉइड फ़ाइल स्थानांतरण
- सैमसंग से मैक पर फाइल्स ट्रांसफर करें: सबसे बेहतरीन 6 समाधान
सैमसंग से मैक पर फाइल्स ट्रांसफर करें: सबसे बेहतरीन 6 समाधान

जैसा कि आप जानते हैं, macOS स्वाभाविक रूप से Android डिवाइस का समर्थन नहीं करता है। सैमसंग फाइल ट्रांसफर के लिए, आप एक आधिकारिक ऐप जिसका नाम स्मार्ट स्विच है, का उपयोग कर सकते हैं। इसके अलावा, आपके फोन को माउंट करने और फाइंडर के माध्यम से इसकी सामग्री का एक्सेस करने में मदद करने के लिए दर्जनों ऐप्स भी हैं। नीचे दिए गए लेख में हमारे शीर्ष चुनिंदा स्मार्ट स्विच विकल्प शामिल हैं। यदि आप अपने गैजेट्स को जोड़ने के लिए केबल का उपयोग करना चाहते हैं, तो ये सही टूल हैं।
मैंने अभी-अभी एक नया सैमसंग A52s फोन खरीदा है। फ़ाइल ट्रांसफ़र कनेक्ट नहीं हो रहा है। मैंने सबकुछ आज़मा लिया है - कई केबल्स, कई बार फोन और मैकबुक को रीस्टार्ट करना, सभी ऐप्स को बंद करके कोशिश करना। कुछ भी काम नहीं कर रहा है। क्या किसी के पास कोई सुझाव है, कृपया?— एप्पल समर्थन समुदाय
Mac के लिए Samsung फाइलें ट्रांसफर करने का सबसे अच्छा तरीका – MacDroid
सैमसंग से मैक पर फाइल ट्रांसफर तब आसान है जब आपके पास MacDroid हो। यह ऐप Android ड्राइव्स को पहचानता है और उन्हें माउंट करता है, जिससे Locations श्रेणी के तहत एक सुलभ डायरेक्टरी बन जाती है। MacDroid द्वारा माउंट किया गया डिस्क Finder में पूरी तरह से उपयोग करने योग्य होता है – आप उसे कॉपी, मूव, डिलीट, रिनेम और देख सकते हैं बिना अपनी सिस्टम में फाइल्स को कॉपी किए।
कई डिवाइस MTP का उपयोग करके कंप्यूटर से कनेक्ट होते हैं, सिर्फ एंड्रॉइड ही नहीं। इसमें मीडिया प्लेयर्स और कैमरे शामिल हैं। हर संगत गैजेट के लिए यही आसान प्रक्रिया काम करेगी, बिना MacDroid को कॉन्फ़िगर किए।
MTP के अलावा, ऐप ADB के माध्यम से Samsung Android फाइल ट्रांसफर टू मैक भी कर सकता है। यह प्रोटोकॉल एक साथ कई फाइल ऑपरेशन्स को सपोर्ट करता है, और सक्रिय ट्रांसफर के दौरान फाइल ब्राउजिंग में कोई परेशानी नहीं होती। और यदि आप केबल्स के प्रशंसक नहीं हैं, तो आप डिवाइसों के बीच फाइलों को ट्रांसफर करने के लिए वाई-फाई कनेक्शन का उपयोग कर सकते हैं।

समर्थित OS: macOS, Android
मूल्य: नि: शुल्क, प्रो योजना $19.99/वर्ष, आजीवन $34.99
फायदे
- सरल यूआई
- वायरलेस और वायर्ड मोड में कार्य करता है।
- Android उपकरण फ़ाइंडर के माध्यम से सुलभ हैं।
- असंख्य उपकरणों का समर्थन करता है
विपक्ष
- निःशुल्क संस्करण एंड्रॉइड पर फाइलें ट्रांसफर नहीं करता है
Mac से Samsung में फ़ाइल ट्रांसफ़र कैसे करें:
1. ऐप स्टोर से MacDroid डाउनलोड करें या इसके वेबसाइट पर MacDroid .dmg इंस्टॉलर प्राप्त करें।
2. एक बार स्थापित होने के बाद, ऐप खोलें। यदि संकुचित है, तो इसे मेनू बार आइकन से विस्तारित किया जा सकता है।
3. सैमसंग फोन को एक यूएसबी एडाप्टर का उपयोग करके कनेक्ट करें।
4. बाएँ मेनू से “एमटीपी मोड” चुनें।
5. दिए गए चरणों का पालन करें।
6. आवश्यक होने पर, अपने फोन पर पॉप-अप से “फाइल ट्रांसफर” चुनें।
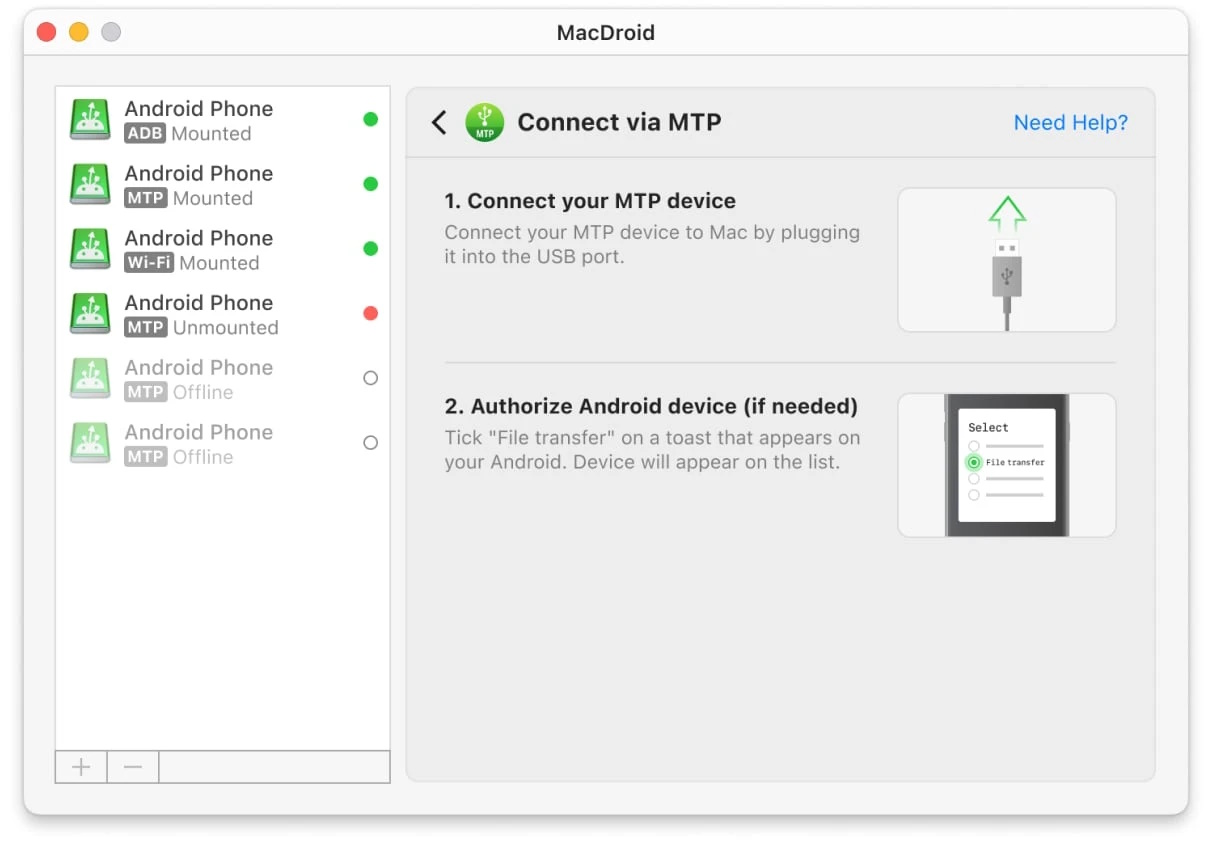
7. फ़ाइंडर खोलें, और आप अपनी फ़ोन को लोकेशन्स के अंतर्गत देखेंगे!
अपने Mac से सामग्री स्थानांतरित करने के लिए Smart Switch आज़माएँ
Smart Switch गैर-सैमसंग फोन पर बहुत सीमित है, इतने कि इस पर विचार करना बेकार है। लेकिन अगर आपके पास सैमसंग है, तो यह शानदार है। यह बिल्कुल मुफ्त सैमसंग फाइल ट्रांसफर ऐप आपके मैक से यूएसबी और वाई-फाई दोनों के माध्यम से कनेक्ट हो सकता है।
वहां से, आप अपने फोन की फ़ाइल सिस्टम का नेविगेट कर सकते हैं और उन फ़ाइलों का चयन कर सकते हैं जिन्हें आयात या निर्यात करने की आवश्यकता है। दुख की बात है, यह फाइंडर में फोन डिस्क को सीधे माउंट नहीं कर सकता, और यूआई थोड़ा असुविधाजनक है। लेकिन यह एकमात्र सही मायने में मुफ्त वायरलेस ट्रांसफर ऐप है जो हम जानते हैं। इसके अलावा, स्मार्ट स्विच आपके फोन डेटा का तेज़ बैकअप कर सकता है।
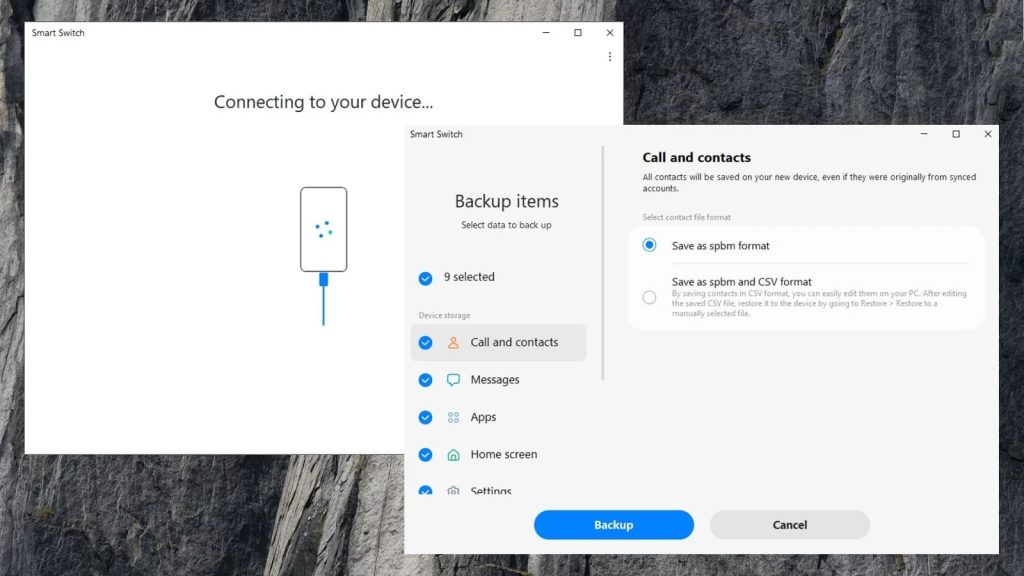
समर्थित ऑपरेटिंग सिस्टम: macOS, Windows (एकतरफा ट्रांसफरों के लिए Android और iOS)
कीमत: मुफ्त
फायदे
- नि:शुल्क ऐप
- वायरलेस कनेक्शन का समर्थन करता है
- बैकअप सुविधाएँ
विपक्ष
- आंतरिक फ़ाइल ब्राउज़र के माध्यम से फ़ाइल हस्तांतरण पूरा हुआ
- कोई हॉटकी प्रतिलिपि/चिपकाना नहीं; केवल चयन आयात
- केवल सैमसंग फोन के साथ पूरी तरह से संगत
सैमसंग स्मार्ट स्विच का उपयोग करके सैमसंग से मैक में फाइल्स कैसे ट्रांसफर करें:
- अपने मैक पर Samsung Smart Switch डाउनलोड और इंस्टॉल करें।
- ऐप लॉन्च करें।
- अपने फोन पर प्ले स्टोर से SmartSwitch मोबाइल डाउनलोड करें।
- अपने फोन और मैक को एक USB केबल के साथ कनेक्ट करें।
- आपका सैमसंग ऐप द्वारा पहचाना जाएगा। “बैकअप” विकल्प पर क्लिक करें।
- उन डेटा की श्रेणियों का चयन करें जिन्हें आप बैकअप करना चाहते हैं और “बैकअप” बटन पर क्लिक करें।
- प्रक्रिया पूर्ण होने की प्रतीक्षा करें।
Android File Transfer का उपयोग करके सैमसंग से फ़ाइलें स्थानांतरित करें
यह Samsung की Android File Transfer समस्या का आधिकारिक समाधान है। AFT के साथ, इन दो उपकरणों के बीच कनेक्शन के लिए बहुत अधिक प्रयास की आवश्यकता नहीं होगी। लेकिन स्थानांतरण की प्रक्रिया बहुत सुविधाजनक नहीं होगी, क्योंकि आप केवल एकीकृत फ़ाइल ब्राउज़र में फ़ाइलों को ड्रैग कर सकते हैं और उससे कर सकते हैं – कोई कॉपीिंग और कोई कटिंग अनुमत नहीं है। जैसा टिन पर लिखा है, वैसा ही करता है, न कम, न ज्यादा।

कीमत: मुफ्त
फायदे
- पूर्णतया मुफ्त
- अधिकांश Android फोन पर काम करता है
विपक्ष
- अब समर्थित नहीं है
एएफटी के साथ एंड्रॉइड से मैक पर कंटेंट कैसे ट्रांसफर करें:
- अपने Mac पर Android फ़ाइल ट्रांसफ़र शुरू करें।
- अपने फ़ोन पर, “USB के माध्यम से इस डिवाइस को चार्ज कर रहा है” की अधिसूचना पर टैप करें और “File Transfer” चुनें “USB के लिए उपयोग करें” के अंतर्गत।
- अब आप फ़ाइलों और फ़ोल्डरों को ब्राउज़ कर सकते हैं और उन्हें अपने Android से Mac में ट्रांसफ़र कर सकते हैं।
Samsung फाइलों को Mac पर ट्रांसफर करने के लिए Dr.Fone का उपयोग करें
Dr.Fone की कीमतें बहुत अधिक हैं, लेकिन सॉफ्टवेयर अपना काम करता है। इस फोन मैनेजर में वायरलेस और वायर्ड सैमसंग एंड्रॉइड फ़ाइल स्थानांतरण दोनों macOS पर संभव है। कई अन्य ऐप्स की तरह, यह ऐप केवल आंतरिक फ़ाइल ब्राउज़िंग यूआई तक ही सीमित है। सकारात्मक पक्ष पर, Dr.Fone फोन मैनेजर संपर्क, कैलेंडर जानकारी, ऐप्स और अन्य मुश्किल से मिलने वाले फोन डेटा की प्रतिलिपि बना सकता है। विशेष रूप से, ऐप आपके एंड्रॉइड डिवाइस और iTunes के बीच फ़ाइलें साझा कर सकता है।
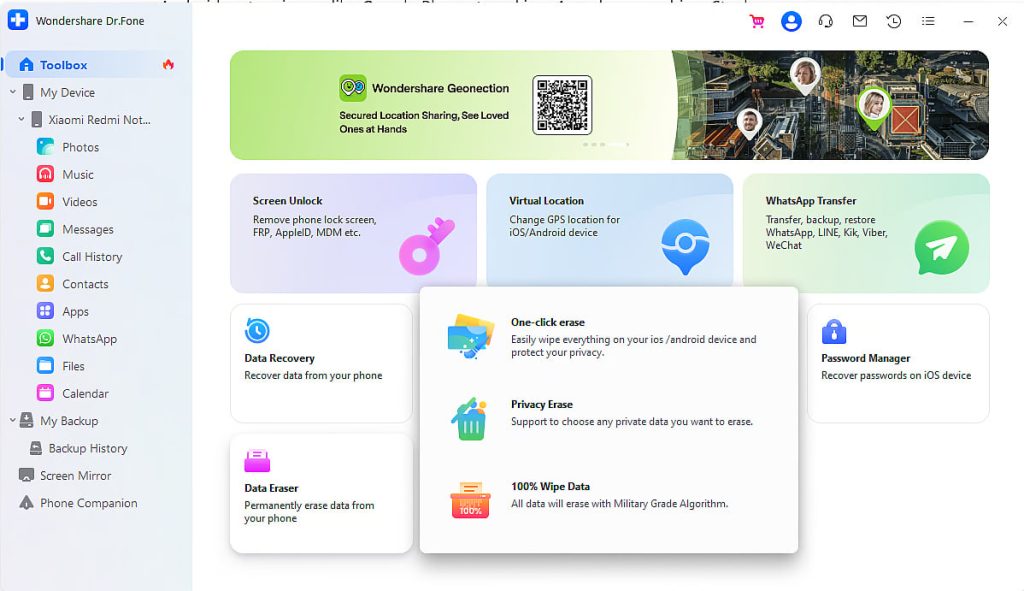
समर्थित ऑपरेटिंग सिस्टम: macOS, Windows
मूल्य: मुफ्त परीक्षण, वार्षिक योजना $39.95
फायदे
- बेतार तरीके से कनेक्ट कर सकता है
- डेटा का बैकअप (अतिरिक्त खरीद)
- iTunes-समर्थक
विपक्ष
- अत्यंत महंगा और प्रतिबंधात्मक लाइसेंसिंग प्रणाली के साथ
- फाइलें केवल इनबिल्ट फाइल मैनेजर से ही एक्सेस की जा सकती हैं
Dr.Fone के साथ Mac से Samsung में फाइल्स कैसे ट्रांसफर करें:
- अपने मैक पर Dr.Fone को डाउनलोड और इंस्टॉल करें।
- एप्लिकेशन लॉन्च करें और My Device -> Add new device -> Wireless पर क्लिक करें।
- डॉ. फोन लिंक ऐप को अपने एंड्रॉइड फोन पर डाउनलोड करने के लिए क्यूआर कोड स्कैन करें।
- अपने फोन पर एप्लिकेशन खोलें और अपने फोन पर एप को सभी अनुमतियाँ दें।
- उसके बाद, Dr.Fone Desktop विकल्प चुनें।
- क्यूआर कोड स्कैन करने के लिए Dr.Fone Link का उपयोग करें और डिवाइस के कनेक्ट होने की प्रतीक्षा करें।
- एक बार जोड़ने के बाद, Dr.Fone फ़ाइल एक्सप्लोरर आपको आपके एंड्रॉइड स्टोरेज के हर कोने तक पहुंचने की अनुमति देगा।
- आवश्यक फ़ाइलों का चयन करें और “निर्यात” बटन चुनें।
SyncMate: Samsung फ़ाइलों को Mac में ट्रांसफर करने के लिए विकल्प
सिंकमेट एक सर्व-इन-वन समाधान है जो बिना अलग ऐप्स के कई उपकरणों को सिंक करता है। यह आपको USB, वाई-फाई, या ब्लूटूथ का उपयोग करके आपके iPhone, Android, और Mac के बीच डेटा आसानी से स्थानांतरित करने की अनुमति देता है। यह ऐप कैलेंडर, संपर्क, फोटो, वीडियो, संगीत और अधिक सिंक करता है, जबकि आपको सीधे अपने मैक से SMS और कॉल इतिहास को प्रबंधित करने की भी अनुमति देता है।

समर्थित OS: macOS
कीमत: $39.95
फायदे
- स्वचालित सिंकिंग
- वायरलेस कनेक्शन संभव है
विपक्ष
- अन्य ऐप्स से उपयोग करने में अधिक कठिन
- मुख्य रूप से बैकअप के लिए - कोई मैन्युअल ट्रांसफर नहीं
SyncMate का उपयोग करके Samsung से Mac में फाइल स्थानांतरित कैसे करें:
- सुनिश्चित करें कि आपके पास आपके Mac पर SyncMate डाउनलोड है।
- SyncMate खोलें > नया जोड़ें > Android डिवाइस और Wi-Fi कनेक्शन प्रकार चुनें।
- इंटरनेट से SyncMate मॉड्यूल डाउनलोड करने के लिए QR कोड स्कैन करें।
- मॉड्यूल खोलें, सभी आवश्यक अनुमतियां दें और सुनिश्चित करें कि आपने वायरलेस सिंक्रनाइज़ेशन की अनुमति देने के लिए बॉक्स पर टिक लगाया है।
- सुनिश्चित करें कि आपका Mac और Android एक ही नेटवर्क पर हैं।
- Mac विजार्ड में कनेक्शन जारी रखें। Android स्वचालित रूप से डिवाइस की सूची में दिखाई देगा।
- सूची से अपना Android चुनें और जारी रखें।
- Android पर, एक कनेक्शन अनुरोध दिखाई देगा; “हां, सूची में जोड़ें” पर क्लिक करें।
- अपनी सेटिंग्स अनुकूलित करें और सुनिश्चित करें कि आपका फोन आपके Mac के साथ तब भी सिंक हो जाता है जब वे एक-दूसरे की सीमा में हों।
सैमसंग फाइल्स को मैक पर ट्रांसफर करने का एक और विकल्प – AirDroid
एक और सैमसंग फाइल ट्रांसफर मैक समाधान है AirDroid। यह एक मुफ्त एप्लिकेशन है जो आपको अपने स्मार्टफोन या टैबलेट पर संग्रहीत मीडिया फाइलों को सीधे आपके कंप्यूटर पर एक वेब ब्राउज़र से प्रबंधित करने देता है। डिवाइस कनेक्ट करने के लिए केबल की आवश्यकता नहीं होती है, एप्लिकेशन एक वायरलेस कनेक्शन का उपयोग करती है।
फाइल ट्रांसफर और प्रबंधन के अलावा, ऐप रिमोट कंट्रोल, स्क्रीन मिररिंग, सूचनाएं और एसएमएस प्रबंधन का भी समर्थन करता है।
AirDroid एक मुफ्त खाता प्रदान करता है, हालांकि इसमें कुछ सीमाओं के साथ आता है। सभी प्रतिबंधों को हटाने और सॉफ्टवेयर का पूरी तरह से आनंद लेने के लिए, आपको प्रीमियम संस्करण में अपग्रेड करने की आवश्यकता है।
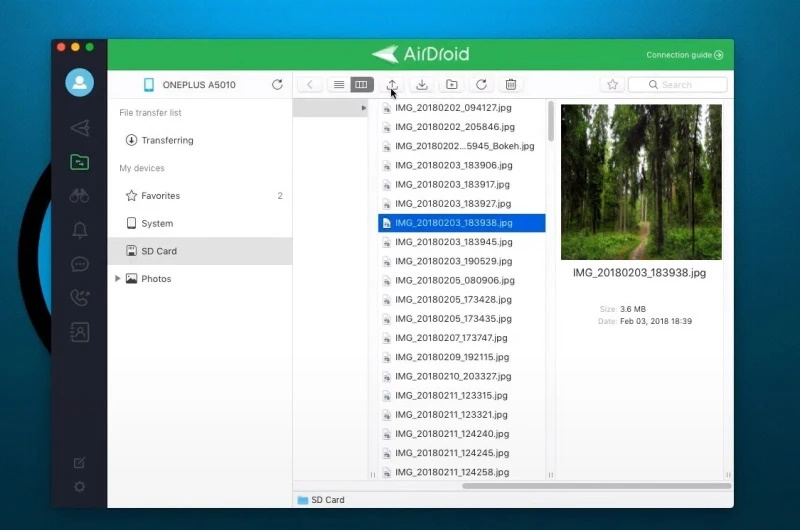
समर्थित ओएस: macOS, Windows, iOS, Android, वेब संस्करण
मूल्य: नि:शुल्क संस्करण, प्रीमियम $2.50/महीने से
AirDroid का उपयोग करके फ़ाइलें कैसे स्थानांतरित करें
- अपने मैक पर, AirDroid की आधिकारिक साइट पर जाएं और वहां एक खाता बनाएं।
- ऐप के वेब संस्करण पर जाएं।
- AirDroid को अपने सैमसंग फोन पर डाउनलोड करें।
- अपने फोन पर ऐप खोलें और अपने खाते में लॉग इन करें।
- फोन पर सभी अनुमतियां प्रदान करें।
- वेब संस्करण पर वापस जाएं। चुनें कि आप अपने फोन से अपने मैक पर क्या ट्रांसफर करना चाहते हैं और अपने कंप्यूटर की स्क्रीन पर संबंधित आइकन पर क्लिक करें।
- फाइल मैनेजर खुलेगा। उसके बाद, फ़ाइलों का चयन करें और “डाउनलोड” बटन पर क्लिक करें।
क्लाउड सेवाओं का उपयोग करके Samsung से Mac में फाइल ट्रांसफर करें
अपने फोन से अपने मैक में फ़ाइलों को स्थानांतरित करने के सबसे सुविधाजनक तरीकों में से एक है क्लाउड सेवाओं का उपयोग करना। इनमे से अधिकांश क्रॉस-प्लेटफ़ॉर्म होते हैं, इसलिए आप किसी भी डिवाइस से अपने डेटा तक पहुंच सकते हैं। Google ड्राइव, ड्रॉपबॉक्स और OneDrive जैसी सेवाएं मुफ्त योजनाएं प्रदान करती हैं, लेकिन सीमित संग्रहण स्थान के साथ। इसलिए यदि आपको थोड़ी मात्रा में डेटा स्थानांतरित करने की आवश्यकता है, तो क्लाउड सेवाएं एक भरोसेमंद मुफ्त समाधान हो सकती हैं।
Google ड्राइव के माध्यम से सैमसंग से मैकबुक में फाइलें कैसे ट्रांसफर करें
- अपने Android फ़ोन पर Google Drive इंस्टॉल करें।
- ऐप खोलें और + बटन पर क्लिक करें और “अपलोड” पर टैप करें।
- वह फ़ाइलें या फ़ोल्डर चुनें जिन्हें आप अपलोड करना चाहते हैं।
- डाउनलोड पूरा होने तक प्रतीक्षा करें।
- फिर आप अपने Mac पर वेब ब्राउज़र में Google Drive पर जा सकते हैं और अपनी फ़ाइलों को डाउनलोड कर सकते हैं।
अपने फ़ाइल को ड्रॉपबॉक्स के साथ कैसे साझा करें
- अपने सैमसंग पर Dropbox ऐप डाउनलोड करें।
- स्क्रीन के निचले दाएँ कोने में + आइकन पर टैप करें।
- सूची से वह फाइल या फ़ोल्डरों का चयन करें जिन्हें आप साझा करना चाहते हैं और फ़ाइलें ट्रांसफर करें का चयन करें।
- अपने मैकबुक पर फ़ाइलें देखने और डाउनलोड करने के लिए, Dropbox के ब्राउज़र संस्करण पर जाएँ और अपने खाते में साइन इन करें।
तुलना तालिका
| शीर्ष विशेषताएं | MacDroid | Smart Switch | Android File Transfer | Dr.Fone | AirDroid | SyncMate |
| प्लेटफ़ॉर्म संगतता | कोई भी Android या MTP-संगत डिवाइस | सैमसंग एंड्रॉइड डिवाइस | कोई भी एंड्रॉयड डिवाइस | कोई भी Android/iOS डिवाइस | कोई भी एंड्रॉयड डिवाइस | एंड्रॉइड, आईओएस, एमटीपी डिवाइस, क्लाउड ड्राइव |
| वायरलेस कनेक्शन | ||||||
| डिवाइस फाइंडर में दृश्यमान | केवल आईओएस | |||||
| एडीबी समर्थन | ||||||
| बैकअप सुविधाएं | ||||||
| पूरी तरह से नि: शुल्क | परीक्षण | परीक्षण | परीक्षण | परीक्षण |
निष्कर्ष
जैसा कि आप देख सकते हैं, उपलब्ध सॉफ़्टवेयर की महान विविधता के बावजूद, कुछ ऐप्स वास्तव में सरल सैमसंग एंड्रॉइड फ़ाइल को मैक में स्थानांतरित करने के लिए अच्छे हैं। उन्नत सॉफ़्टवेयर अक्सर अत्यधिक विज्ञापित होते हैं ताकि सरल आवश्यकताओं वाले उपयोगकर्ताओं को आकर्षित किया जा सके, लेकिन ऐप के इरादे, विशिष्ट उपयोग मामले के कारण सरल सुविधाओं की उपेक्षा हो सकती है। मूल्य टैग का उल्लेख नहीं करना। उदाहरण के लिए, यदि आप स्वचालित बैकअप करना चाहते हैं, तो अन्य समाधानों पर विचार करें। यदि फाइल्स को आगे और पीछे भेजना ही आपकी ज़रूरत है, तो MacDroid एक सुरक्षित विकल्प है।
