- एंड्रॉइड फ़ाइल स्थानांतरण
- एंड्रॉइड फोन को मैक पर बैकअप कैसे करें: पूर्ण मार्गदर्शिका
एंड्रॉइड फोन को मैक पर बैकअप कैसे करें: पूर्ण मार्गदर्शिका
हमें पता है कि बैकअप कभी-कभी महत्वपूर्ण नहीं लगते, लेकिन क्या आपको वह समय याद है जब आपने अपना फोन गिरा दिया और एक नया खरीदना पड़ा केवल यह पता लगाने के लिए कि आप अपनी फोटो और फाइलें पुनर्स्थापित नहीं कर सकते? खैर, यही कारण है कि हम आपको एंड्रॉइड फोन का बैकअप मैक पर कैसे लें यह जानने के लिए प्रतिबद्ध हैं। बेशक, इस चुनौती के लिए आपको एक उपयुक्त साथी एप्लीकेशन के रूप में चाहिए होगा। यही कारण है कि हमने कुछ सबसे लोकप्रिय और कार्यात्मक समाधानों को एकत्र किया है।
जैसा कि होता है, मेरे फोन की जगह खत्म हो रही है। मैं इसे अपने मैक पर बैकअप करना चाहता हूं। इसे करने का एक सरल (और यदि संभव हो तो मुफ्त) तरीका क्या है?— मैक़रूमर्स
MacDroid के साथ Android फ़ोन डेटा का बैकअप कैसे लें
MacDroid अभी उपलब्ध सर्वश्रेष्ठ Android फ़ाइल ट्रांसफर सॉफ़्टवेयर में से एक है। इस शक्तिशाली एप्लिकेशन को उपयोग में आसानी और उत्पादकता को ध्यान में रखते हुए डिज़ाइन किया गया था। आप कुछ ही क्लिक में अपनी सभी फ़ाइलों को प्रबंधित कर सकते हैं और सेकंडों में वीडियो ट्रांसफर, फ़ोटो, ऑडियो फ़ाइलें, या दस्तावेज़ भेज सकते हैं। ADB और MTP समर्थन के साथ, आप निश्चित रूप से जानते हैं कि MacDroid आपके अधिकांश उपकरणों के साथ संगत है। इतना ही नहीं, इसमें Apple सिलिकॉन का समर्थन भी है, M1 प्रोसेसर पर बिना किसी रुकावट के चलता है।

पक्ष
- स्थापित करने और उपयोग करने में आसान
- MTP और ADB के लिए समर्थन
- M1 मैक पर बहुत अच्छे से काम करता है
- सबसे लोकप्रिय फ़ाइल प्रारूपों के साथ काम करता है
- Mac पर Android बैकअप की अनुमति देता है।
नुकसान
- संदेश निर्यात नहीं कर सकते
- केवल 7 दिनों का मुफ्त परीक्षण।
स्टेप बाय स्टेप बैकअप गाइड - MacDroid का उपयोग करते हुए
1. आधिकारिक वेबसाइट से MacDroid डाउनलोड करें।
2. सुनिश्चित करें कि आपका मैक और एंड्रॉइड दोनों एक यूएसबी केबल के माध्यम से जुड़े हुए हैं।
3. मैकड्रॉइड में विश्वसनीय कनेक्शन के लिए MTP कनेक्शन मोड चुनें या तेज़ कनेक्शन के लिए ADB चुनें।
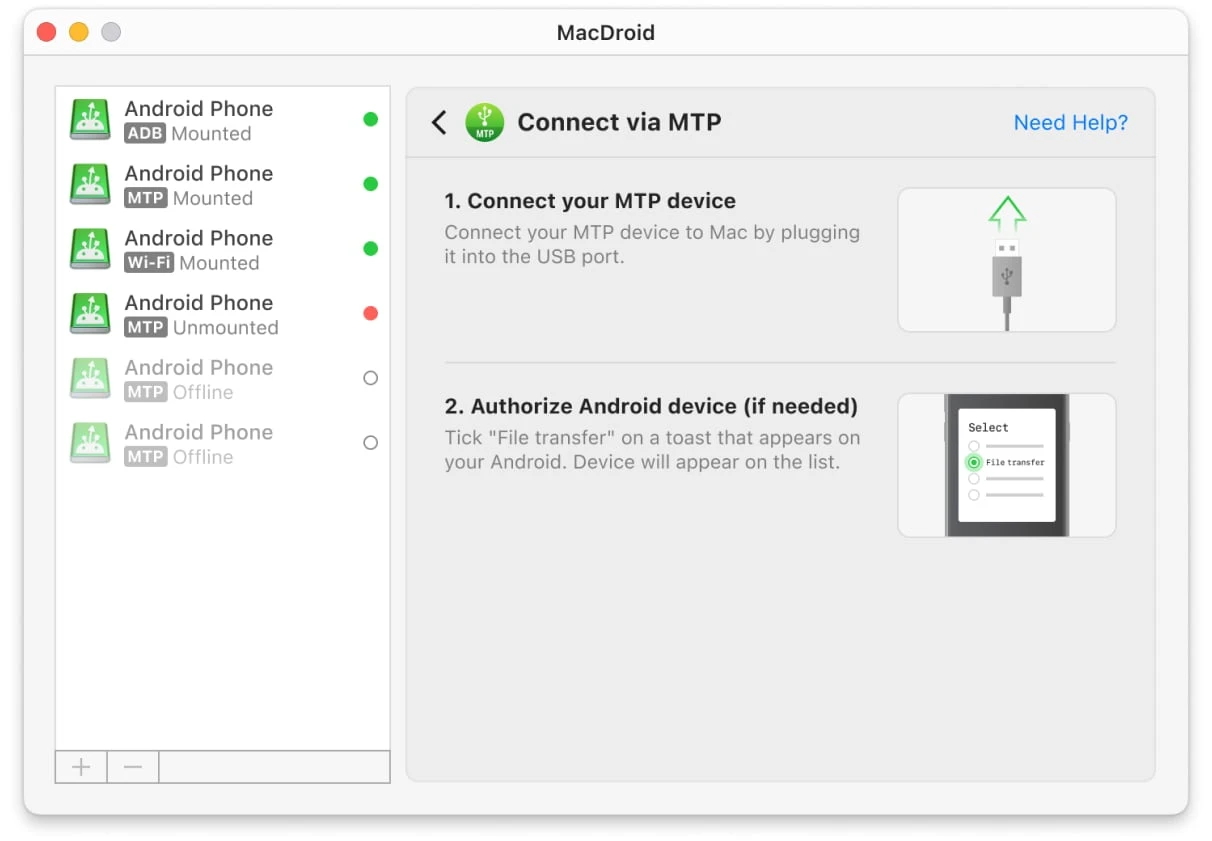
4. ‘Next’ बटन पर क्लिक करने के बाद, ‘Allow’ टैप करके अपने Android फोन पर फ़ाइल ट्रांसफर सक्षम करें। साथ ही, यह सुनिश्चित करें कि USB Debugging चालू हो।
5. एक बार जब आपका फ़ोन साइडबार मेनू पर दिखने लगे, तो आप “माउंट” पर क्लिक कर सकते हैं।
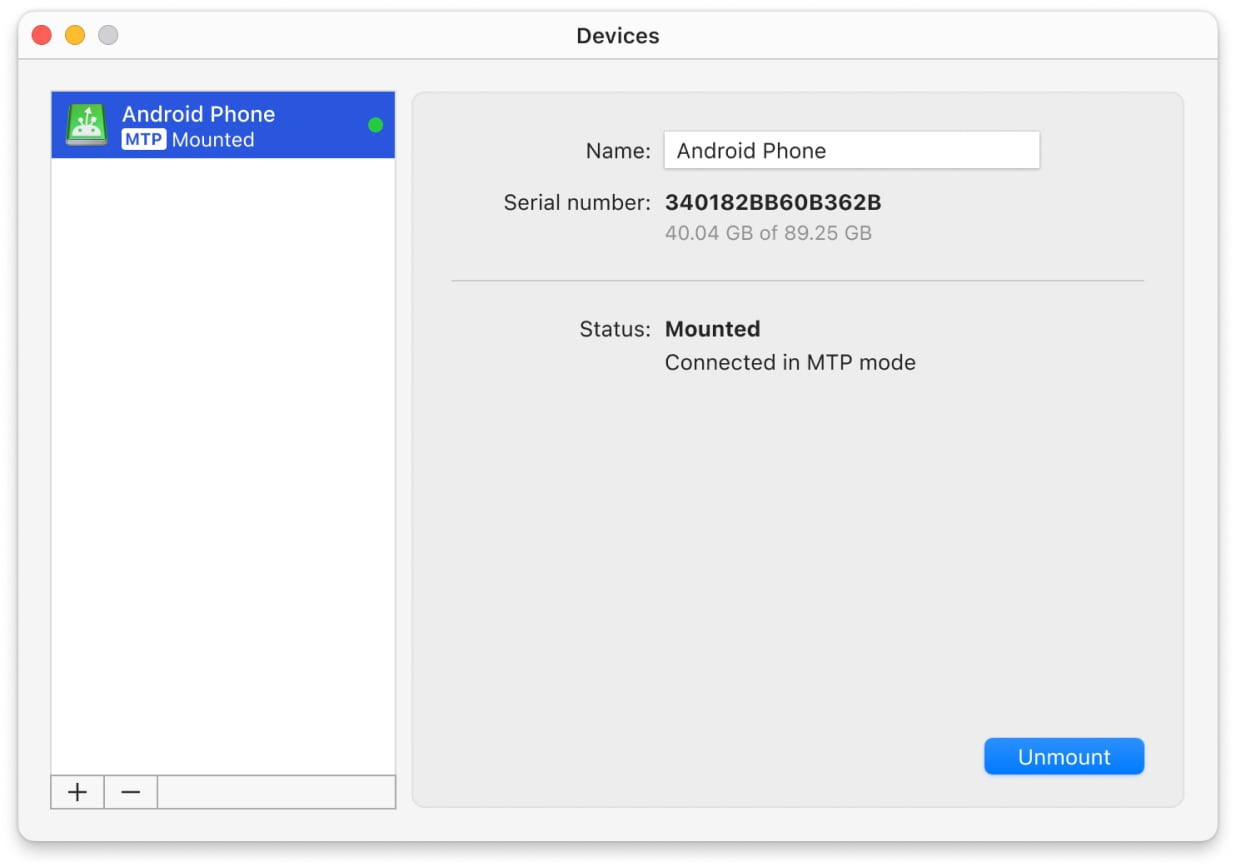
6. बस इतना ही! अब आप फाइंडर का उपयोग करके मैक पर एंड्रॉइड का बैकअप ले सकते हैं।
macOS और M1 चिप्स के साथ पूरी तरह से सुसंगत।
यह MTP और ADB संगत डिवाइसों के साथ काम करता है। यह एप्लिकेशन तब एक महान साथी होता है जब आप Android फ़ोन को MacBook में बैकअप करना सीखना चाहते हैं।
SyncMate का उपयोग करके Android फ़ोन का Mac पर बैकअप कैसे लें
एक और बेहतरीन समाधान जिसका उपयोग आप Android बैकअप Mac बनाने के लिए कर सकते हैं वह है SyncMate. जैसा कि नाम से संकेत मिलता है, इस एप्लिकेशन को सिंक्रोनाइजेशन के साथ ध्यान में रखते हुए बनाया गया था और यह फाइलें, फोटो, संदेश, संपर्क, और कैलेंडर जानकारी सब कुछ कर सकता है। यहां तक कि इससे भी अधिक, यह स्वचालित रूप से आपके सभी डेटा को DropBox या Google Drive जैसी क्लाउड सेवाओं में अपलोड कर सकता है। इंटरफेस इसे उपयोग करने में सहज बनाता है और पूरे प्रक्रिया को आसान बनाता है।
पक्ष
- वायर्ड और वायरलेस दोनों कनेक्शन
- पृष्ठभूमि में स्वचालित रूप से बैकअप बनाता है
- संदेशों, संपर्कों और अन्य डेटा की प्रतिलिपि बनाता है
- अधिकांश MTP उपकरणों, क्लाउड्स का भी समर्थन करता है
नुकसान
- प्रयोग करने में कठिन, सीखने के लिए कई विकल्पों के साथ
- WiFi कनेक्शन के लिए एक साथी ऐप की आवश्यकता होती है
SyncMate के साथ मैक पर एंड्रॉइड का बैकअप कैसे लें
- SyncMate खोलें। “Add New Device” पर क्लिक करें।
- “Android device” चुनें और इसे अपने मैक में प्लग करें।
- कनेक्शन सूची में इसे क्लिक करें और बैकअप सेटिंग्स ब्राउज़ करें।
- “Sync” पर क्लिक करें।
macOS के साथ संगत। एंड्रॉइड और iOS सिस्टम, अन्य मैक, MTP डिवाइसेस, और क्लाउड सेवाओं से कनेक्ट हो सकता है।
SyncMate आपको एक उन्नत, स्वचालित टूलकिट प्रदान करेगा जो कई उपकरणों पर काम करेगा। वायरलेस क्षमताएँ विशेष रूप से उपयोगी हैं ताकि आपके बंदरगाह घिसने से बचें।
Android File Transfer
यह ऐप मैक के एंड्रॉइड समाधान कनेक्शन समस्या का औपचारिक समाधान है। यह सूक्ष्म है, लेकिन पूरी तरह से मुफ्त है, और एंड्रॉइड कंपनी द्वारा बनाया गया है। हालांकि यह आपको एंड्रॉइड संपर्कों को मैक पर बैकअप करने की अनुमति नहीं देता है, यह प्रोग्राम वीडियो और संगीत सहित फाइलों को कॉपी करने के लिए पर्याप्त है। आपको केवल एक केबल की आवश्यकता है, और आप शुरू कर सकते हैं।
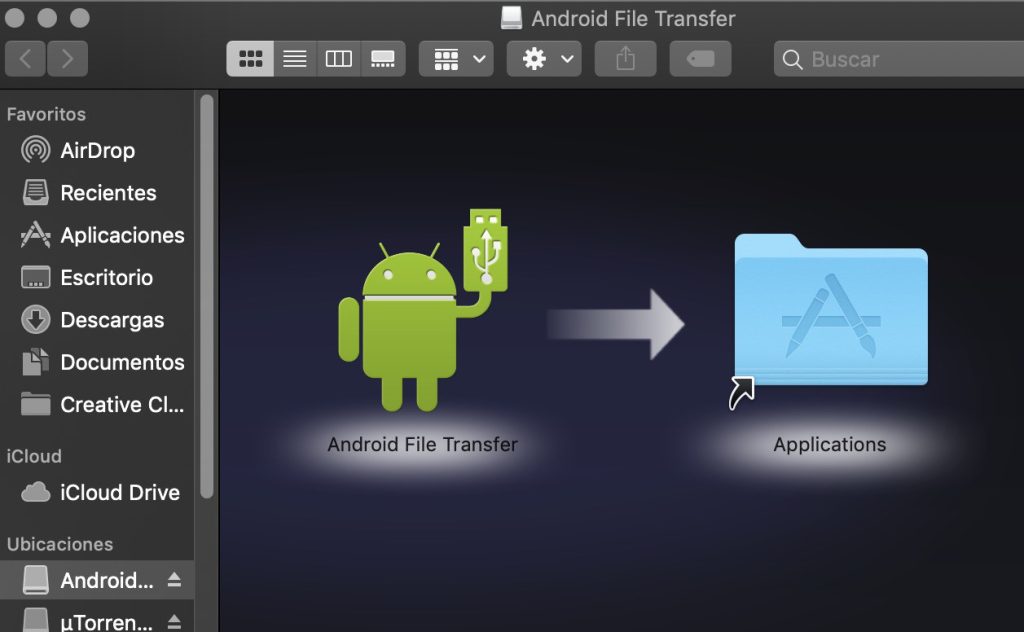
पक्ष
- पूरी तरह से मुफ्त
- उपयोग करने में आसान और विश्वसनीय
नुकसान
- कोई वायरलेस कनेक्टिविटी नहीं
एंड्रॉइड फाइल ट्रांसफर का उपयोग कैसे करें
- ऐप्लिकेशन खोलें।
- यूएसबी केबल के साथ मैक और एंड्रॉइड डिवाइस को कनेक्ट करें।
- एंड्रॉइड पर फ़ाइल ट्रांसफ़र सक्षम करें।
- अपने मैक पर, डिवाइस का नाम क्लिक करें।
- बाहरी या आंतरिक स्टोरेज खोलें।
- फाइलों को कॉपी करने के लिए उन्हें फाइंडर में ड्रैग करें।
macOS के साथ संगत। एंड्रॉइड उपकरणों को माउंट करता है।
एंड्रॉइड फाइल ट्रांसफर एक आसान पहला विकल्प है, क्योंकि यह मुफ्त और पूरी तरह से कार्यात्मक है। यदि आप और अधिक सुविधाएँ चाहते हैं तो अन्य एप्लिकेशन अधिक पसंद किए जा सकते हैं।
AirDroid
AirDroid एक वायरलेस-केवल बैकअप समाधान है। यह आपको अपने Android डिवाइस पर कंपेनियन ऐप इंस्टॉल करने की आवश्यकता है, और, इसके अलावा, एक खाता बनाने की आवश्यकता है। लेकिन, एक बार जब यह हो जाता है, तो आपको WiFi के माध्यम से अपने Android फ़ाइलों तक मुफ्त पहुंच होगी। इसके साथ, एक मैक एंड्रॉइड बैकअप आसान होगा – बस उन सभी चीजों का चयन करें जिन्हें आपको मैक पर संग्रहीत करने की आवश्यकता है। इसमें कई अन्य सुविधाएँ भी हैं, जिनमें मिररिंग और रिमोट एक्सेस शामिल हैं।
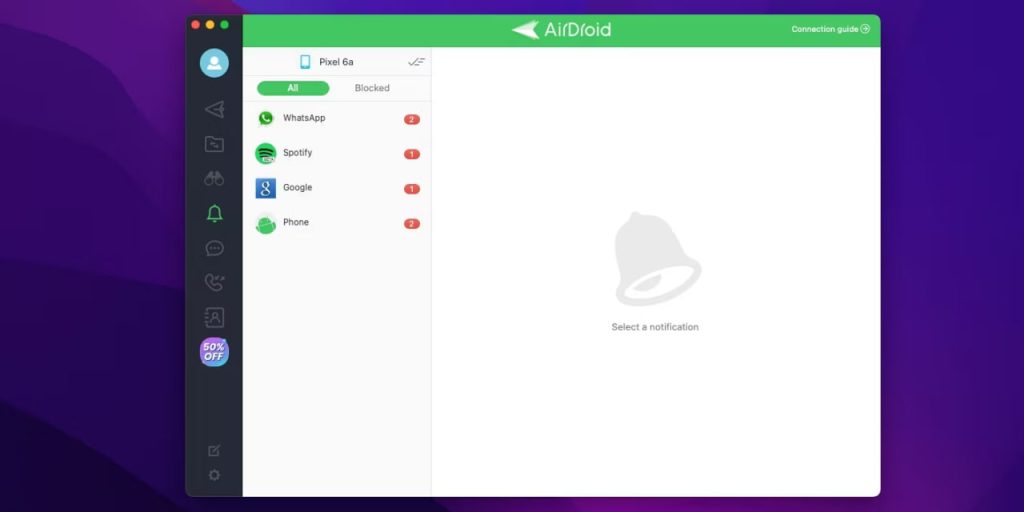
पक्ष
- नि:शुल्क वायरलेस ऐप
- बहुत सारी द्वितीयक विशेषताएँ
नुकसान
- सेट अप करना मुश्किल है
- खाता और एक एंड्रॉइड ऐप की आवश्यकता है
मूल्य: निःशुल्क संस्करण, प्रीमियम $2.50/महीने से
ओएस: macOS, Windows, iOS, Android
रेटिंग: Mac App Store पर 5 में से 4.4
AirDroid के साथ बैकअप कैसे करें?
- अपने Mac और Android डिवाइस पर AirDroid इंस्टॉल करें।
- Mac पर ऐप में साइन इन करें।
- आपका फ़ोन डिवाइस सूची में दिखेगा।
- अपना डिवाइस चुनें, और आप फ़ाइल ब्राउज़िंग मोड में प्रवेश कर जाएंगे।
- बैकअप के लिए फ़ोल्डर या फ़ाइलें चुनें, और ऊपर “डाउनलोड” आइकन पर दबाएं।
macOS और Windows के साथ संगत। Android डिवाइसों से जुड़ता है।
यदि आप अकाउंट के साथ झंझट करने के लिए तैयार हैं तो AirDroid इसके लायक है। इसमें केवल इंटरनेट ट्रांसमिशन पर सीमाएं हैं, जबकि LAN ऑपरेशन मुफ्त और असीमित हैं।
Dr. Fone
Dr. Fone एक बैकअप एप्लीकेशन है जो USB के माध्यम से काम करता है, बैकअप इतिहास को बनाए रखता है, और आपको यह चुनने देता है कि कौन से डेटा प्रकार लोड करने हैं। इसमें एप्लिकेशन डेटा शामिल है। जब आप अपने Android डिवाइस को अपने Mac से जोड़ते हैं, तो स्वचालित रूप से बैकअप भी किए जाएंगे। क्योंकि नए बैकअप पुराने फाइलों को ओवरराइड नहीं करेंगे, आप अपने फ़ोन को पुराने स्थितियों में पुनर्स्थापित कर सकेंगे, लेकिन इससे सामान्यतः अधिक स्थान लगेगा। Dr. Fone की अधिकतर कार्यक्षमता मुफ्त संस्करण में अप्राप्य है।
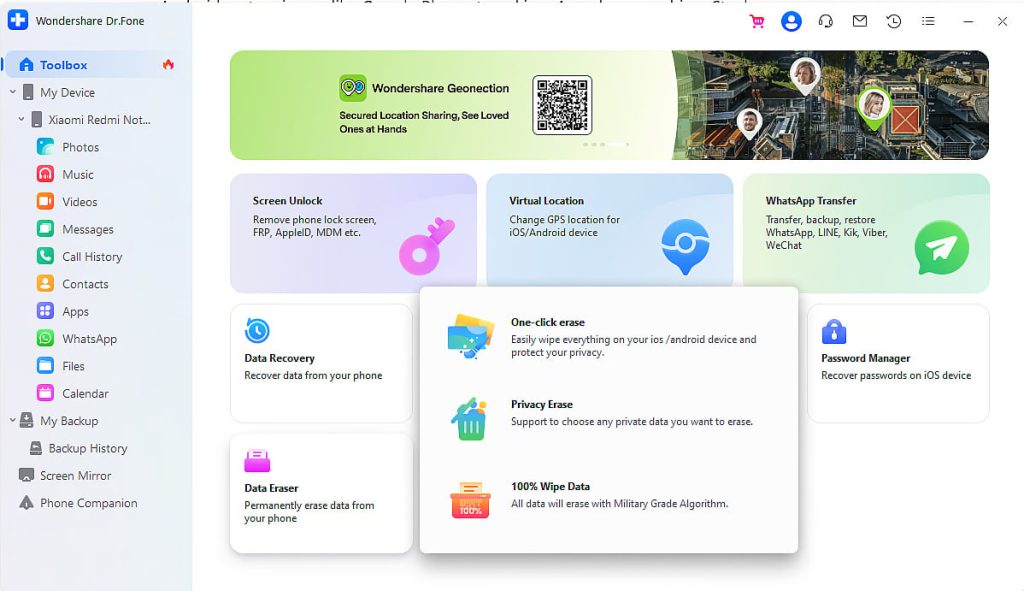
पक्ष
- चयनित फ़ोल्डरों का स्वचालित बैकअप
- बैकअप इतिहास और संस्करण
- ऐप डेटा कॉपी कर सकता है
नुकसान
- बहुत महंगा और मुफ़्त में उपयोगी नहीं
- केवल USB
मूल्य निर्धारण: मुफ्त संस्करण, मूल्य निर्धारण $39.95 से शुरू होता है
ओएस: macOS, Windows, Android, iPhone
रेटिंग: 5 में से 2.7 Trustpilot पर
Dr. Fone में Mac पर Android बैकअप कैसे करें
- Dr. Fone लॉन्च करें और “Phone Backup” चुनें।
- Android डिवाइस को यूएसबी केबल का उपयोग करके अपने Mac से कनेक्ट करें।
- “Backup” दबाएं।
- आवश्यक डेटा प्रकार चुनें और अपनी पसंद की पुष्टि करें।
macOS और Windows के साथ संगत। Android और iOS सिस्टम के बैकअप बना सकता है।
यदि आपके पास जगह और पैसा है, तो Dr. Fone का उपयोग करें। यदि आप एक त्वरित और आकस्मिक ऐप की तलाश में हैं, तो बेहतर विकल्प भी हैं।
Google के साथ अपने Android फ़ोन का बैकअप कैसे लें
हालांकि बहुत से लोग नहीं जानते कि एंड्रॉइड फोन को मुफ्त में मैक पर बैकअप कैसे करें, लेकिन वर्षों में यह प्रक्रिया बहुत आसान हो गई है। आपके डेटा के प्रकार के आधार पर, आपको मुख्य बैकअप समाधानों में से एक का उपयोग करने की आवश्यकता होगी। मीडिया सामग्री के लिए जिसका उपयोग Google Photos किया जा सकता है, फ़ाइलों, दस्तावेज़ों और बाकी सभी चीज़ों के लिए Google Drive और केवल ऑडियो फाइलों के लिए YouTube संगीत।
ये तीन एप्लिकेशन एक साथ बहुत अच्छा काम करते हैं और इनमें से कुछ, जैसेGoogle Drive यदि आप कुछ पैसा खर्च करने को तैयार हैं तो आपको अतिरिक्त मात्रा में स्टोरेज स्पेस की अनुमति देता है।
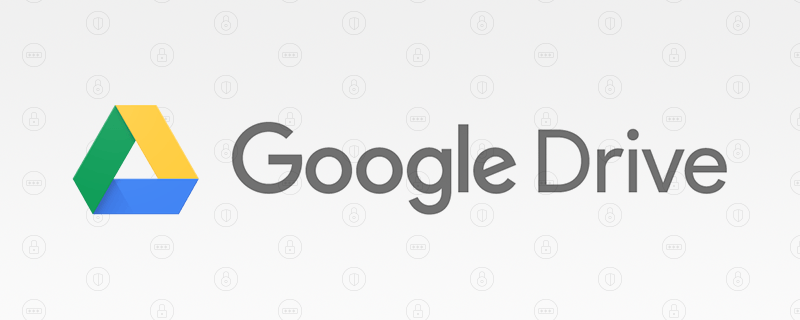
पक्ष
- शानदार डाउनलोड गति के साथ बेहतरीन बुनियादी ढांचा
- Google द्वारा निर्मित
- एंड्रॉइड फोन के लिए अनुकूलित
- बहुत सारी जगह उपलब्ध है।
नुकसान
- कुछ उपयोगकर्ताओं के लिए एक ही समय में तीन एप्लिकेशनों को प्रबंधित करना कठिन हो सकता है
चरण-दर-चरण बैकअप गाइड - Google का उपयोग करके
- सुनिश्चित करें कि Google ड्राइव, Google फ़ोटो, और YouTube संगीत सभी डाउनलोड और अपडेट किए गए हैं
- प्रत्येक ऐप की सेटिंग्स मेनू में जाएं और बैकअप और सिंक को सक्षम करें। ध्यान दें कि Google ड्राइव के लिए, आपको केवल अपलोड बटन पर क्लिक करना होगा और अपनी फाइलें चुननी होंगी।
- अपनी पसंदीदा बैकअप विकल्प और प्राथमिकताएं चुनें।
- बस हो गया! अब इसे कुछ समय दें और आपकी फाइलें क्लाउड में अपलोड हो जाएंगी!
निष्कर्ष
हालांकि यह तय करना मुश्किल हो सकता है कि कौन सा एप्लिकेशन आपकी जरूरतों के लिए सबसे उपयुक्त है, लेकिन इनमें से सभी एक मैक एंड्रॉइड बैकअप बना सकते हैं। हालांकि, इन्हें बारीकी से देखना और यह देखना महत्वपूर्ण है कि कौन सा ऐप अधिक सुविधाएं प्रदान करता है। कुल मिलाकर, MacDroid अधिकांश उपयोगकर्ताओं के लिए एक आदर्श समाधान होना चाहिए और एक विश्वसनीय बैकअप टूल के रूप में कार्य करना चाहिए। उपयोग में आसान और अद्भुत विशेषताओं के साथ, उपयोगकर्ताओं को इसे कम से कम एक मौका देना चाहिए।
अक्सर पूछे जाने वाले प्रश्न
सबसे पहले, आपको यह जांचना चाहिए कि आपके फोन में इन-बिल्ट बैकअप क्षमताएँ हैं या नहीं। ये सेटिंग्स मेनू में, या Google Android बैकअप के लिए किसी ऐप के रूप में पाए जा सकते हैं (Google One या Drive)। यदि आपको कोई नहीं मिलती है, तो आपको उपर्युक्त में से किसी एक समाधान का उपयोग करना पड़ सकता है।
आप इसे रूट डायरेक्टरी से सभी फाइलों को कॉपी करके कर सकते हैं। कुछ प्रकार के डेटा के लिए आपको अतिरिक्त सॉफ़्टवेयर का उपयोग करने की आवश्यकता हो सकती है, जैसे कि SyncMate। यदि आप Android के लिए तस्वीरों का बैकअप लेना चाहते हैं, संगीत का बैकअप Android, और अन्य फ़ाइलों का बैकअप लेना आवश्यक नहीं है।
अगर आप Android को Mac से कनेक्ट करना चाहते हैं, तो सबसे पहले दोनों उपकरणों के बीच USB केबल को कनेक्ट करना होगा। इसके बाद, MacDroid को खोलें और “ADB” चुनें। अपने फ़ोन पर कनेक्शन की अनुमति दें और Mac से डिवाइस को माउंट करें। अब, आपको सीधे Finder से Android को MacBook पर बैकअप करने में सक्षम होना चाहिए।
MacDroid या SyncMate आज़माएं। ये ऐप्स आपको Android और macOS डिवाइसों के बीच सभी प्रकार की फाइलें कॉपी करने की अनुमति देंगे।
जब सैमसंग फोन की बात आती है, तो आप उपरोक्त दिए गए वही चरणों का उपयोग कर सकते हैं। यहाँ एकमात्र बात जो उल्लेखनीय है, वह यह है कि सुनिश्चित करें कि आपके कंप्यूटर पर Samsung Kies और Smart Switch उपस्थित नहीं हैं क्योंकि वे अन्य सॉफ़्टवेयर में बाधा डाल सकते हैं। इसके अलावा, यह वही प्रक्रिया होगी।
जब आप अपने फ़ोन को बैकअप करने और एक नए फोन पर पुनर्स्थापित करने का सोच रहे हैं, तो आपको अपने फ़ोन की सेटिंग्स से Google One बैकअप सेवा को सक्षम करना होगा। इस तरह, आप इसे अपने नए डिवाइस को बूट करते ही पुनर्स्थापित कर सकते हैं, हालांकि इसमें कुछ समय लग सकता है।
