- Gestor de almacenamiento en la nube
- Cómo utilizar Google Drive en Mac
Cómo utilizar Google Drive en Mac
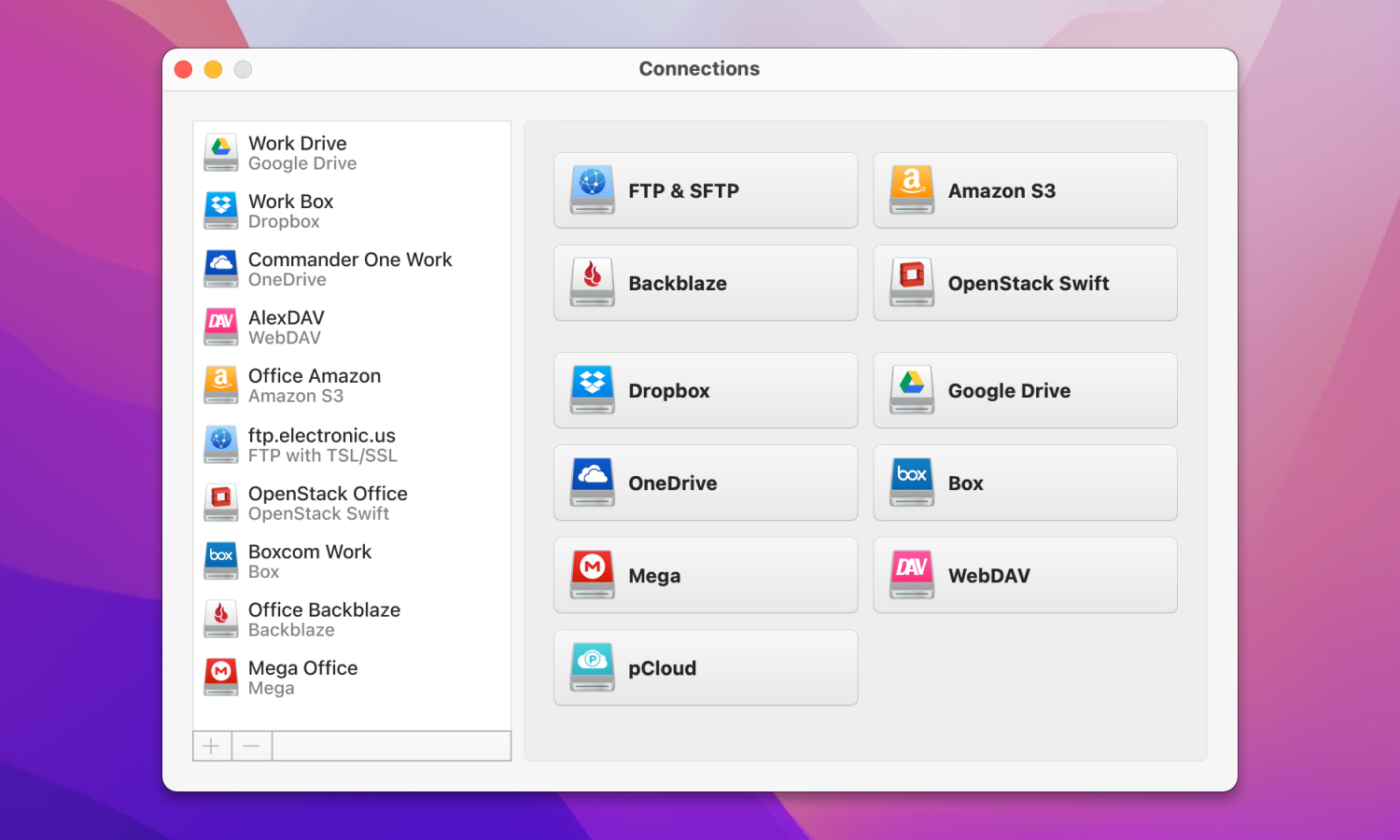
Google Drive se puede acceder desde cualquier lugar a través de un navegador. Pero Google Drive para escritorio Mac también es una opción. Una aplicación de escritorio te permite ver y gestionar tus archivos en Finder u otros gestores de archivos. Dependiendo de la configuración que utilices, también puede mantener una copia de tus archivos almacenada localmente como respaldo. En general, vale la pena considerarlo si eres un usuario habitual de Google Drive.
Situación del usuario:
¿Muchos de ustedes han descargado Google Drive en Mac? Recientemente vine de un Chromebook, uno de especificaciones más altas, pero este M1 es increíblemente rápido. Me pregunto si mantengo todo el flujo de trabajo en Google o si cambio a Mac Pages, iCloud, etc.— de Reddit
Cómo utilizar Google Drive para escritorio
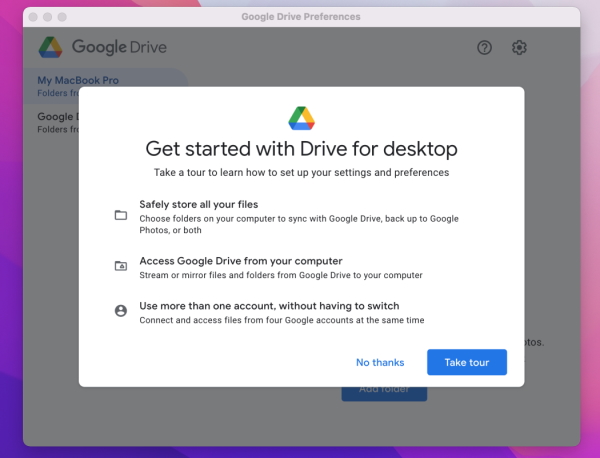
- Ve a tu Drive en el navegador
- Haz clic en el botón de engranaje en la parte superior derecha y selecciona “Obtener Drive para escritorio”. Alternativamente, ve a https://www.google.com/drive/download/
- Instala la aplicación, ábrela e inicia sesión.
- Asegúrate de ir a Preferencias y elige entre “Transmitir archivos” y “Espejar archivos”.
Usa la primera opción para ahorrar espacio en el disco duro y datos. Con la segunda, podrás acceder a tus archivos más rápido y sin conexión.
Alternativas a Google Drive App para Mac
La aplicación de escritorio de Google Drive está bien hecha, pero su principal limitación es que solo admite el servicio en la nube de Google. En muchos casos, también querrás usar OneDrive, Dropbox, iCloud y otras nubes. Pero es inconveniente tener muchas aplicaciones en tu sistema al mismo tiempo, y algunas de ellas no ofrecen el mismo nivel de calidad. Ahí es donde entra CloudMounter – puede conectar múltiples unidades de diferentes proveedores de servicios, y todas serán accesibles en Finder.
De esta manera, también puedes aprovechar al máximo el almacenamiento gratuito ofrecido por cada servicio. Conéctalos todos, y puedes ahorrar un par de docenas de gigabytes de espacio en disco. CloudMounter también tiene su propia capa opcional de cifrado.
Primeros pasos con Google Drive de escritorio
Una vez que la aplicación esté en funcionamiento, Google Drive para Mac se mostrará como un icono en la Barra de Menú. Desde allí, puedes expandirlo, ver algunas estadísticas y configurar el Drive a tu gusto. La carpeta de Google Drive aparecerá en Finder como un dispositivo externo separado. Dependiendo de las configuraciones que elijas, los archivos se almacenarán en tu sistema (en el directorio de archivos en caché configurable) o serán transmitibles, en cuyo caso se mostrarán como accesos directos.
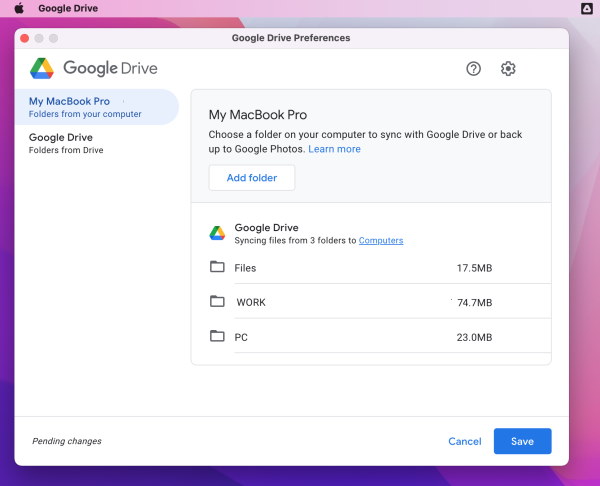
Además de los archivos que subas, la aplicación de escritorio te permite acceder a tus documentos, hojas de cálculo y diapositivas. Una cuenta básica gratuita de Google admite 15 GB de almacenamiento, que pueden ampliarse suscribiéndose a Google One.
¿Qué tipo de sincronización utilizar en la aplicación Google Drive para Mac?
Existen dos opciones para la sincronización de archivos en la versión de escritorio de Google Drive: Streaming y Mirroring. Puedes cambiar entre ellas en las Preferencias de la aplicación, y también hay otros ajustes relacionados que afectan al almacenamiento local de archivos, como el directorio de almacenamiento en caché.
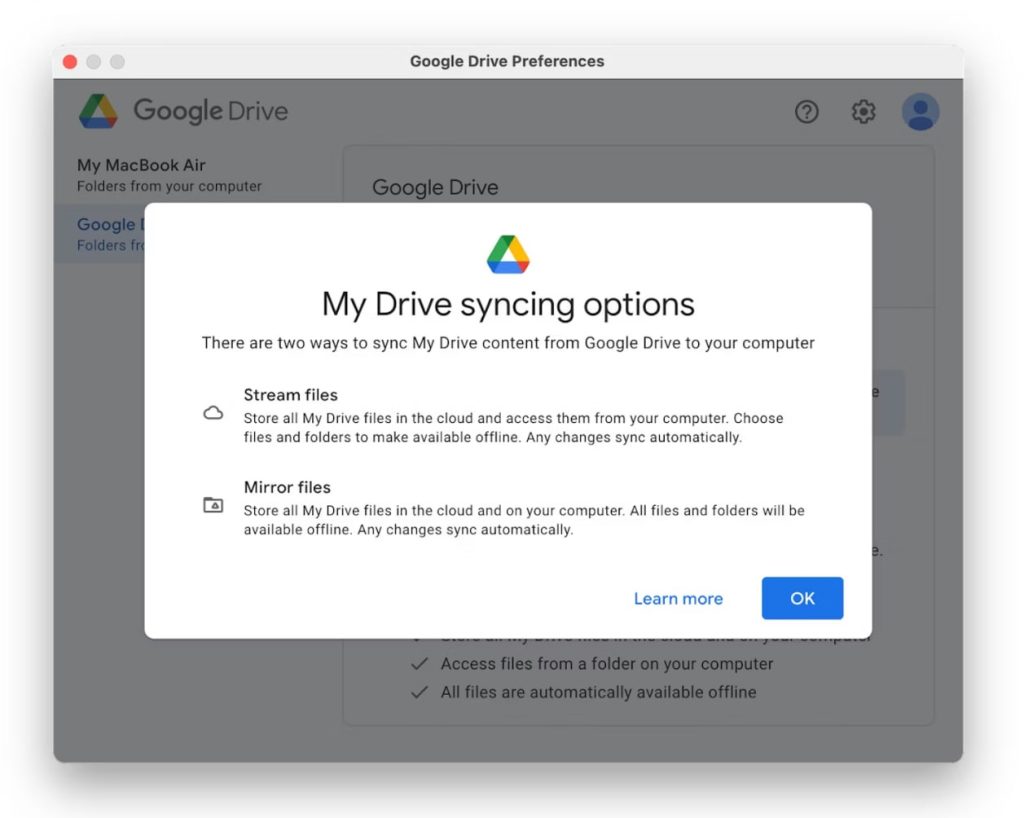
La transmisión es la opción que no almacena archivos localmente. Si la seleccionas, los archivos aún pueden verse y gestionarse como los archivos en tu disco duro, pero si deseas abrirlos, tendrán que descargarse sobre la marcha.
Por otro lado, el Espejado siempre mantendrá una copia de tus archivos almacenados en la nube en tu Mac. No es el mejor modo para usar si tienes un plan de datos de internet limitado o falta de espacio en el disco duro. Sin embargo, los archivos siempre estarán accesibles sin necesidad de descargarlos. Y también puedes abrirlos sin conectarte a la Web.
Navegación por Google Drive para Mac
El icono de Drive en la barra de menús abrirá un pop-up cuando se haga clic. Este pop-up puede ser usado para configurar la aplicación y obtener información sobre tu almacenamiento en Google, incluyendo operaciones de archivo recientes y el estado de sincronización.
Las preferencias se pueden encontrar haciendo clic en el icono de engranaje en la parte superior derecha del pop-up y seleccionándolas desde el menú. Incluyen dos pestañas:
- Mi Mac, que te permite seleccionar carpetas locales para sincronizar;
- Y Google Drive, que contiene opciones de sincronización.
Además, puedes usar el icono de engranaje en Preferencias para acceder a Configuración, que se centra principalmente en el ancho de banda y el uso de datos de Internet.
Subir y gestionar archivos
Google Drive ofrece una variedad de funciones para simplificar la gestión de archivos. La aplicación te permite organizar tus archivos en carpetas, renombrarlos y moverlos según sea necesario. También puedes comenzar a transferir archivos para un acceso fácil y usar la barra de búsqueda para localizar rápidamente archivos específicos.
Para subir archivos a Google Drive, solo arrástralos a tu carpeta de Google Drive o usa el comando de Copiar y Pegar. Los archivos se sincronizarán automáticamente con tu almacenamiento en la nube de Google Drive.
Compartir archivos también es fácil: simplemente haz clic derecho en un archivo o carpeta, selecciona “Compartir” y escribe el correo electrónico de las personas con las que deseas compartir. Puedes elegir si pueden ver, comentar o editar los archivos.
Consejos y trucos que deberías saber
Google Drive ofrece varias características adicionales y consejos para mejorar la gestión de tus archivos y productividad. Aquí hay algunos trucos que vale la pena considerar:
- Integración con Google Docs, Sheets, y Slides. Te permite crear y editar documentos, hojas de cálculo y presentaciones directamente en Drive.
- Edición colaborativa. Puedes invitar a amigos y colegas a trabajar juntos en documentos de Google Drive en tiempo real.
- Accede a tus archivos sin conexión. Esta funcionalidad te permitirá acceder y editar documentos sin una conexión a internet.
- Google Drive guarda automáticamente versiones de tus archivos. Haz clic derecho en un archivo, selecciona “Gestionar versiones” y visualiza o restaura versiones anteriores si es necesario.
- Atajos de teclado. Utiliza atajos de teclado para navegar más rápido por Google Drive.
¿Cuáles son las ventajas de la aplicación de escritorio?
La interfaz web de Google Drive ya es decente, pero hay varias razones por las que podrías querer descargar Google Drive para macOS.
- Es más conveniente navegar y gestionar tu Drive en Finder.
- Hay opciones de sincronización.
- Las herramientas por lotes, como los renombradores por lotes, se pueden utilizar con el cliente de escritorio.
- Puedes ver rápidamente información sobre tu unidad en la nube en cualquier momento.
Conclusión
La aplicación de escritorio, y aplicaciones alternativas como CloudMounter, crean una forma sencilla de hacer copias de seguridad de Mac en Google Drive. Son bastante seguras, cómodas y vienen con funciones que no se pueden encontrar en el cliente del navegador. Prueba una de estas aplicaciones si quieres optimizar tu experiencia de almacenamiento en la nube.
Preguntas frecuentes
Sí, la aplicación de escritorio está disponible para Windows y Mac. La aplicación web está disponible en todas partes, incluido Linux.
Primero tienes que instalarlo. Además, si no activaste “Iniciar al arrancar el sistema” en Preferencias, tendrás que iniciarlo manualmente cada vez que reinicies el Mac.
No. Google Drive es un servicio en la nube de almacenamiento de archivos orientado al consumidor. Google Cloud es una colección de herramientas y servicios en la nube para desarrolladores y uso comercial general.
Sí, la aplicación Google Drive se ha actualizado para funcionar en los procesadores ARM M1 de Apple.
