- Blog
- Cómo hacerlo
- AirPlay a Chromecast: Cómo Emparejarlos Juntos
AirPlay a Chromecast: Cómo Emparejarlos Juntos
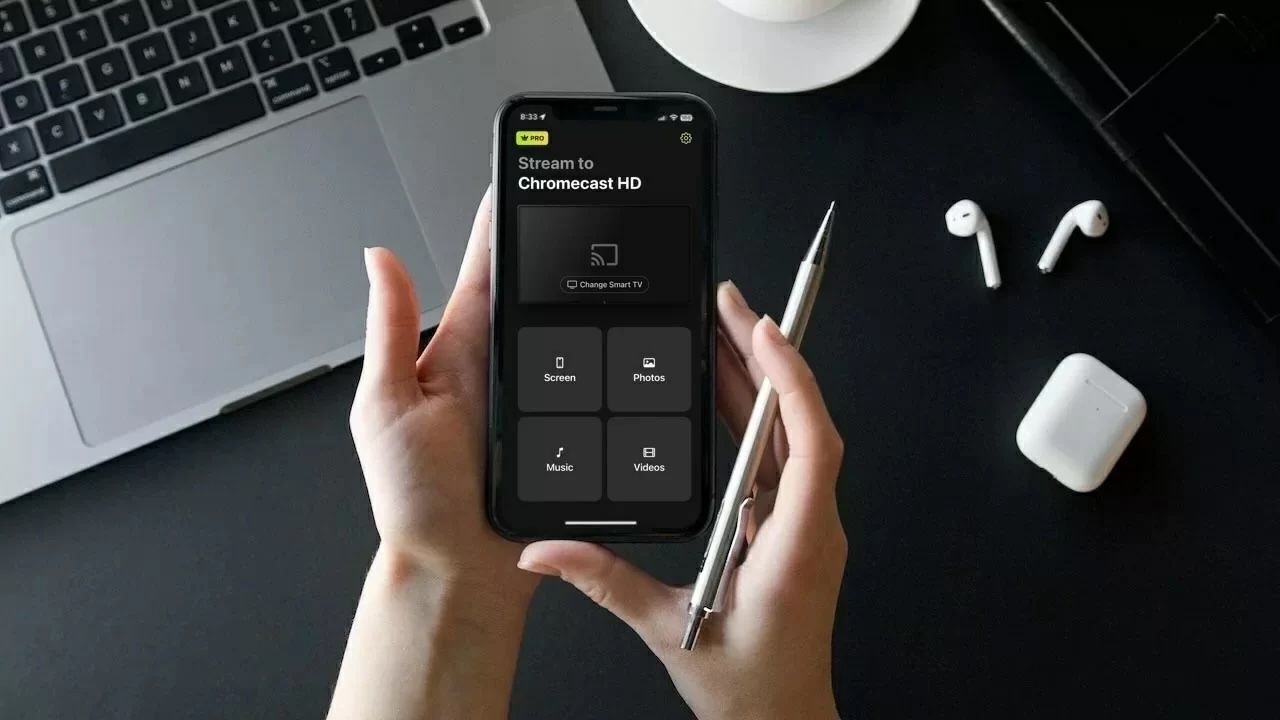
AirPlay de Apple y Chromecast de Google son quizás dos de las tecnologías de transmisión más populares entre los usuarios de iOS.
Debido a su facilidad de uso y flexibilidad, la mayoría de las personas tienden a confiar en ambas. Aunque no son completamente compatibles entre sí, existen aplicaciones que puedes usar para integrarlas de manera fluida.
En este artículo, te mostraremos cómo puedes obtener soporte de Chromecast para AirPlay con cuatro aplicaciones de terceros.
¿Por qué mi iPhone no puede conectarse directamente a Chromecast?
Tu iPhone no se conectará directamente a Chromecast porque no es compatible con la tecnología AirPlay. Utiliza Wi-Fi para conectarse a tu teléfono, lo que significa que debes asegurarte de que ambos dispositivos estén en la misma red.
Para hacer esto, necesitas una aplicación llamada Google Home. Usando esta aplicación, puedes configurar Chromecast y conectarlo a la misma red Wi-Fi que tu iPhone.
Incluso con Google Home, no podrás duplicar la pantalla de tu iPhone. Para eso, tendrás que descargar otras aplicaciones de terceros como las que mencionamos a continuación.
Diferencias entre Chromecast y AirPlay
Guía en video
La principal diferencia entre Chromecast y AirPlay es que el primero es un producto de Google que se puede utilizar con una gran variedad de dispositivos, mientras que el segundo es exclusivo de los dispositivos Apple.
Solo puedes usar AirPlay desde dispositivos como un iPhone, iPad y MacBook. Por ejemplo, en las Mac, puedes usar AirPlay desde el navegador Chrome para conectarte a Chromecast. Chromecast se puede usar tanto en dispositivos Android como Apple.
A diferencia de AirPlay, Chromecast no soporta la duplicación de pantalla y necesitas una aplicación de terceros para ello.
Otra diferencia es que Chromecast cuenta con un dispositivo de transmisión independiente que puedes conectar al puerto HDMI de cualquier televisor. Esto lo hace mucho más accesible. Solo un número selecto de modelos de televisores tiene soporte para AirPlay y no existe como un dispositivo físico separado.
A continuación se muestra una tabla que destaca algunas de las principales diferencias entre AirPlay y Chromecast:
| Característica | Chromecast | AirPlay |
| Compañía | Apple | |
| Dispositivos compatibles | Funciona con casi cualquier dispositivo y plataforma | Solo dispositivos Apple como iPhones, Macs y iPads |
| Reproducción | No requiere una app de terceros | No requiere una app de terceros |
| Duplicado de pantalla | Requiere una app de terceros | No requiere una app de terceros |
| Televisores compatibles | Incluido en la mayoría de televisores modernos | También incluido en la mayoría de televisores modernos, pero Chromecast tiene mayor compatibilidad |
| Dispositivo físico | Se puede comprar como dispositivo independiente | No hay dispositivo físico |
Formas de transmitir el iPhone a Chromecast con aplicaciones de duplicación
Guía en video
Como se mencionó anteriormente, Chromecast no tiene una función integrada de duplicación de pantalla. Utilizando las aplicaciones de terceros que hemos descrito a continuación, puedes hacer que Chromecast funcione con AirPlay. Estas te permitirán aprovechar la función de “Transmisión de pantalla” del iPhone para reflejar su pantalla en tu TV.
Ten en cuenta que no podrás ver aplicaciones protegidas por DRM como Netflix y Amazon Prime.
1. LanzarHechizo
DoCast es una aplicación que puede hacer que Chromecast funcione con AirPlay fácilmente. Se conecta rápidamente a tu dispositivo/TV Chromecast y luego puedes comenzar a transmitir lo que desees. No hay anuncios y puedes transmitir tantas fotos como quieras.
DoCast ofrece una prueba gratuita de 3 días, dándote tiempo suficiente para explorar sus funciones y decidir si vale la pena tu inversión. Durante la prueba, puedes ajustar la configuración y personalizar la calidad del video antes de comenzar cada sesión.

Chromecast no es el único dispositivo de transmisión compatible con DoCast. También puedes transmitir fotos, videos y música a un Fire TV/Fire Stick, Roku y televisores compatibles con DLNA. La duplicación de pantalla también está disponible para los usuarios.
Para usar DoCast, tu iPhone debe tener iOS 18. Necesitarás la versión premium de la aplicación para duplicar la pantalla de tu teléfono. Está disponible por solo $9.99/mes.
Guía paso a paso
Aquí tienes cómo usar DoCast para duplicar la pantalla:
1. Descarga DoCast en tu iPhone.

2. Asegúrate de que tu Chromecast esté conectado a la misma red Wi-Fi que tu iPhone. Toca Elegir Smart TV en el menú principal y luego selecciona tu Chromecast de la lista.

3. Selecciona Pantalla en el menú principal de la app.

4. Serás llevado a una pantalla donde podrás ajustar la configuración de duplicación de pantalla. Aquí, puedes cambiar la calidad del video y activar el audio y la auto-rotación.
5. Una vez que hayas terminado de modificar la configuración, toca el botón de transmisión ubicado encima de Iniciar duplicación.

6. Ahora solo toca Iniciar transmisión y debería comenzar a reflejar la pantalla de tu teléfono.

2. Duplicar Pantalla・Vista Inteligente Cast
La versión gratuita de Screen Mirror・Smart View Cast solo te permitirá duplicar la pantalla de tu iPhone durante una duración limitada. También puedes usarla para transmitir fotos y videos sin conexión a tu televisor Chromecast.
Guía paso a paso
Aquí tienes cómo usarlo:
1. Después de descargar la aplicación desde la App Store, se te pedirá que le des permiso para acceder a tu red local. Toca Permitir.

2. En la siguiente pantalla, toca Smart TV, Dispositivo de Streaming.

3. Cuando se te pida seleccionar las funciones que te interesan, toca Duplicación de pantalla.
4. Serás llevado al panel de control. Toca Duplicar Pantalla y comenzará a buscar dispositivos Chromecast en tus alrededores.

5. Toca tu dispositivo una vez que la aplicación lo haya encontrado.

6. Toca el botón de grabación y luego Iniciar transmisión para comenzar a reflejar la pantalla de tu iPhone en Chromecast.

7. Para transmitir fotos, toca Fotos en el panel de control.
8. Dale a la app permiso para acceder a tus fotos.
9. Toca la foto que quieres transmitir a tu TV.
3. Réplica・Duplicación de pantalla・Transmitir
La versión gratuita de Replica・Screen Mirroring・Cast también ofrece duplicación de pantalla limitada. Puedes usar la función durante 15 minutos, después de lo cual se te pedirá que actualices a la versión premium. También puedes usarla para transmitir fotos desde tu galería.
A pesar de sus limitaciones, Replica・Screen Mirroring・Cast es una excelente aplicación para duplicar y transmitir la pantalla. La recomendamos mucho por su simplicidad y su interfaz de usuario.

Guía paso a paso
Sigue los pasos a continuación para duplicar la pantalla usando Replica・Screen Mirroring・Cast:
1. Al abrir la aplicación, automáticamente comenzará a buscar dispositivos Chromecast cercanos.
2. Toca tu dispositivo Chromecast o TV.

3. En la pantalla principal de la aplicación, toca Duplicación de Pantalla.

4. Toca Iniciar transmisión y se enviará la pantalla de tu iPhone a tu TV.

5. Para transmitir fotos, toca Galería.
6. Toca cualquier foto para comenzar a transmitirla a tu TV con Chromecast.
¿Cómo transmitir el iPhone a Chromecast?
Hay diferentes aplicaciones que puedes usar para transmitir tu iPhone a Chromecast. Hemos descrito dos a continuación junto con instrucciones sobre cómo puedes usarlas para transmitir contenido desde el iPhone.
1. Google Home
Google Home es la forma más sencilla de enviar contenido desde tu iPhone, pero te limita a las aplicaciones que son compatibles con Chromecast.
Después de descargar Google Home desde la App Store, debes configurar tu Chromecast con ella.

Guía paso a paso
Aquí tienes cómo hacerlo:
1. Abre la app de Google Home e inicia sesión con tu cuenta de Gmail.
2. Elige una casa. Puedes seleccionar la predeterminada o crear una nueva.

3. Toca Permitir solo mientras se usa la app cuando se te pida dar Acceso a la ubicación.

4. Deja que la aplicación busque dispositivos Chromecast cercanos. Alternativamente, elige el tuyo manualmente tocando Chromecast/Google TV cuando te pida información sobre lo que estás configurando.

5. Toca Siguiente.
6. Aparecerá un código QR en tu televisor. Escanéalo usando tu iPhone y conéctate a tu Wi-Fi.
Después de conectar el dispositivo de transmisión a la misma red que tu iPhone, ya estás listo para empezar a transmitir desde el iPhone. También puedes usar AirPlay desde Google Chrome una vez que hayas configurado tu Chromecast, pero en el iPhone solo funciona con aplicaciones compatibles como YouTube, Netflix y Spotify.
Guía paso a paso
1. Abre YouTube en tu iPhone y reproduce el video que quieres transmitir.
2. Toca el icono de transmisión en la esquina superior derecha. Si estás en otra aplicación, podría estar en una ubicación diferente.

3. Toca tu dispositivo Chromecast y disfruta tu video.

2. TV Cast Chromecast
Con TV Cast Chromecast, podrás transmitir contenido local/sin conexión desde tu iPhone a tu TV. Ten en cuenta que, sin importar la aplicación que uses, primero tendrás que configurar Chromecast usando Google Home.
Guía paso a paso
Aquí tienes cómo puedes usar TV Cast Chromecast para transmitir:
1. Descarga la aplicación desde la App Store.

2. Abre la aplicación y toca Configurar. Localizará automáticamente tu dispositivo Chromecast.

3. En el panel principal de la aplicación, toca Medios Personales.

4. Toca OK para permitir que la aplicación acceda a tus fotos o videos.
5. Ahora elige la foto o el video que deseas transmitir y debería comenzar a aparecer en tu TV.

Si estás utilizando la versión gratuita de TV Cast Chromecast, solo podrás transmitir las tres fotos o videos más recientes guardados en tu iPhone.
Conclusión
No puedes usar AirPlay con Chromecast porque son dos tecnologías diferentes. Por suerte, hay muchas aplicaciones de terceros en la App Store que pueden solucionar ese problema.
Por ejemplo, con DoCast, puedes transmitir fácilmente fotos y videos a tu TV con Chromecast. Incluso puedes duplicar toda la pantalla de tu iPhone con esta app.
Asimismo, aplicaciones como Google Home te ayudarán a transmitir videos y audio desde apps compatibles como YouTube y Spotify.
La aplicación que debes usar depende de tus necesidades, pero te recomendamos DoCast para duplicar pantalla y transmitir porque es fácil de usar y no muestra ningún anuncio.
Preguntas Frecuentes
Sí, puedes espejar tu iPhone en Chromecast usando una aplicación de terceros como DoCast. Funciona conectando tu iPhone y Chromecast a la misma red Wi-Fi, permitiendo compartir la pantalla para aplicaciones, videos, presentaciones y más. La aplicación ofrece una interfaz fácil de usar y soporta transmisión en alta calidad, lo que la convierte en una excelente solución para usuarios de iPhone que desean transmitir a un Chromecast.
Sin embargo, ten en cuenta que no podrás ver contenido restringido por DRM en aplicaciones de streaming como Netflix y Amazon Prime.
AirPlay no es compatible con Chromecast porque es una tecnología diferente. No puedes usar AirPlay directamente en tu Chromecast y necesitas una aplicación de terceros para conectar ambos dispositivos. Te recomendamos probar las aplicaciones que hemos mencionado en este artículo si deseas reflejar la pantalla de tu teléfono o transmitir contenido sin conexión.
Para transmitir tu iPhone a Chromecast, primero debes asegurarte de que ambos dispositivos estén conectados a la misma red Wi-Fi. Luego, tendrás que descargar una aplicación de terceros como DoCast, ya que la pantalla del iPhone no se puede reflejar en Chromecast de forma nativa. Usando DoCast, puedes duplicar la pantalla de tu teléfono en alta calidad y transmitir fotos, videos y música.
Para duplicar la pantalla de tu iPhone sin Wi-Fi ni datos móviles, puedes usar un adaptador de Lightning a HDMI. Este método solo funciona si tu televisor tiene un puerto HDMI. El adaptador te permite conectar tu iPhone directamente al televisor, permitiéndote mostrar tu pantalla y disfrutar de contenido.
Sin embargo, Chromecast requiere una conexión Wi-Fi para funcionar, por lo que no funcionará sin una.
Google TV Streamer es una caja de streaming dedicada, tiene un procesador más rápido y más RAM, ofrece mayor almacenamiento, puede funcionar como un centro de hogar inteligente y brinda a los usuarios acceso a una amplia biblioteca de aplicaciones de Android TV. Chromecast es un dongle más adecuado para transmitir o reflejar contenido, con almacenamiento limitado y sin soporte para centro de hogar inteligente.
