- Duplicar Mac en Smart TV
- AirPlay no funciona – Solución del problema
AirPlay no funciona – Solución del problema
Si encuentras que tu AirPlay no funciona, no te preocupes. Puede ser un mal funcionamiento común que puedes diagnosticar y arreglar tú mismo, sin gastar mucho tiempo en absoluto. Los métodos descritos a continuación te ayudarán a diagnosticar problemas simples y te ayudarán a espejar tu Mac a una Smart TV. Lo más probable es que tengas AirPlay funcionando en muy poco tiempo.
Situación del usuario:
Airplay no ha estado funcionando correctamente en mi televisor Samsung. Cuando intento usar mi Mac para airplay/duplicar pantalla, se conecta brevemente pero la imagen en el televisor no aparece, la pantalla del televisor permanece negra. Sin embargo, el audio funciona. Poco después, la sesión de airplay se desconecta automáticamente. ¿Algún consejo?— de Apple Discussions
AirPlay no se puede conectar Consejos rápidos
Antes de adentrarse en pasos más complicados y detallados, revise lo siguiente. A veces estos simples pasos pueden ser suficientes y pueden ayudarle con el problema de que AirPlay no funcione.
- Asegúrese de que ambos dispositivos estén conectados a la misma red Wi-Fi y que el Wi-Fi esté activado en ambos dispositivos.
- Un simple reinicio de su dispositivo, ya sea una computadora Mac, iPhone o iPad, puede ser una solución efectiva para solucionar el problema de que AirPlay no puede conectarse.
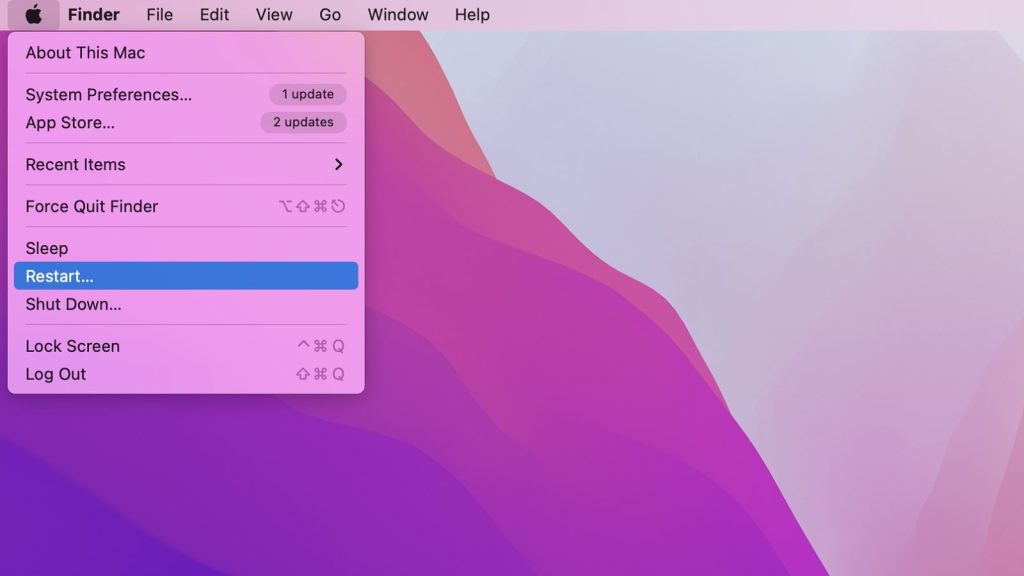
Cómo arreglar AirPlay no se puede conectar en Mac
En casos raros, AirPlay no funciona debido a una configuración incorrecta del Firewall. Así que verifica si el Firewall no está bloqueando AirPlay siguiendo estos pasos:
1. Abra Preferencias del Sistema. Vaya a Seguridad y Privacidad y elija la pestaña Firewall.
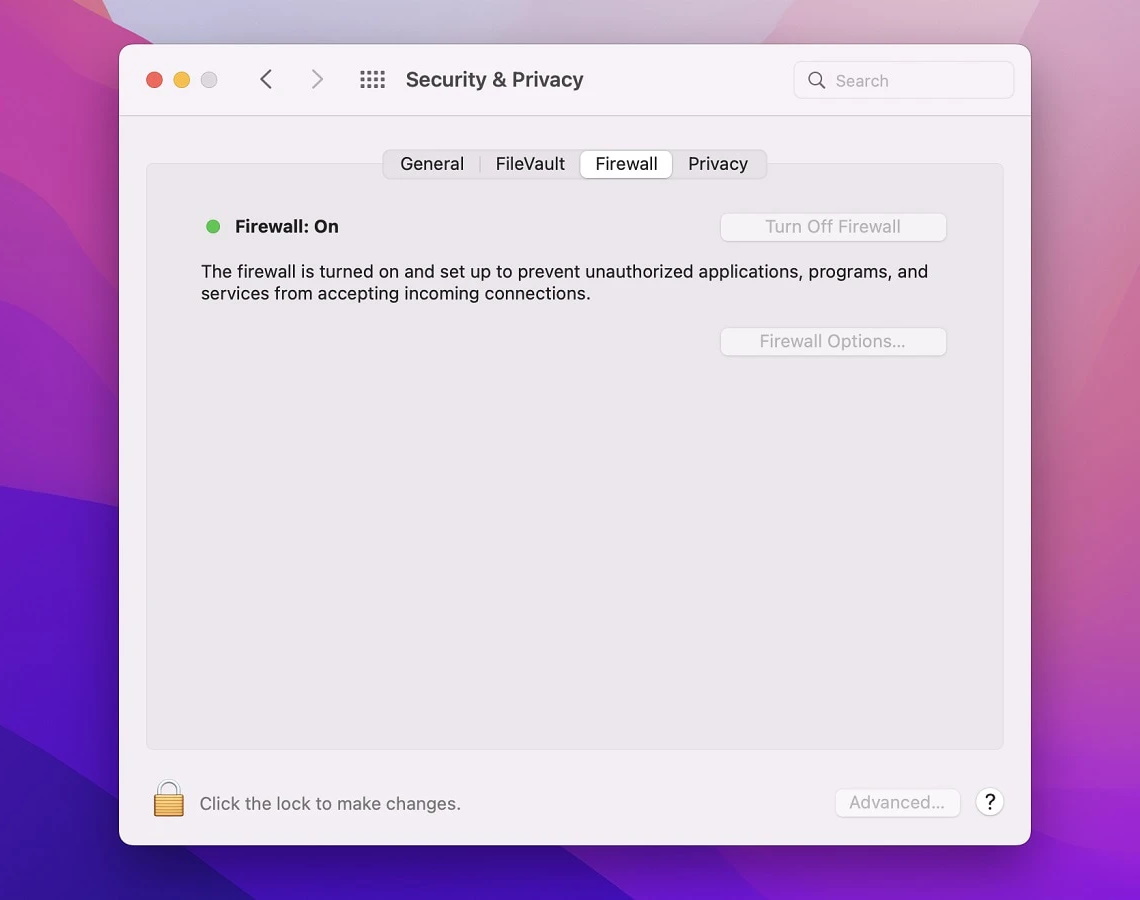
2. Haga clic en el icono del candado para realizar cambios. Al hacerlo, se le pedirá que introduzca su contraseña de administrador.
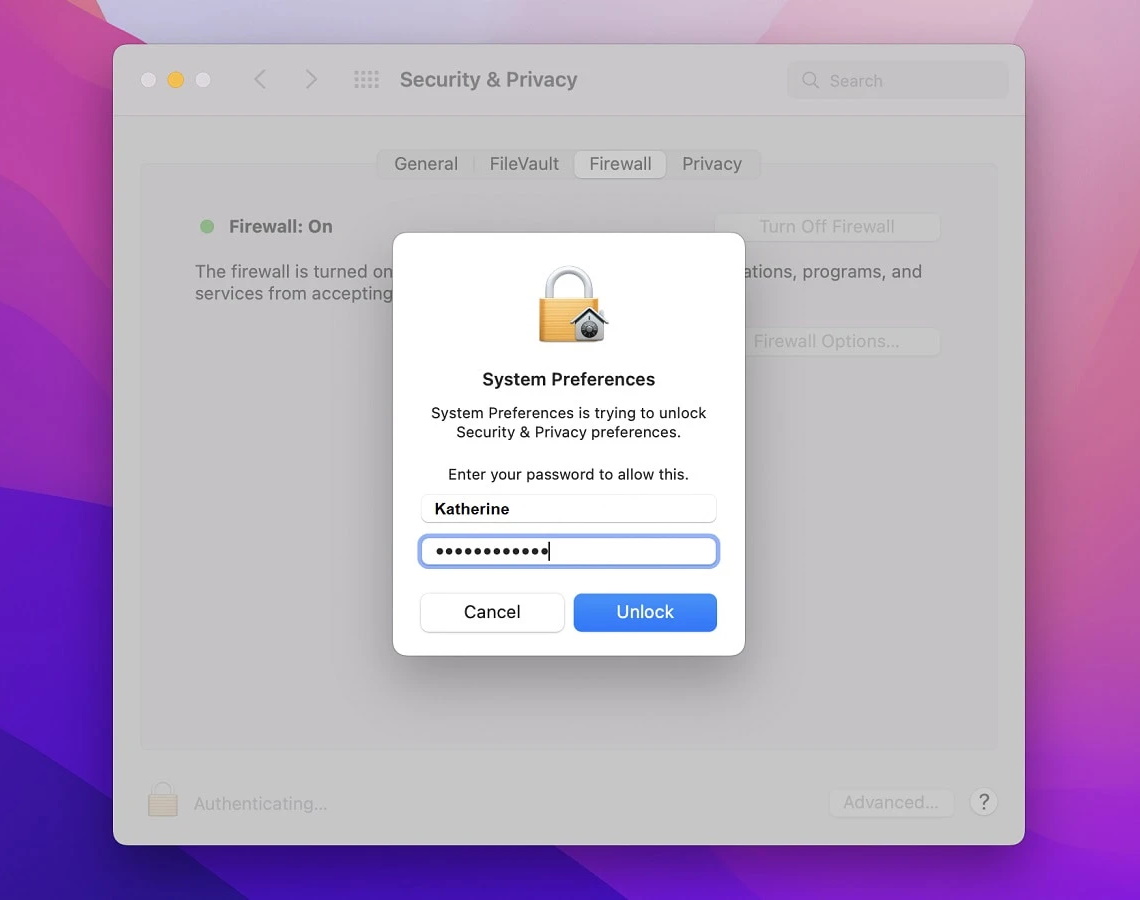
3. Vaya a la configuración de su cortafuegos. Asegúrate de que la opción «Bloquear todas las conexiones entrantes» está desmarcada.
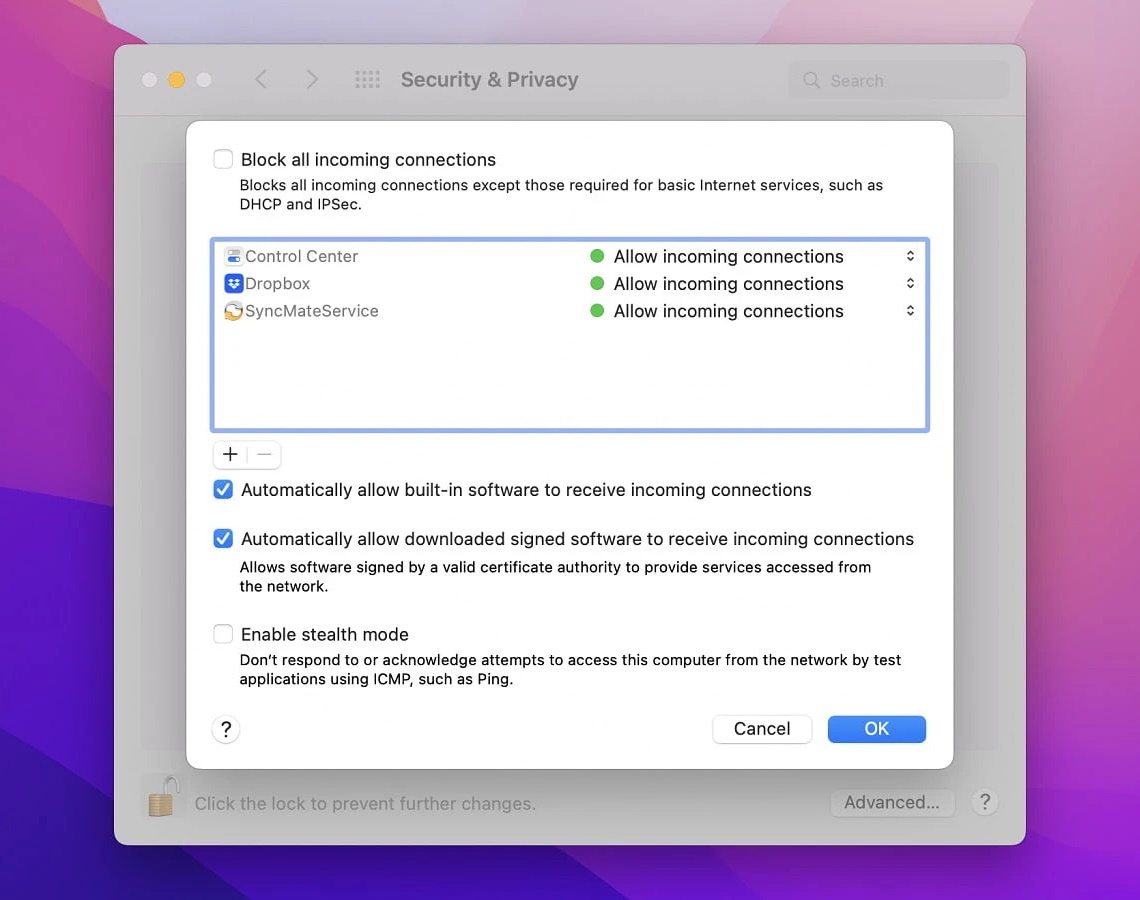
4. Active la opción «Permitir automáticamente que el software integrado reciba conexiones entrantes».
Si estas opciones están seleccionadas, cualquier tráfico de AirPlay debe pasar por el Firewall del Mac y el problema de que AirPlay no funciona ya no le molestará.
Una aplicación de terceros para reflejar el Mac en el televisor de forma inalámbrica - JustStream
Alternativamente, puedes usar una aplicación de terceros llamada JustStream. Es una herramienta conveniente que te permite conectar tu Mac a una amplia gama de dispositivos y ofrece capacidades de duplicación y transmisión para satisfacer todas tus necesidades de oficina en casa o entretenimiento. Funciona con una variedad de televisores inteligentes de marcas como Samsung, Sony, Panasonic, Roku, etc.
Esta aplicación de terceros es compatible con los protocolos AirPlay, AirPlay 2, Chromecast y DLNA. Sin necesidad de configuraciones complejas, conversión de archivos, cables adicionales u otro tipo de hardware, puedes disfrutar de vídeo, audio, imágenes y software en una pantalla más grande.
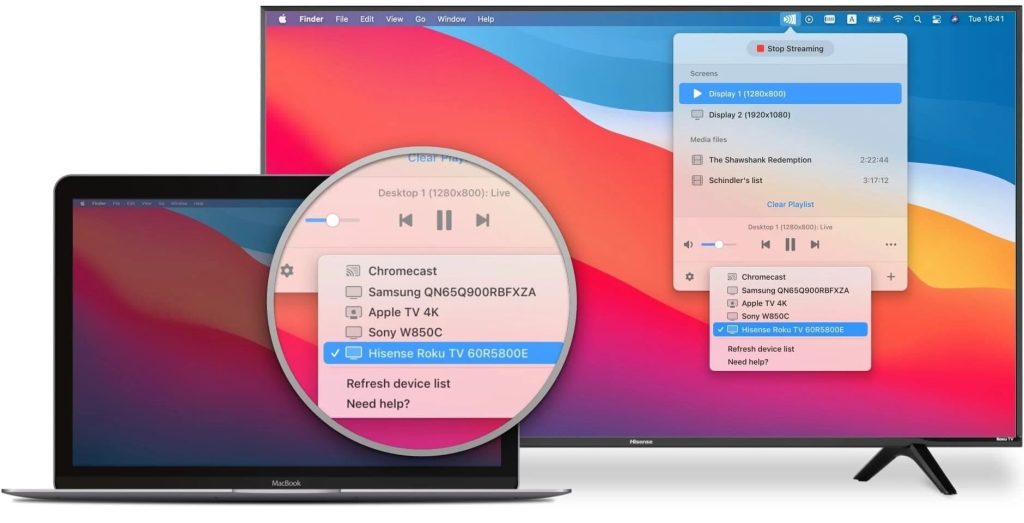
Razones más comunes por las que AirPlay no responde
Problemas de red. El retraso de AirPlay y el tartamudeo de AirPlay indican un posible problema de red. La falta de conexión también podría estar relacionada con tu red. Al transmitir, duplicas la cantidad de hardware y software del que preocuparte. Por eso es difícil averiguar exactamente qué está causando el problema. Una solución rápida es conectar tu dispositivo a una red diferente para comprobar si es tu red la que debes culpar.
Router. No olvides mantener el firmware de tu router actualizado para reducir la probabilidad de errores y bloqueos. Si un problema de red es constante entre varios dispositivos, reiniciar tu router podría resolverlo potencialmente.
Firewall. Algunas configuraciones de firewall podrían bloquear las aplicaciones necesarias, haciendo que AirPlay no pueda conectarse. Revisa el firewall para ver si es demasiado estricto y agrega una excepción para tu aplicación para eliminar este factor.
Wi-Fi del dispositivo. A veces, el problema está en uno de tus dispositivos. Lo más simple que puedes hacer es reiniciar su servicio de Wi-Fi. Las soluciones varían entre sistemas. En macOS, solo debes acceder a la configuración de Wi-Fi desde la Barra de Menú. En iOS, puedes usar el modo Avión para forzar el reinicio de Wi-Fi.
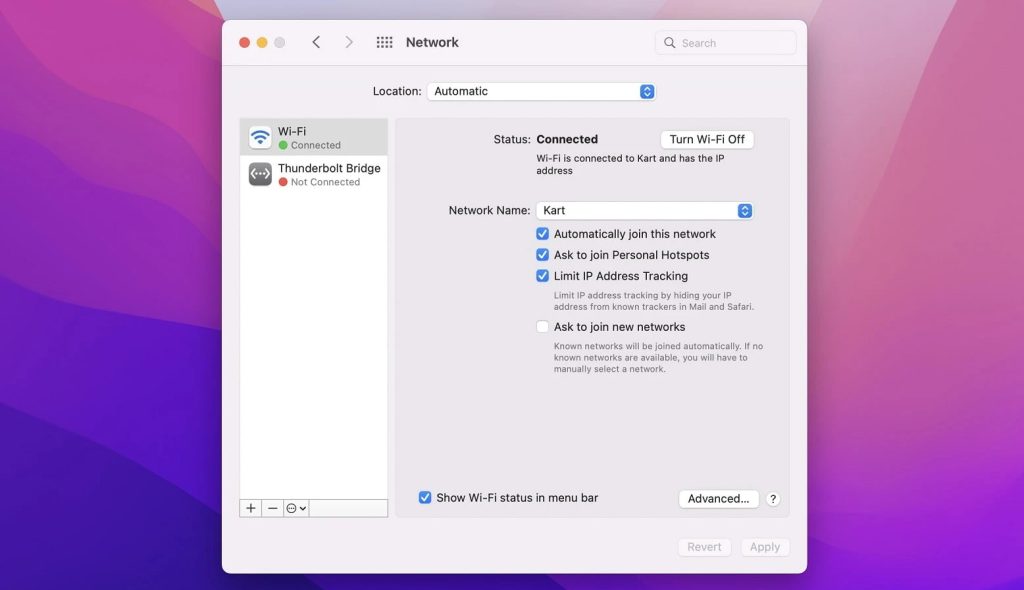
Aplicaciones problemáticas. Para reducir las posibles causas de error, intenta cerrar algunas de las aplicaciones que tienes abiertas actualmente. Esto también se aplica a las aplicaciones que se ejecutan en segundo plano. Se sabe que algunos programas interrumpen la conexión de AirPlay.
Causas desconocidas (reinicio). A veces, pequeños fallos invisibles pueden impedir que AirPlay funcione normalmente. Si todo lo demás falla, reiniciar tu dispositivo podría vaciar tu RAM y arreglar servicios congelados. Y, por supuesto, también debes asegurarte de que cada dispositivo esté encendido antes de intentar transmitir.
Problemas de software. Si obtienes una pantalla negra de AirPlay, o si tu AirPlay sigue desconectándose, probablemente tengas un problema de software, en lugar de uno relacionado con la red. No hay mucho que puedas hacer con respecto a software defectuoso, pero incluso los programas y protocolos bien probados tienen sus problemas.
El software no estaba actualizado. Esto se aplica a cada dispositivo AirPlay: tu MacBook, tu iPhone e incluso tu Apple TV. El software desactualizado podría hacer que se comporten de manera impredecible, impidiéndote iniciar una transmisión AirPlay.
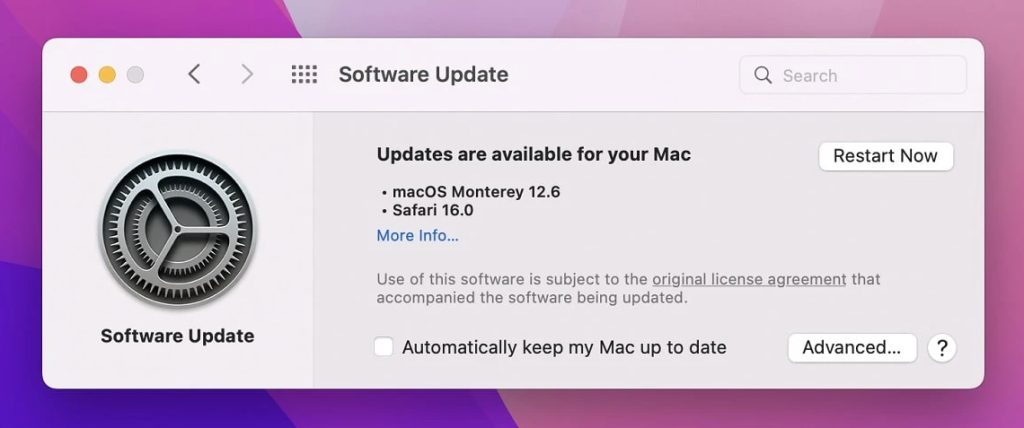
Cómo conectar el MacBook al Apple TV
A continuación puedes encontrar las directrices oficiales de Apple sobre cómo reflejar o transmitir contenidos desde el Mac a tu televisor.
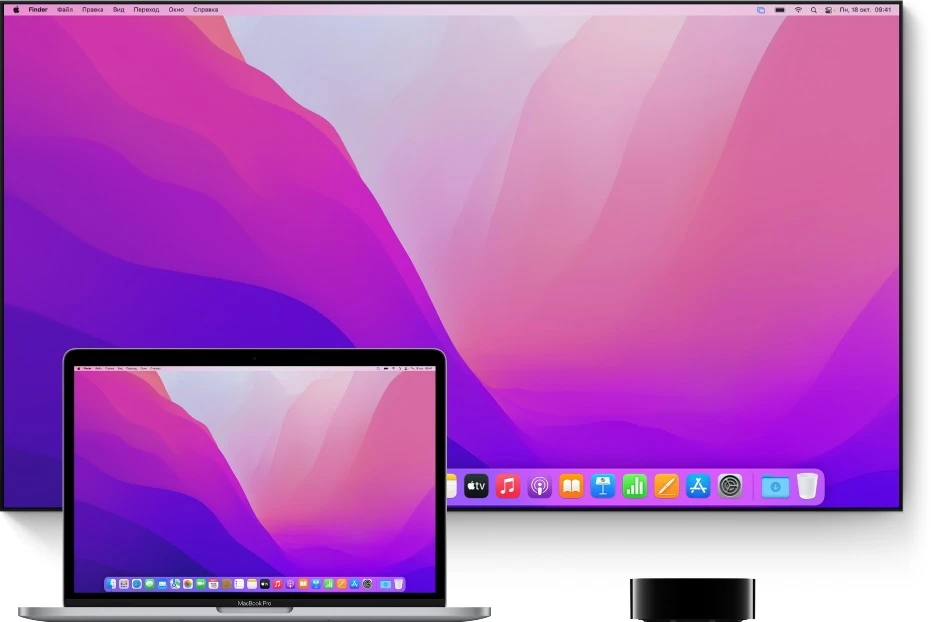
- Asegúrate de conectar tu Apple TV o Smart TV compatible con AirPlay 2 a la misma red inalámbrica.
- En tu MacBook, abre la aplicación o sitio desde el que deseas transmitir.
- Haz clic en el icono de TV y flecha en los controles de reproducción de video.
- Elige tu dispositivo de destino preferido.
- Para detener la transmisión, haz clic en el mismo icono y elige “Desactivar AirPlay”.
AirPlay es una función útil, pero si tienes dificultades con ella o encuentras limitaciones que no satisfacen tus necesidades, JustStream es el lugar donde ir. Prueba la aplicación durante 20 minutos de transmisión ininterrumpida para descubrir su gama completa de funcionalidades.
¿Qué es AirPlay?
AirPlay es una función especial desarrollada por Apple para iPhones, iPads y MacBooks, que permite la transmisión y difusión inalámbrica de archivos de audio y vídeo al dispositivo que admita este formato (altavoz, auriculares, Apple TV). Para que funcione, necesitas tener un dispositivo compatible con AirPlay. Todo lo que necesitas es conectar tu dispositivo de Apple al Apple TV, asegurarte de que estáis utilizando la misma red y pulsar el icono de AirPlay para iniciar el proceso de mirroring.
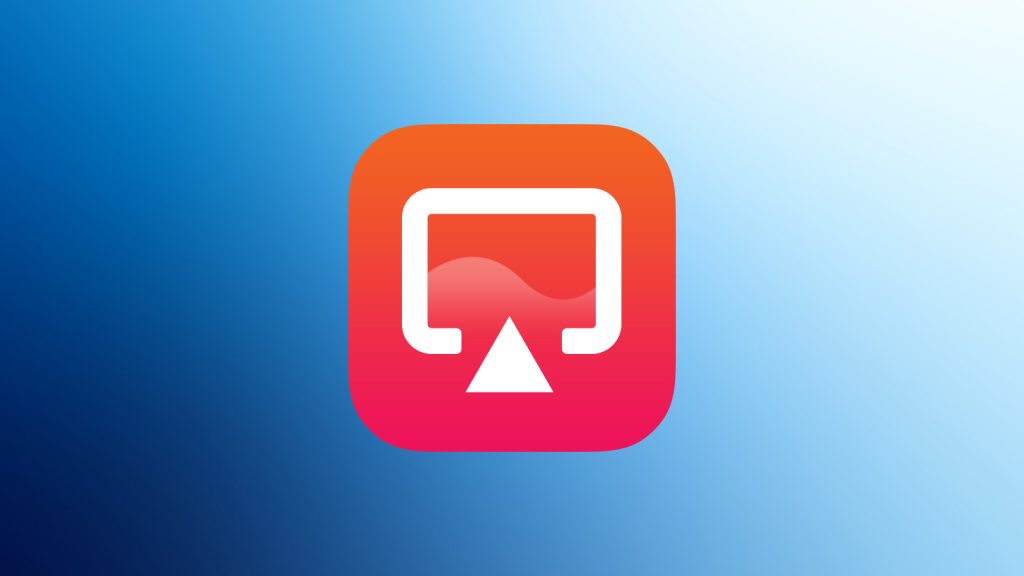
¿Para qué puedo usar AirPlay?
Es decir, gracias a la función AirPlay, podemos transmitir archivos o presentaciones desde la pantalla del ordenador a una gran pantalla de TV sin utilizar cables. Es indispensable para presentaciones, seminarios y sesiones de formación, reuniones amistosas y familiares con visionado de contenidos de foto/vídeo desde las vacaciones, etc. Además, se puede utilizar para ver películas en pantalla grande y transmitir música a altavoces externos para crear una atmósfera de placer visual y sonoro.

Conclusión
Esperamos que este artículo te haya hecho darte cuenta de que la mayoría de los casos de problemas con AirPlay son fáciles de solucionar. Siguiendo los consejos de solución de problemas anteriores, podrás identificar rápidamente los problemas comunes, ya sea problemas de red, software desactualizado o configuraciones de firewall restrictivas. Si AirPlay aún no satisface tus necesidades o no es compatible con ciertos dispositivos, una aplicación de terceros como JustStream puede mejorar tu experiencia y proporcionar características de espejo y transmisión fluidas.
Preguntas frecuentes
No necesitas estar conectado a una red inalámbrica ni emparejarte por Bluetooth. Si te preguntas cómo activar AirPlay en Mac sin Wi-Fi, puedes usar AirPlay peer-to-peer de Apple. Solo tienes que asegurarte de que todos los dispositivos implicados tienen activadas las conexiones Wi-Fi y Bluetooth. Para ello, ve al Centro de control y actívalos tanto en tu dispositivo iOS como en el Apple TV.
Si estás intentando hacer streaming a tu Apple TV, pero el icono de AirPlay no aparece en el Mac, puede que tu Apple TV esté durmiendo. Pulsa cualquier botón del mando a distancia para despertarlo y vuelve a comprobar si aparece el icono de AirPlay en la pantalla del Mac. Otro culpable puede ser el cortafuegos de tu Mac. Puede que esté configurado para bloquear todas las conexiones entrantes. Haz clic en el icono de Apple > Preferencias del Sistema > Seguridad y Privacidad > Cortafuegos para desactivar este ajuste.
Revise nuestro artículo para varios consejos y trucos de solución de problemas. También puedes descargar JustStream y utilizar sus funciones universales de streaming y mirroring.
Sigue estos pasos para solucionar y resolver problemas relacionados con AirPlay que no funciona en Mac u otros dispositivos Apple.
- Asegúrate de que tu dispositivo Apple y el dispositivo AirPlay estén conectados a la misma red Wi-Fi.
- Asegúrate de que tu Apple TV o dispositivo AirPlay esté encendido y activo.
- Apaga y enciende el Bluetooth en tu dispositivo iOS. Hazlo desde el Centro de Control o ve a Configuración > General > Bluetooth. Para llegar al Centro de Control en tu iPhone o iPad, desliza hacia abajo desde la esquina superior derecha de tu pantalla. En Mac, haz clic en el ícono del Centro de Control en la barra de menús.
- Apaga y enciende el Wi-Fi en tu dispositivo iOS. Hazlo desde el Centro de Control o ve a Configuración > General > Wi-Fi.
- Asegúrate de que el firmware de tu enrutador Wi-Fi esté actualizado.
- Actualiza tu Apple TV al software más reciente desde Configuración > General > Actualizar Software.
- Actualiza tu dispositivo iOS al software más reciente yendo a Configuración > General > Actualización de Software.
- Reinicia tu enrutador Wi-Fi.
- Reinicia tu dispositivo AirPlay o Apple TV. Esto puede significar desconectarlos de su fuente de alimentación.
- Reinicia tu dispositivo iOS. Para hacerlo, mantén presionado el botón lateral junto con uno de los botones de volumen, luego desliza el botón de deslizar para apagar.
- Asegúrate de que solo haya un dispositivo intentando transmitir a la vez.
- Una aplicación de terceros puede estar interfiriendo con AirPlay.
- Aplicaciones con funciones similares a AirPlay, como Duet y AirParrot, pueden ser las culpables. Desinstala aplicaciones que compartan tu pantalla o archivos multimedia con otros dispositivos.
- Desactiva las restricciones desde Configuración > Tiempo en Pantalla > Restricciones de Contenido y Privacidad.
