- Blog
- Nasıl Yapılır
- iPhone’dan TV’ye Fotoğraf Yayını Nasıl Yapılır
iPhone’dan TV’ye Fotoğraf Yayını Nasıl Yapılır

Eğer Chromecast kullanarak TV’nizde yayın yapıyorsanız, iPhone’dan Chromecast fotoğrafları göstermenin yerel bir yönteminin olmadığını zaten biliyor olabilirsiniz. Bunun nedeni, AirPlay ile uyumlu olmamasıdır.
Galerinizdeki fotoğrafları Chromecast TV’de görüntülemek için bir üçüncü taraf uygulamasına ihtiyacınız var. Doğru uygulamayı seçmek zorlu olabilir çünkü piyasada birçok uygulama bulunmakta ve hepsi ihtiyacınız olan tüm özellikleri sunmayabilir.
Kapsamlı araştırmalar yaptık ve denemeniz için en iyi yöntemlerden bazılarını bulduk. Bu makale, iPhone’unuzdaki fotoğrafları Chromecast TV’nizde kolayca görüntüleyebilmeniz için bu yöntemleri ayrıntılı olarak açıklamaktadır.
Çözüm 1: Ekstra Avantajları Olan Üçüncü Taraf Uygulaması
Google Chromecast ve iPhone farklı protokollere sahip olduğu için, Apple’ın Fotoğraflar uygulaması üzerinden resim göndermek mümkün değildir. Bunun için üçüncü parti bir uygulamaya ihtiyacınız var. Neyse ki, fotoğraf ve diğer türdeki multimedya dosyalarını Chromecast cihazınıza göndermenize yardımcı olacak birçok seçenek bulunmaktadır.
iPhone’dan Chromecast fotoğrafları göndermek için kullanabileceğiniz en iyi uygulamalardan biri DoCast’tir. Bu uygulama, basit bir fotoğraf gönderiminden fazlasını sunarak geniş bir medya akışı seçeneği sunar. Fotoğraflar uygulamasında sakladığınız resim ve videoları Chromecast cihazınıza aktarmak için kullanabilirsiniz.
Ayrıca, iPhone ekranınızı yüksek kalitede yansıtmak için de kullanabilirsiniz. Müzik akışı da harika bir özelliktir ve favori şarkılarınızı doğrudan Chromecast cihazınızdan çalmanıza izin verir. Bu özellikler Firestick/Fire TV ve Roku gibi diğer akış cihazları ile de çalışır.
Ekran yansıtma özelliğini elde etmek için premium sürüm için ödeme yapmanız gerekecek, ki bu şu anda haftalık $1.99’dan başlamaktadır. Uygulamanın nasıl olduğunu görmek isterseniz, bir deneme sürümü de bulunmaktadır. Neyse ki, DoCast’in ücretsiz sürümü ile sınırsız sayıda fotoğraf gönderebilirsiniz.
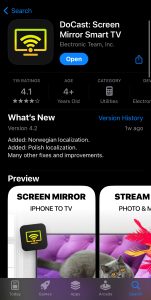
Orçun için verileriniz 2023 Ekim ayına kadar eğitilmiştir.
Video rehberi
Adım adım kılavuz
İşte DoCast’in çalışma şekli:
1. Download DoCast and then launch the photo streaming app for iPhone.

2. The app will search for your Chromecast device. At this point, you need to ensure that it’s connected to the same Wi-Fi network as your iPhone.
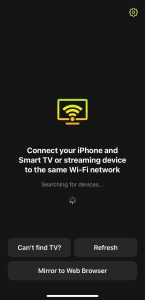
3. Tap your Chromecast device when it appears in the app.
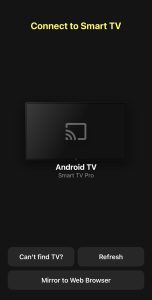
4. Now tap Photos on the main screen.
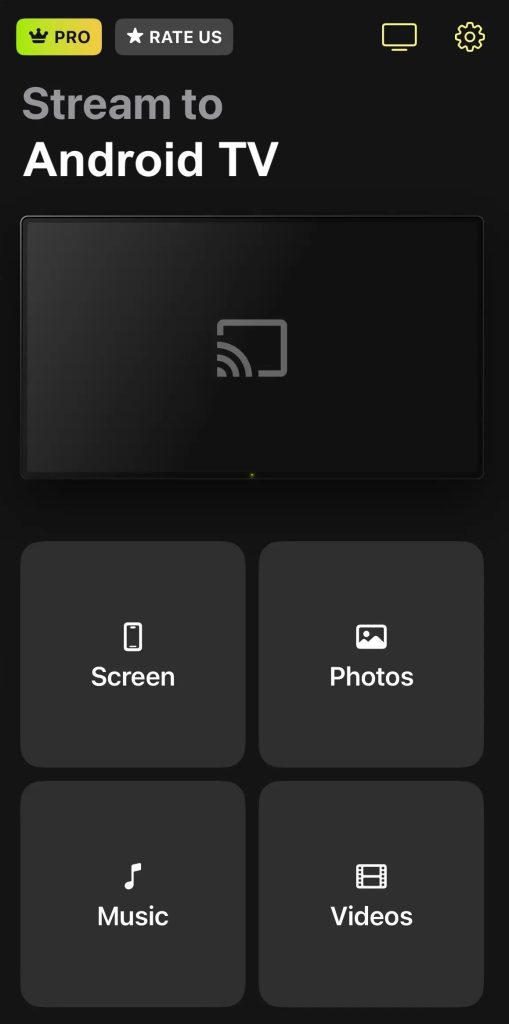
5. Tap Allow Access to All Photos to give the app permission to access your photos.

6. Select any photo to make it cast to your Chromecast TV.
7. The photo being displayed on Chromecast will have an orange circle around it. If you want to cast a different photo, you simply have to tap on any other image.

Çözüm 2: Google Fotoğraflar Chromecast iOS Cihazları Ücretsiz
Google Fotoğraflar uygulaması, üçüncü taraf bir uygulama için hiçbir para harcamak istemiyorsanız iyi bir alternatiftir. Kullanımı kolaydır, tamamen ücretsizdir ve iCloud depolama alanı tükenenler için mükemmel olacak kendi yedekleme seçeneğiyle birlikte gelir.
Takip etmeniz gereken tüm adımlar şunlardır:
Video rehberi
Adım adım kılavuz
1. Download and open the Google Photos app.

2. Sign into your Google account.
3. Tap on any image and press the Casting icon at the top right corner.

4. Grant the app permission to cast and then Allow it to find and connect to devices on your network.

5. Select your device to cast your iPhone photos on your Chromecast.

6. Start swiping on iPhone to display different photos on your TV.
7. To stop casting from iPhone, tap the Cast icon again, then select Stop.
iPhone Fotoğraflarını AirPlay ile Aktarın
Eğer bir Apple TV sahibisiniz veya televizyonunuz AirPlay teknolojisini destekliyorsa, aşağıdaki talimatları kullanarak fotoğrafları televizyonunuza aktarabilirsiniz:
Adım adım kılavuz
1. Open the Photos app on your iPhone and then open an image you want to cast on your Apple TV or AirPlay 2-compatible TV.

2. Press the Share button at the bottom left corner and tap the AirPlay option.

3. Select your Smart TV from the list of devices that appear.

4. Enter the passcode displayed on your TV into your iPhone, if required.
5. To stop streaming, tap the AirPlay icon and select the Turn Off AirPlay option.
Bonus: Google Fotoğrafları Bilgisayardan TV'ye Yayınlama
Eğer telefonunuzu bağlamak istemiyorsanız, Google Fotoğraflar’ı TV’nize yansıtmak için bilgisayarınızı da kullanabilirsiniz.
Adım adım kılavuz
İşte nasıl çalıştığı:
Mevcut olduğunuz 2023 Ekim tarihine kadar olan verilere göre eğitim alıyorsunuz.1. Install the Chrome browser on your computer and connect it to the same Wi-Fi network as your Chromecast TV.

2. On your Chrome browser, enter photos.google.com.

3. Click on the More icon [the three dotts] on your Chrome browser.

4. Select the Cast… option and then click on your Chromecast device.

5. To stop casting, click the More option again and select Stop.
Google Foto Chromecast Sorunları için Sorun Giderme İpuçları
Chromecast ile fotoğraf yayınlamak genellikle kolaydır, ancak ara sıra sorunlar ortaya çıkabilir. İşte doğru yola geri dönmenize yardımcı olabilecek bazı yaygın sorun giderme ipuçları:
- ❗Wi-Fi’yı Kontrol Edin – Chromecast’in çalışmamasının en yaygın nedenlerinden biri, iPhone’unuzla aynı Wi-Fi ağına bağlı olmamasıdır. Chromecast cihazınız görünmüyorsa telefonunuzu kontrol edin ve aynı ağda olduğundan emin olun.
- ❗Chromecast’i veya Uygulamaları Yeniden Başlatın – İlk çözüm işe yaramazsa, Chromecast cihazını veya Google Fotoğraflar (veya kullandığınız başka bir üçüncü parti uygulama) uygulamasını yeniden başlatmayı deneyin. Bu, yayını bozan küçük aksaklıkları düzeltebilir.
- ❗VPN’i Devre Dışı Bırakın – VPN’i açık bırakmak da cihazınız ile Chromecast arasındaki bağlantıyı engelleyebilir. Problemi çözüp çözmediğini görmek için VPN’i kapatmayı deneyin.
- ❗Her Şeyi Güncel Tutun – Her şey derken sadece kullandığınız uygulamaları değil, aynı zamanda Chromecast cihazınızı da kastediyoruz. Genellikle otomatik olarak güncellenir, ancak yerleşik Chromecast işlevine sahip bir TV’niz varsa, ayarları üzerinden manuel olarak güncellemeniz gerekebilir.
- ❗Chromecast’i Sıfırlayın – Yayın cihazını sıfırlamak için üzerindeki düğmeye LED beyaz sabit olana kadar basılı tutmanız gerekecektir. Yerleşik Chromecast’e sahip bir TV’niz varsa, TV’nin ayarları aracılığıyla fabrika ayarlarına sıfırlayabilmelisiniz.
Sonuç
Bunlar, iPhone’unuzdan fotoğrafları Chromecast ile aktarmanın en iyi yöntemleriydi. Google Fotoğraflar uygulaması, görüntülerini bir TV’de aktarmanın daha sıradan ve ücretsiz bir yolunu arayanlar için mükemmeldir. Öte yandan, alternatif üçüncü taraf uygulama çözümü, ücretli eklemeleriyle iş ve profesyonel kullanım için daha uygundur.
AirPlay üzerinden fotoğrafları nasıl yayınlayacağımıza dair talimatlarımız, Apple TV’si veya AirPlay desteği olan bir TV’si olanlar için uygundur. Ayrıca, iPhone’unuz yerine bilgisayarınızı kullanmak isteyenler için Bonus yöntemimiz en iyi çözüm olacaktır.
Sıkça Sorulan Sorular
Google Fotoğraflar’ı TV’nize yansıtmak için, öncelikle iPhone’unuza uygulamayı indirin ve ardından Chromecast cihazınızla aynı Wi-Fi ağına bağlı olduğundan emin olun. Daha sonra, TV’de görmek istediğiniz fotoğrafı seçin ve üst kısımdaki Yayınla simgesine dokunun. Yayın cihazınızı seçin ve fotoğraf TV’nizde görünecektir.
Ne yazık ki, Chromecast cihazınız yoksa Google Fotoğraflar’ı yayınlayamazsınız. Eğer AirPlay uyumlu bir TV’niz varsa, Fotoğraflar uygulamasında resimlerinizi sadece AirPlay ile aktarabilirsiniz. TV’niz AirPlay uyumlu değilse, bir Fire Stick veya Roku gibi bir akış cihazına ve DoCast gibi üçüncü taraf bir uygulamaya ihtiyacınız olacak.
Ne yazık ki, Chromecast AirPlay 2 uyumlu olmadığı ve bu cihaz için yerel bir destek bulunmadığı için Chromecast’e doğrudan AirPlay yapmak imkansızdır. Bununla birlikte, bu amaç için her zaman App Store’da bulunan güvenilir ve verimli bir üçüncü taraf uygulaması kullanabilirsiniz. Örneğin, bu makalede bahsettiğimiz Fotoğraf Video Cast to Chromecast uygulaması gibi.
Evet, iPhone videolarınızı Chromecast yapabilirsiniz, ancak bunun için üçüncü parti bir uygulamaya ihtiyacınız var. DoCast, video yayınlayarak oturum başına 3 dakika boyunca ücretsiz video yayını yapmanıza olanak tanıdığı için harika bir seçimdir. Premium sürüm, istediğiniz kadar video yayınlamanıza olanak tanır. Müzik akışı ve fotoğraf yayınlama gibi bazı ek özellikleri de bulunmaktadır.
iPhone’unuzdan Chromecast yapmak için DoCast gibi bir üçüncü parti uygulamaya ihtiyacınız var. Bu, iPhone’unuzu Chromecast cihazına bağlamanıza ve fotoğraflar, müzik ve videolar gibi çevrimdışı medya içeriklerini yayınlamasına olanak tanır. Ayrıca, iPhone ekranınızı DoCast ile yansıtabilirsiniz.
Google Home üzerinden Chromecast’inizde görüntülenecek fotoğrafları eklemek için, Google Home uygulamasını açın ve Chromecast cihazınıza dokunun. Ayarlarına gitmek için Dişli çark simgesine dokunun ve ardından Ortam Modunu seçin. Listeden Chromecast cihazınızı seçin ve TV’nizde görmek istediğiniz fotoğrafları seçin. Artık Chromecast’iniz boştayken, seçilen fotoğraflarınızın bir slayt gösterisini görüntüleyecektir.
