- Blog
- Ghid practic
- Cum să redai în oglindă ecranul iPhone pe TV Sony: Opțiuni wireless și prin cablu
Cum să redai în oglindă ecranul iPhone pe TV Sony: Opțiuni wireless și prin cablu

Cauți cea mai bună, ușoară și fiabilă modalitate de a reda ecranul iPhone-ului tău pe televizor? Ghidul nostru explică cum să oglindești iPhone-ul pe un TV Sony atât prin metode wireless, cât și prin cablu. Ca bonus, vei primi sfaturi pentru depanare și pași pentru a oglindi și Mac-ul, dispozitivul Android sau browserul pe TV-ul Sony.
Redă ecranul iPhone-ului pe televizorul Sony fără AirPlay
Dacă deții un model de televizor Sony care nu suportă AirPlay, nu te îngrijora, deoarece există și alte soluții wireless. Aplicațiile terțe de mirroring (oglindire) a ecranului nu doar că îți permit să conectezi dispozitivele, ci oferă adesea și funcții suplimentare care îți pot îmbunătăți experiența.
DoCast
DoCast este o astfel de aplicație care îți permite să proiectezi ecranul iPhone-ului pe un televizor Sony cu ușurință. Pe lângă o conexiune fără probleme între dispozitive, te vei bucura de imagini de înaltă calitate și latență scăzută cu o aplicație ușor de folosit.

Pe lângă oglindirea ecranului, poți folosi DoCast pentru a partaja ușor conținut media la următoarea ta petrecere sau eveniment. Poți reda fotografiile, videoclipurile și muzica ta preferată, fără DRM, de pe iPhone pe televizorul Sony pentru o atmosferă distractivă și memorabilă.
Accesează App Store de pe iPhone pentru a descărca DoCast și apoi asigură-te că dispozitivele sunt conectate la aceeași rețea Wi-Fi pentru a începe.
Ghid pas cu pas
1. Deschide aplicația DoCast pe iPhone-ul tău și selectează Alege Smart TV.
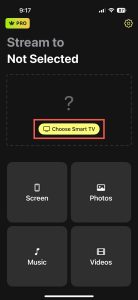
2. Alege televizorul Sony din lista de dispozitive și apasă pe Gata.

3. Selectați Ecran.
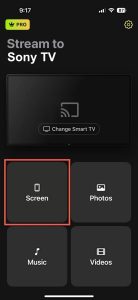
4. Opțional, ajustează setările de oglindire a ecranului pentru Rotire automată și calitate Scăzută, Medie sau Înaltă.
5. Apasă pe Începe oglindirea.
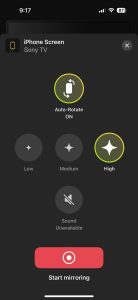
Vei vedea apoi iPhone-ul tău apărând pe televizorul Sony și poți începe sesiunea de oglindire a ecranului.
DoCast este disponibil pentru iPhone și iPad și este compatibil cu branduri precum LG, Panasonic, TCL și alte televizoare compatibile DLNA. Poți descărca gratuit DoCast pentru a transmite media sau poți face upgrade pentru a utiliza oglindirea ecranului cu setări de calitate și controlul rotației ecranului.
Redă ecranul cu Apple AirPlay
Apple oferă o tehnologie integrată numită AirPlay pe iPhone, iPad și Mac pentru conectarea la alte dispozitive Apple sau dispozitive terțe precum televizoare, imprimante și difuzoare. Folosind AirPlay, poți să reflectezi wireless și fără probleme ecranul iPhone-ului pe un televizor Sony.
Pentru a începe, confirmă că ai unul dintre următoarele modele de televizoare Sony care suportă AirPlay.
| Seria Sony A8H (2020) | Seria Sony X80J (2021) |
| Seria Sony A9F (2018) | Seria Sony X85J (2021) |
| Seria Sony A9G (2019) | Seria Sony X90J (2021) |
| Seria Sony A9S (2020) | Seria Sony X91J (2021) |
| Seria Sony X85G (modelele 55”, 65”, 75” și 85” din 2019) | Seria Sony X95J (2021) |
| Seria Sony X95G (2019) | Seria Sony Z9F (2018) |
| Seria Sony X80H (2020) | Seria Sony Z9G (2019) |
| Seria Sony X85H (2020) | Seria Sony Z8H (2020) |
| Seria Sony X90H (2020) | Seria Sony Z9J (2021) |
| Seria Sony X95H (2020) |
Cu unul dintre modelele de televizoare Sony de mai sus, o conexiune Wi-Fi stabilă și iPhone-ul la îndemână, asigură-te pur și simplu că dispozitivele tale sunt conectate la aceeași rețea și se află aproape unul de celălalt. Urmează acești pași pentru a activa AirPlay pe televizorul tău și a începe cu succes o sesiune de oglindire a ecranului.
Ghid pas cu pas
1. Apăsați fie butonul Setări rapide, fie butonul Acasă de pe telecomanda Sony TV.
2. Selectați Setări și alegeți Sistem.
3. Selectează Apple AirPlay și HomeKit.
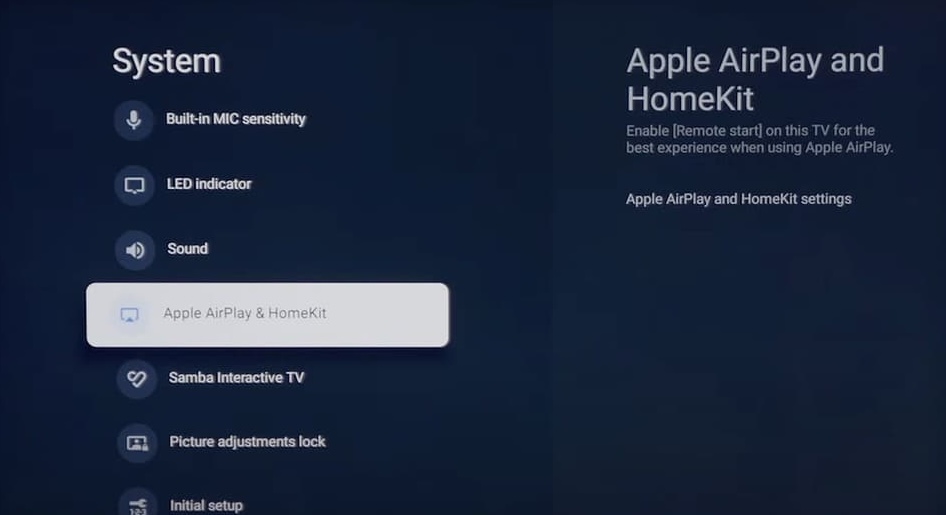
4. Alegeți Setări Apple AirPlay și HomeKit.
5. Selectează AirPlay și apasă butonul Enter de pe telecomandă pentru a activa AirPlay (On).
6. Deblochează-ți iPhone-ul și deschide Centrul de control.
7. Atingeți Reflectare ecran (dreptunghiuri conectate).
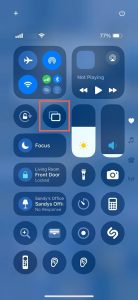
8. Selectați Sony TV din lista de dispozitive.

9. Dacă vi se solicită, introduceți codul AirPlay afișat pe televizorul dumneavoastră în caseta care apare pe iPhone.
Ar trebui să vezi apoi ecranul iPhone-ului tău pe televizorul Sony, oferindu-ți un ecran mai mare pentru a interacționa cu aplicații, jocuri, email și multe altele.
Oglindire ecran cu o conexiune prin cablu HDMI
Această metodă de oglindire a ecranului prin cablu este ideală dacă televizorul Sony nu acceptă AirPlay și aveți o conexiune de rețea instabilă. Puteți conecta fizic iPhone-ul și televizorul folosind un cablu și un adaptor, ceea ce oferă o experiență fiabilă și stabilă de oglindire a ecranului.
Pe lângă un iPhone și un televizor Sony, veți mai avea nevoie de următoarele elemente pentru a conecta și oglindi dispozitivele:
- Un cablu HDMI
- Un port HDMI disponibil pe televizor
- Un adaptor AV compatibil cu modelul iPhone-ului dumneavoastră
Rețineți că seria iPhone 15 și modelele ulterioare folosesc un port USB-C, în timp ce seria iPhone 5 până la iPhone 14 folosește un port Lightning. Așadar, asigurați-vă că alegeți un adaptor care să corespundă portului de pe modelul iPhone-ului dumneavoastră.
Ghid pas cu pas
1. Conectați adaptorul AV în portul iPhone-ului dumneavoastră.

2. Conectează cablul HDMI la adaptor.

3. Atașați celălalt capăt al cablului la portul HDMI al televizorului.
4. Porniți televizorul Sony dacă este necesar.
5. Selectați sursa de intrare corectă pe televizor care corespunde portului HDMI la care sunteți conectat, de exemplu, HDMI 1, HDMI 2 sau HDMI 3.

Ecranul iPhone-ului ar trebui să fie afișat pe televizorul Sony în câteva momente. La fel ca și în cazul metodelor wireless, poți juca jocuri, deschide aplicații și te poți bucura de ecranul mic pe cel mare.
Cum să remediezi problema funcției Screen Mirroring care nu funcționează
Dacă întâmpini probleme la oglindirea ecranului iPhone pe televizorul Sony folosind oricare dintre metodele wireless sau cu fir de mai sus, iată câteva lucruri pe care să le verifici.
Metode wireless:
- Asigură-te că folosești un televizor Sony compatibil cu AirPlay și că AirPlay este activat.
- Verifică dacă software-ul televizorului Sony este actualizat.
- Confirmă că iPhone-ul și televizorul sunt conectate la aceeași rețea Wi-Fi, sunt aproape unul de celălalt și că ai o conexiune stabilă.
- Dacă aplicația terță parte necesită dezactivarea VPN-ului, poți dezactiva aplicația VPN sau poți merge la Setări > General > VPN & Gestionare dispozitiv pe iPhone-ul tău pentru a dezactiva VPN-ul.
Metodă cu fir:
- Asigură-te că adaptorul AV și cablul HDMI sunt conectate ferm la dispozitive.
- Verifică dacă sursa de intrare a televizorului corespunde portului HDMI pe care este conectat cablul.
- Confirmă că ambele dispozitive sunt pornite și deblocate.
Dacă după ce ai confirmat cele de mai sus încă întâmpini probleme, repornește ambele dispozitive și încearcă din nou.
Bonus: Cum să reflectați ecranul Mac pe televizorul Sony
Acum că știi cum să faci screen mirroring pe televizorul Sony cu iPhone, probabil te întrebi dacă poți face același lucru și cu computerul tău. Conectând Mac-ul la televizor, poți oglindi ecranul pentru o vizualizare mai mare sau pentru a extinde afișajul și a obține un spațiu de lucru mai generos.
Cel mai rapid și simplu mod de a face acest lucru este folosind AirPlay, dacă televizorul tău Sony suportă AirPlay, deoarece este integrat în macOS la fel ca în iOS.
Ghid pas cu pas
1. Activează AirPlay pe televizorul tău Sony folosind pașii menționați mai sus.
2. Deschideți Centrul de Control folosind bara de meniu de pe Mac-ul dumneavoastră.
3. Selectați Screen Mirroring.
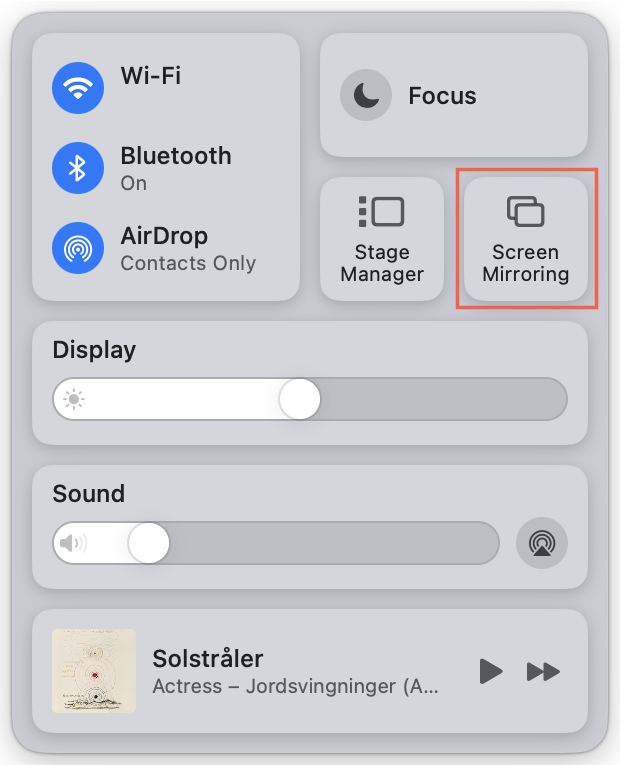
4. Selectează Sony TV din lista de dispozitive.
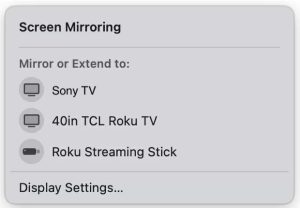
5. Dacă vi se solicită, introduceți codul de acces AirPlay afișat pe televizorul dvs. în căsuța de pe Mac.
Ar trebui să vezi apoi ecranul Mac-ului tău pe televizorul Sony și poți interacționa cu aplicațiile tale ca de obicei.
Cum să reflectați Android pe televizorul Sony
Ai un prieten cu un telefon Android? Sau poate folosești Android pe un dispozitiv secundar. Cu o aplicație terță, poți reda ecranul pe televizorul Sony.
O aplicație pe care merită să o încerci și care funcționează cu cele mai importante mărci de televizoare, inclusiv Sony, este Screen Mirroring MirrorMeister. Cu aceasta, te poți bucura de streaming de înaltă calitate, sunet sincronizat și o configurare simplă.
Ghid pas cu pas
1. Descărcați și instalați Screen Mirroring MirrorMeister din Google Play.
2. Deschide aplicația și așteaptă să localizeze dispozitivele din apropiere.
3. Alege televizorul Sony din listă.
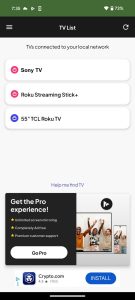
4. Apasă pe Începeți oglindirea.

5. Selectați o opțiune pentru a permite audio.
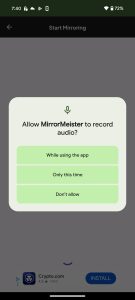
6. Alegeți Partajare ecran.
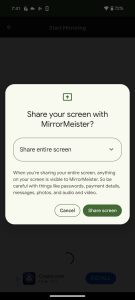
Cum să reflectați ecranul pe televizorul Sony dintr-un browser
Poate ai un anumit site web pe care ai dori să-l afișezi pe ecranul mare. Încă o opțiune de explorat este oglindirea din browserul tău web pe televizorul Sony. Folosind fie Microsoft Edge, fie Google Chrome, poți partaja o singură filă de browser sau întregul ecran.
Ghid pas cu pas
1. Asigurați-vă că atât calculatorul, cât și televizorul folosesc aceeași rețea.
2. Deschide Edge sau Chrome pe computerul tău și, opțional, vizitează un site web pe care ai vrea să-l reflectezi.
3. Deschideți meniul principal folosind opțiunea Mai multe (trei puncte) din colțul dreapta sus.
4. Efectuați una dintre următoarele acțiuni:
- Pe Edge, selectați Mai multe instrumente > Transmiteți media către dispozitiv.
- Pe Chrome, selectați Transmiteți, Salvați și partajați > Transmiteți.
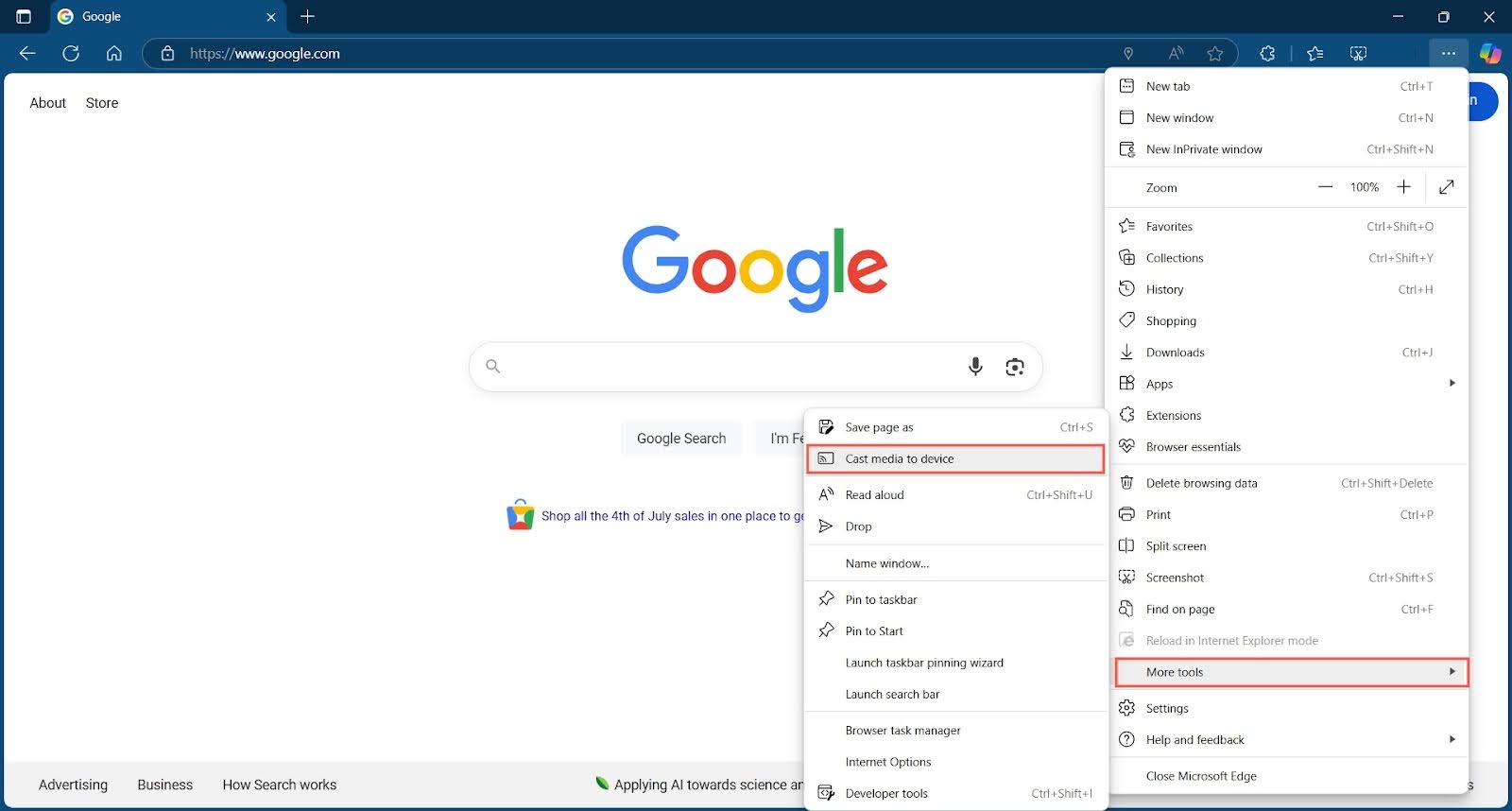
5. Dacă vi se solicită, acordați acces dispozitivelor din rețeaua dvs.
6. Alege Sony TV din lista pop-up care apare.
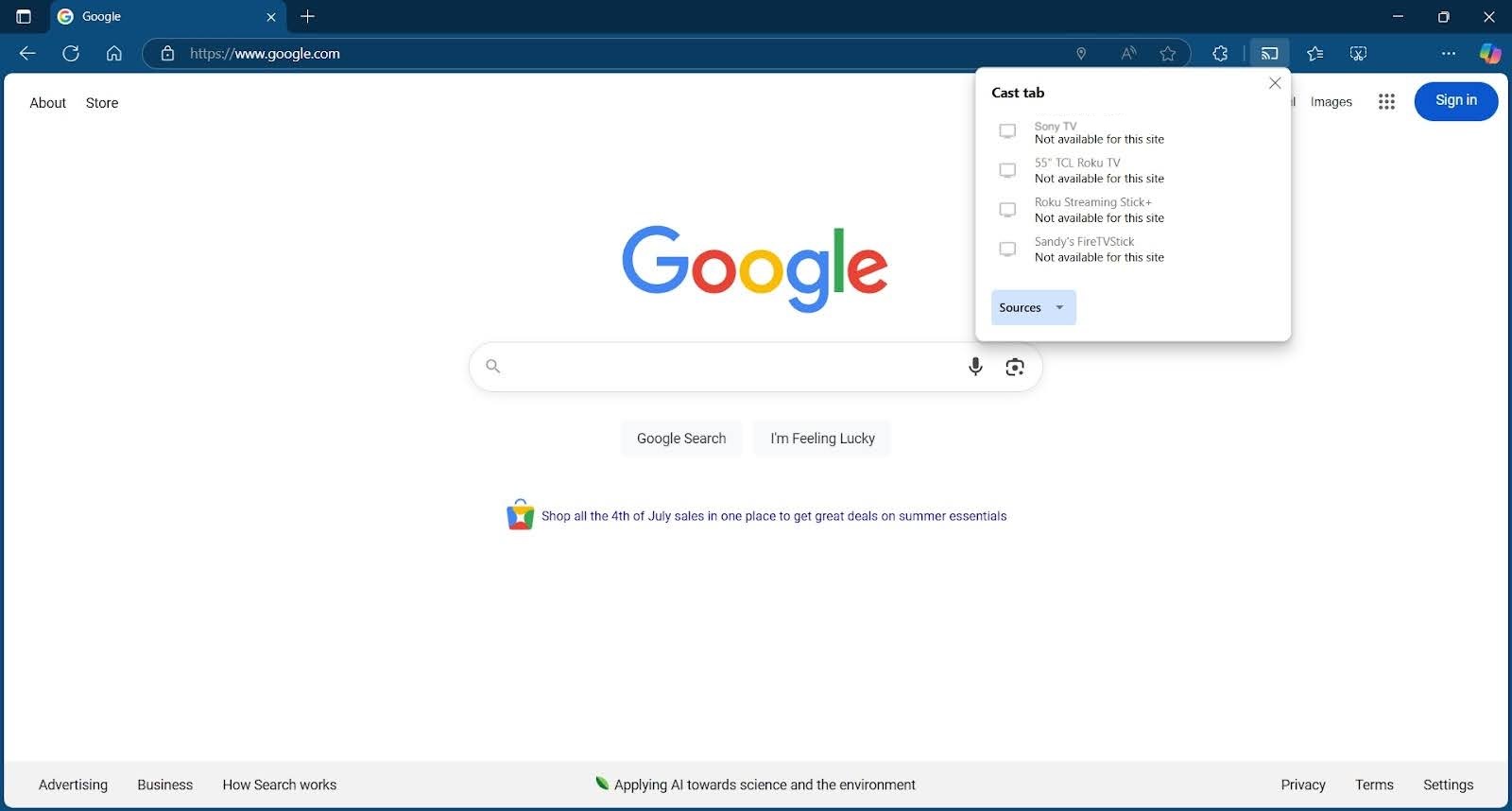
Dacă preferi să partajezi întregul ecran în loc de doar un tab din browser, deschide Surse în fereastra pop-up și selectează Proiectează ecranul.
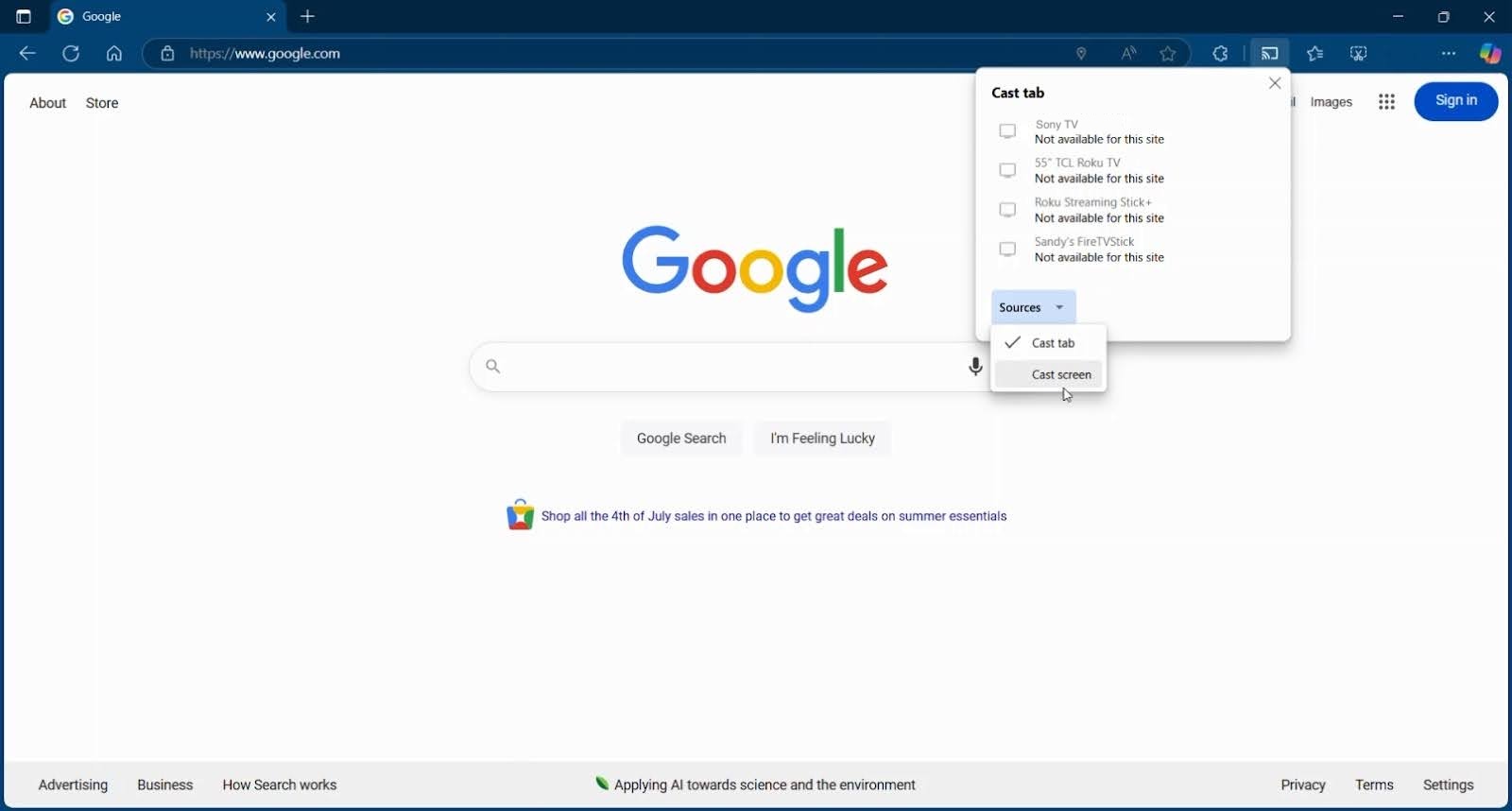
Concluzie
Aceste metode de oglindire a ecranului iPhone pe TV-urile Sony sunt soluții bune și au avantaje și dezavantaje. De exemplu, AirPlay funcționează foarte bine, dar doar dacă aveți un TV Sony compatibil, iar conexiunea HDMI este o metodă fiabilă, dar doar dacă nu vă deranjează firele întinse prin cameră.
Din aceste motive, aplicația terță parte de oglindire a ecranului DoCast este o opțiune excelentă. Instrumentul funcționează cu toate televizoarele compatibile DLNA și nu necesită cabluri de conexiune. În plus, puteți profita de caracteristici suplimentare, cum ar fi ajustarea calității ecranului și capacitatea de transmitere, alături de latență redusă pentru o experiență de vizionare lină și superbă.
Întrebări frecvente
Dacă nu vezi televizorul Sony ca opțiune disponibilă pentru oglindirea ecranului pe dispozitivul conectat, pot exista diverse motive. Pentru oglindirea wireless cu AirPlay, asigură-te că ai un televizor compatibil cu AirPlay, cu AirPlay activat, și că ambele dispozitive folosesc aceeași rețea. Pentru oglindirea prin cablu, confirmă că cablul și adaptorul sunt conectate în siguranță la dispozitivele tale.
Procesul de oglindire a ecranului iPhone pe un televizor Bravia cu AirPlay funcționează la fel ca pe alte televizoare Sony. Activează AirPlay pe TV mergând la Setări > Sistem > Apple AirPlay și HomeKit. Alege Setări Apple AirPlay și HomeKit, selectează AirPlay și apasă Enter pe telecomandă pentru a activa AirPlay. Apoi, conectează-te la TV folosind butonul Screen Mirroring (Oglindire ecran) din Centrul de control al dispozitivului tău.
Puteți utiliza Wi-Fi Direct, oglindirea ecranului sau un cablu fizic pentru a conecta dispozitivele. Opțiunile disponibile și pașii depind de tipul de televizor Bravia pe care îl dețineți, cum ar fi Google TV, Android TV sau alt tip de televizor, precum și de tipul de telefon pe care îl utilizați, cum ar fi Android sau iPhone.
O aplicație care se află în topul listei ca soluție de screen mirroring iPhone pentru Sony este DoCast. Aceasta oferă latență redusă, imagine de înaltă calitate și o interfață intuitivă pentru o configurare simplă. De asemenea, poți profita de funcția de casting pentru a afișa poze și videoclipuri pe ecranul mare.
