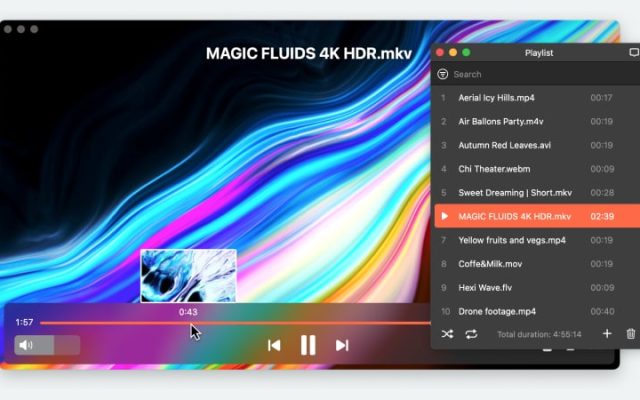There are many different ways to open SRT files on macOS, ranging from media players to converters. In order to make your choice easier, we’ve provided details about the difficulty and viability of each method, and also some data about the format itself.
User scenario:
I tried to add a subtitle file (.srt) file to QT Player while playing a video. But it is not showing the subtitle file and also I'm not able to add it. I have my video with respective subtitle (.srt) file in the same folder. But it's not detecting the subtitle file present— Apple Support Community
What is SRT? The Subtitle Format
SRT files can be generated in two ways: either automatically, through SubRip, or manually – because you can open .srt files in a text-editor. They are entirely human-readable. An SRT file consists of timestamps and subtitle text contents. Even though these files can be created manually, subtitling software is much easier to use. Due to SRT’s simplicity, media players can commonly open this format. However, it still requires specific settings to get the most out of it.
Elmedia Player with SRT Support
Elmedia Player can handle the SRT video format, and more – it allows users to adjust their color, font size, and location on the screen. You can expect complete compatibility with .srt, .ass, and .smil. With Elmedia, you can switch between embedded subtitle tracks, or use SRT files from your hard drive. If the subtitles are out of sync, you can manually set the subtitle delay to compensate for it. Subtitle tracks can be autoloaded based on file names, or automatically found on OpenSubtitles.
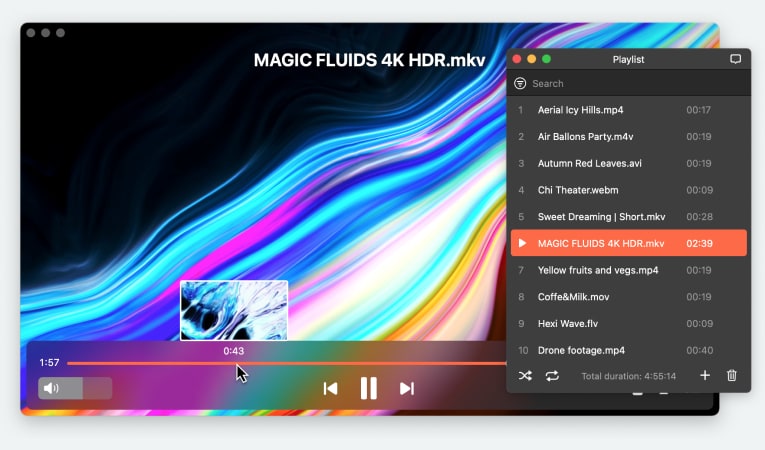
Similar options exist for video and audio – you’ll likely find the video tuner, audio equalizer, and audio delay adjustment useful. In addition, Elmedia Player PRO includes DLNA, AirPlay and Chromecast streaming, with live transcoding, if the format is not supported by the receiver.
How to Open SRT File on Mac with Elmedia
1. Launch Elmedia Player and open the corresponding video file.
2. Go to “Subtitles > Add from file…” on the Menu Bar.
3. Select the .srt file.
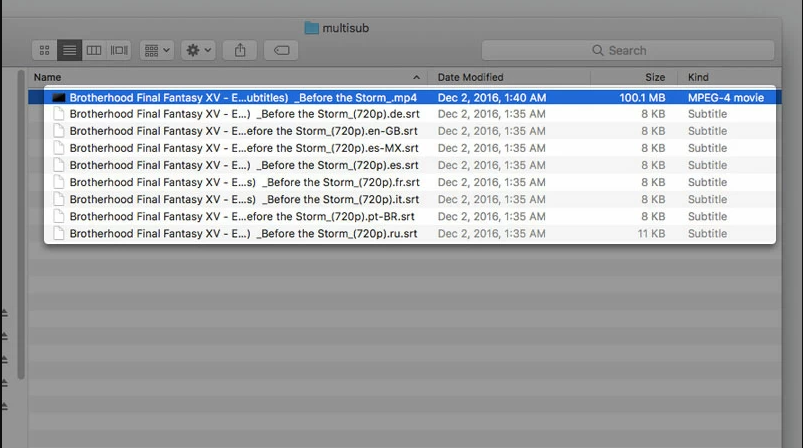
4. The track can now be selected under Subtitles.
VLC Media Player
VLC will open SRT files without problems. This player is quite flexible when it comes to subtitle customization. The standard options are available – color, font, location, and size. There is also automatic subtitle opening based on file names, but no online search.
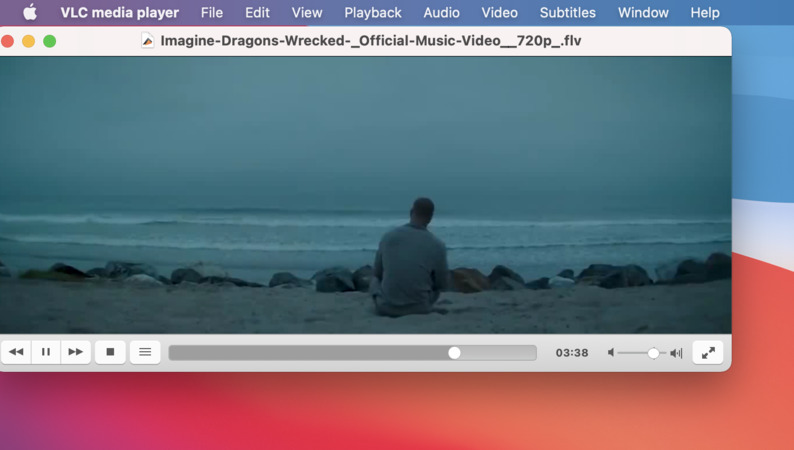
There are other reasons to pick VLC – like its open-source nature, and the sheer amount of options available to users. All the features are available for free, right off the bat, but they are not as refined as the ones you can find in commercial apps.
How to Use SRT File in VLC
1. Open VLC and drag your video onto the playlist.
2. Click “Subtitle > Add Subtitle File…”, then locate the file.
3. You can also select the added track from the “Subtitle” sub-menu.
Online SRT Viewers
Clideo
Some online tools, like Clideo, will allow you to actually view videos with external .srt subtitles. The player is very barebones and not very convenient, since it was intended only to edit and read SRT files. There are almost no playback controls, just Play/Pause and the timeline. But still, it works, and you don’t need to download anything! Upload your video, choose “Add SRT”, and the video will play with subtitles in the top-left corner. There’s no fullscreen button, but if you zoom in enough, the player box will automatically fit your viewing area.
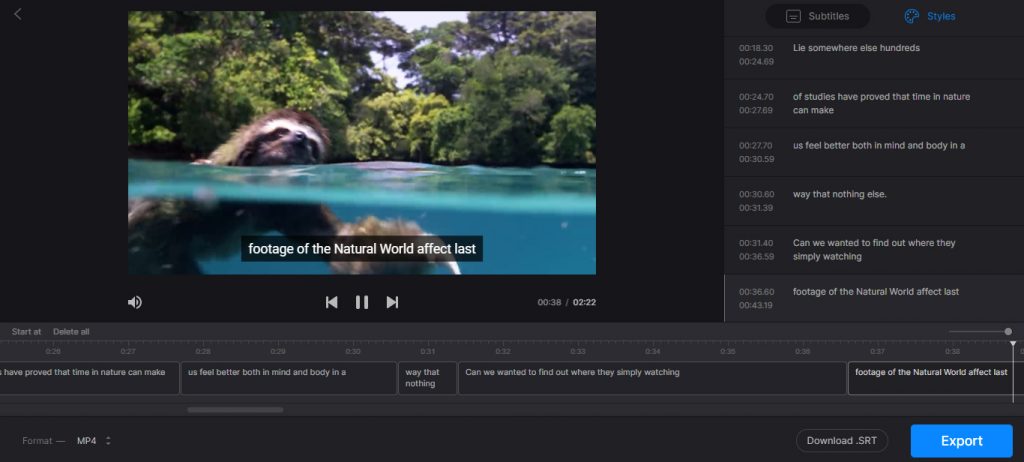
SRT converter
In some cases, you may need to convert SRT to a different subtitle format – for compatibility reasons, probably. And while an .srt can be created in a text editor, the same can’t be said for other file types. Apps like SRT Converter help – they can read and encode a large variety of formats. Although, we would suggest that you keep a copy of the original .srt backed up, even if everything works and you get a new subtitle file.
Why You Can't Play SRT Files in QuickTime?
QuickTime has a similar format – .qt – but no support for SRT. Most likely, Apple did not add SRT compatibility to QuickTime due to the format’s GPL license, which is actually pretty restrictive, or simply a lack of spare time and money. The format is simple enough for human recognition, so it’s unlikely that it was too difficult to implement. It’s a bit sad, since .srt compatibility could make QuickTime a lot more useful.
Conclusion
Even when we consider all the alternative solutions, the best one is just to have an SRT-compatible player, especially one like Elmedia Player – it will let you customize subtitles, making them potentially a lot more readable, and its other features are also handy for video viewing. We hope you’ve learned something new about tools opening SRT, and that our article helped!
FAQ
You can find free subtitles for a large variety of movies and shows on OpenSubtitles. In fact, Elmedia Player integrates OpenSubtitle search, so it can automatically find and add the necessary track.
Standard video editors like Kdenlive commonly include subtitling features. If you want to manually subtitle a video in Kdenlive, drag it to the Project Bin, then to the timeline, and use Shift-S to add a subtitle block. The Subtitles editor will automatically open in the bottom right. You can resize blocks to adjust their duration. Once you’re done, export the subtitle file through “Project > Subtitles”.
QuickTime doesn’t support SRT, so you’ll need to convert it to .qt – it’s also a text file, but formatted differently. You should probably use a converter.