AirPlay on Roku: How to Screen Mirror Your iOS Device
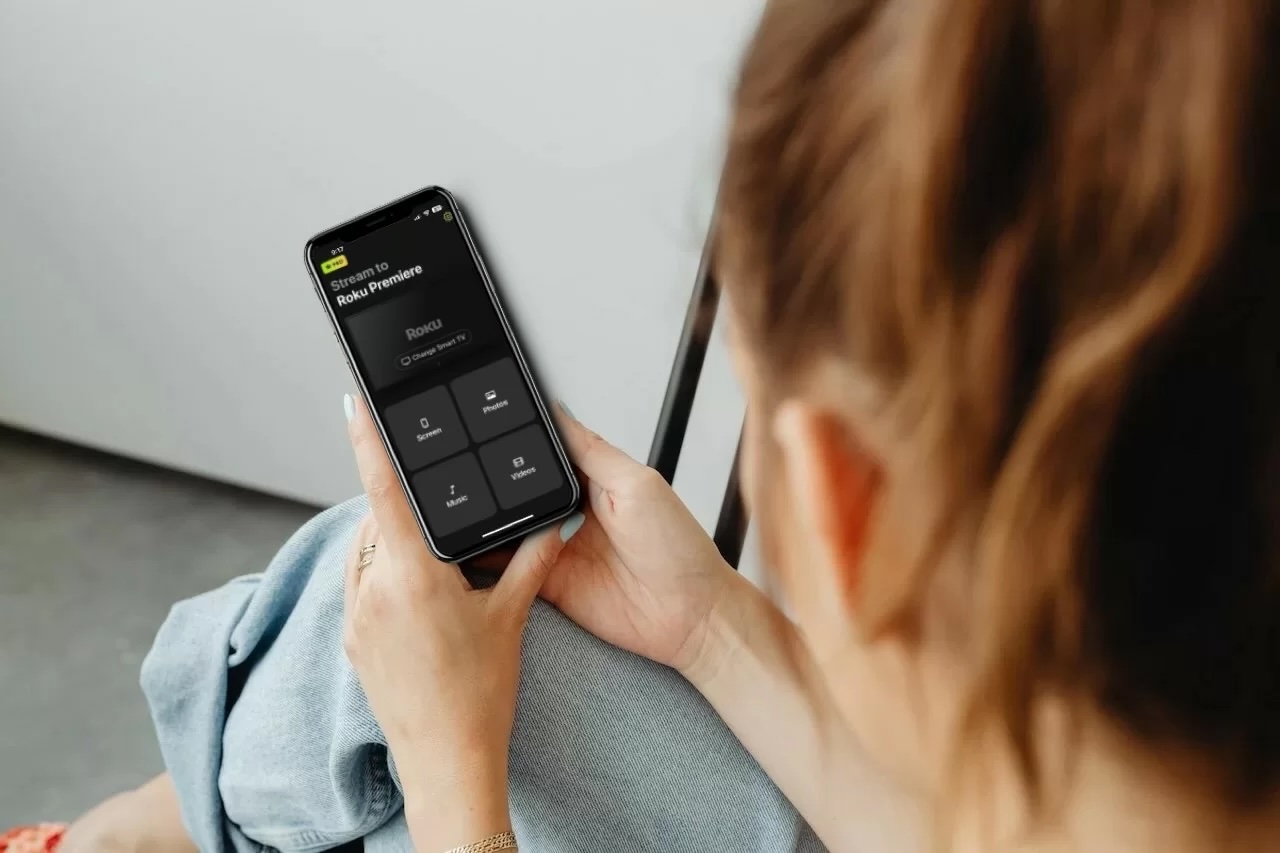
Having an AirPlay-compatible Roku streaming device makes it easy to mirror your iPhone, iPad, or Mac screen for a seamless viewing experience. There are no additional accessories or apps required, and you can enjoy streaming content, sharing presentations, or even playing mobile games on a larger screen with ease.
However, not every Roku device comes with built-in AirPlay functionality. In such cases, you need a screen mirroring app. In this article, we are going to explain how to AirPlay on Roku from iPhone, iPad, or Mac, and what apps to use if your streaming device does not support it.
If you have ever wondered how to AirPlay to Roku and what to do if your streaming device doesn’t support it, keep reading to learn the steps and your best alternatives.
Do Roku TVs Have AirPlay?
Yes, there are many Roku TVs and players that have AirPlay. To know if your Roku is compatible, you would have to find out its software version and model number. An easier way is to just go to the settings and check if the “Apple AirPlay and HomeKit” option is available. If it’s not, then your Roku is not AirPlay-compatible. Don’t worry – your solution is a mirroring app like DoCast.
That being said, most Roku models do support AirPlay as long as they are running on Roku OS 9.4 or above. Here is a list of all these models:
| Roku device | Roku model number |
| Roku TV | Series Axxxx, Cxxxx, CxxGB, 7xxxx |
| Roku Streambar | 9102 |
| Roku Express 4K | 3940 |
| Roku Premiere | 4620, 3920 |
| Roku Streaming Stick+ | 3810 |
| Roku Streaming Stick 4K | 3820 |
Some older Roku models also support AirPlay if they are updated to Roku OS 10.0 or above:
| Roku device | Roku model number |
| Roku TV | Series Dxxxx and 8xxxx |
| Roku 2 | 4205, 4210 |
| Roku 3 | 4200, 4201, 4230 |
| Roku Streaming Stick | 3600, 3800, 3801 |
| Roku Express/Express Plus | 3900, 3910, 3930, 3931, 3932, 3960 |
| Roku HD | 3932 |
Step-by-step guide
To enable AirPlay on any of these models, follow the steps below:
1. First, you need to check if there are any software updates available by going to Settings > System > Software update.
2. Go back to the homepage of your Roku, and go to Settings > Apple AirPlay and HomeKit.

3. Highlight the AirPlay toggle and press OK on your Roku remote to enable it.

Step-by-step guide
Once you have enabled it, you can mirror your phone’s screen. Here’s how iPhone to Roku AirPlay works:
1. Open the Control Center by swiping down from the top-right corner on your iPhone.
2. Select the Screen Mirroring icon.

3. In the list of compatible devices that shows up, tap your Roku model to start mirroring to it.
If you’ve ever asked, “Can you AirPlay to Roku?”, the answer is yes on supported devices. Before AirPlaying from the Photos app, make sure AirPlay is enabled on your Roku device. Once AirPlay is enabled and both your Roku device and iPhone or iPad are connected to the same Wi-Fi network, follow these steps:
Step-by-step guide
1. Open the Photos app on your iPhone or iPad and select the picture you want to share.

2. Tap the Share icon (square with an upward arrow) and then select AirPlay.
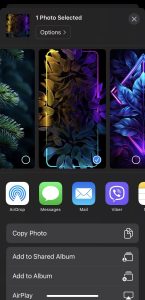
3. In the list of devices that comes up, choose your Roku device.
4. You’ll start seeing the photo on the Roku-connected TV.
How to AirPlay on a Roku TV When It Doesn’t Support AirPlay
If you find yourself with a Roku model that lacks AirPlay support or you’re facing issues with it, don’t worry! You can still mirror your iPhone’s screen using third-party apps.
Below, we have described two apps that you can use to mirror your phone’s screen and do some other stuff as well, such as streaming videos and music.
Video guide
1. DoCast
DoCast lets you AirPlay to Roku from iPhone or iPad in a matter of seconds. Owing to its user-friendly interface and complete absence of ads, you can easily navigate through the app without any interruptions. It lets you mirror your iPhone’s screen to Roku, Fire TV, Chromecast, and DLNA-enabled TVs which means there’s no need to download different apps if you have multiple streaming devices.

The app has some other features as well, including offline video and photo casting, and music streaming. None of these features are locked behind a paywall, so you can test out the app before you decide to upgrade. Before you start mirroring your iPhone’s screen, you can enable auto-rotation and change the quality of the mirrored video.

Once you feel satisfied with the app, you can upgrade to the premium version. You can also take advantage of the trial version that lasts 3 days, allowing you to explore all the premium features before making a commitment.
Step-by-step guide
Here’s how you can AirPlay on Roku with DoCast:
1. First, download DoCast on your iPhone.

2. On your iPhone, open DoCast and tap on the Choose Smart TV button. Then tap your Roku device once it shows up.

3. Tap Screen.

4. Here, you can change the screen mirroring settings such as adjusting the quality or enabling auto-rotation. Once you’re ready, tap the Start mirroring icon.

5. A popup will appear telling you that you have to download the DoCast channel on your Roku device. The channel’s page will automatically open on your Roku. Select Add channel to install it.
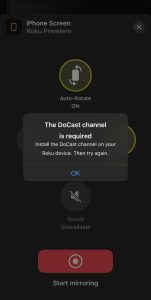
6. Once the channel has been installed, tap OK on your iPhone.
7. Tap the Start mirroring icon again.
8. Tap Start Broadcast to begin mirroring your iPhone’s screen.

2. Screen Mirroring: SmartTV Cast
Screen Mirroring: SmartTV Cast comes packed with features, but not all of them are available in the free version. Other than screen mirroring, it offers webcasting through a built-in browser, YouTube and Vimeo casting, IPTV, and streaming of offline videos and photos.
You can also use its “Remote” feature to control your Roku device, a useful tool if you prefer managing it from your iPhone or you’ve lost your physical remote. Another feature it offers is “Draw”, which essentially lets you doodle on your iPhone and Roku.
If you want multiple features in one app, then Screen Mirroring: SmartTV Cast is a great option, but keep in mind that the free version doesn’t support high-quality mirroring, auto-rotation, or sound.
Step-by-step guide
Here’s how to do AirPlay on Roku TV using Screen Mirroring: SmartTV Cast:
1. Download Screen Mirroring: SmartTV Cast on both your iPhone and Roku.
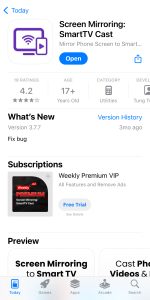
2. Launch the app and tap Select your device at the top.
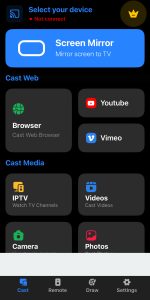
3. Under the Other Devices section, select your Roku to connect to it.
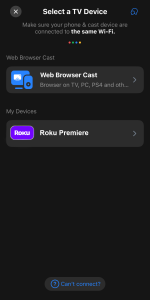
4. Once connected, tap Screen Mirror on the homepage of the app.
5. You can’t change any of the settings in the free version. Tap the red button at the bottom to start mirroring.
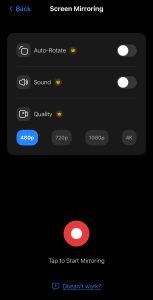
6. Tap Start Broadcast.
How to AirPlay Popular Streaming Services
With Roku models that support AirPlay, you can watch videos on a bigger screen from tons of streaming services and apps, such as Netflix, YouTube, Hulu, and Disney+. In this guide, we’re going to take a look at how you can stream YouTube from an iPhone using AirPlay on Roku:
Step-by-step guide
1. Open the YouTube app on your iPhone.
2. Play any video you want.
3. Tap the casting icon (right next to the CC and settings icons).
4. A list of devices you can AirPlay or cast to will pop up. Tap your Roku device and the video will begin to play on your TV.
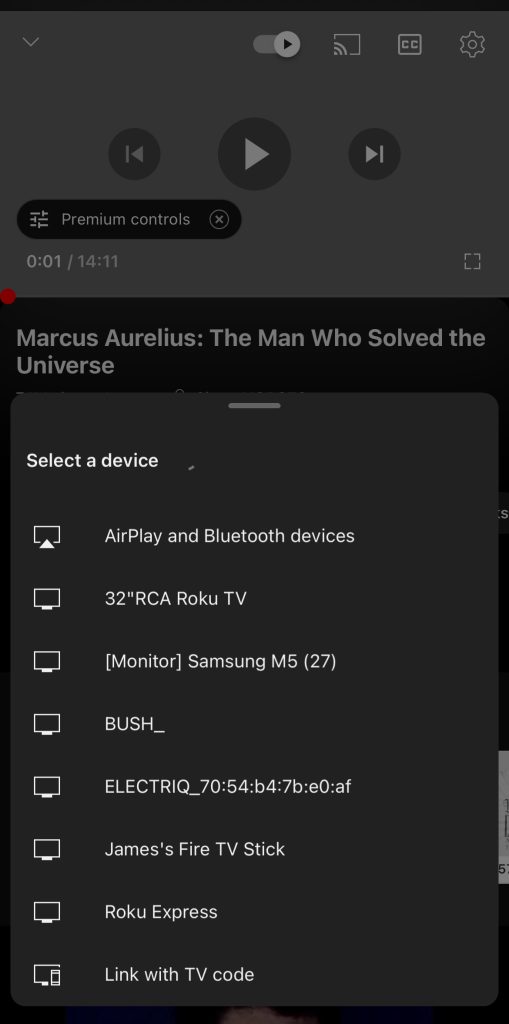
[Bonus] How to Mirror Mac to Roku
With the help of AirPlay, you can also mirror your Mac’s screen to your Roku device. Just turn on AirPlay in your Roku’s settings and then follow the steps below:
Step-by-step guide
1. Open the Control Center on your Mac by clicking on its icon in the menu bar (generally located right next to the Spotlight Search icon).
2. Click on Screen Mirroring.

3. Select your Roku model from the list of devices to start mirroring to it.
Troubleshooting AirPlay Issues on Roku
Here are some common issues you might encounter while AirPlaying on Roku, along with their solutions:
- 📌 Wi-Fi Connection Issues: One common issue is that your iPhone and Roku may not be connected to the same Wi-Fi network, or you might be using a VPN. When either of these happens, your iPhone won’t be able to detect the Roku device.
- 📌 AirPlay Disabled on Roku: Another common issue people run into is when AirPlay isn’t enabled on Roku. To turn it on, go to Settings > Apple AirPlay and HomeKit and make sure AirPlay is turned on.
- 📌 Incompatible Roku Model: Make sure your Roku device is compatible with AirPlay. Not all Roku models support this feature, so check your device’s specifications to ensure it’s AirPlay-enabled.
- 📌 Outdated Software: Check for updates on your Roku by going to Settings > System > System Update and install any available updates. Most Roku models require Roku OS 9.4 or higher to support AirPlay.
- 📌 Device Restart: If you’re still having trouble with Roku TV AirPlay, try restarting both your Roku TV and iPhone or iPad to see if that resolves the issue.
Conclusion
For Apple users, AirPlay makes it easy to mirror an iPhone, iPad, or Mac to a Roku device or TV. You can wirelessly stream or mirror content in seconds without needing to install any third-party apps if your Roku supports AirPlay.
Many newer Roku models support AirPlay, especially those running Roku OS 10 or later. However, some older models cannot be updated to a compatible version of the operating system. If your device falls into that category, you will need a screen mirroring app to get the same functionality.
A great option is DoCast. It is easy to set up and allows you to mirror your iPhone or iPad screen to your Roku without hassle. Whether you are sharing photos, streaming videos, or giving a presentation, it gets the job done.
Frequently Asked Questions
If your Roku TV won’t connect to AirPlay, it could be because it’s not on the same Wi-Fi as your iPhone or you haven’t enabled the AirPlay feature. Go to Settings and make sure AirPlay is turned on. Then, go to Network in Settings and check if you’re connected to the same Wi-Fi network as your iPhone.
If AirPlay isn’t showing up on your Roku TV, it could be because your devices aren’t on the same Wi-Fi network. Check that AirPlay is turned on in your Roku settings. If it’s still not working, try restarting both your Roku TV and Apple device, make sure your Roku has the latest software update, or confirm your Roku model supports AirPlay (OS 9.4 or higher for most models).
To find the Roku AirPlay code, first, make sure AirPlay is enabled on your Roku device by going to Settings > Apple AirPlay and HomeKit. Once enabled, open the app you want to cast on your iPhone or iPad, tap the AirPlay icon, and select your Roku device. If casting to Roku for the first time, the AirPlay code will appear on your Roku screen. Enter this code on your Apple device to connect.
To cast from your iPhone to Roku, you can either use AirPlay if your streaming device supports it or download a third-party app like DoCast. DoCast lets you cast offline videos, photos, and stream music to your Roku device. You can also use it to mirror your iPhone’s screen. Just make sure that your iPhone and Roku are connected to the same Wi-Fi network.
