- Blog
- Handleiding
- Hoe u uw iPhone op een Samsung tv aansluit: Draadloze en bedrade opties uitgelegd
Hoe u uw iPhone op een Samsung tv aansluit: Draadloze en bedrade opties uitgelegd
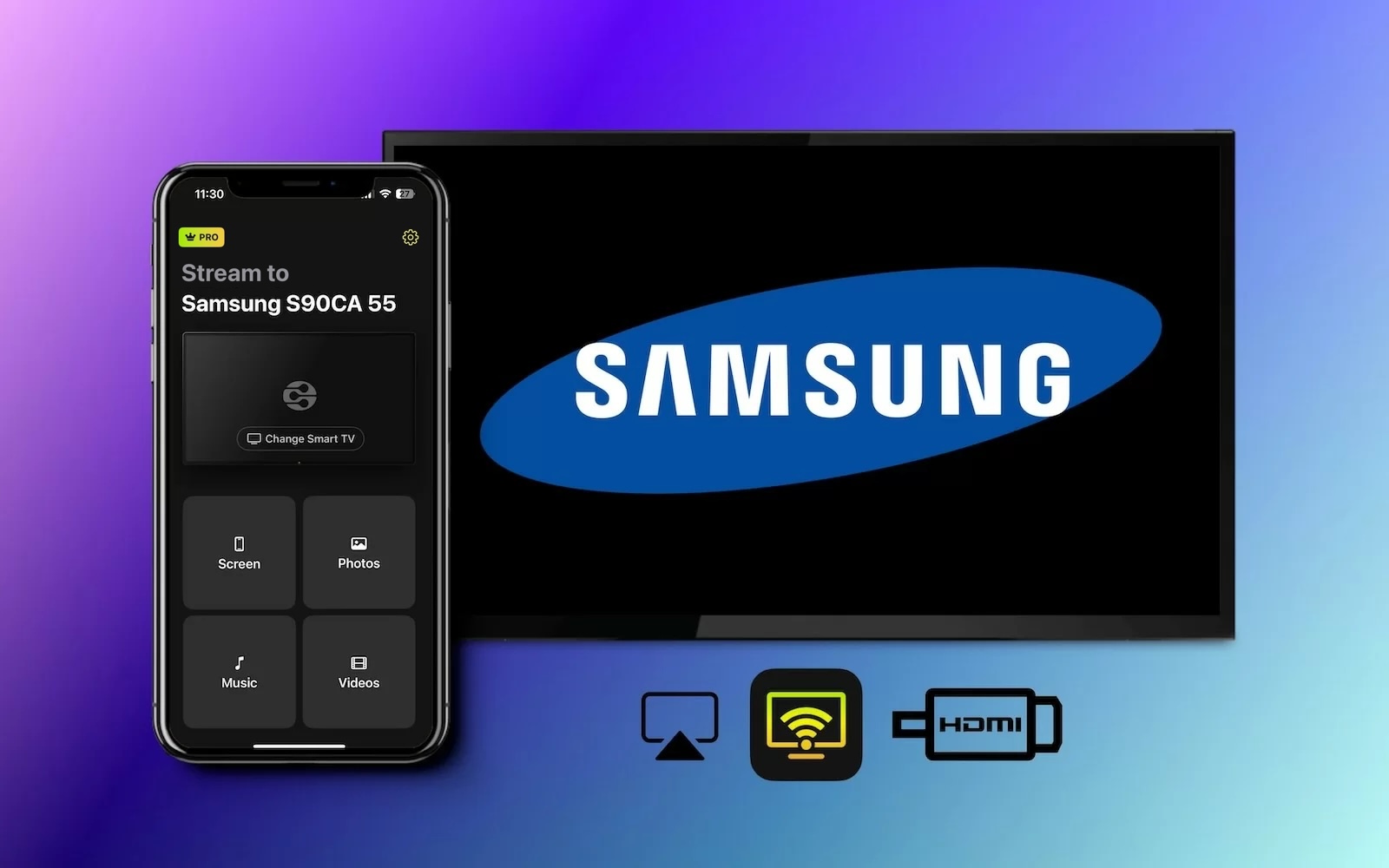
Het is moeilijk het gemak te overtreffen van het gebruik van je iPhone om de nieuwste video te bekijken of op internet te surfen, maar het kan vermoeiend worden om uren achter elkaar naar dat kleine scherm te turen.
Je bent op de juiste plek als je nu op je telefoon zoekt naar een handige manier om te delen wat je bekijkt met de hele kamer. Het is niet alleen mogelijk om je iPhone met een Samsung TV te verbinden, maar er zijn ook verschillende opties waaruit je kunt kiezen.
Van het gebruik van AirPlay en mirroring-apps tot HDMI-kabels, hier vind je eenvoudige stapsgewijze instructies om je telefoon op het grote scherm weer te geven.
Hoe verbind je je iPhone met de tv via AirPlay
Als je Samsung TV AirPlay 2 ondersteunt, is dit de snelste en meest handige manier om je iPhone met je Samsung TV te verbinden. Als je nog nooit AirPlay 2 hebt gebruikt: het is in wezen een draadloze manier om alle inhoud van een moderne Mac, iPhone of iPad naar een compatibel apparaat te streamen.
In dit geval zullen de meeste Samsung TV’s die tussen 2018 en 2023 zijn gemaakt, native ondersteuning voor AirPlay 2 hebben. Als je wilt controleren of jouw specifieke TV deze functie ondersteunt, is hier de volledige lijst met AirPlay 2-compatibele apparaten:
- 2023 Neo QLED 8K en Neo QLED 4K TV’s
- 2023 Frame, OLED en QLED TV’s
- 2022 8K en 4K QLED TV’s en OLED TV’s
- 2022 Frame, Sero en Serif TV’s
- The Freestyle projector
- 2022 4K QLED TV’s
- 2022 Odyssey Ark Gaming Screen en G8 Gaming Monitor
- 2021 27″ en 32″ M5 Smart Monitors
- 2021 32″ M7 Smart Monitor
- 2021 8K en 4K QLED TV’s
- 2021 Frame TV
- 2021 Crystal UHD TV’s
- 2020 8K en 4K QLED TV’s
- 2020 Frame en Serif TV
- 2020 Premiere Projector en Crystal UHD TV’s
- 2019 8K en 4K QLED TV’s
- 2019 Frame, Serif en 4K UHD TV
- 2018 Frame TV
- 2018 QLED 4K
- 2018 4K UHD TV
- 2018 Smart Full HDTV N5300
Hier ziet u hoe u kunt controleren of een tv AirPlay ondersteunt
Als u niet zeker weet of uw tv gebruik kan maken van AirPlay, kunt u dit in slechts een paar stappen controleren:
1. Zet je Smart TV aan en ga naar Instellingen.
2. Zoek het Algemeen of Verbindingsmenu en zoek naar Apple AirPlay.
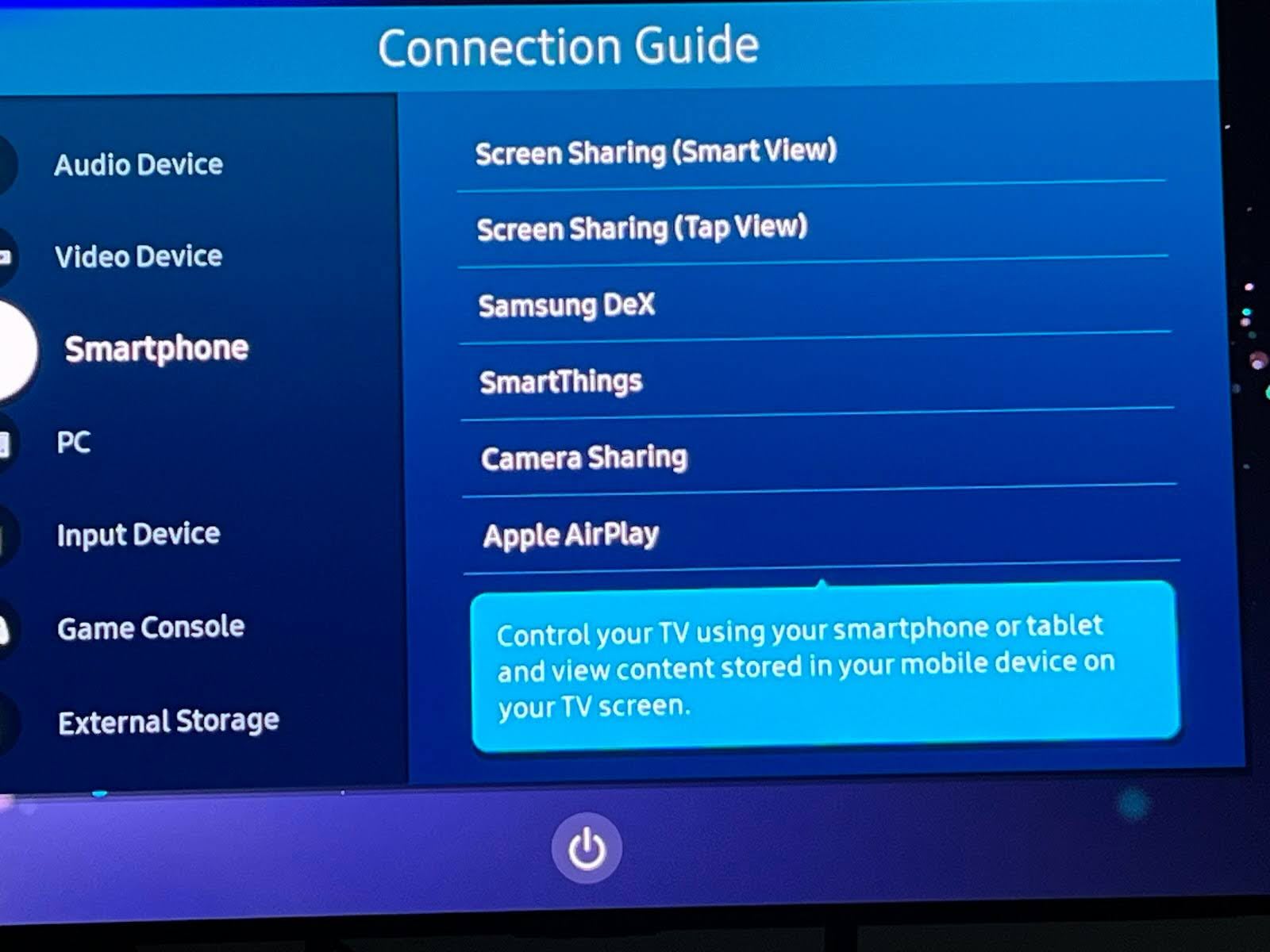
3. Als dit is uitgeschakeld, zet het dan aan.
Dit is hoe je je iPhone verbindt met een Samsung TV via AirPlay
Zodra u weet dat uw tv AirPlay-compatibel is en verbonden is met hetzelfde netwerk, kunt u AirPlay gebruiken om video’s te streamen vanaf elke verbonden iPhone of iPad.
Stapsgewijze handleiding
Zo kun je je iPhone verbinden met een Samsung TV via AirPlay
1. Zoek de video of afbeelding die je naar je tv wilt streamen op je apparaat.
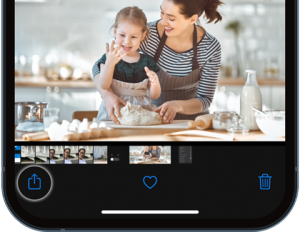
2. Tik op de AirPlay-knop en kies je TV uit de lijst met opties.
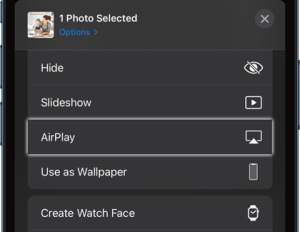
3. Controleer je tv op een unieke code die verschijnt en voer deze in het promptvenster op je telefoon in. Niet alle tv’s vereisen een code.
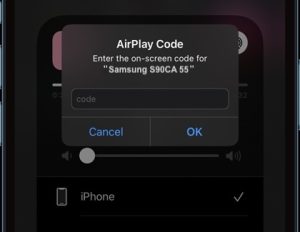
Stapsgewijze handleiding
Je kunt je iPhone ook zo instellen dat deze automatisch AirPlay gebruikt met je apparaat via de instellingen, zodat je dit proces in de toekomst kunt overslaan.
1. Open uw Instellingen.
2. Selecteer Algemeen.
3. Kies AirPlay & Handoff.
4. Tik op Automatisch AirPlay en stel deze in op Automatisch.
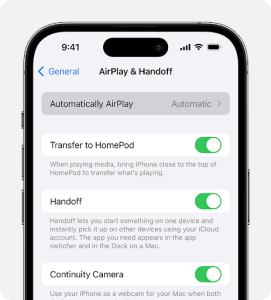
Hoe je je iPhone verbindt met een Samsung TV via schermspiegeling
1. Open je iPhone en veeg vanaf de rechterbovenhoek van het scherm omlaag om het Bedieningspaneel te openen.
2. Tik op het pictogram voor Scherm synchroniseren en wacht tot de opties laden.
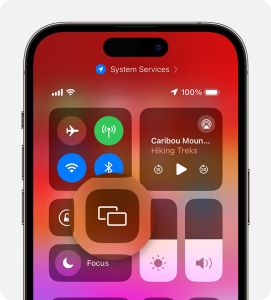
3. Selecteer uw TV uit de lijst met opties.
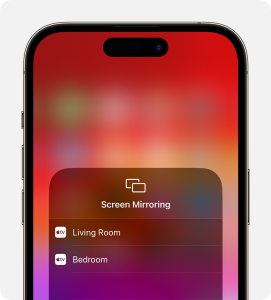
4. Controleer of er een unieke code op je tv verschijnt en voer deze in op het scherm dat op je telefoon verschijnt.
Zodra je de code hebt ingevoerd, wordt je iPhone verbonden met je tv en begint deze de momenteel weergegeven inhoud van je telefoon te spiegelen.
Verbind iPhone met tv met behulp van spiegelapps
De meesten van ons dachten waarschijnlijk niet eraan om te controleren of een TV AirPlay-ondersteuning had bij de aanschaf, maar dat betekent niet dat je buitengesloten bent. Er zijn alternatieve methoden om een iPhone draadloos met een Samsung TV te verbinden dankzij een reeks eenvoudig te gebruiken apps van derden.
Er zijn volop opties om de beperkingen van je TV te omzeilen via handige apps, maar enkele van de beste zijn DoCast, Wondershare MirrorGo, VideoSolo MirrorEase en LonelyScreen. Ze werken elk net iets anders, maar ze zijn niet moeilijk te gebruiken en volgen in wezen dezelfde logica als verbinden via AirPlay.
DoCast
Voor de meest betrouwbare manier die wij hebben gevonden om een iPhone met een Samsung smart TV te verbinden, is DoCast zonder twijfel de beste keuze. Met deze app kun je eenvoudig het scherm van je telefoon naar je TV spiegelen voor video’s, foto’s en muziek, allemaal met slechts één stap.

Houd er rekening mee dat je de premiumversie van DoCast moet kopen om gebruik te maken van de schermspiegelingsfunctie. Dit kost je $6,99 per week, maar je kunt altijd de gratis proefperiode van 3 dagen gebruiken om het eerst uit te proberen. Wij vonden de overzichtelijke interface, het spiegelbeeld zonder vertraging en de mogelijkheid om met andere platforms zoals Fire TV Stick en Roku te werken meer dan genoeg om de prijs te rechtvaardigen.

Stappen voor scherm spiegelen met DoCast
1. Download de DoCast app uit de App Store.

2. Tik in het hoofdmenu op Smart TV kiezen.

3. Selecteer je Samsung TV.

4. Zodra je verbonden bent, tik je op de Scherm-knop om het mirroring te starten.
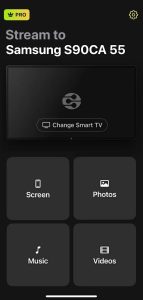
5. Wijzig alle instellingen die je wilt en druk vervolgens op Start met spiegelen.
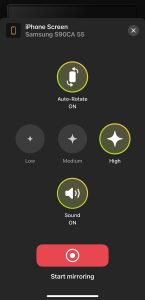
5. Wanneer je wilt stoppen, klik je gewoon op Spiegelen stoppen.
Hoe iPhone verbinden met Samsung TV zonder WiFi
HDMI-kabels zijn de standaard A/V-kabels die zorgen voor de hoogste videokwaliteit in high definition. Elke moderne tv ondersteunt HDMI, maar geen enkel iPhone-model doet dat. Als je het niet erg vindt om je telefoon fysiek aan te sluiten op je tv om het te laten werken, heb je een USB-C-naar-HDMI-adapter nodig. Je kunt deze rechtstreeks bij Apple kopen, of op zoek gaan naar opties van derden die waarschijnlijk veel goedkoper zijn.
Met je kabel hoef je alleen maar je iPhone met je Samsung-tv te verbinden, en de inhoud die momenteel op je mobiele apparaat wordt afgespeeld, verschijnt direct op het grote scherm.
Stapsgewijze handleiding
Hier is een kort overzicht van wat je moet doen:

1. Verbind je USB-C naar HDMI-adapter met een uiteinde van een reserve HDMI-kabel.
2. Steek het USB-C uiteinde in je iPhone en het HDMI-uit uiteinde in een open HDMI-poort op je tv.
3. Zorg ervoor dat je tv is ingesteld op dat HDMI-poortkanaal.
4. Je scherm toont de inhoud die op je telefoon wordt afgespeeld op de tv.
Conclusie
Als je eenmaal weet hoe je mijn iPhone met mijn Samsung TV kunt verbinden, wordt het een fluitje van een cent om video’s, foto’s en muziek met de hele kamer te delen zonder onhandige apps op je TV te hoeven downloaden. De meeste TV’s ondersteunen AirPlay, wat betekent dat je niets anders hoeft te doen dan de twee apparaten met elkaar te verbinden om te beginnen. Voor degenen wiens TV geen AirPlay ondersteunt, is het gebruiken van een app om de iPhone met de Samsung TV te verbinden – zoals het gebruiksvriendelijke DoCast – een prima manier om die beperkingen te omzeilen en snel verbinding te maken. Of, als dat allemaal niet lukt, kan een HDMI-converter uitkomst bieden.
Veelgestelde vragen
Je kunt je iPhone op meerdere manieren koppelen aan je Samsung TV. AirPlay is de gemakkelijkste optie, gevolgd door mirroring-apps van derden als je TV niet compatibel is met AirPlay, en daarna door ze te verbinden met een HDMI-kabel.
Om AirPlay te verbinden met een Samsung TV hoef je alleen maar naar je instellingen te gaan, de AirPlay-optie te vinden en ervoor te zorgen dat deze is ingeschakeld. Bij de meeste tv’s staat deze standaard aan. Of download een mirroring-app zoals DoCast, verbind met je tv en tik op Scherm om het mirroringproces te starten.
De meest voorkomende reden waarom je iPhone mogelijk geen verbinding maakt met je Samsung TV is dat ze zich niet op hetzelfde draadloze netwerk bevinden. Andere mogelijke oorzaken zijn dat je TV geen AirPlay-ondersteuning heeft als je die methode probeert, of dat je TV of iPhone (of allebei) niet volledig zijn bijgewerkt en eerst de nieuwste software-updates moeten downloaden.
Als je tv geen AirPlay ondersteunt, kun je draadloos casten vanaf je iPhone met een externe schermspiegelingsapp zoals DoCast.
