- Cloud storage manager
- Map OneDrive as network drive
- How to Transfer Files from OneDrive to PC
How to Transfer Files from OneDrive to PC
Whether you’re backing up personal files, clearing up space, or just want offline access to your important documents, you’ll eventually need to figure out how to transfer files from OneDrive to PC. This guide will show you a few easy steps to do just that, from manually transferring your files to using an efficient program like CloudMounter. Keep reading to find out more!
Reasons for Moving OneDrive Files to Your Computer
This article is an essential read for anyone trying to move their files because it offers several practical benefits. Here are two key reasons why you’d want to do this:
- Free up OneDrive storage: If your OneDrive is full and upgrading to a higher storage plan isn’t a viable option, transferring files to your computer might be your best bet. You can easily free up space in your OneDrive account by moving large or less frequently used files to your local device. This will allow you to continue using cloud storage for important files without hitting storage limits so that you won’t need to purchase additional storage.
- Create a local backup: Keeping a copy of your files on your computer is always a good idea. It protects your data in case you accidentally lose it or delete it, allowing you to go about your work with added peace of mind. You can also enjoy more control as you can access these backup files even if you have limited or no internet connectivity.
Common Methods to Move OneDrive to Your Computer
There are several ways you can move your pictures, documents, and folders from OneDrive to your Windows PC or Mac.
Option 1. Manual Transferring Onedrive Data to PC via the Web Interface
Your first option is to download your files or folders from your OneDrive to your computer’s local disks. All you need to do is follow this simple three-step process:
1. Open OneDrive and log in with your Microsoft account.
2. Select “My Files” from the left sidebar, and choose the files or folders you want to transfer.
3. Click on the Download button from the top menu or right-clicking to save your documents and pictures to the local disks. You might be prompted to choose where you want this content to be saved but usually, it is automatically saved to your “Downloads” folder.
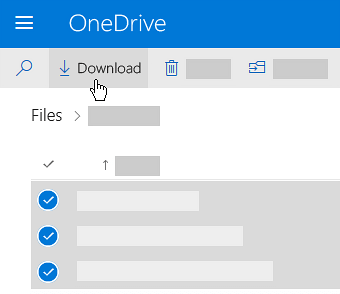
Option 2. Download Onedrive Folders to a Laptop With Desktop App
Another thing you can do is move all your files from OneDrive to your hard drive using the desktop application. If you’re confused about how to download files from OneDrive to laptop, here’s how it works:
- Install the Microsoft OneDrive desktop app on your computer to create a folder called OneDrive. You can access this folder through File Explorer in Windows or Finder on macOS.
- Log into your OneDrive account.
- Copy and paste files from your OneDrive server to your computer using the file manager.
How to Transfer Data From Onedrive to a Hard Drive Using CloudMounter
If you’re wondering how to move files from OneDrive to PC without the limitations of the options shared above, using a platform like CloudMounter can really help. This application makes it easy for you to move your files in the following steps:
1. Download and install CloudMounter on your computer to get started.
2. Launch the program, select the relevant icons, and sign in so you can start mapping OneDrive as a network drive.
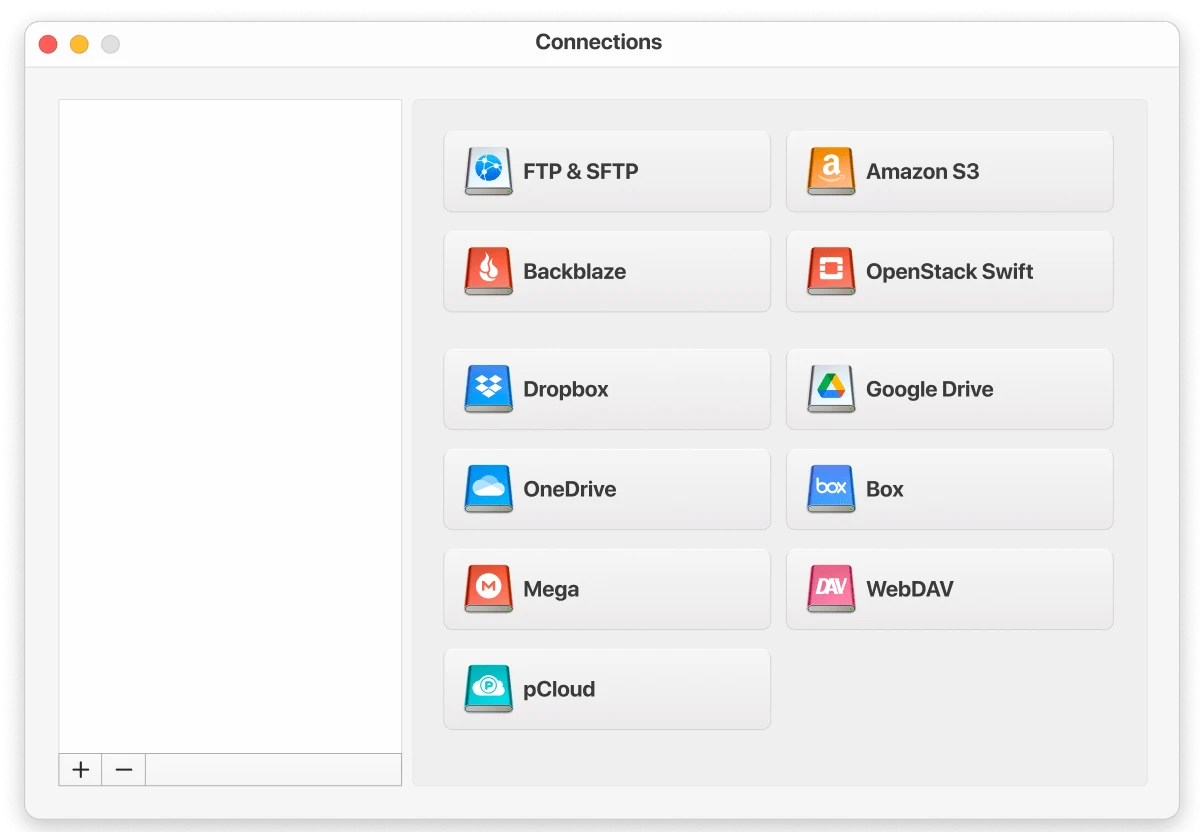
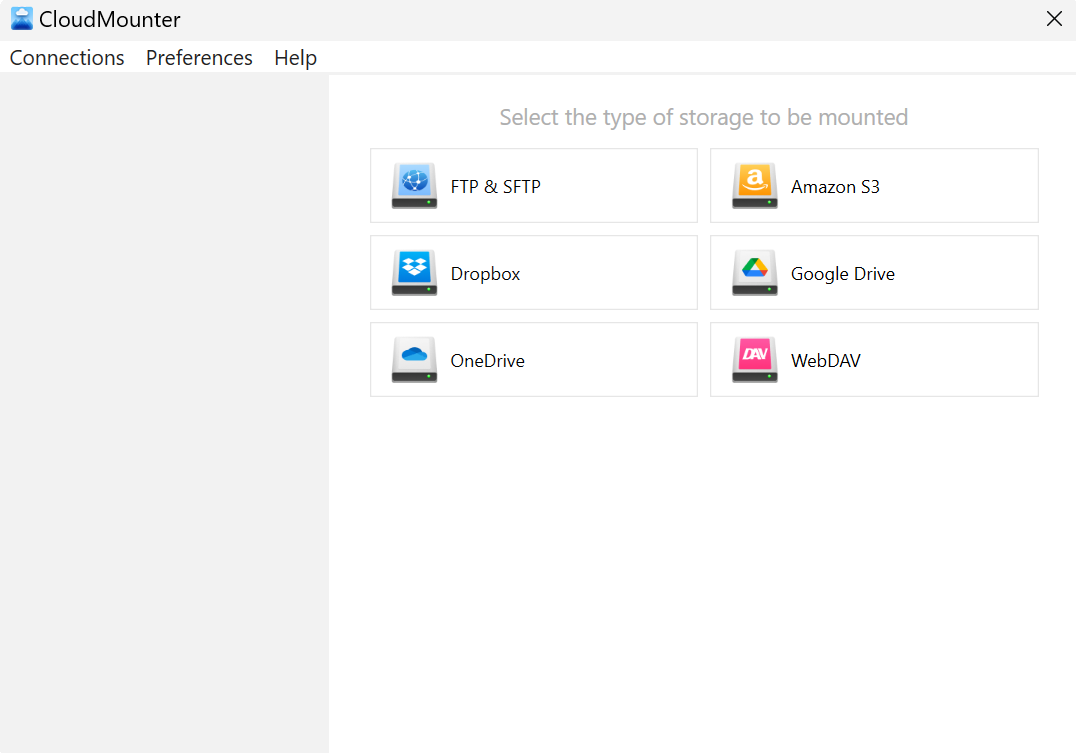
3. View the content of each cloud storage in your file manager through both Finder and File Explorer.
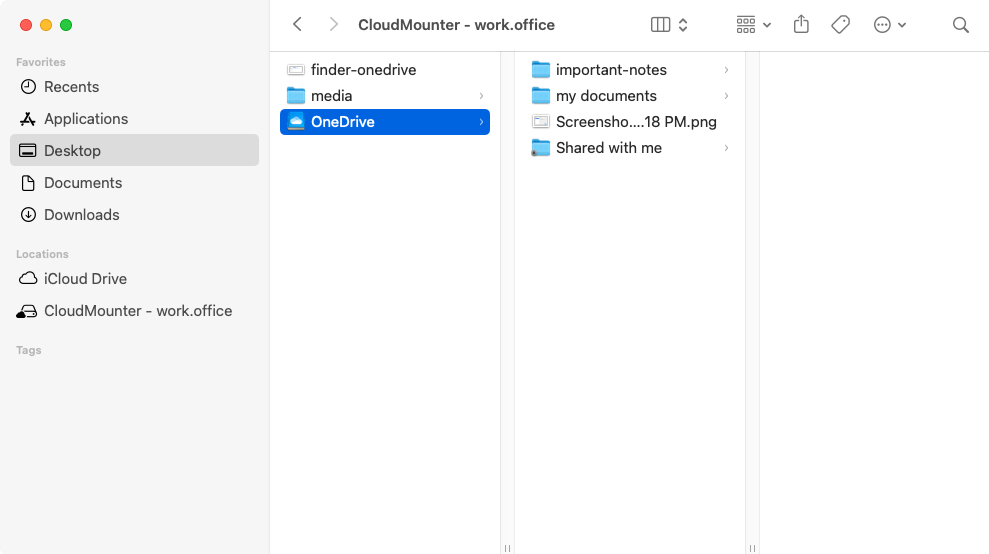
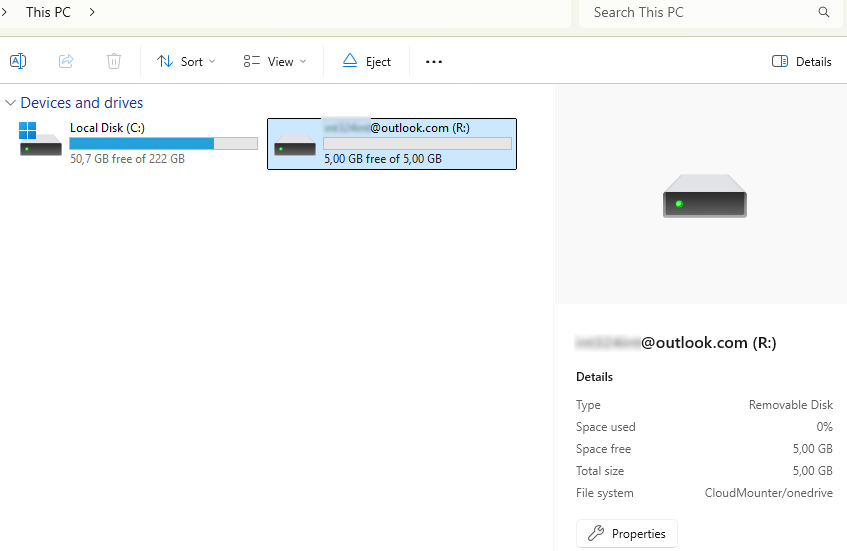
4. Select the files you need to migrate OneDrive data to your PC and use the drag-and-drop feature to transfer them.
Move All OneDrive Files to Free up Storage
Transferring OneDrive files to a different cloud service with more storage is a smart way to free up space without having to download everything to your computer. This can be a bit of a challenging process but luckily, tools like CloudMounter simplify the whole thing.
This file manager lets you transfer files between cloud services smoothly, saving time and effort while managing your storage more efficiently.
Additional Advantages of CloudMounter
CloudMounter provides a range of powerful features that can make managing your cloud storage and data transfers a lot more efficient and secure. Here’s a closer look at what makes this tool a standout choice for cloud management:
- Oversee All Your Cloud Data in One Spot: CloudMounter can bring all of your cloud services together so that you can manage and access files from multiple platforms like OneDrive, Google Drive, Dropbox, and more, all within a single interface. This can help you better organize your digital data by saving you the hassle of switching between different apps.
- Deal with Multiple Accounts: If you have several personal or business cloud accounts, CloudMounter can let you connect and manage them all simultaneously.
- Client-Side Encryption for Added Security: CloudMounter’s client-side encryption makes sure your files are secure before they even leave your computer. You’ll rest assured knowing your sensitive data will be private and safeguarded.
- Available for Both macOS and Windows: No matter which operating system you prefer to use, CloudMounter can work smoothly on both macOS and Windows. This cross-platform compatibility makes it a convenient choice for people who need to work across different devices.
- Easy File/Folder Sharing With OneDrive Links: Sharing files is also a lot easier as you can simply copy the OneDrive link directly from the context menu for quick access to sharing options.
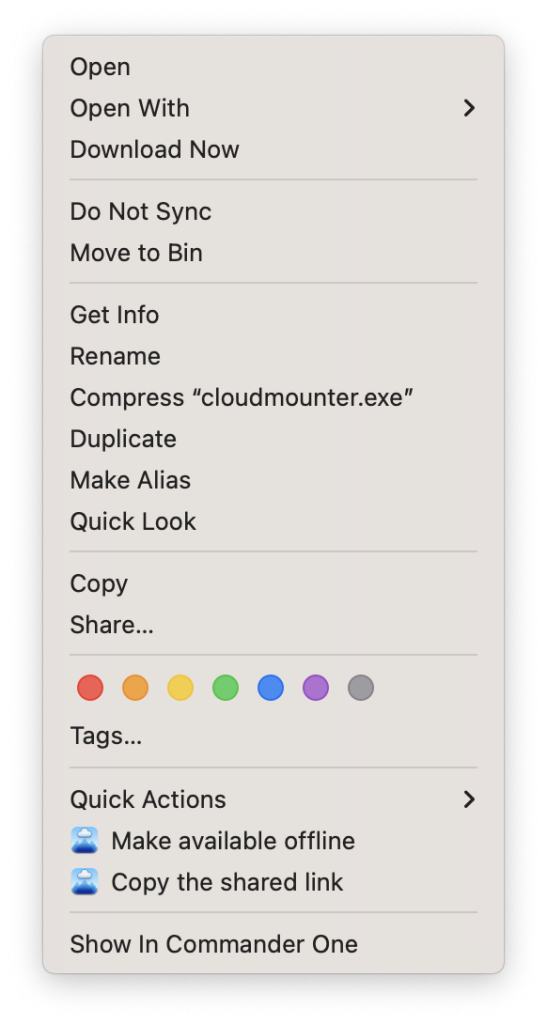
In addition, it is worth paying attention to the equally important features of this desktop application:
- Wide Variety of Supported Cloud Storage and Web Services: In addition to popular cloud platforms, CloudMounter supports a range of services, including less common storage solutions and web services. This gives you flexibility in choosing where to store and manage your files.
- Remote Access and Data Management for FTP/SFTP Servers: CloudMounter also enables you to remotely access and manage data on FTP and SFTP servers. You can view, upload, or download files just like you would with cloud storage, all from the same interface.
Conclusion
Transferring files from OneDrive to your Windows PC or Mac is an excellent way to manage your storage, secure your data, and make it more easily accessible. While manual methods are always an option, it’s usually in your best interest to use tools like CloudMounter that can help streamline the process.
With only a few clicks, you’re able to free up a lot of extra space and create necessary backups to maintain better control over your digital data storage.
