- JustStream
- Come trasmettere in streaming dal Mac alla TV: i migliori metodi
Come trasmettere in streaming dal Mac alla TV: i migliori metodi

Questo articolo tratta i metodi efficaci per trasmettere contenuti da un Mac a una Smart TV. L’opzione wireless più semplice è AirPlay, il protocollo proprietario di Apple che consente di trasmettere video, audio, foto e duplicare lo schermo su TV compatibili. App di terze parti come JustStream ed Elmedia Player offrono un supporto più ampio ai formati, la personalizzazione dei sottotitoli e funzionano con la maggior parte dei principali marchi di TV. Per ottenere le migliori prestazioni, puoi anche collegare il tuo MacBook alla TV tramite un cavo HDMI. Questo articolo fornisce guide passo passo sia per lo streaming wireless che cablato su Smart TV da macOS.
Trasmissione in streaming su TV da Mac senza fili
Voglio poter trasmettere contenuti in streaming dal mio Mac direttamente alla mia TV dall'altra parte della stanza. Voglio anche poter mantenere collegati i miei auricolari wireless. Apple TV è l'opzione ovvia, ma non faccio parte dell'ecosistema Apple a parte il mio Mac, quindi non avrei nessuno dei vantaggi.— Reddit
Le app di streaming di terze parti sono molto versatili. La maggior parte di esse consente di connettersi a diversi Smart TV, indipendentemente dalla marca o dai protocolli integrati con cui sono dotati. Di seguito troverai una panoramica delle migliori soluzioni che puoi provare.
Il miglior software di streaming per Mac - JustStream
Uno dei software di streaming più popolari per Mac è JustStream. Lo strumento supporta quasi tutti i tipi di file multimediali più comuni ed è dotato di una varietà di funzionalità utili, come la conversione in tempo reale. JustStream garantisce inoltre un’esperienza senza interruzioni grazie alla sua funzione playlist. Non importa quanto siano grandi i file, puoi combinarli in playlist. Per quanto riguarda i file dei sottotitoli e l’audio, possono essere caricati sia da fonti esterne che integrate.
Tutti i marchi di TV più popolari, inclusi Samsung, Roku, LG e Sony, così come Apple TV, Chromecast e altri dispositivi certificati DLNA, sono compatibili con JustStream. Inoltre, l’app è pienamente compatibile con M1 e M2. L’app è disponibile per la prova gratuita e l’aggiornamento alla versione Pro costa $19,99.

Pro
- Rispecchia senza sforzo il desktop del tuo Mac su quasi qualsiasi schermo
- Trasmetti contenuti audio e video su qualsiasi schermo compatibile
- Metti in coda più video, inclusi quelli in formati non nativi
Contro
- La versione gratuita interrompe la riproduzione ogni 40 minuti
Prezzo: $19,99
Come trasmettere in streaming su Mac con JustStream
1. Accendi la tua Smart TV.
2. Installa JustStream sul tuo Mac ed espandi l’icona nella barra degli strumenti per avviare l’app.
3. Fai clic sul simbolo “+” per trovare il video o film che desideri trasmettere in streaming.
4. Fai clic sull’icona del segnale e scegli su quale dispositivo trasmettere.

5. Tocca “Avvia streaming” per iniziare.
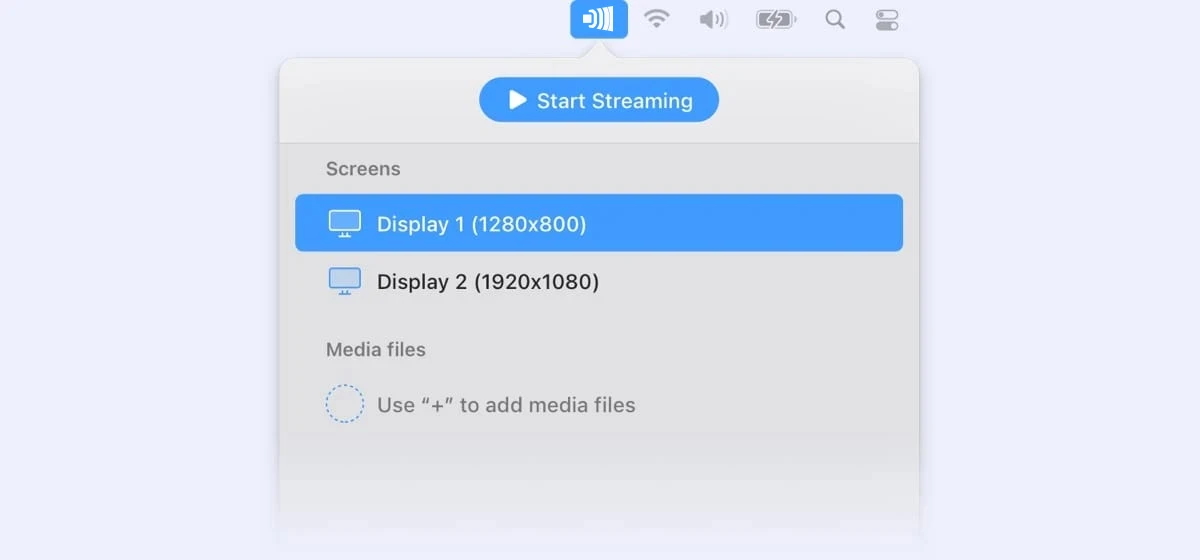
Trasmetti da Mac a TV con Elmedia
Elmedia Player è un altro modo per trasmettere dal Mac alla TV. L’app offre opzioni di streaming avanzate, permettendoti di avere il pieno controllo sul processo. Ad esempio, puoi cambiare la risoluzione del video o creare playlist. Anche il supporto ai sottotitoli di Elmedia è molto efficace. Usando l’app, puoi regolare i sottotitoli, aggiungerne di esterni o persino cercarli su OpenSubtitles.
Il lettore si comporta molto bene anche in termini di compatibilità dei file. Mentre AirPlay funziona solo con alcuni formati video specifici, Elmedia può riprodurne una vasta gamma. E qualsiasi tipo di file non riconosciuto dalla tua TV verrà transcodificato in tempo reale. Il lettore supporta comodamente AirPlay, DLNA e Chromecast. Per sbloccare tutte le funzionalità di streaming di Elmedia, attiva la versione PRO a $19,99.
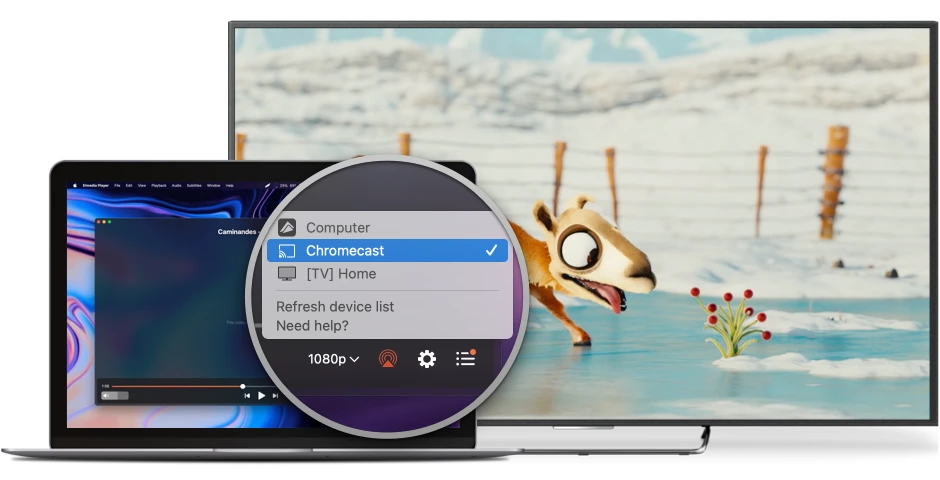
Pro
- Supporta un'ampia gamma di formati audio e video
- Streaming su più dispositivi
- Impostazioni di riproduzione personalizzabili
Contro
- La funzione di streaming non è disponibile nella versione gratuita
Prezzo: $19,99
Come trasmettere in streaming dal Mac alla Smart TV
Segui questi semplici passaggi e imparerai facilmente come riprodurre video dal Mac alla TV:
- Accendi la tua TV.
- Scarica Elmedia Player gratuito sul tuo Mac e passa alla versione PRO. Puoi anche acquistare Elmedia dal Mac App Store.
- Trova il video che vuoi trasmettere sulla tua TV.
- Apri il file trascinandolo e rilasciandolo nell’app Elmedia Player.
- Premi l’icona di streaming nel Pannello di Controllo di Elmedia Player e seleziona il dispositivo su cui desideri trasmettere.
Come trasmettere video dal Mac alla TV usando AirPlay
AirPlay offre una soluzione semplice ed efficace per godersi i contenuti su più dispositivi nella propria casa senza problemi e senza fili. È una tecnologia creata da Apple che consente di trasmettere facilmente contenuti multimediali dal proprio Mac, iPhone o iPad a TV, altoparlanti o altri dispositivi compatibili.
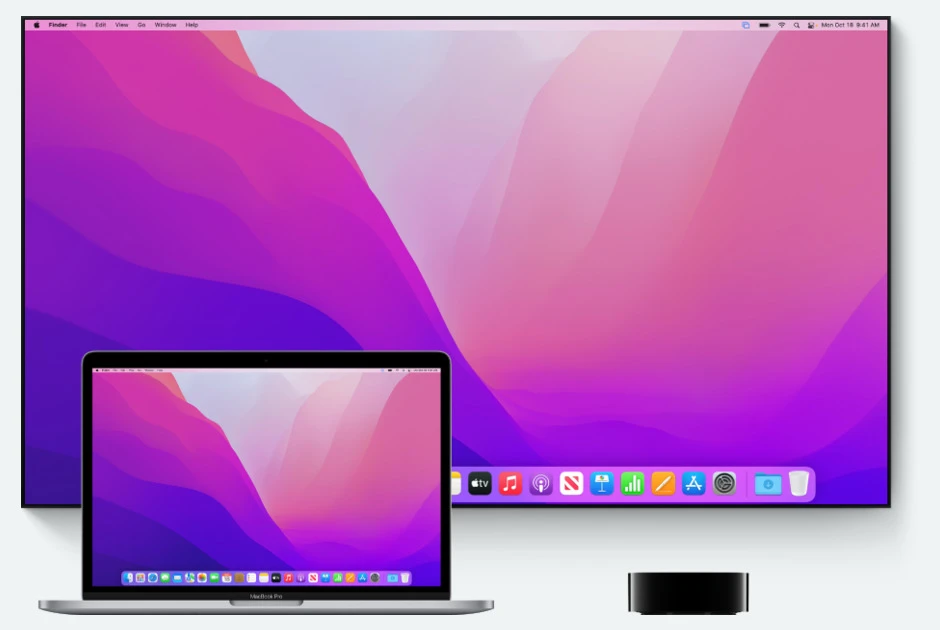
Pro
- Facile da usare
- Audio e video di alta qualità
- Integrazione con altri prodotti Apple, non solo Mac
Contro
- AirPlay è progettato per dispositivi Apple, quindi molti dispositivi di terze parti non sono supportati
- Potrebbe esserci un certo ritardo o lag nella trasmissione di contenuti audio o video
Segui i passaggi seguenti per scoprire come funziona:
- Per prima cosa, collega il tuo Mac alla stessa rete della tua TV.
- Individua il video che vuoi trasmettere e riproducilo.
- Sul Mac, vai sulla barra degli strumenti e clicca sull’icona AirPlay.
- Seleziona il dispositivo AirPlay dall’elenco. Una volta fatto, il tuo schermo verrà visualizzato sulla TV.
Come collegarsi alla TV con cavo HDMI
Un altro modo alternativo per trasmettere contenuti dal tuo Mac alla TV è utilizzare un cavo. È una buona soluzione, ad esempio, quando non si dispone di una connessione Internet ottimale.
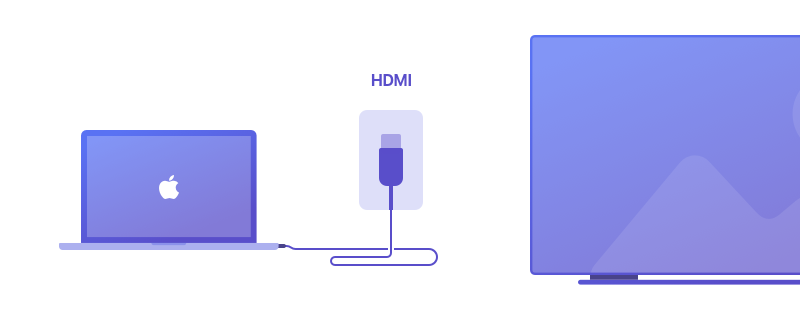
Come collegare un cavo HDMI:
- Trova la porta HDMI della tua TV. Guarda sul retro o sul lato della TV.
- Scopri quale uscita video ha il tuo Mac. I modelli Mac più recenti hanno una porta USB-C o Thunderbolt di forma ovale. Con una porta Thunderbolt 3, avrai bisogno di un cavo da USB-C a HDMI. I Mac più vecchi hanno una Thunderbolt 2, quindi avrai bisogno di un cavo da Thunderbolt 2 a HDMI (o un adattatore da Thunderbolt 2 a HDMI e un cavo HDMI).
- Acquista il cavo giusto: da USB-C a HDMI o da Thunderbolt 2 a HDMI.
- Collega un’estremità del cavo HDMI alla tua TV e l’altra estremità al tuo Mac o all’adattatore.
- Accendi la tua TV e seleziona HDMI come canale di ingresso.
- Il tuo schermo verrà visualizzato sulla tua TV.
Trasmetti contenuti da iPhone, iPad o iPod Touch alla TV
Oltre a trasmettere in streaming sulla TV dal Mac, molti utenti hanno anche contenuti sui propri iPhone o iPad che desiderano godersi su uno schermo più grande. L’intero processo non è così difficile ed è praticamente lo stesso che con il tuo computer Mac. Segui questi passaggi per iniziare:

- Collega il tuo dispositivo iOS alla stessa rete Wi-Fi della tua Smart TV compatibile con AirPlay 2.
- Trova il video che desideri trasmettere in streaming.
- Clicca sul simbolo AirPlay all’interno del video.
- Scegli la tua Smart TV come ricevitore.
- Per interrompere lo streaming, tocca il simbolo AirPlay nell’app da cui stai trasmettendo.
Trasmetti iPhone su Chromecast TV con DoCast
DoCast è un’altra alternativa se desideri trasmettere i tuoi contenuti archiviati sul tuo iPhone su dispositivi compatibili con Chromecast. L’app presenta un’interfaccia utente piuttosto minimalista ed è compatibile con Chromecast, Chromecast Ultra e tutte le generazioni della famiglia Chromecast, oltre ad alcuni modelli di TV di Sony, Vizio, Sharp e altri marchi. Segui la guida per scoprire come usarla.
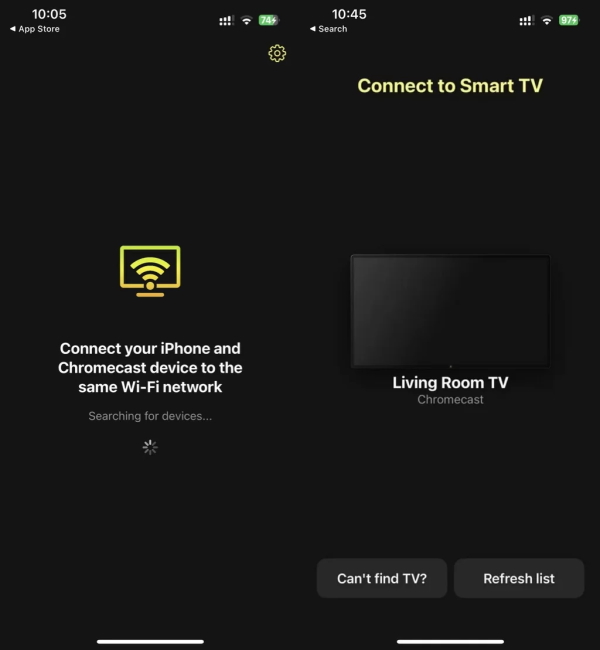
Pro
- Ampia gamma di dispositivi supportati
- Offre opzioni avanzate di personalizzazione
Contro
- Le migliori funzionalità sono nascoste nella versione a pagamento
Prezzo: $19,99
- Scarica e avvia DoCast.
- Assicurati che sia il tuo dispositivo iOS che la TV siano connessi alla stessa rete Wi-Fi.
- Seleziona il tuo dispositivo Chromecast dall’elenco dei dispositivi disponibili.
- Scegli se vuoi trasmettere foto o video toccando il pulsante corrispondente.
- Tocca il file desiderato dalla libreria Foto e goditi la visione su uno schermo più grande.
Conclusione
Qui sopra trovi i modi migliori per trasmettere in streaming il Mac sulla TV. Se vuoi trasmettere il tuo Mac sulla TV in modalità wireless, usa JustStream o una delle altre app dell’elenco. Se non hai una connessione Internet affidabile, puoi collegare il Mac alla TV con un cavo HDMI. Tutti i metodi sono utili, quindi scegli quello che preferisci e inizia a trasmettere.
Domande frequenti
AirPlay è il protocollo proprietario di Apple per la comunicazione wireless tra diversi dispositivi. Consente di trasmettere in streaming file video e audio, foto o di effettuare il mirroring dell’intero schermo. AirPlay funziona con iPhone, iPad, Mac, Apple TV e altri dispositivi abilitati AirPlay. Ad esempio, diversi produttori sono stati autorizzati da Apple a utilizzare AirPlay nei loro prodotti. Il protocollo è stato inizialmente introdotto nel 2010. Tuttavia, nel 2017 è stato aggiornato ed è stato creato il nuovo AirPlay 2. Si tratta di una versione migliorata del protocollo, che offre diverse migliorie.
Ci sono diversi modi per farlo, ovvero tramite AirPlay (se la tua TV è compatibile con AirPlay), utilizzando app di terze parti come JustStream, Elmedia, MirrorMeister, ecc., oppure tramite cavo HDMI. Una guida dettagliata per ciascun metodo è disponibile nell’articolo sopra.
