WMV (Windows Media Video) is a popular video format developed by Microsoft. Yet, Apple’s operating system doesn’t support it natively, prompting users to look for alternative options. Luckily, there are different methods available for opening WMV files on Mac, including third-party software and converter apps and services. Keep reading to learn how to effectively use a WMV player for macOS or change the files to a supported format for hassle-free playback.
Installing Mac Video Player to Play WMV Files
Using a third-party media player is the easiest way to play WMV on Mac. Players like Elmedia Player, VLC, Switch, and OmniPlayer come equipped with built-in support for WMV files, making it easy to play them on a Mac without the need for extra plugins or converters.
With various options available, ranging from free to premium, simple to feature-rich, we have compiled a list of the best WMV players for Mac, comparing them based on different criteria. Discover the top choices to find a perfect fit for you.
Now, let’s find out how to open WMV using Elmedia Player, a comprehensive media player for Mac. The application effortlessly handles WMV files, as well as supports various audio and video formats, including MP4, AVI, MPG, FLV, SWF, and FLAC, offering numerous options for customizing your playback for an exceptional viewing experience.
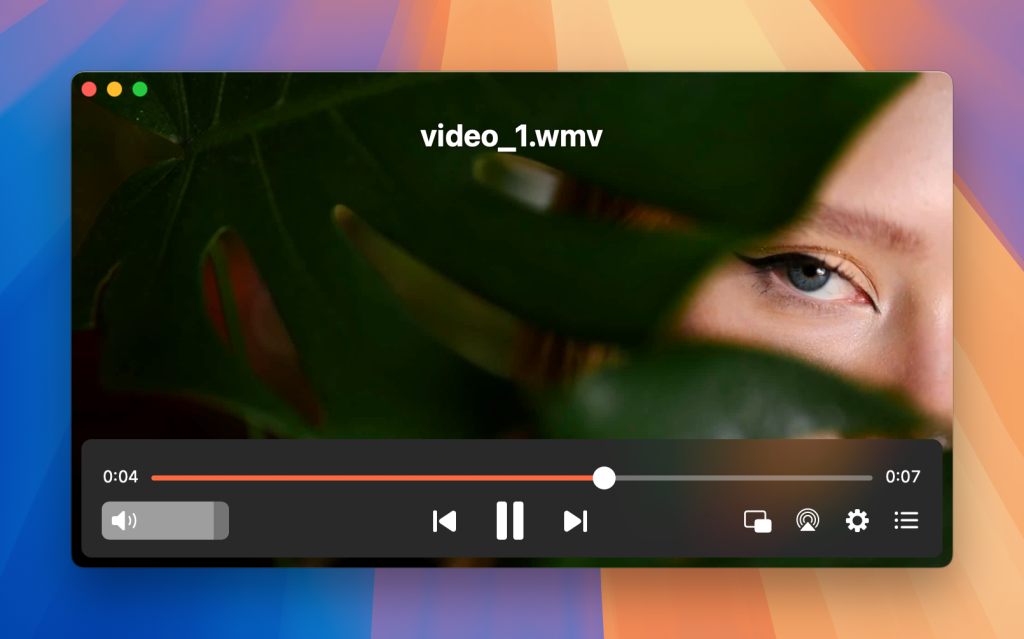
Upgrading to Elmedia Pro unlocks streaming capabilities. You can seamlessly cast video and audio files from your MacBook to Chromecast, AirPlay, Roku and DLNA devices in just a few clicks. Moreover, Elmedia Pro provides great subtitle support, allowing you to arrange and customize subtitles for any videos you’re watching. With its user-friendly interface, customization features, and extensive format support, Elmedia Player is the ultimate solution for all your multimedia needs.
How to play WMV video files with Elmedia – Step-by-step
1. Download and install Elmedia Player on your Mac.
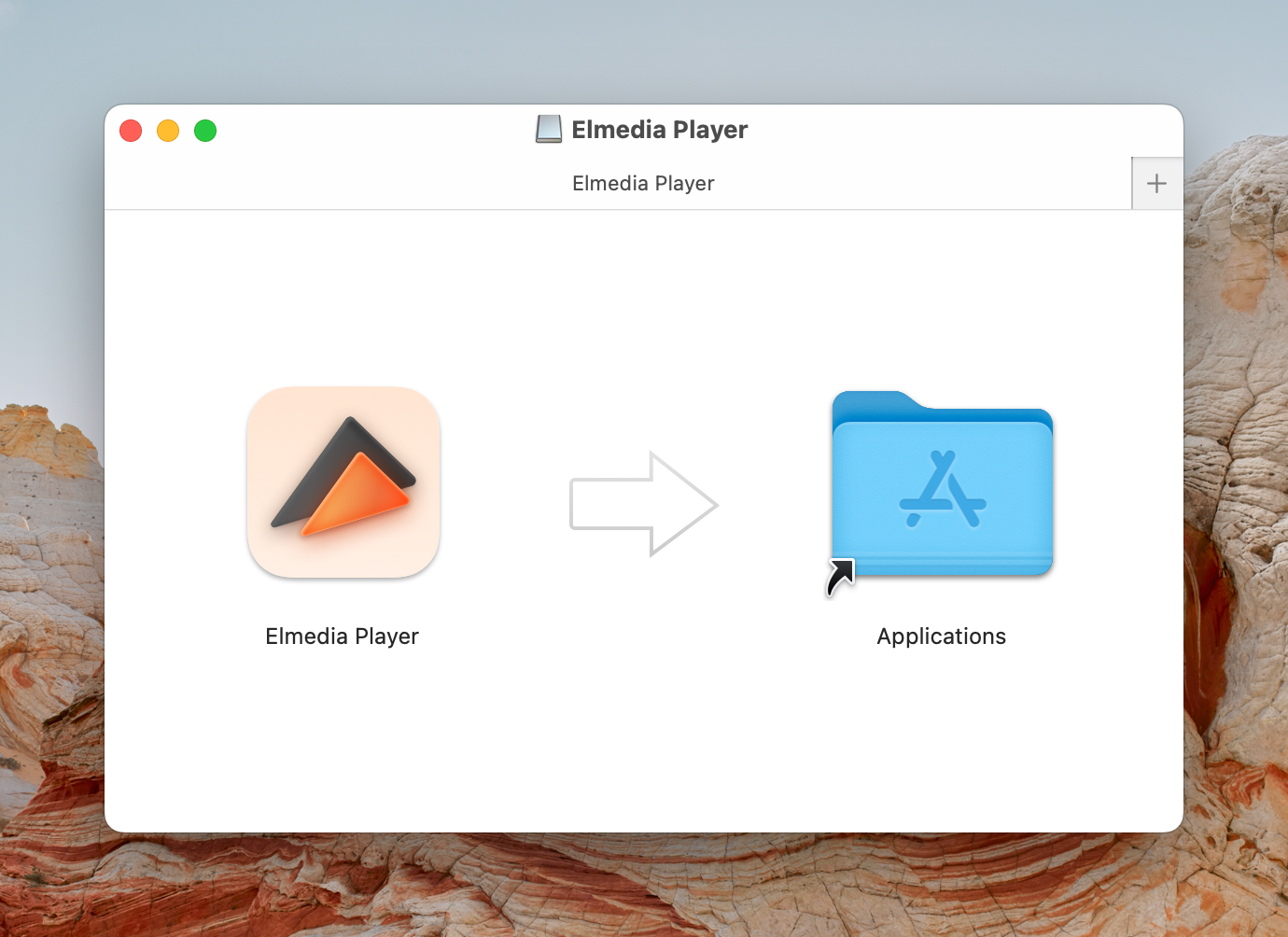
2. Find the WMV file you want to play and open it using any of the following methods:
- Drag and drop the file from Finder into the Elmedia Player window.
- Right-click on the file, choose “Open with” > “Elmedia Player”.
- Alternatively, navigate to the file and select “File” > “Open” within Elmedia Player.
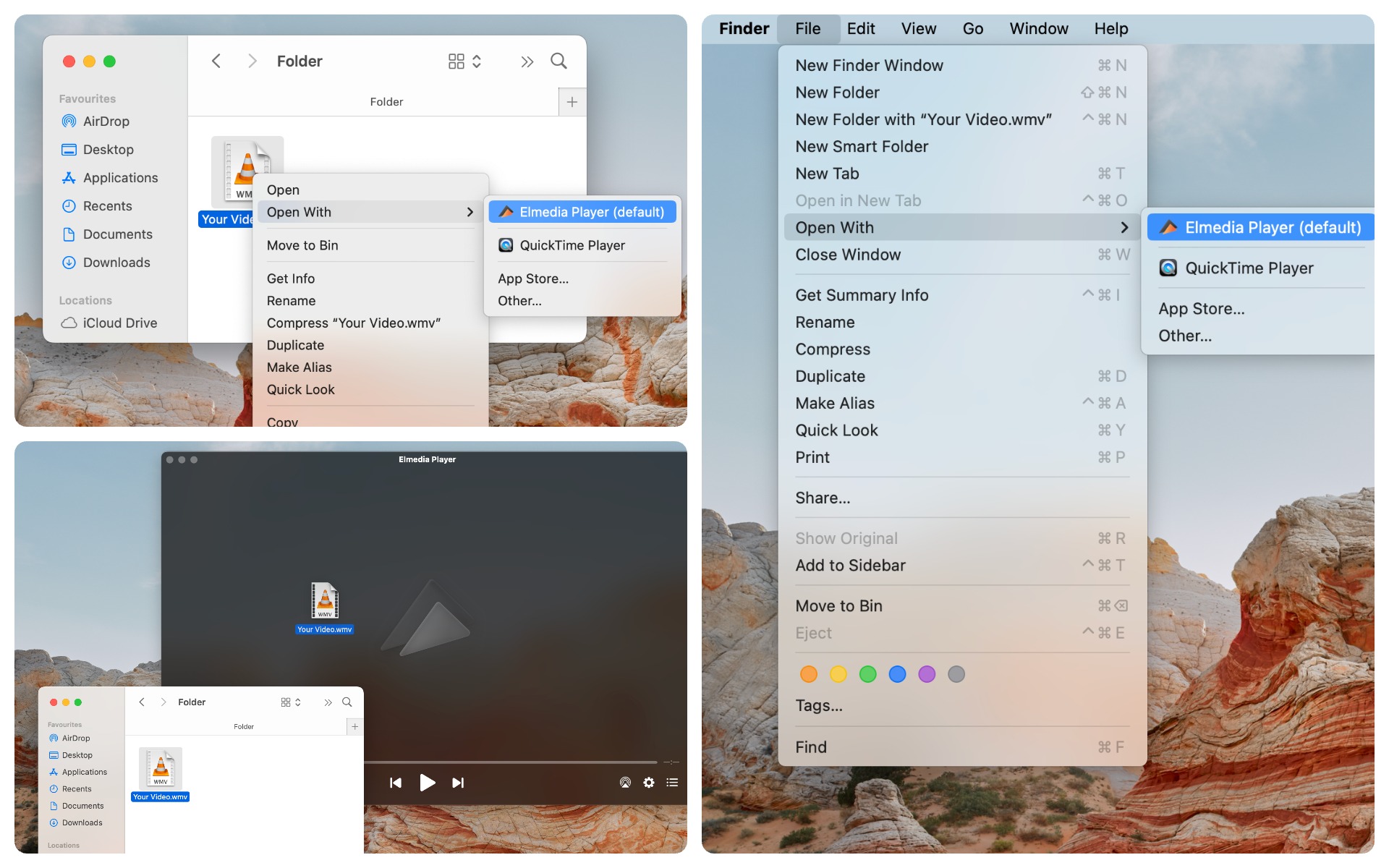
3. That’s it! You can now enjoy watching .wmv on Mac.
Converting WMV to Other Formats Playable on macOS
If you prefer playing videos on QuickTime Player, consider converting your .wmv files into a compatible format. There are numerous converter apps to choose from, as well as online conversion services. However, converting each WMV video manually usually takes more time compared to using a third-party media player app. This method is quite time-consuming.
Let’s explore one of the most popular options – VideoProc Converter. It is a video processing software that offers a wide array of features to help you edit, create and convert videos. If you’re looking to convert WMV video file(s) to MP4 or other common formats, VideoProc is the perfect solution. It supports a variety of formats and codecs, 4K and 8K conversion, as well as resizing and compression, ensuring high-quality results tailored to user’s preferences.
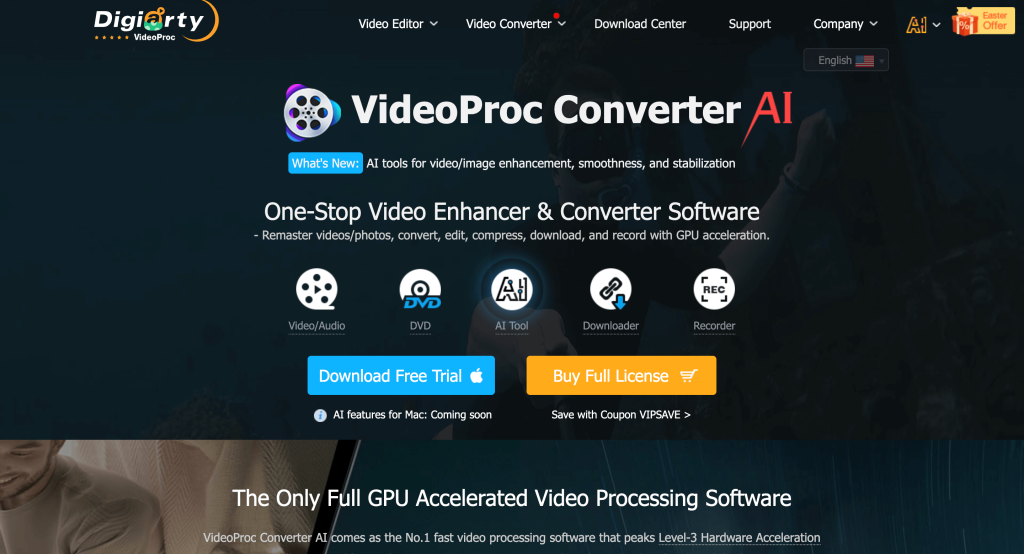
How to convert WMV to a different format with VideoProc:
1. First of all, download and install VideoProc Converter. Then launch it.
2. Select “Video” to import your WMV file into the program.
3. Navigate to the “Video” tab where you’ll see a range of popular video formats. Choose the desired output format.
4. Click on “Run” to initiate the conversion process.
Conclusion
As you can see, there are various methods for playing WMV files on Mac. You can either convert WMV to a Mac-supported format or opt for a third-party media player that offers WMV compatibility. However, using converters can be quite time-consuming.
For seamless WMV playback, we recommend using a media player like Elmedia Player. It offers a wide range of features, supports numerous video and audio formats, and comes with streaming capabilities.
Frequently Asked Questions
Yes, Elmedia Player is a great option for opening WMV files on Mac. It boasts a wide compatibility with various video formats, including WMV. Alternatively, you can use converters to change your WMV video to another format compatible with QuickTime.
Since WMV is a Microsoft proprietary video format, it’s not supported by QuickTime, the default Mac player. To open WMV on Mac, you’ll need a third-party media player that supports this format.
No, Windows Media Player is not available for Mac. However, you can use third-party media players like Elmedia Player, VLC, Switch, or OmniPlayer to watch WMV files on your Mac
No, the Flip4Mac component and the Perian Plugin for QuickTime are no longer relevant options for playing WMV videos on Mac due to compatibility issues and lack of support for newer macOS versions. Flip4Mac still works on macOS 10.6.8 thru 10.11.6, but it’s not supported on later versions. As for Perian, it has been discontinued and isn’t compatible with QuickTime 10 and above, although it still works with QuickTime 7.
