- Blog
- Multimedia Playback
- How to convert MOV to MP4 on Mac [Free Ways Included]
How to convert MOV to MP4 on Mac [Free Ways Included]
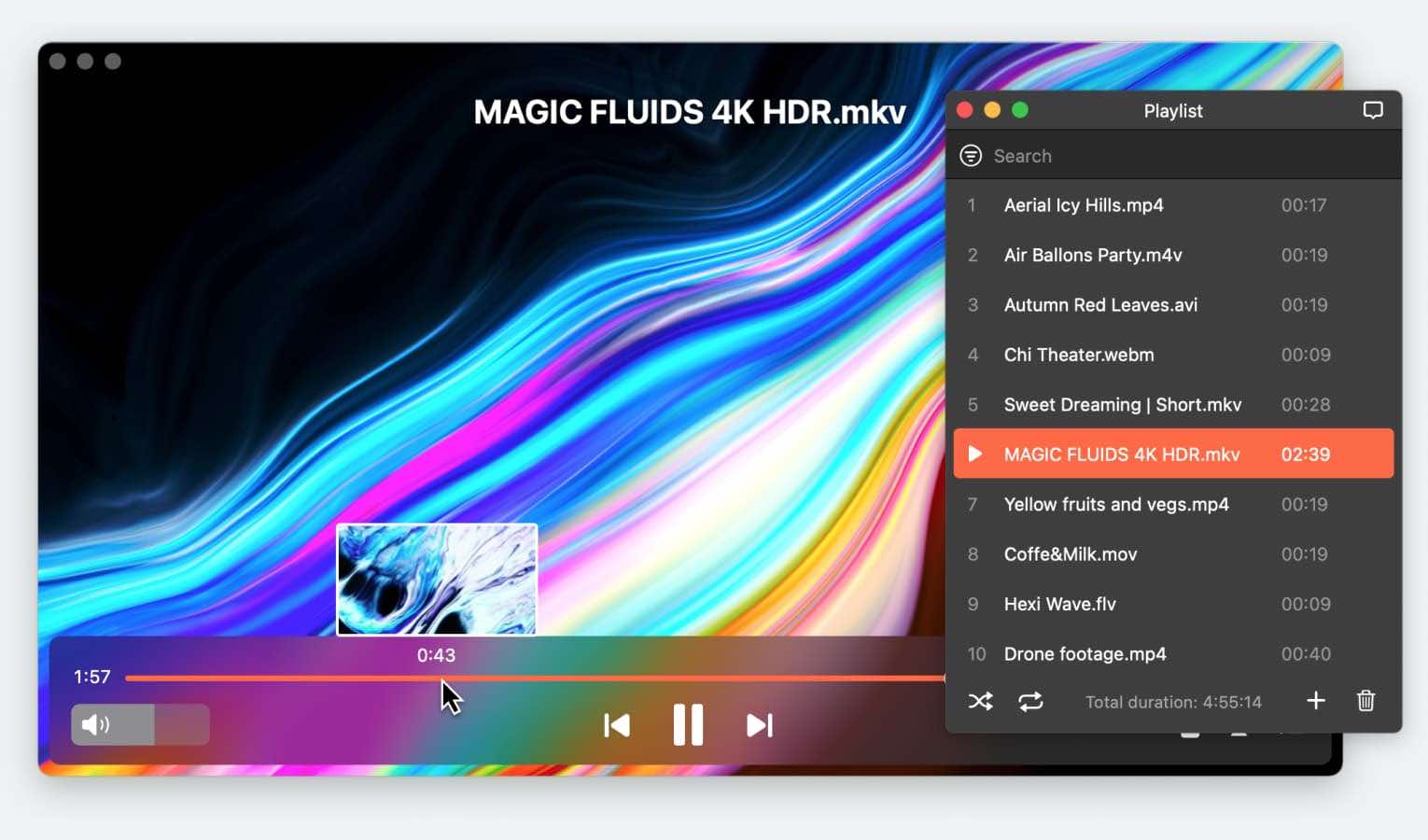
The MOV and MP4 file formats are common, yet MOV is considerably larger than MP4, so users may be looking for ways to convert from one to the other to free up storage space on their Apple devices. As QuickTime cannot fulfill such a task, third-party apps are needed in order to perform the switch.
We have tested and approved several reliable methods to convert MOV to MP4 on Mac, describing each of them below, along with some useful bonus information.
4 Methods to Convert MOV to MP4 on Mac
We’ve selected four proven ways to turn MOV into MP4 that we recommend in the article, describing their key features and modes of use.
Converting MOV to MP4 in iMovie
iMovie is a native Mac program commonly used for editing and sharing video, which, unlike Apple’s QuickTime, can also change MOV to MP4. Here is how to use it as conversion software:
1. Open iMovie and click on “+” to begin a new project.
2. Click “Import” to import the video file you want to convert from MOV to MP4.
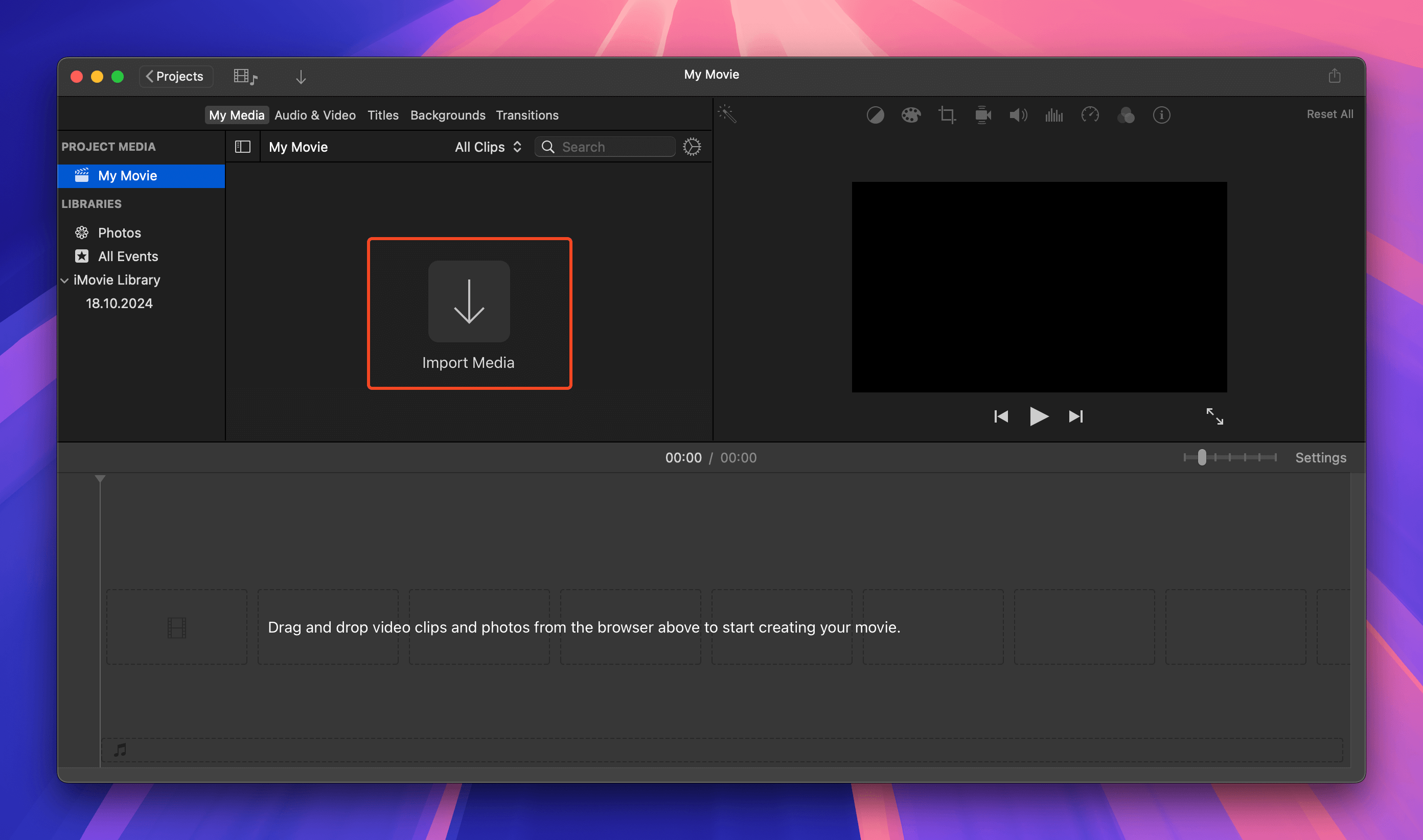
3. Click on the video and then click the “Share” button at the top right corner of the app.
4. Click “Export File”.
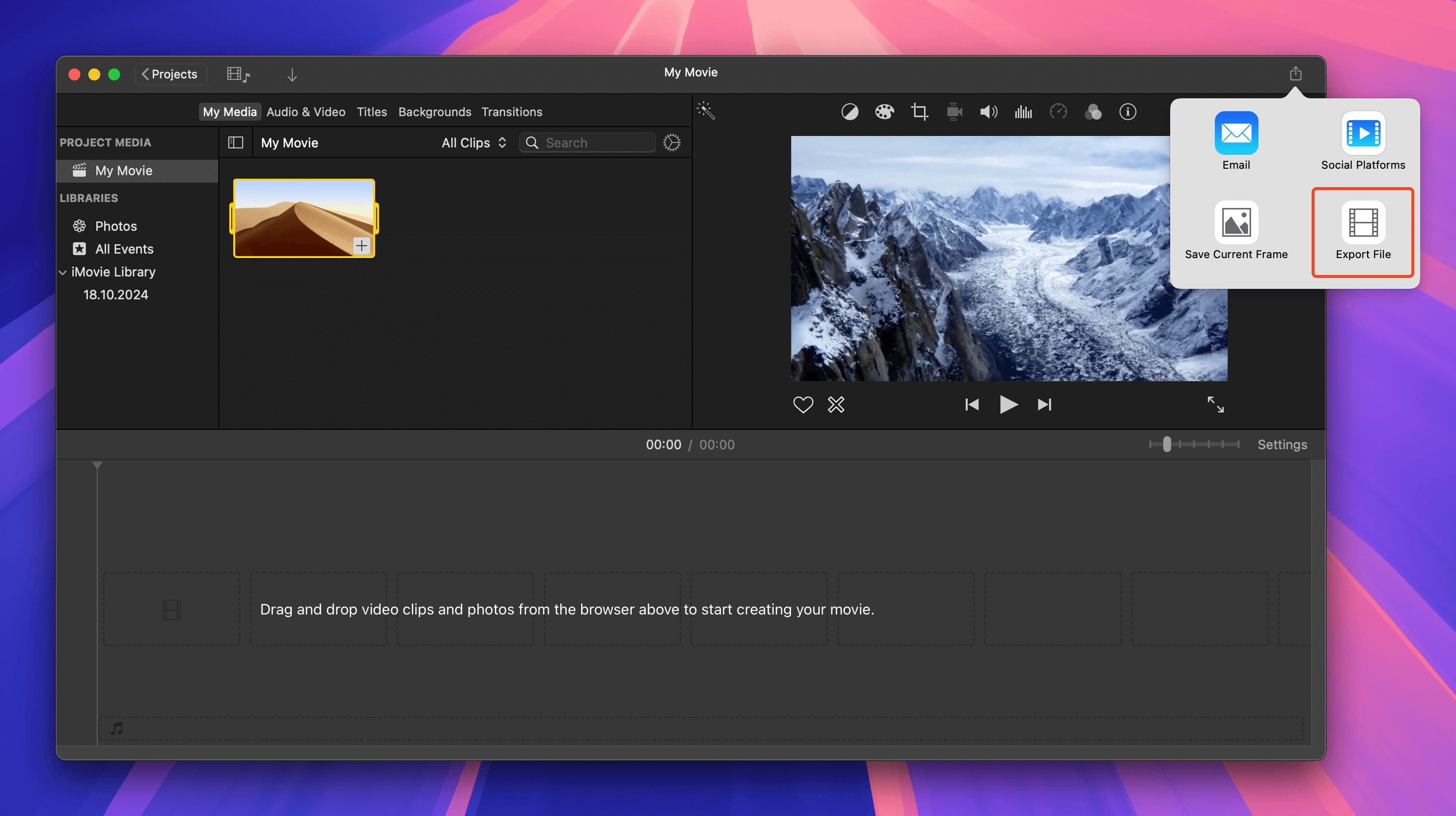
5. In the pop-up window, define preferences such as new file name (if desired), resolution, quality, and compression settings. Click “Next”.
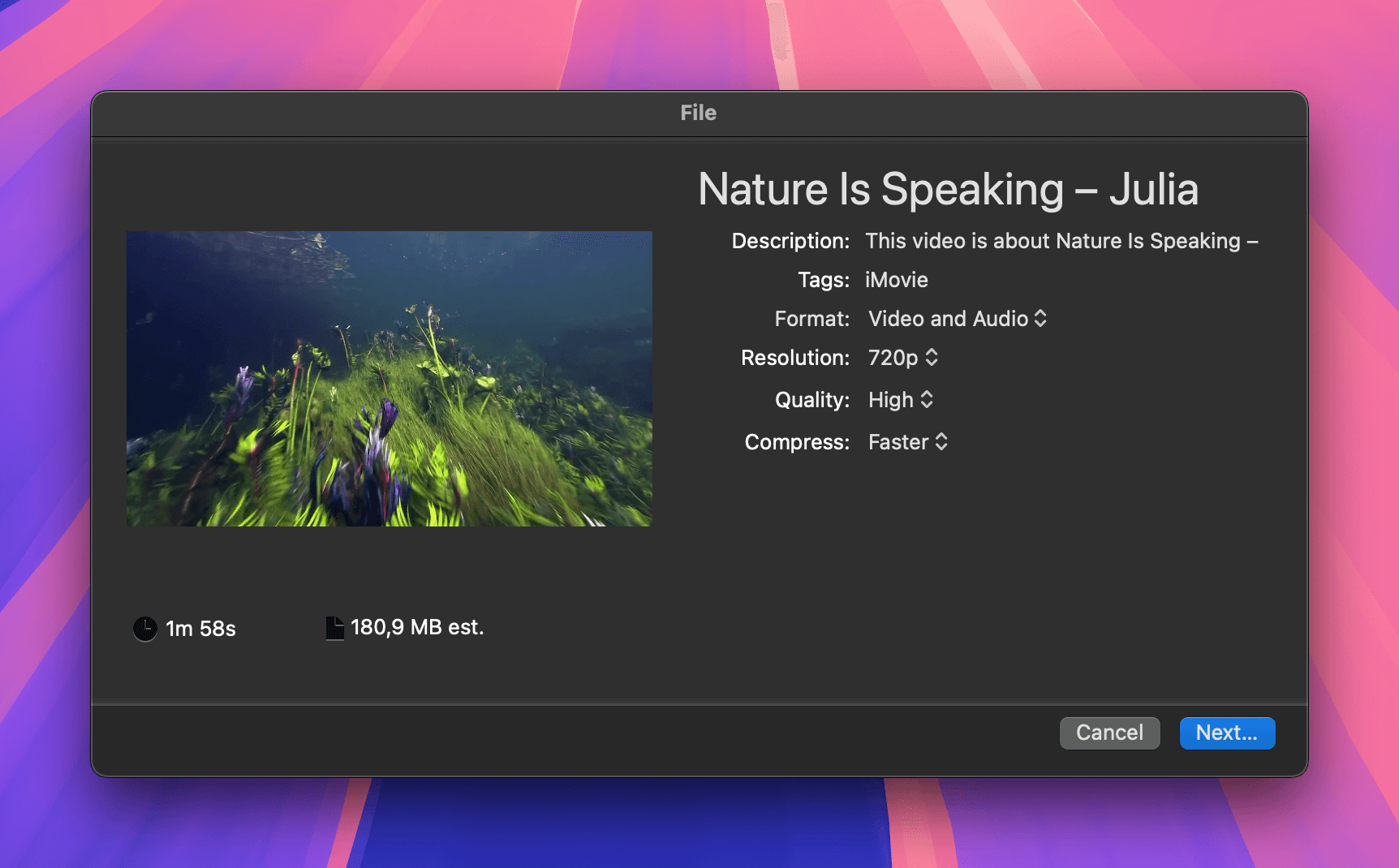
6. Choose a location for your new file and click “Save”.
MOV Files Conversion via Third-Party Desktop App
The Movavi Video Converter is another program that can successfully convert a video from MOV to MP4 on Mac. Working with a range of formats, it works with high quality and speed. Apart from powerful file conversion, Movavi offers additional features such as editing your clips, adding subtitles, and AI upscaling.
Follow these steps to make a MOV file into MP4:
1. Install Movavi on your Mac.
2. Click “Add Files” to import your clip. You can select multiple files.
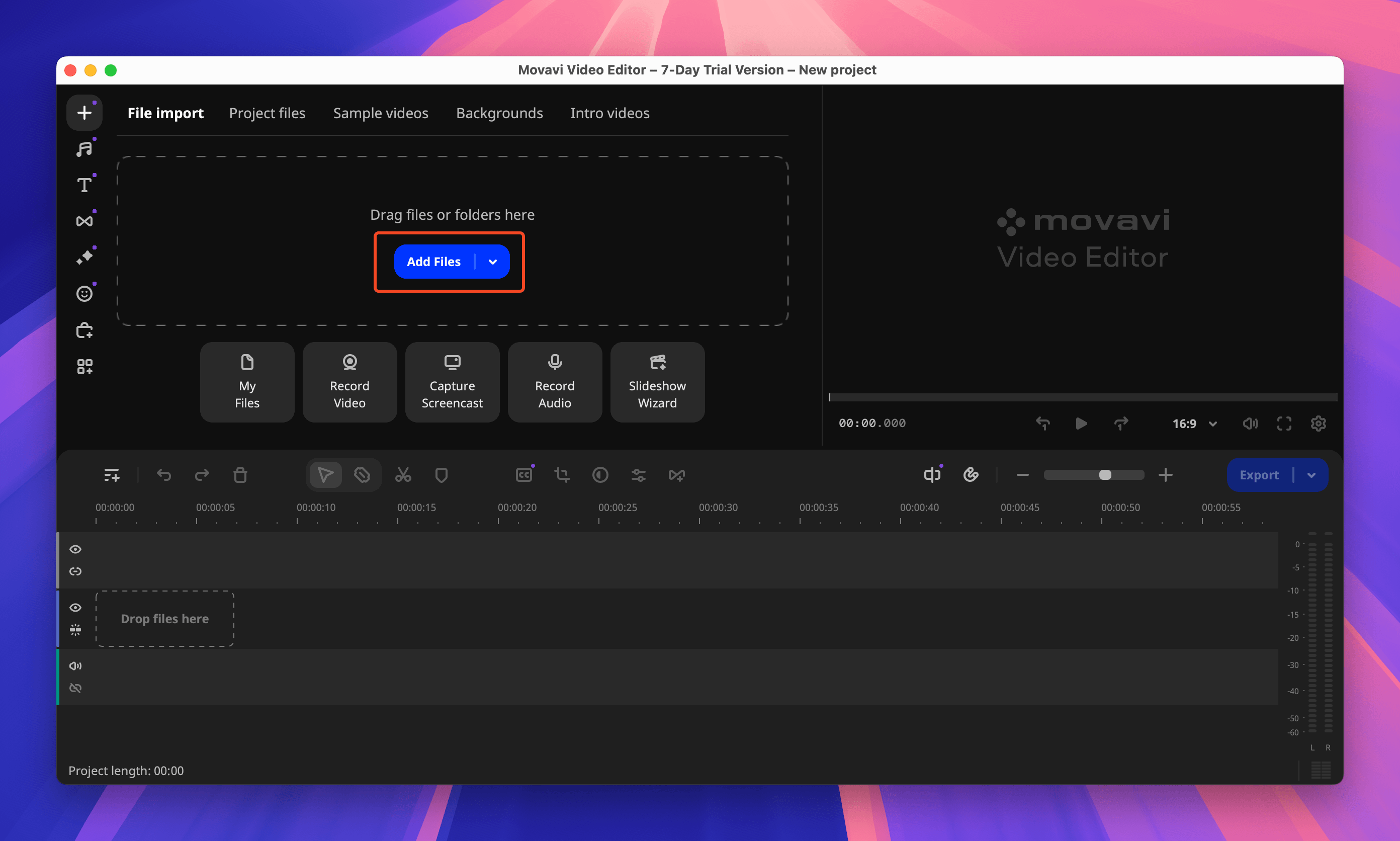
3. Go to the Video tab and choose MP4 from the output format icons.
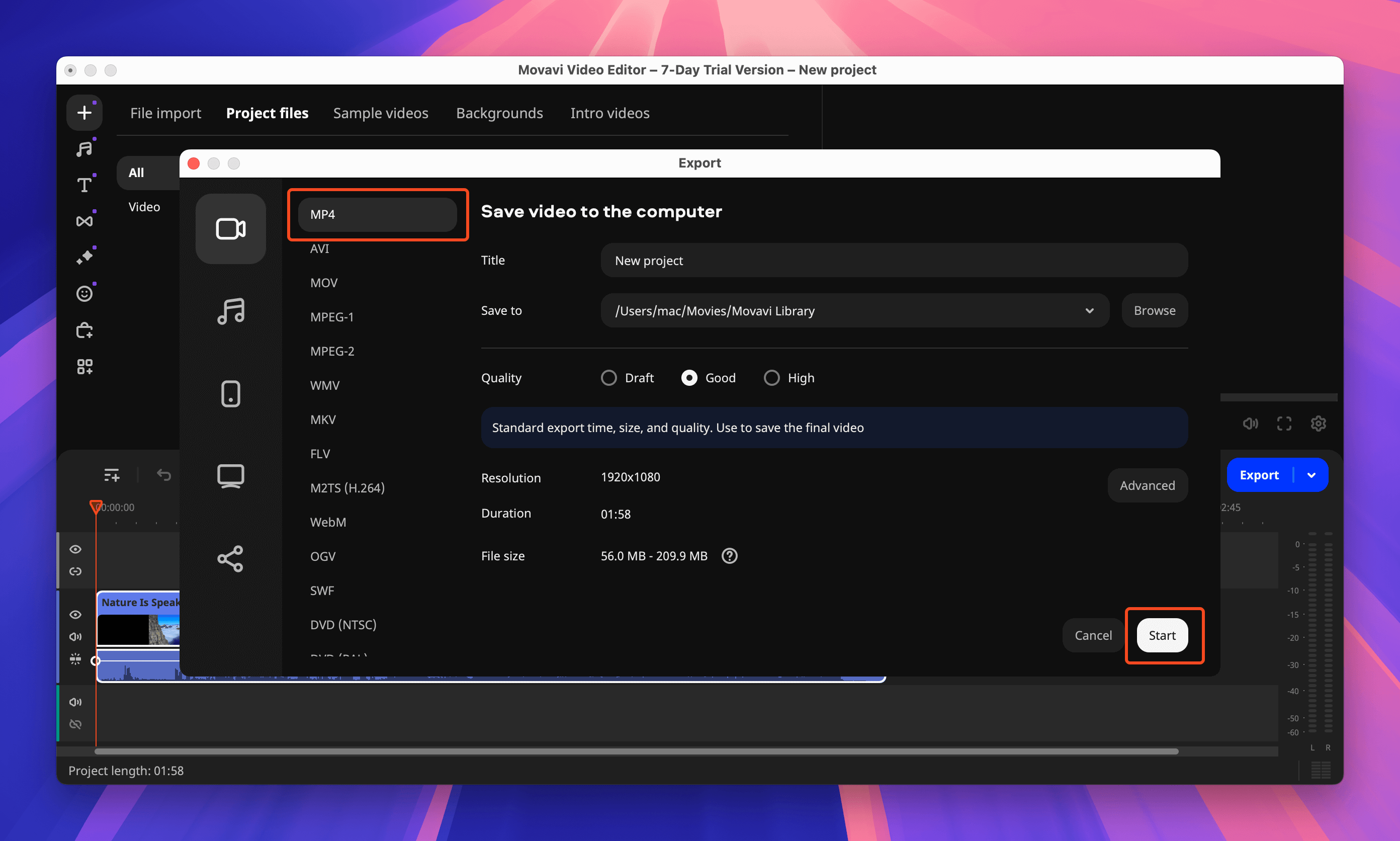
4. Click “Save to” to change the destination folder and click “Convert”.
Convert MOV to MP4 Using MConverter (Online or Desktop)
If you’re looking for a fast and flexible way to convert MOV to MP4 on your Mac without installing a full desktop suite, MConverter is an excellent option. It’s a progressive web app (PWA) that works in your browser or as a lightweight, blazingly fast desktop app. MConverter supports drag-and-drop bulk conversion of up to 750 files, making it ideal for big projects.
Follow these steps to convert MOV to MP4 on Mac with MConverter:
1. Go to mconverter.eu in your browser. (You can also download the desktop version there.)
2. Drag and drop or copy and paste your MOV files directly onto the interface. You can also drop entire folders if needed.
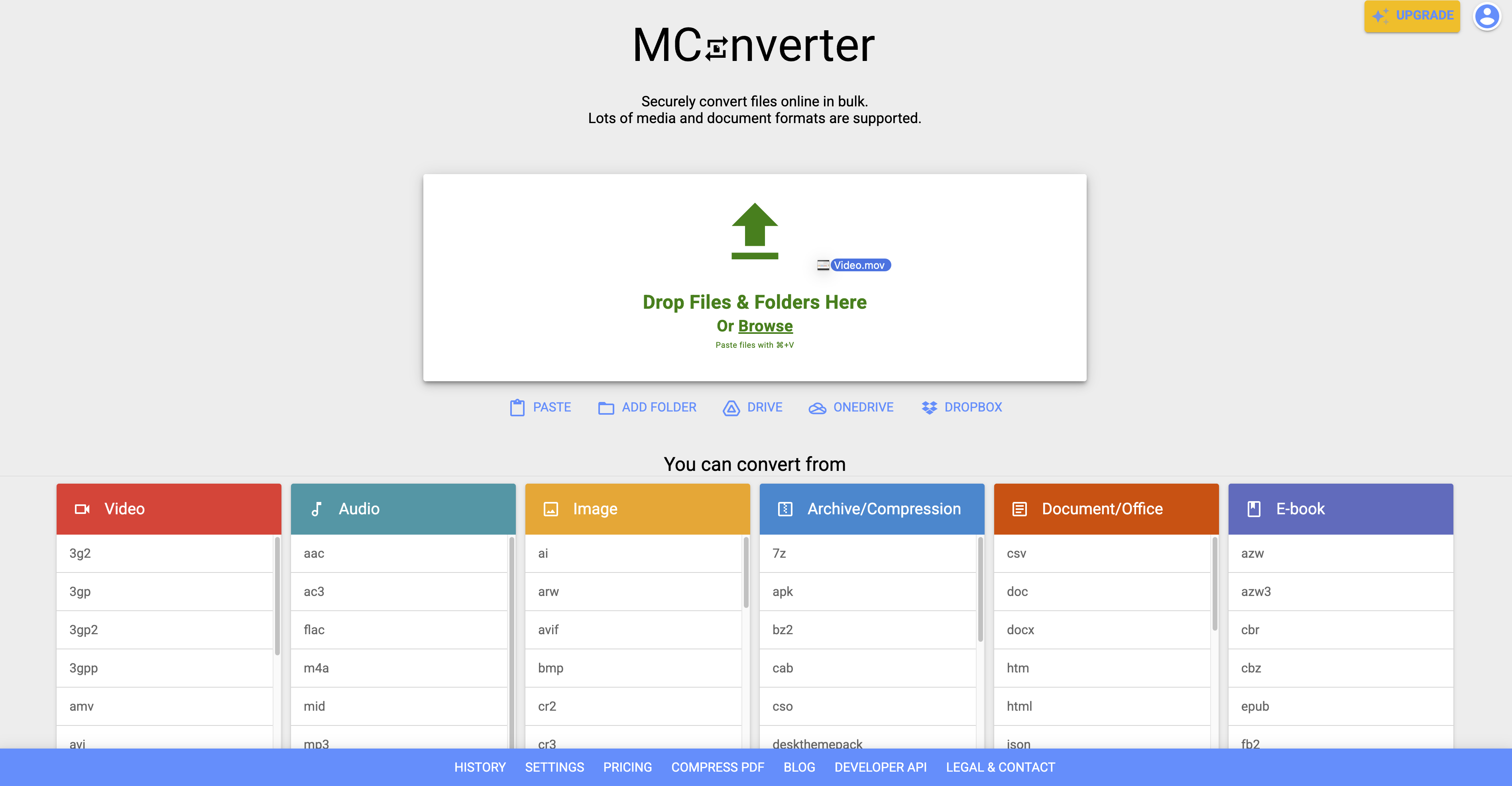
3. Choose MP4 as your output format from the list of available options.
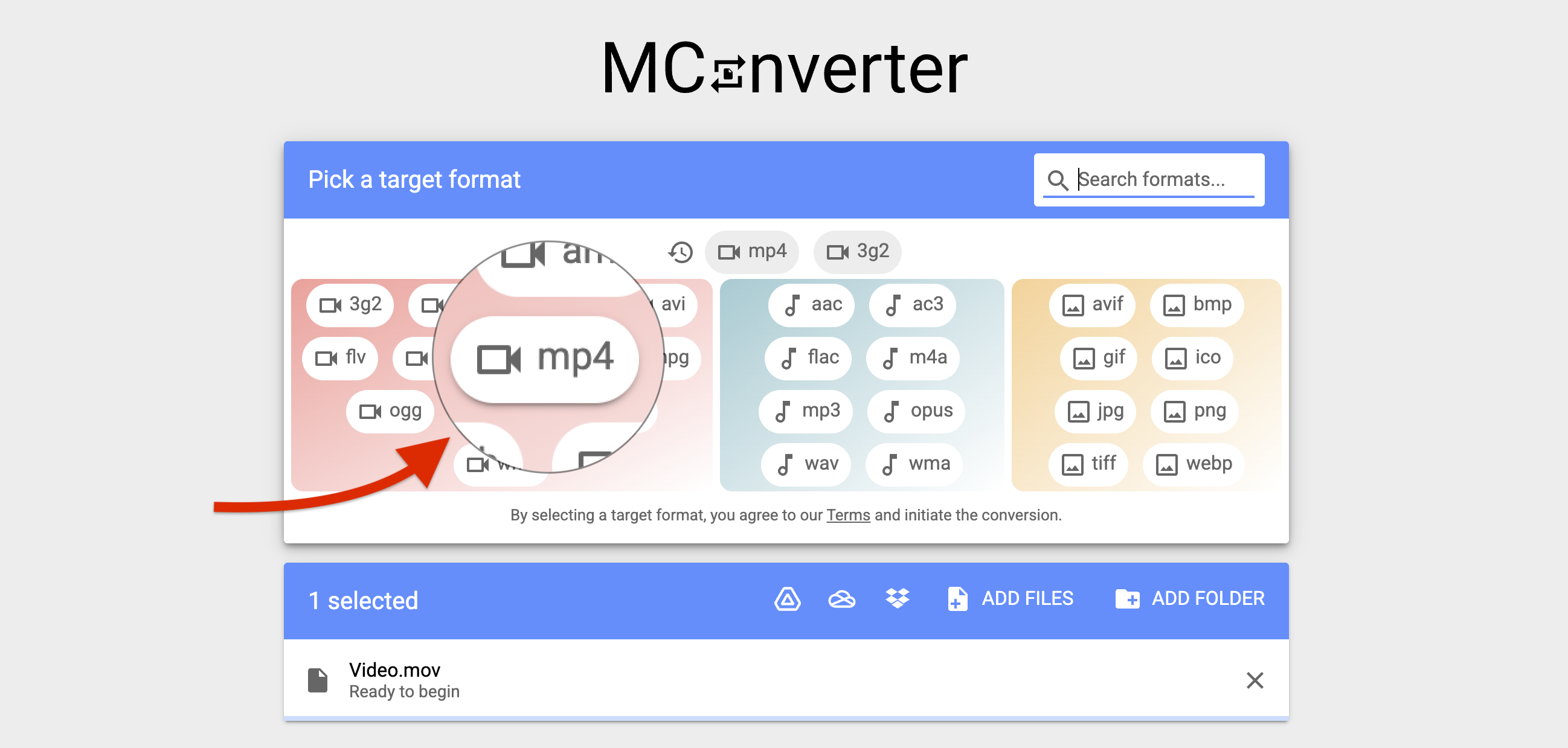
4. Wait for the conversion to finish. MConverter will automatically prompt you to download the converted files. You can also click on “Download all.”
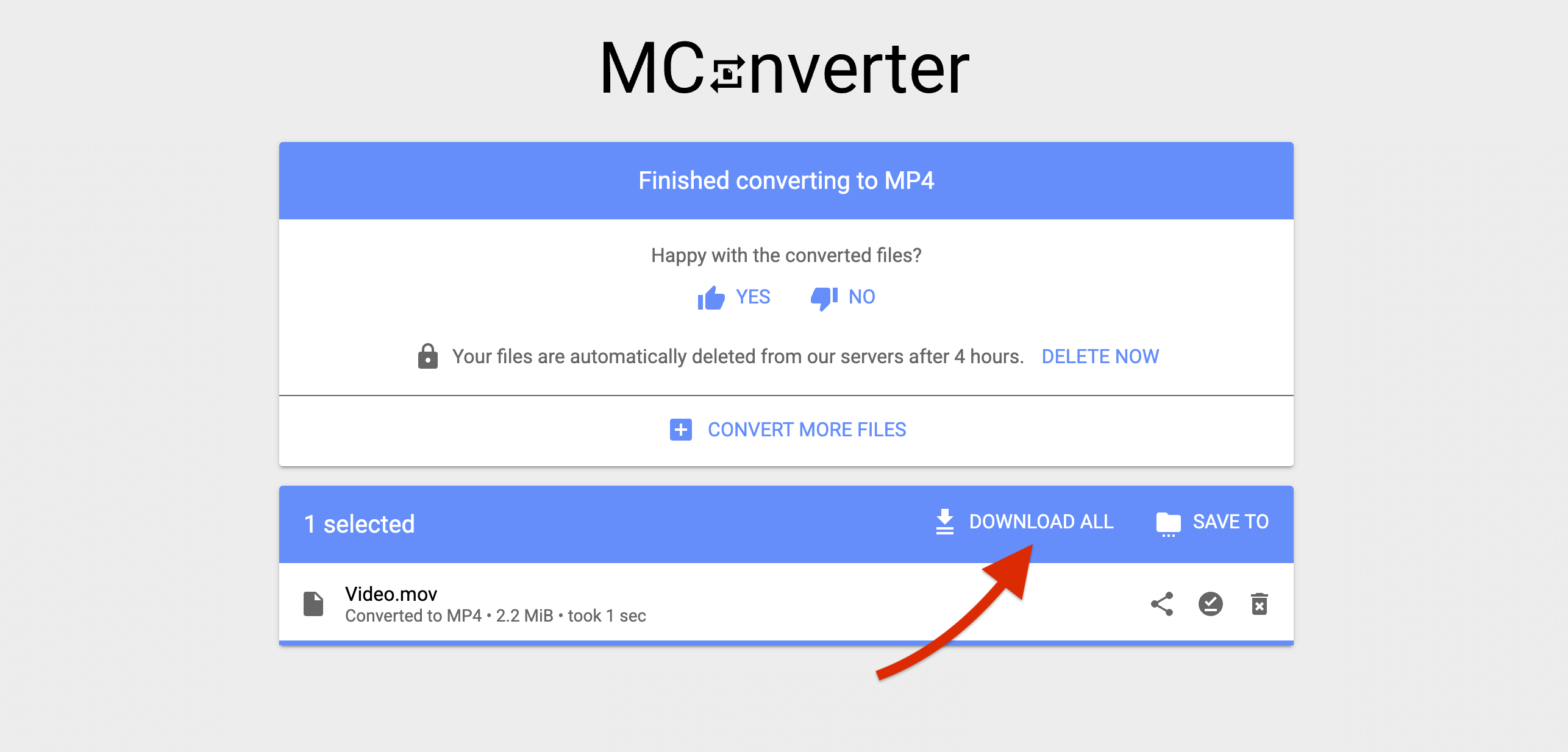
You can also right-click MOV files on your Mac and choose “Open with MConverter” if you’ve installed the desktop version.
As a bonus, MConverter offers a browser extension that lets you convert compatible files directly from the web with just a couple of clicks!
Change MOV to MP4 Online for Free
Online converters work without the need to download any additional third-party software on your Mac. This makes them a simple solution, however, due to their huge dependence on file size and the presence of a stable internet connection, they may not be the best conversion option for every scenario.
Websites such as CloudConvert, Convertio, etc. let you convert a file or batch of files and save them locally on your Apple computer. They are free to use but usually have a maximum file size limit.
Follow these steps to convert MP4 to MOV on Mac with CloudConvert:
1. Open CloudConvert.com in your browser on Mac.
2. Click “Select File” and navigate to the file you’d like to upload. From the arrow next to the button, you can also choose to access a cloud storage service (Google Drive, Dropbox, OneDrive) to upload your file or a URL.
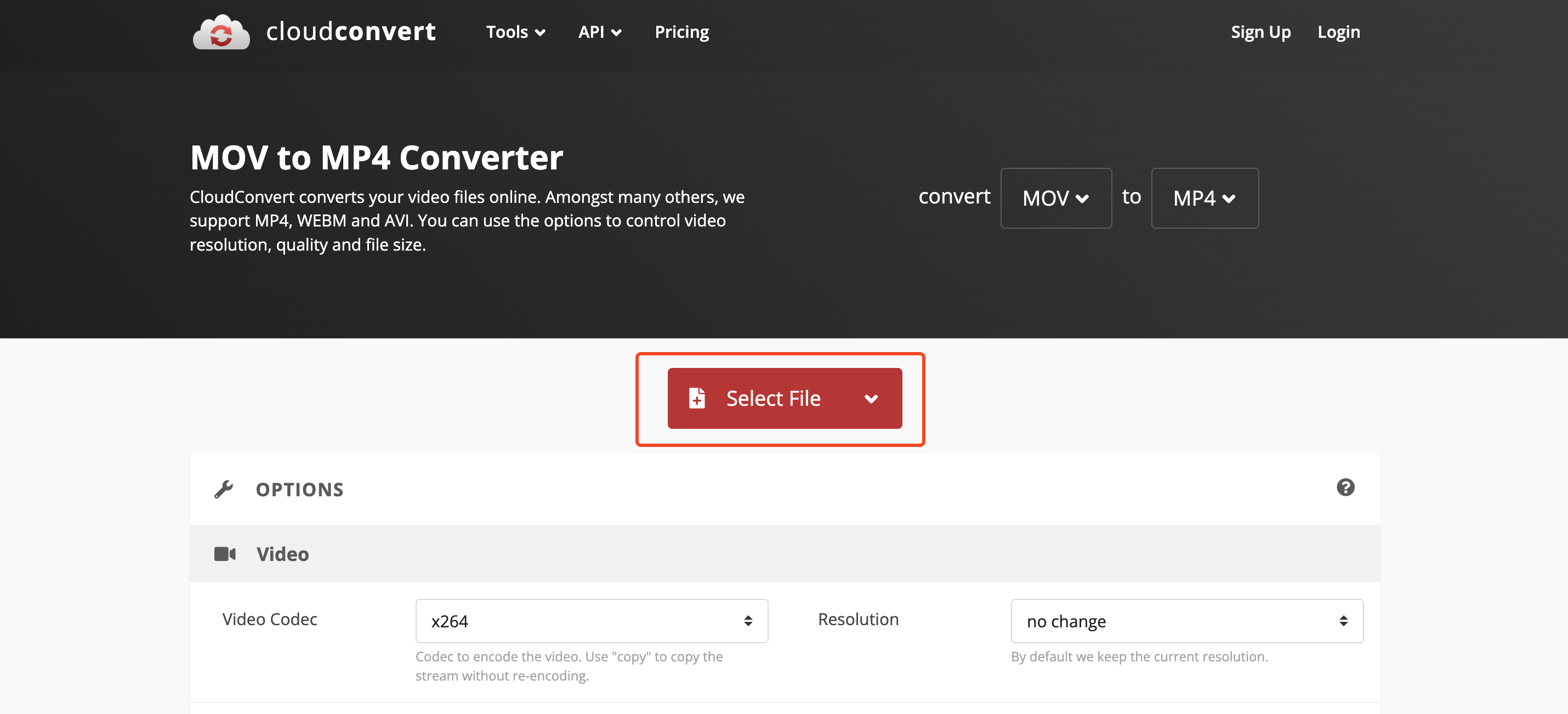
3. Click on the wrench to edit settings like resolution, trim, codecs, subtitles, etc.
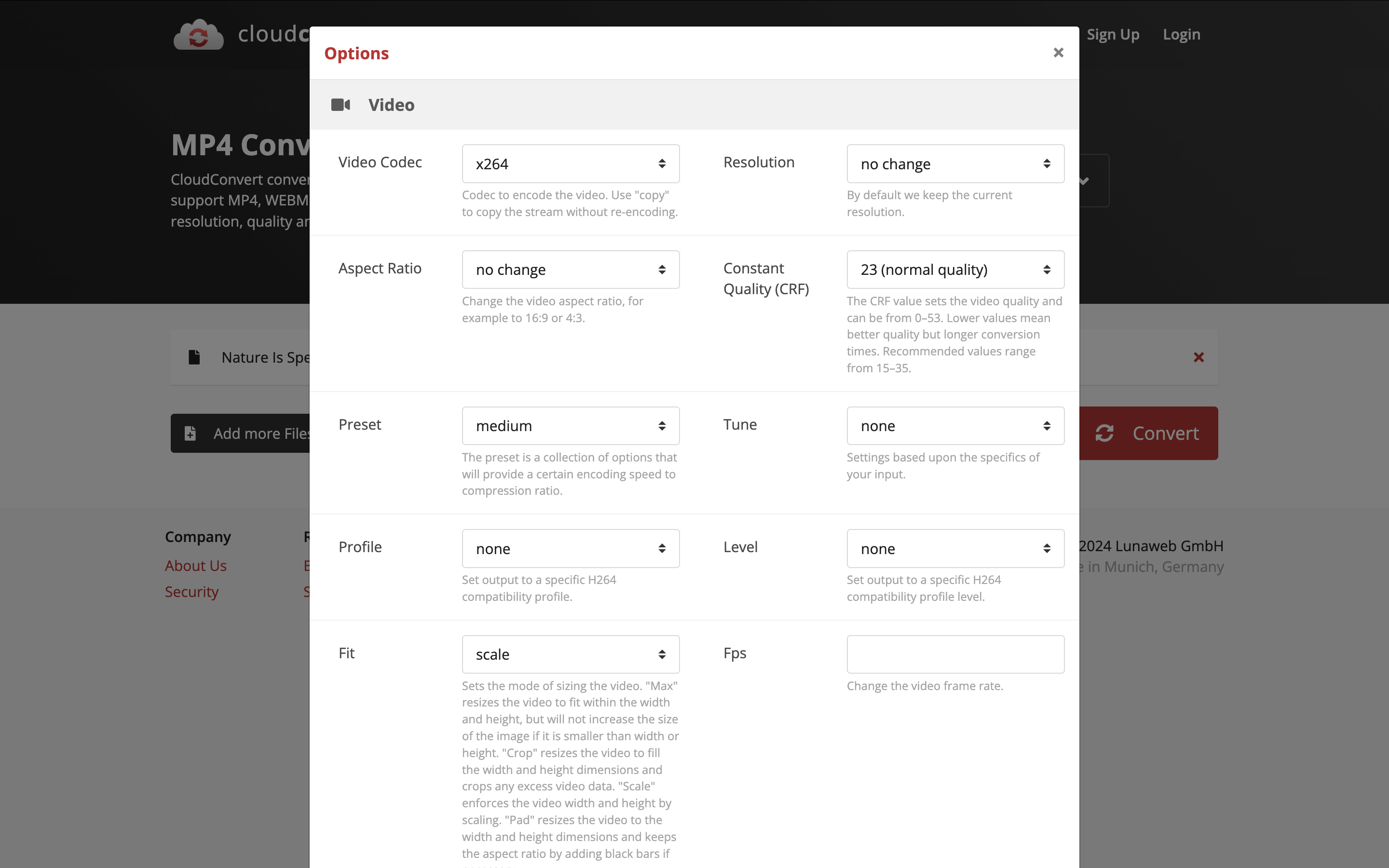
4. Click “Convert” to initiate the conversion.
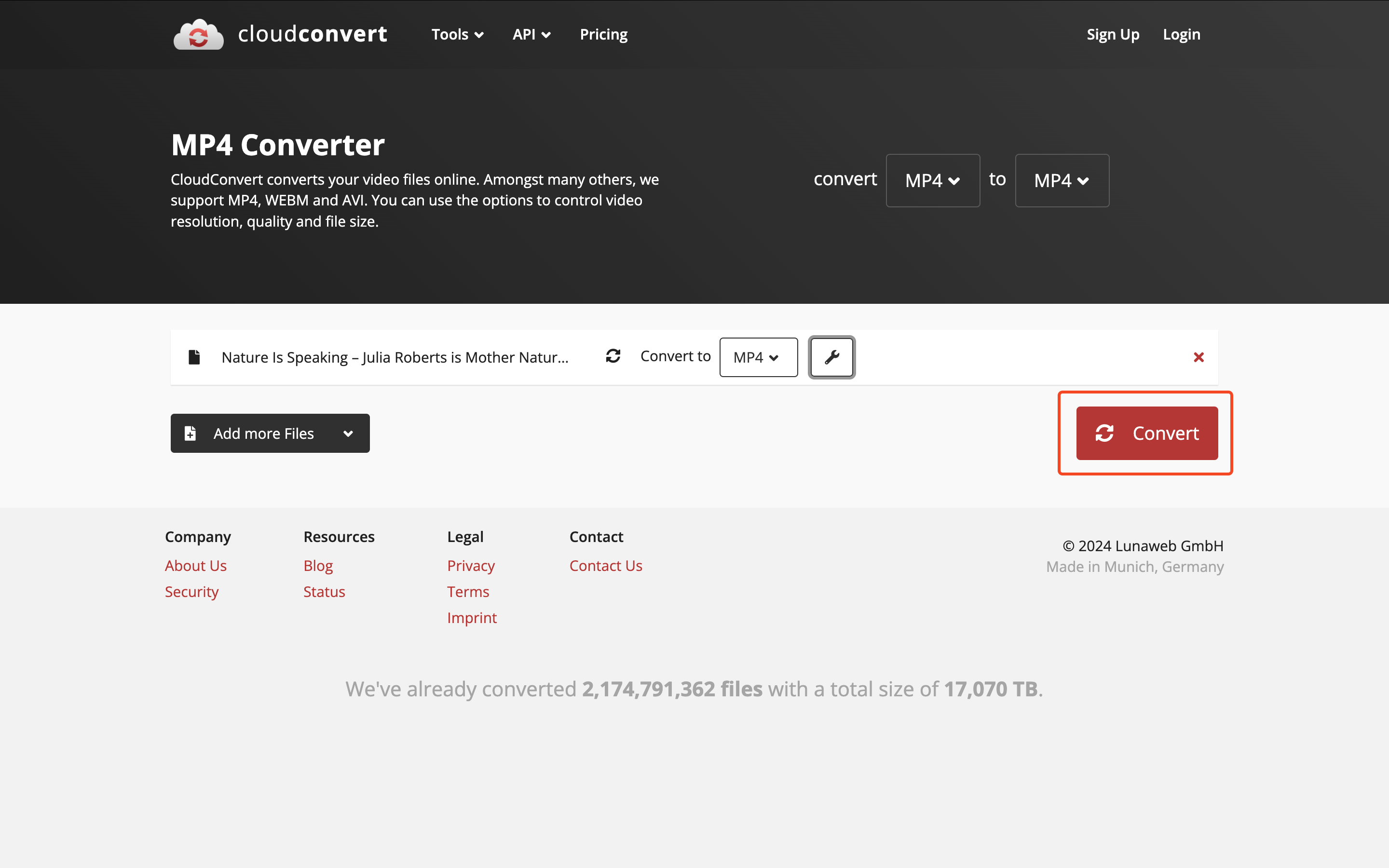
5. Press “Download”. You will find your file converted from MOV to MP4 in your Mac’s Downloads folder.
How to Play MOV or MP4 Files on Mac?
What if converting .MOV to MP4 on Mac is not what you’re looking to do? If you don’t suffer from a lack of free space on your Mac or don’t want to deal with converters, perhaps you simply want to play your videos as they are. Or maybe you’re displeased with the fact that most software cannot convert and compress a large file without losing quality.
However, QuickTime may struggle to play some video formats, which creates a challenge, especially for those who have recently become Mac users. That is why you should get acquainted with modern alternative players, capable of handling all formats.
One such solution, Elmedia Player, supports all popular formats and streams movies and other video content from your Mac to your TV.
Follow these step-by-step instructions to play MOV videos on Mac (also applicable for MP4 files):
1. Download Elmedia Player from the official website.
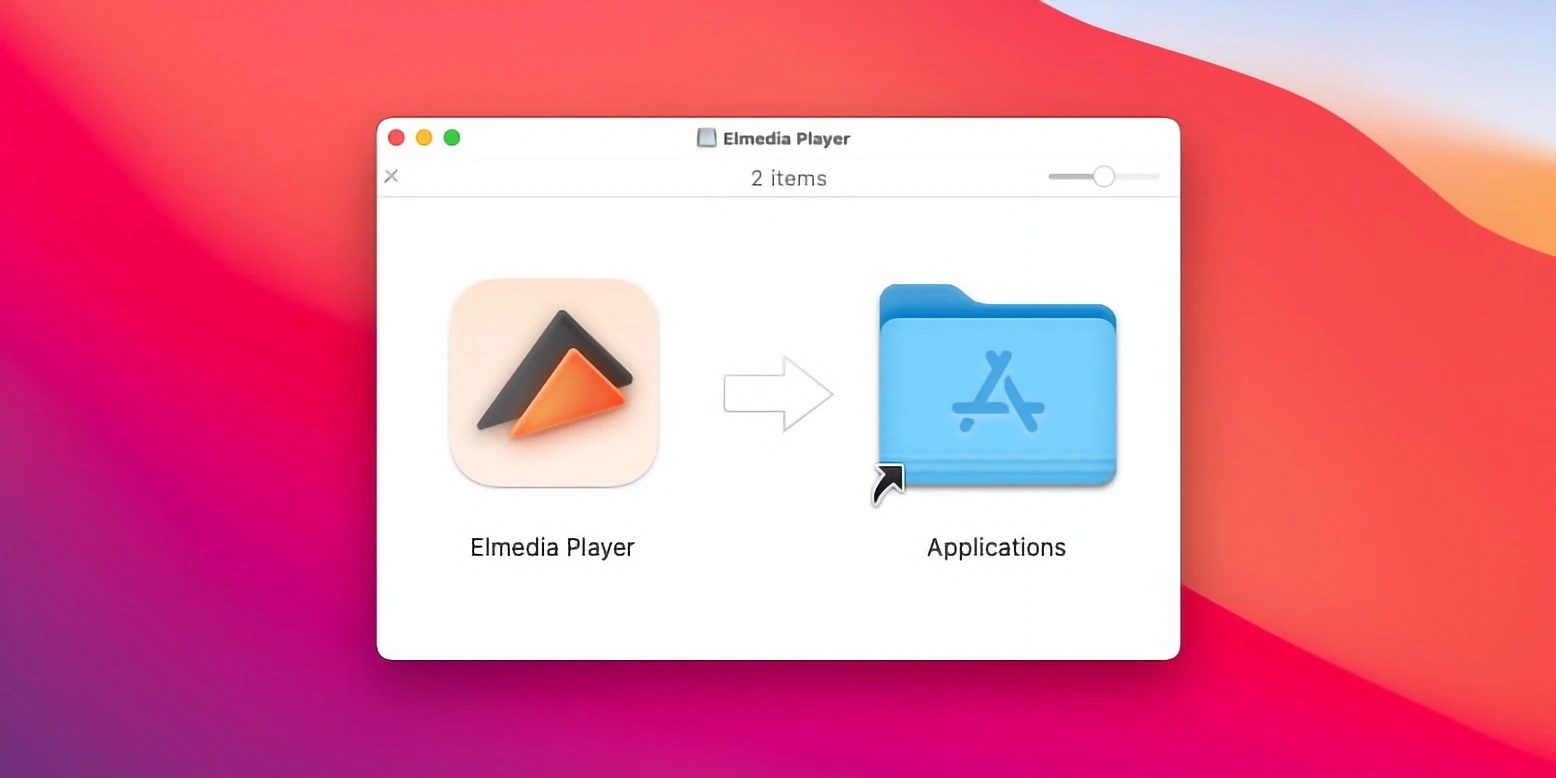
2. Load a video clip by choosing one of these options:
- Drag and drop files onto the main Elmedia window or the Dock icon.
- Right-click a movie file and select “Open With” Elmedia.
- Click “File” in the app and browse your files.
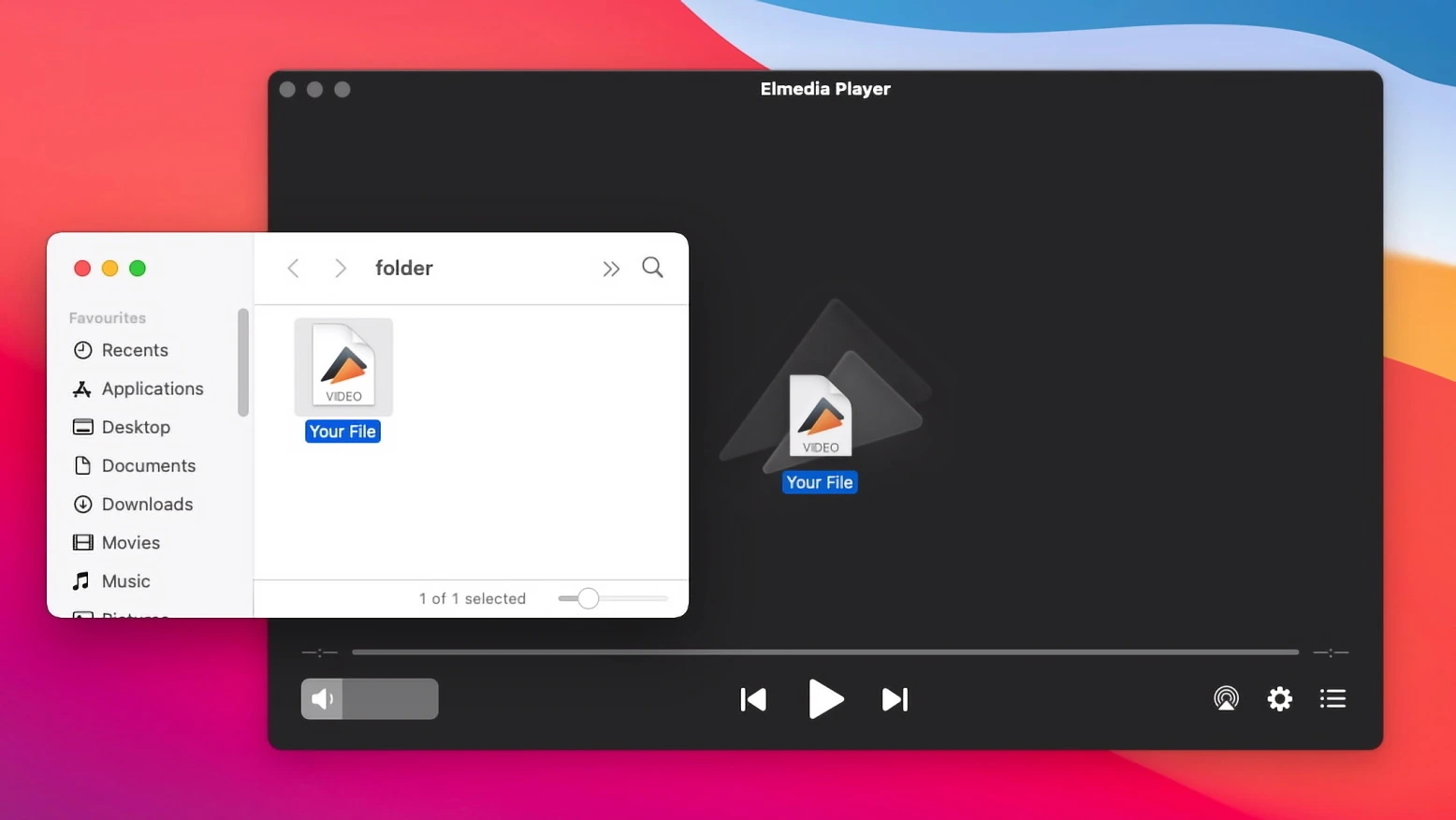
3. Enjoy your MOV video! You can adjust the playback settings to your liking.
Free Up Disk Space with CloudMounter - Bonus Tip
If you’re eager to convert MOV file to MP4 on your Mac because you are running low on free space, this bonus tip is for you. You can use cloud services in combination with the CloudMounter app to manage your data more easily. Store your large videos in the cloud and watch them on your Mac whenever you like with Elmedia Player.
Frequently Asked Questions
MOV is a container format. Developed by Apple for use with QuickTime player, it serves as a wrapper for video, audio, and other data. The videos within it use MPEG-4 encoding. MOV files are typically larger than MP4 and provide higher video quality.
MP4 is a container format used for storing video and related data. It’s a widespread international standard. MP4 files tend to be smaller and more compressed than MOV.
QuickTime player can play both file types, but Elmedia Player for Mac supports a wider range of formats.
