How to Screen Mirror iPhone to Fire TV: A Complete Guide
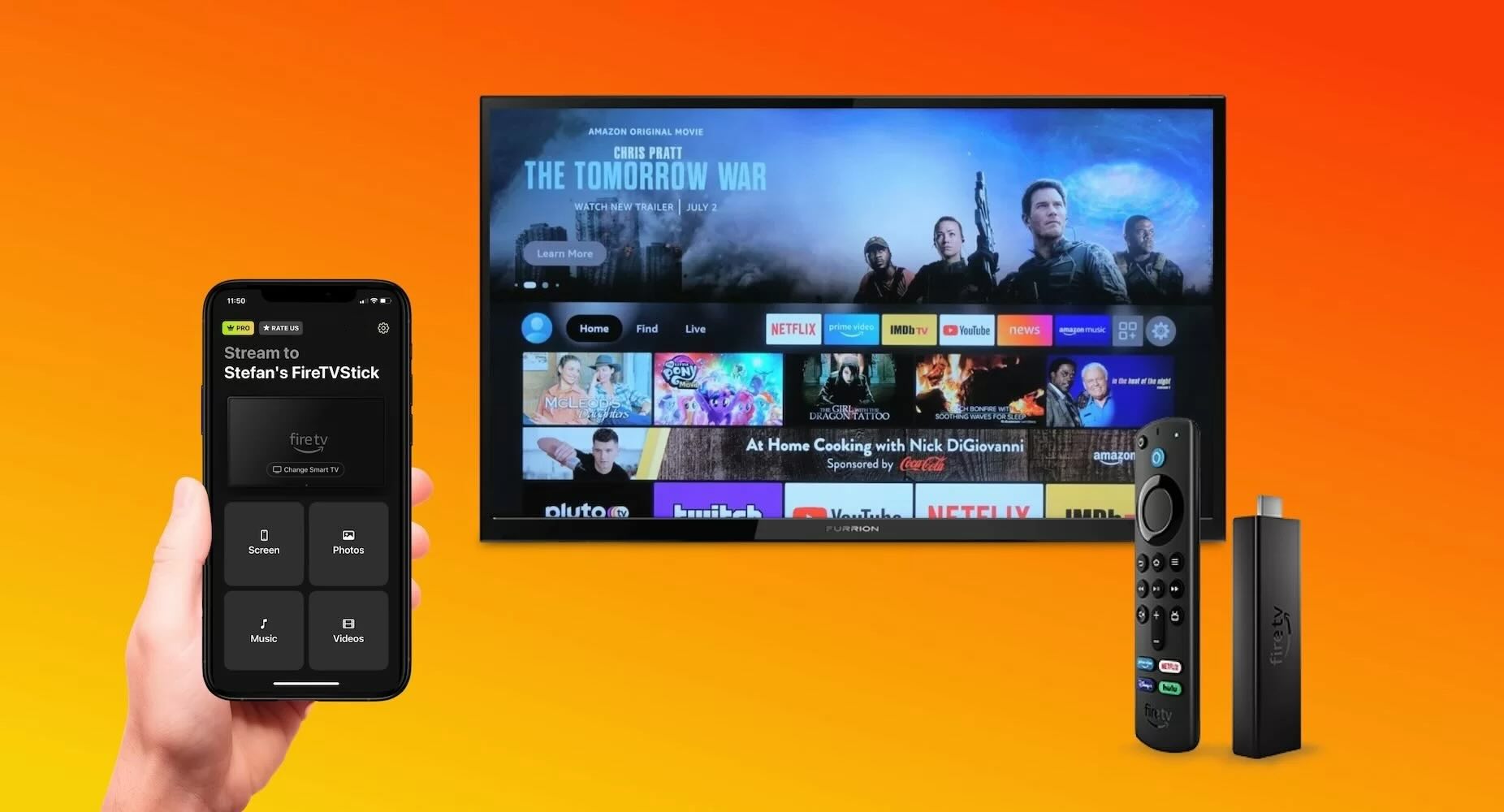
You can’t mirror iPhone to Firestick directly, but that doesn’t mean it’s impossible. With the right app, you can easily enjoy content from your iPhone on a bigger screen through screen mirroring. We’re going to show you which apps to use and how to use them. So, keep reading.
How to Mirror iPhone to Fire TV
Since a Firestick isn’t AirPlay enabled, you cannot mirror your iPhone’s screen to it. However, some Fire TV models have built-in AirPlay (such as Toshiba 4k UHD Smart Fire TV and Insignia 4k UHD Smart Fire TV). If you have one of these these, you are lucky and can mirror your iPhone natively.
If your Fire TV doesn’t support AirPlay, then you’ll need a third-party app that will enable your iPhone to communicate with the Firestick or one that will turn the Firestick into an AirPlay receiver.
How to Mirror iPhone to Fire TV Using Third-Party Apps
Below, we’re going to discuss some of the best options for mirroring your iPhone’s screen to a Firestick.
Video guide
1. DoCast
DoCast is the best app to mirror iPhone to Fire TV, and it works with only a few taps. The best part is that you don’t need to install anything on your Firestick to stream music, videos, presentations, and more – all you need is DoCast. It has broad compatibility with many devices, including Fire TV, Roku, Chromecast, and any DNLA-enable device, and you can start screen mirroring iPhone to Firestick. DoCast allows you to mirror an iPad to a Firestick if you aren’t using an iPhone.
DoCast provides reliable iPhone screen mirroring in high resolution, offering exceptional picture quality. Furthermore, you can easily adjust the video quality settings and auto-rotation to customize your viewing experience. And with latency lower than a second, the mirroring experience is seamless and enjoyable.

Step-by-step guide
Here’s how to screen mirror iPhone to Firestick using DoCast:
1. Download DoCast on your iPhone.
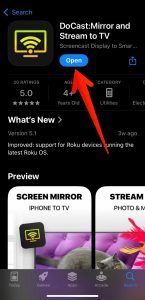
2. Connect your iPhone and Firestick to the same Wi-Fi network.
3. Tap on the Choose Smart TV button and select your Fire TV when it appears on the list of devices.

4. Tap Screen.
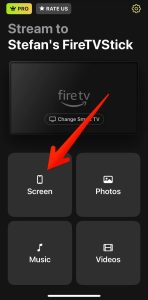
5. Adjust the parameters for the stream, which includes the mirroring quality.
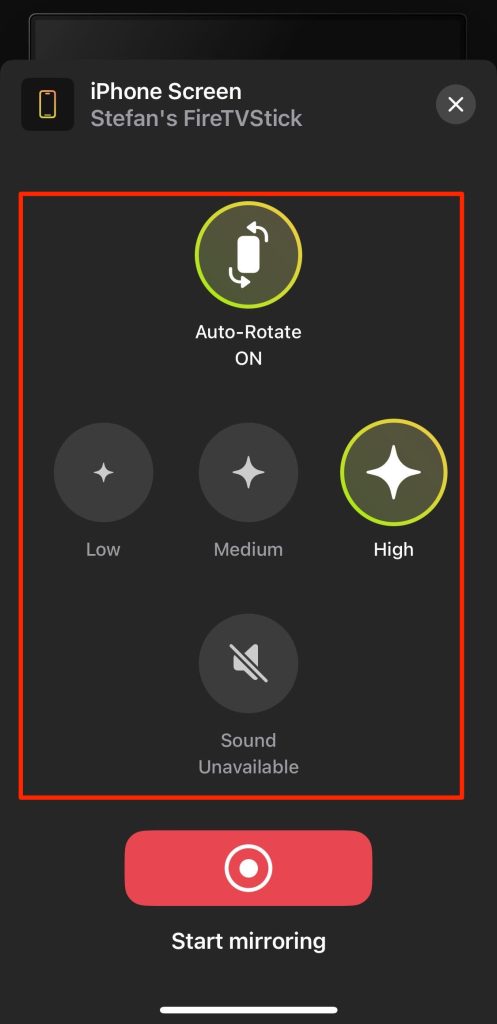
6. Tap Start mirroring.
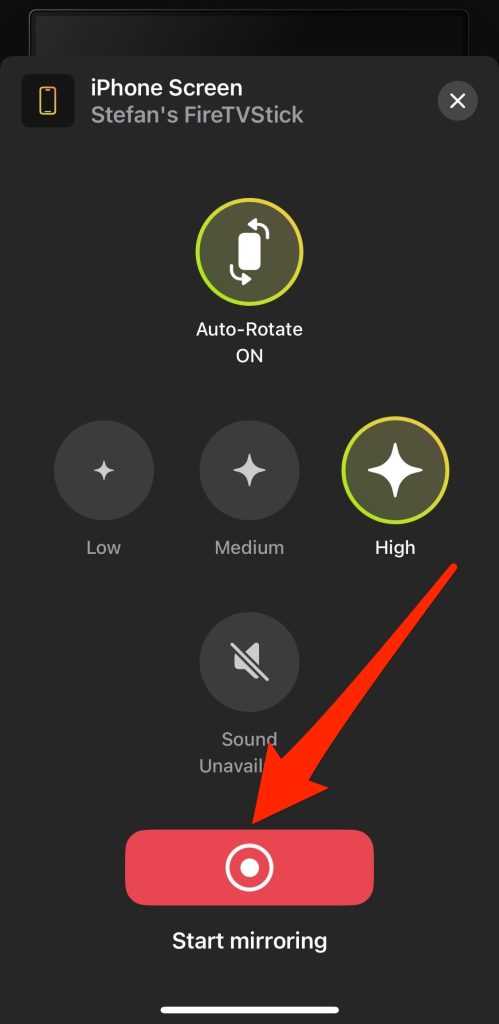
⭐️ Our rating: 4.5 out of 5 stars
Pros
- No need to install anything on your Firestick
- HD streaming is available, even with the free version
Cons
- No casting from web browser
2. AirScreen
AirScreen turns your Firestick into an AirPlay receiver. There’s no need to download anything on your iPhone, as you can now connect to your Firestick using AirPlay.
Step-by-step guide
Here’s how to mirror your iPhone to a Firestick using AirScreen:
1. Download AirScreen on your Firestick and launch it.
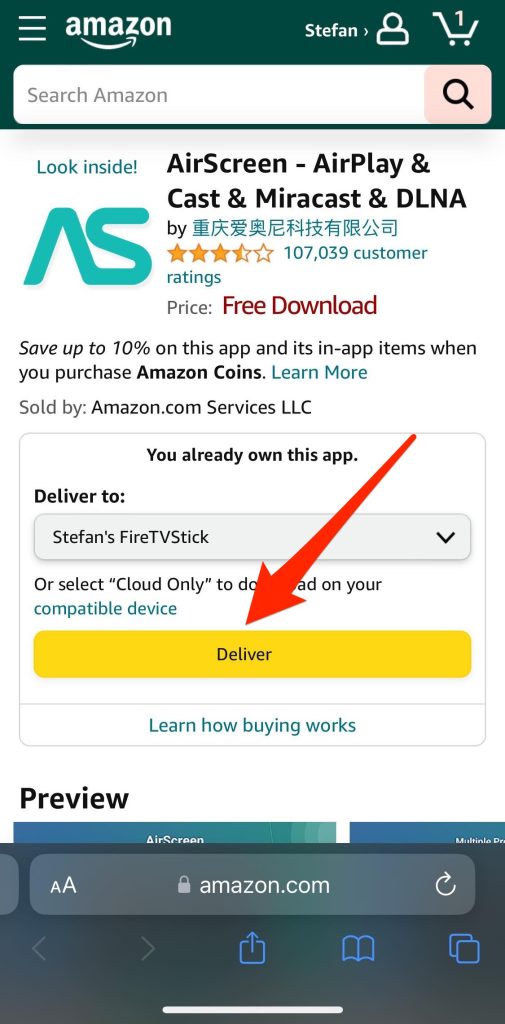
2. Select Start Now.
3. Bring up the Control Center on your iPhone and tap Screen Mirroring.
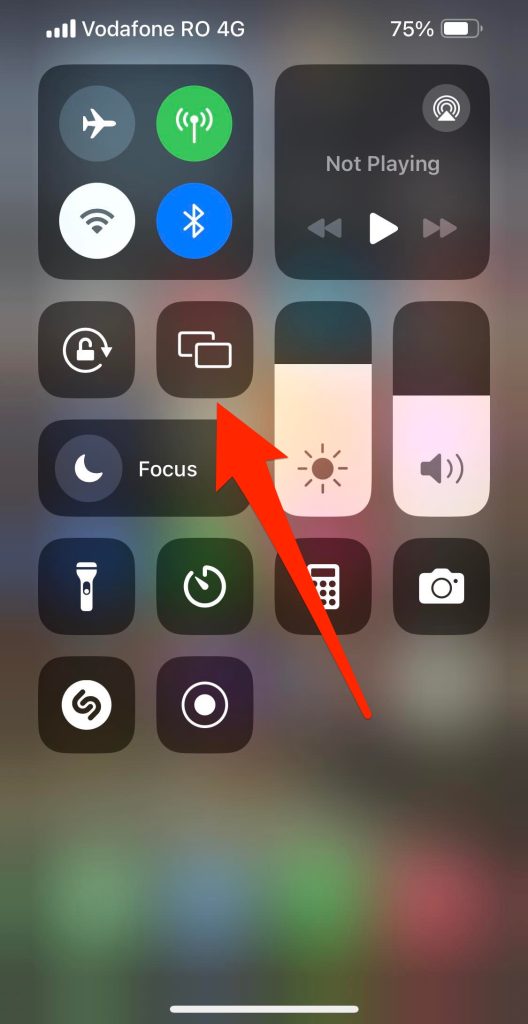
4. Back on the AirScreenTV app, go to the Home screen by selecting Home – the house icon.
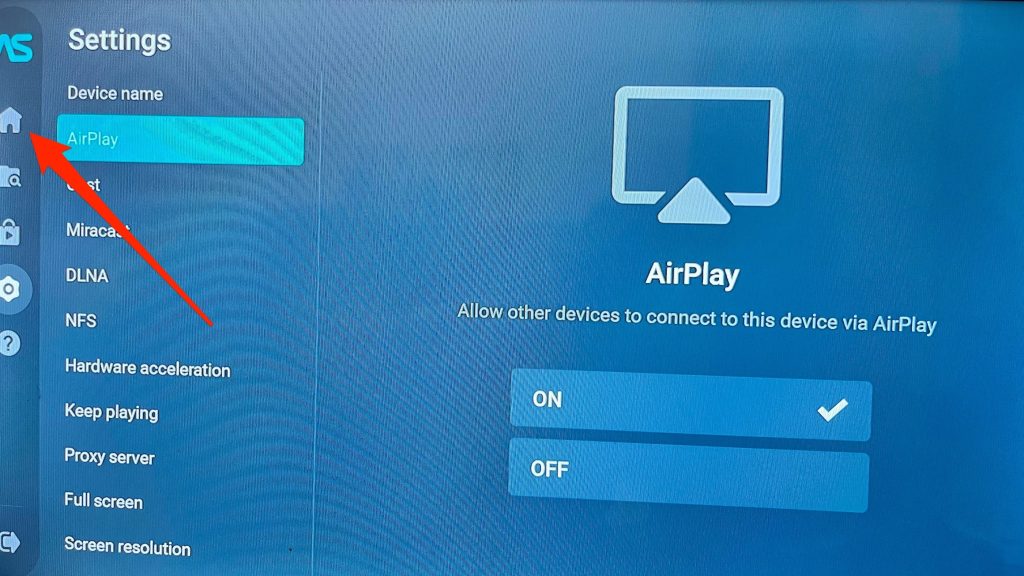
5. Back on your iPhone, tap on the device name that matches the one you see on the TV to start mirroring.
Pros
- Unlimited free screen mirroring
- Works with AirPlay – it works without a third-party iPhone app
Cons
- Extra set and steps to make it work
- Has intrusive ads
⭐️ Our rating: 3.5 out of 5 stars
3. Replica・Screen Mirroring・Cast
Replica・Screen Mirroring・Cast is similar to DoCast, allowing you to mirror your iPhone to a FireStick with ease. However, it does take a little more to set it up than DoCast since you need to also need to install it on the Firestick. You can also screen mirror for free, but you’ll have to deal with ads.
Step-by-step guide
Here’s how to use it:
1. Download Replica・Screen Mirroring・Cast on your iPhone and Firestick.
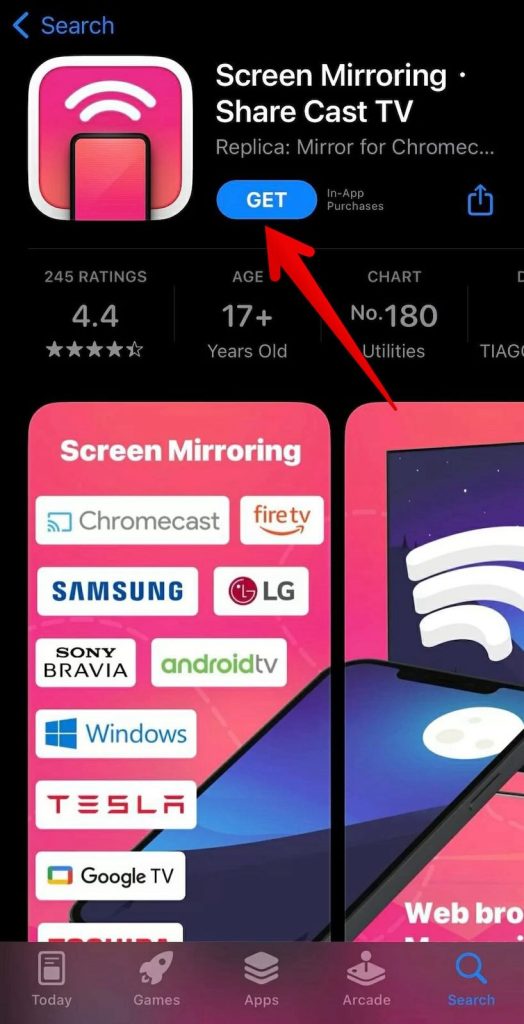
2. Launch Replica on your iPhone and Firestick.
3. Once your phone detects the Firestick, tap to select it.
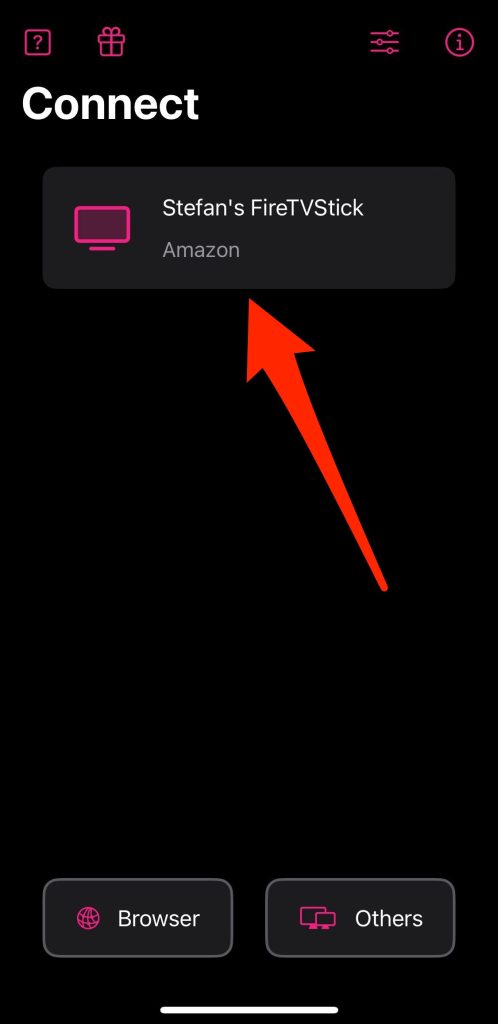
4. Tap Screen Mirroring.
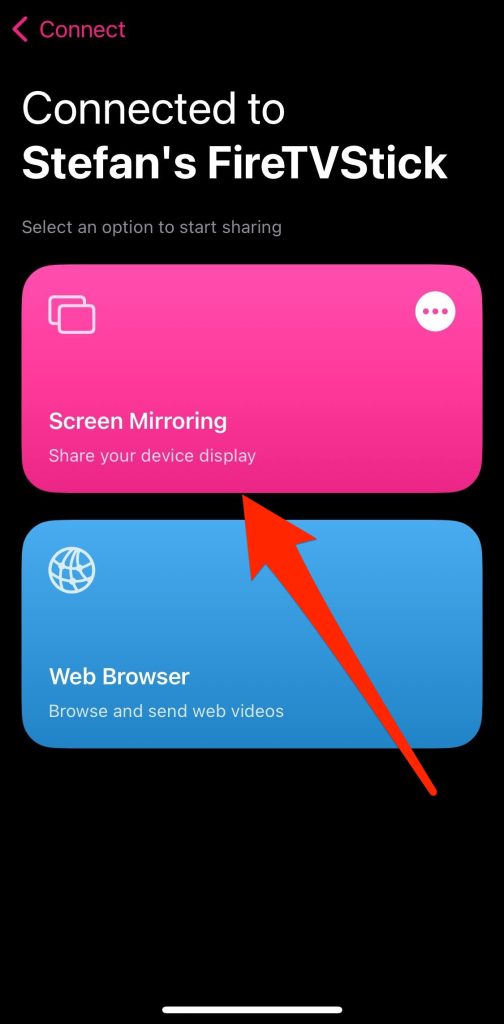
5. Tap Start Broadcast.
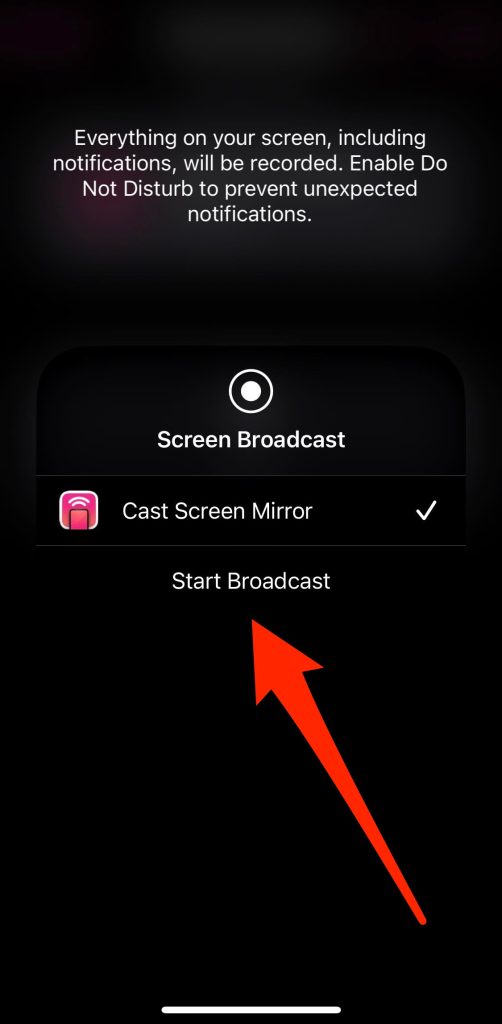
Pros
- 15 minutes of free screen mirroring
- Can connect to almost all modern smart TVs and media streaming devices
Cons
- The Free version has ads and a watermark
- Requires you to download Replica on the Firestick as well
⭐️ Our rating: 4.0 out of 5 stars
4. AirDroid Cast
AirDroid Cast allows you to share your iPhone’s screen with any device that has a modern browser. Furthermore, your iPhone and Firestick don’t need to be on the same network. You can connect to the browser over the internet and screen mirror from anywhere.
Step-by-step guide
To screen mirror iPhone to Firestick using AirDroid Cast, follow the steps below:
1. Download AirDroid Cast onto your iPhone.
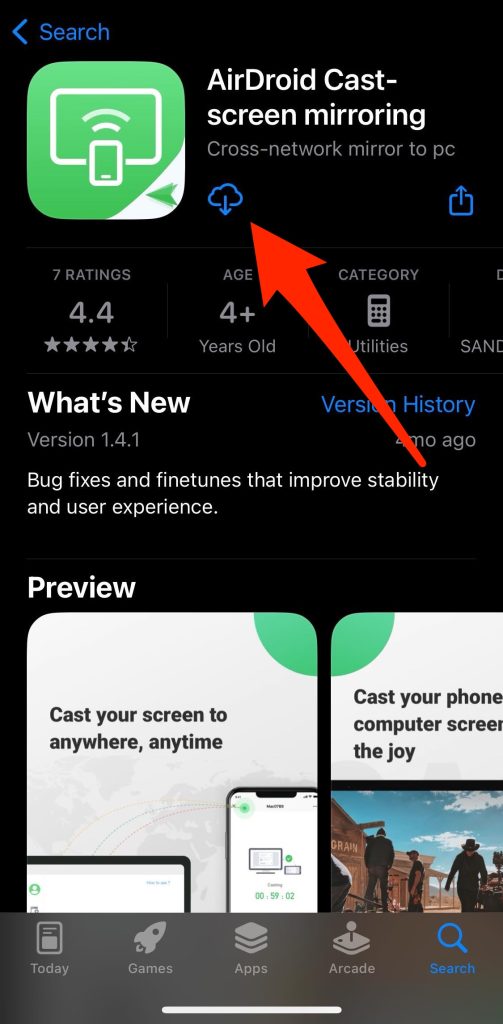
2. Open the web browser on your Firestick and enter webcast.airdroid.com in the address bar.
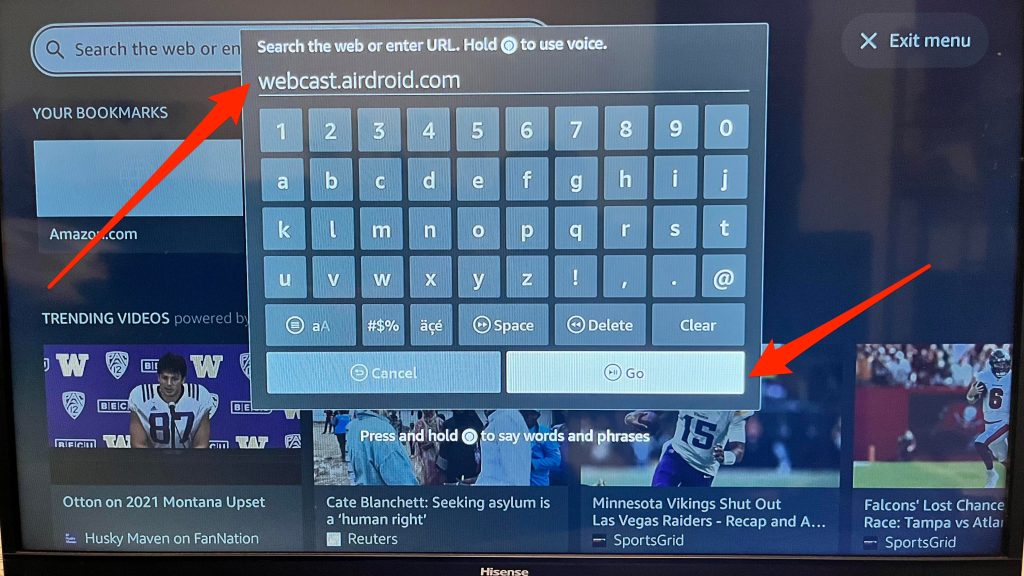
3. You will see a QR code with a 9-digit cast code below it on your TV screen.
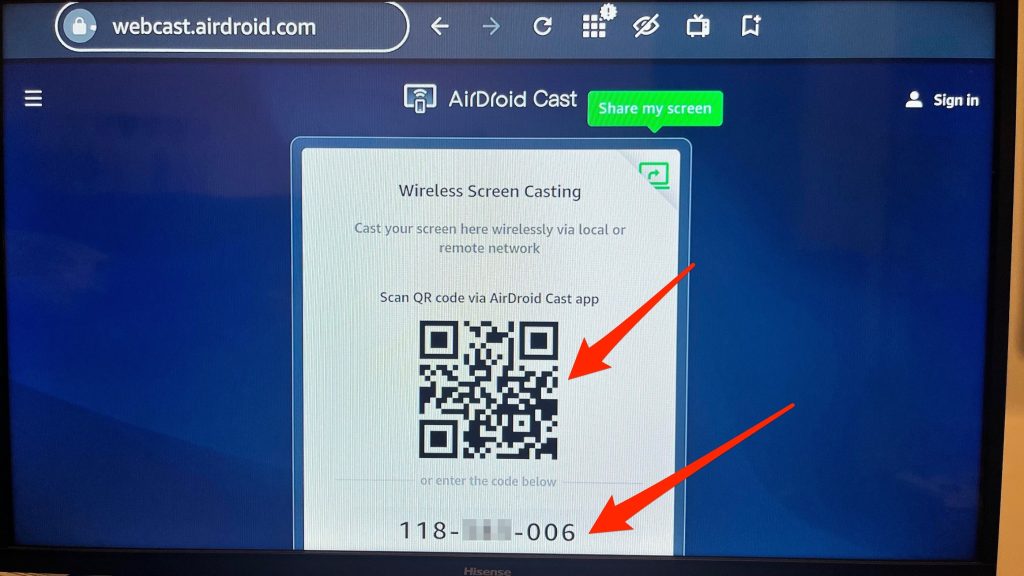
4. Enter the code in the Enter the Cast Code text box and tap Start Casting.
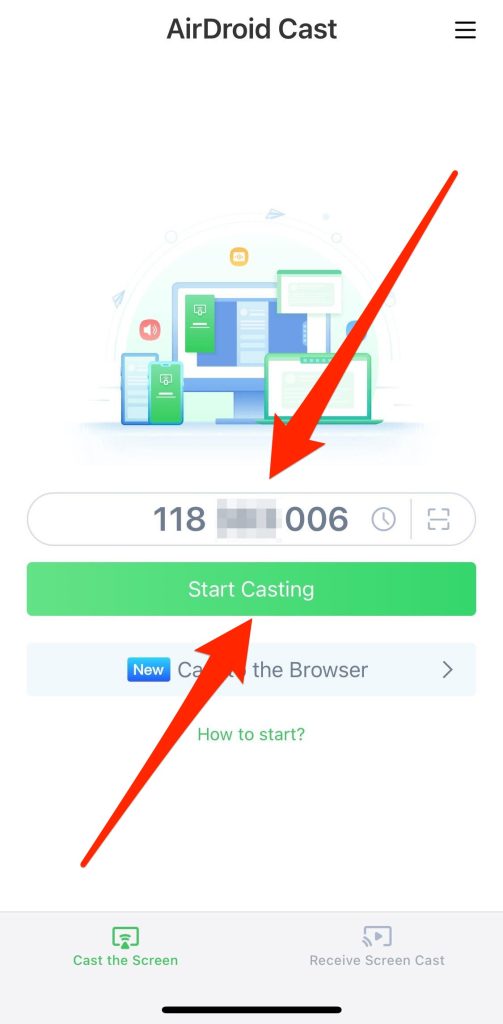
Alternatively, press the square button on the right side of the Enter the Cast Code text box. This will open your iPhone’s camera. Then, scan the QR code on your TV with it.
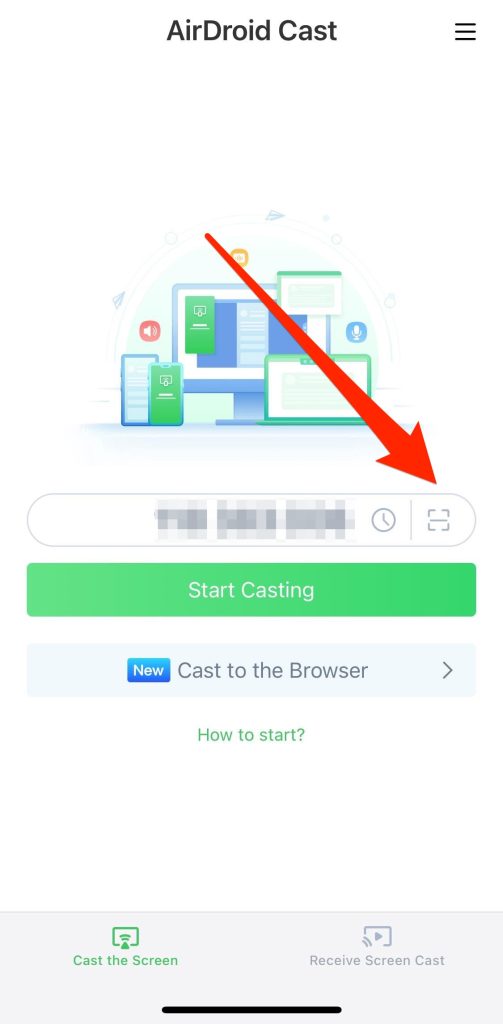
5. A pop-up will appear on your TV asking for permission to let the iPhone cast to the browser. Using your remote, select Allow.
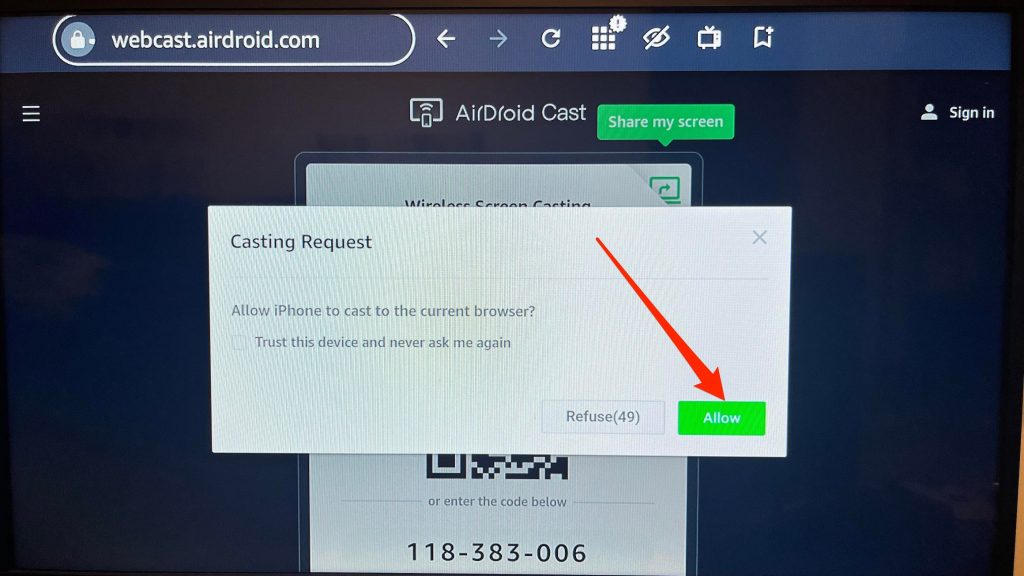
6. In AirDroid Cast, tap Start Broadcast.
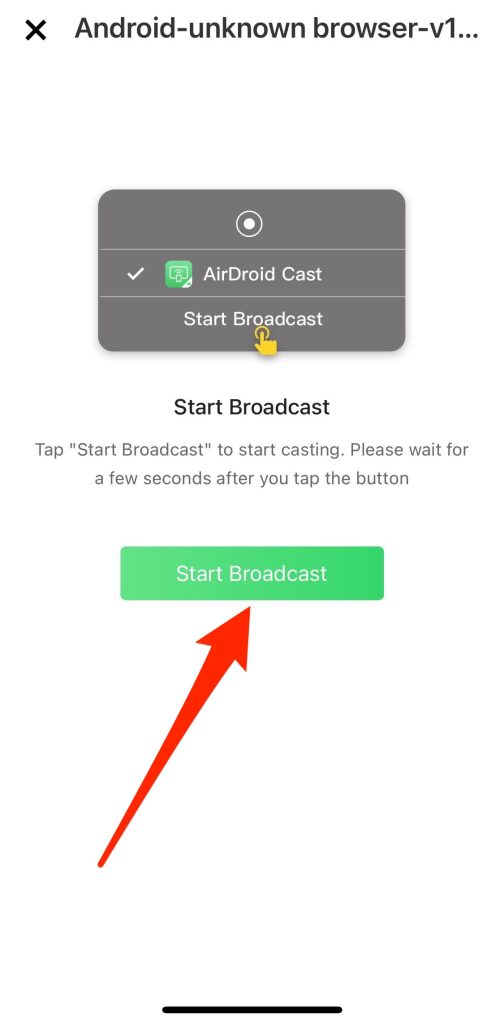
7. Tap Start Broadcast again.
Pros
- Can mirror your iPhone to the Firestick Remotely online
- Can mirror for an unlimited time
Cons
- Can’t mirror your iPhone to the Firestick over a Wi-Fi connection (need to use a browser)
- Requires an Internet connection to mirror your iPhone to the web browser
⭐️ Our rating: 3.5 out of 5 stars
5. Screen Mirroring for Fire TV
If you’re looking for an alternative to DoCast and Replica, you can try Screen Mirroring for Fire TV by AirBeamTV. And just like those other apps, all you have to do is download it and connect it to your Firestick.
Step-by-step guide
Here’s how to start Amazon Fire TV mirroring iPhone using Screen Mirroring for Fire TV:
1. Download Screen Mirroring for Fire TV onto your iPhone and Firestick.
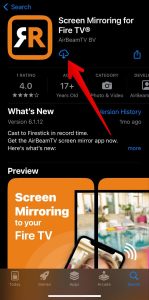
2. In the pop-up asking to let Screen Mirroring for Fire TV connect to devices on your local network, tap Continue and then Allow.
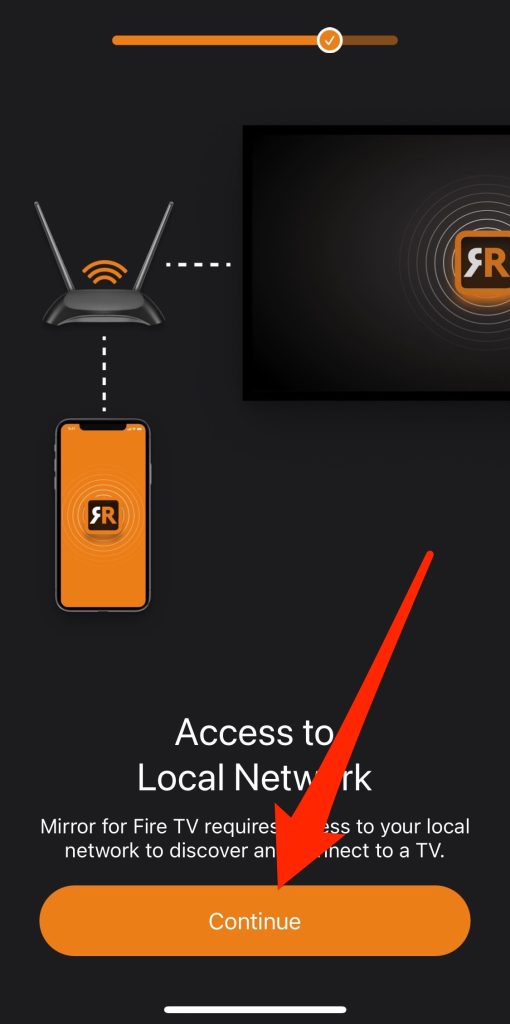
3. Tap Screen Mirror.
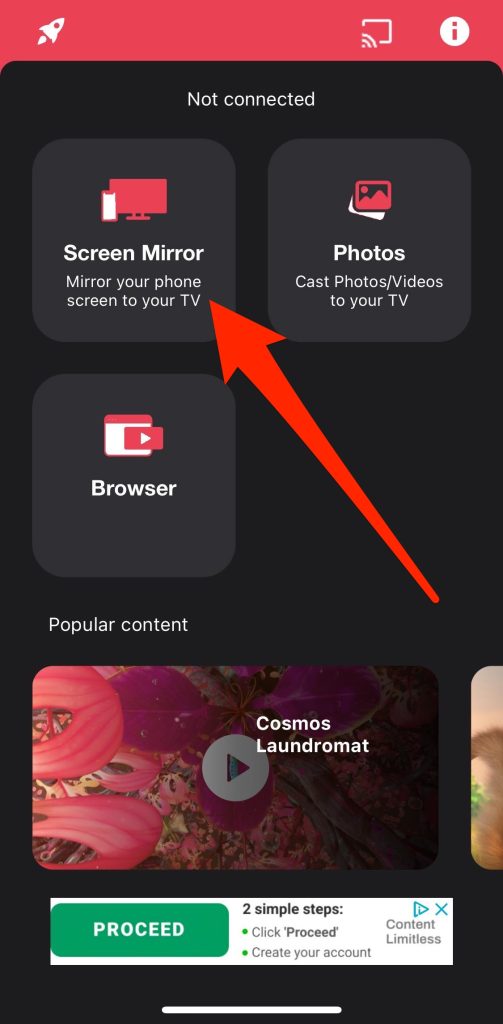
4. Wait for Screen Mirroring for Fire TV to detect your Firestick.
5. Tap the Firestick to start mirroring.
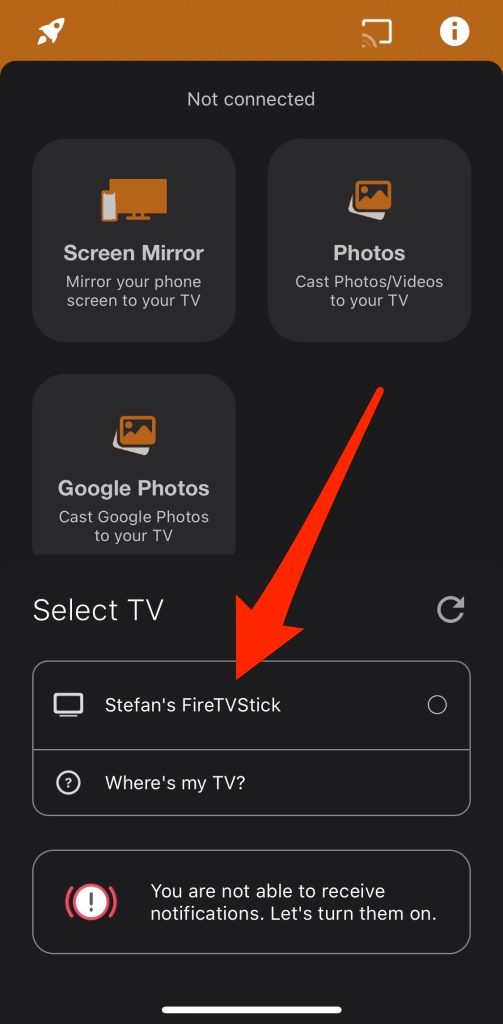
Pros
- Offers mirroring in full HD
- Easy and fast to set up
Cons
- Only works with Firestick. For different devices you need to download a separate application
- Can sometimes lag, especially if there’s poor Wi-Fi reception
⭐️ Our rating: 3.2 out of 5 stars
Comparing Table of the Screen Mirroring Apps for Firestick
| Mirroring app | The requirement to install the app on Fire TV | Offline media content streaming | Compatible devices | Which Fire TV devices support (sticks etc.) | Free trial version | Price |
| DoCast | None | Yes | iPhone, iPad | Fire TV Stick Lite, Fire TV Stick, Fire TV Stick 4K, Fire TV Stick 4K Max | Yes | From $2.50 |
| AirScreen | Yes | Yes | Android, iPhone, iPad | Fire TV Stick Lite, Fire TV Stick, Fire TV Stick 4K, Fire TV Stick 4K Max | Yes | $3.49/month |
| Replica・Screen Mirroring・Cast | Yes | Yes | iPhone, iPad | Fire TV Stick Lite, Fire TV Stick, Fire TV Stick 4K, Fire TV Stick 4K Max | Yes | $2.50/month |
| AirDroid Cast | None | No | Android, iPhone, iPad | Fire TV Stick Lite, Fire TV Stick, Fire TV Stick 4K, Fire TV Stick 4K Max | Yes | Free |
| Screen Mirroring for Fire TV | Yes | Yes | Android, iPhone, iPad, Mac | Fire TV Stick Lite, Fire TV Stick, Fire TV Stick 4K, Fire TV Stick 4K Max | Yes | $4.99 |
How to Do Mirroring via Cable?
To mirror your iPhone to a TV using a cable, you’ll need a Lightning-to-HDMI adapter. Once you have it, follow the instruction below.
Step-by-step guide
1. Plug the Lightning end of the adapter into your iPhone’s charging port.

2. Connect one end of the HDMI cable to the adapter’s HDMI port.

3. Plug the other end of the HDMI cable into your TV’s HDMI port.

4. Use your TV remote to switch to the HDMI input where you plugged in the cable.
Issues During Mirroring?
Generally, it’s always best to reboot the devices or update the firmware to resolve a host of issues. Here are the most common issues people experience when mirroring and their solutions:
- ❗️Lagging: Slow Wi-Fi usually causes lag. Using a faster network or reducing the bandwidth usage of other devices can solve this.
- ❗️Poor resolution: Ansure the output resolution of the app you’re using for mirroring matches the target display’s resolution.
- ❗️Connection problems: Make sure that devices are on the same Wi-Fi and support the same mirroring technology (e.g., AirPlay, Miracast, or DNLA).
What’s the Difference Between Streaming and Mirroring
There are several ways to share content wirelessly, with streaming and mirroring being two of the most popular options available.
Streaming lets you watch or listen to content that a service provider is hosting on a server. It be watched on screens if it’s video or listened to on speakers if it’s audio. For example, using YouTube on your PC, Netflix on your iPhone, and Amazon Music on Sonos Speakers involves streaming.
Streaming works well if the app or device is cast-enabled, allowing you to share content with another device if needed.
If the output device supports AirPlay, you can mirror your iPhone’s screen via the Control Panel, or use a third-party screen mirroring app if it doesn’t.
Mirroring is useful for apps that don’t support casting – like when playing a game on your iPhone and wanting a larger display.
How to Stream iPhone to Fire TV with DoCast
If you want to view photos and videos stored on your iPhone on a bigger screen instead of showing the entirety of your screen, then streaming is the better option than mirroring. It’s also ideal if you want to play music through your TV’s speakers, especially if you prefer their sound quality.
Step-by-step guide
Follow the steps below to stream from iPhone to Fire TV:
1. Download DoCast from the App Store.
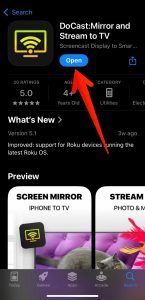
2. Connect your iPhone and TV to the same Wi-Fi network.
3. Launch DoCast and tap on the Choose Smart TV button.

4. Tap the Firestick when it shows up on the list.
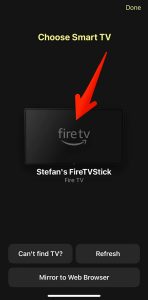
5. Tap the Photos, Music, or Video option.
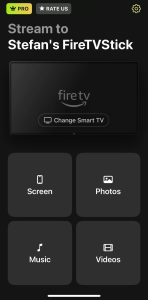
6. Depending on your choice, tap the image, video, or audio file to play on your TV.
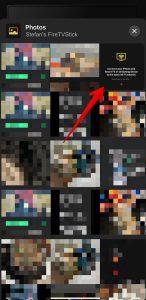
Conclusion
Since Firesticks don’t directly support AirPlay, you will need to use third-party apps designed to work with Firestick to enable communication between the two devices. Once you do this, you can mirror your iPhone’s screen to your TV or even stream content stored on your phone, such as photos, videos, and music.
But if we were to recommend an app, it would have to be DoCast. It’s easy to use, supports HD-quality streaming, and is affordable if you want to switch to unlimited screen mirroring and streaming. But if you don’t have a FireStick or any streaming media device at all, you can use an HDMI-to-Lighting-Port adapter to stream your iPhone’s screen directly to your TV.
Frequently Asked Questions
To AirPlay to your Firestick, you can download an app that will turn it into a receiver. Then, use the screen mirroring function of that app to mirror your iPhone’s screen on the TV.
If your iPhone won’t connect to the Firestick, first ensure they’re on the same Wi-Fi network and try again. If that doesn’t work, try updating the app you’re using to connect the iPhone and Firestick. Another option is to restart either your iPhone or the Firestick.
You can use an app like DoCast. To mirror iPhone to Fire TV, you need to connect your iPhone and Fire TV Stick 4K on the same Wi-Fi network and download DoCast on your iPhone. Then, launch DoCast, connect it to the Fire Stick 4K, and tap on the Screen tile. Tweak the streaming parameters and then tap Start mirroring.
Unfortunately, there’s no way to mirror an iPhone to a Firestick without a Wi-Fi connection. You will need to connect the devices to the same Wi-Fi network to start a screen mirroring session.
No, you cannot. Amazon Firesticks do not support AirPlay. However, you can use a cast-enabled app like DoCast or AirScreen to bridge the gap.
