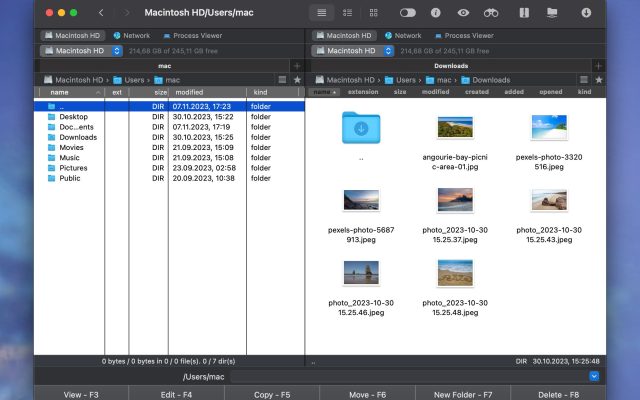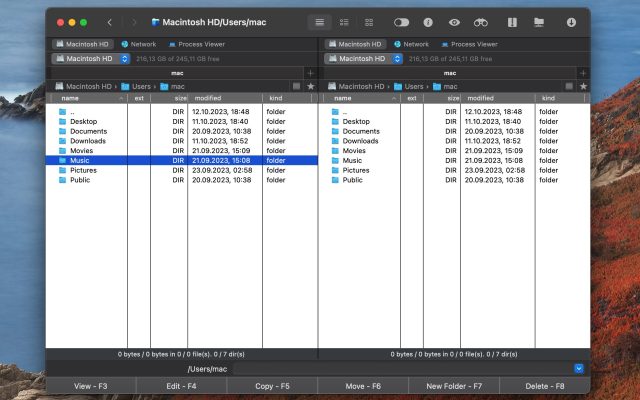- File manager for Mac
- Task manager Mac: how to open and use it
Task manager Mac: how to open and use it
Activity Monitor acts as the default task manager on macOS. Launched with a convenient shortcut, it fulfills the basic functions you’d expect, like terminating apps that freeze or hang. Alternative apps, like a file manager for Mac, e.g. Commander One, can also monitor tasks, providing more tools than Apple Task Manager.
I have bought a new MacBook but have a confusion about how to open task manager in mac I am new to this OS— from Apple Discussions
How to Get Task Manager on Mac
When you migrate from Windows operating system to macOS, you feel strange with the new platform and features, especially when trying to open Task Manager on Mac with the “learning by heart” shortcut Ctrl + Alt + Delete and nothing happens. So how to get to Task Manager on Mac?
macOS has a built-in utility called Activity Monitor, which can be found in the Applications -> Utilities folder. Keep reading to learn how to open Task Manager on Mac and discover useful tips and tricks.
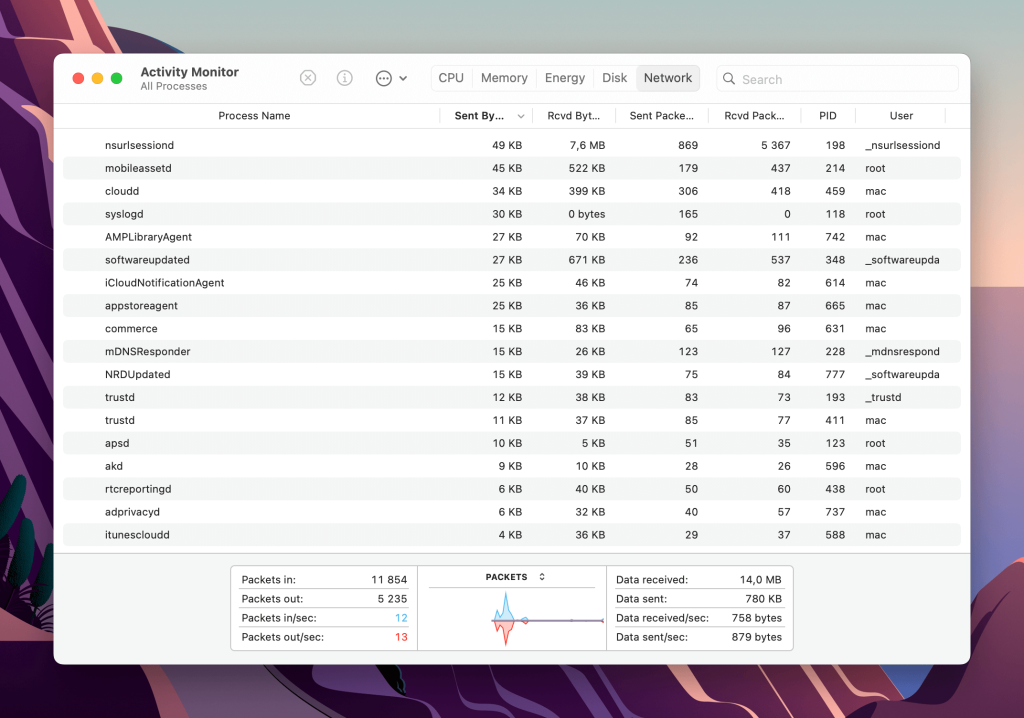
Pros
- Multipurpose stat tracker for your system
- Allows you to deal with frozen apps
- Provides real-time information on CPU, memory, energy, etc.
- Helps monitor energy consumption
Cons
- Some macOS versions don't have keyboard shortcuts to launch Task Manager
- Single-purpose app that will be closed most of the time
Commander One Mac Task Manager
Despite the fact, that Activity Monitor is considered to be the Task Manager Mac equivalent, it cannot be called one hundred percent analog to the Windows app, as unfortunately, Activity Monitor doesn’t have some of the features available in Task Manager.
So, if you want to have a more clear view of all the running processes on your Mac computer as well as get real-time updates on your Mac’s performance there is an app that can help you, namely Commander One.
In addition to being a great Task Manager for Mac alternative, Commander One can fully satisfy the needs of many users, starting from process termination or stat tracking and ending with Terminal emulation, file management as well as work as an FTP client Mac app.
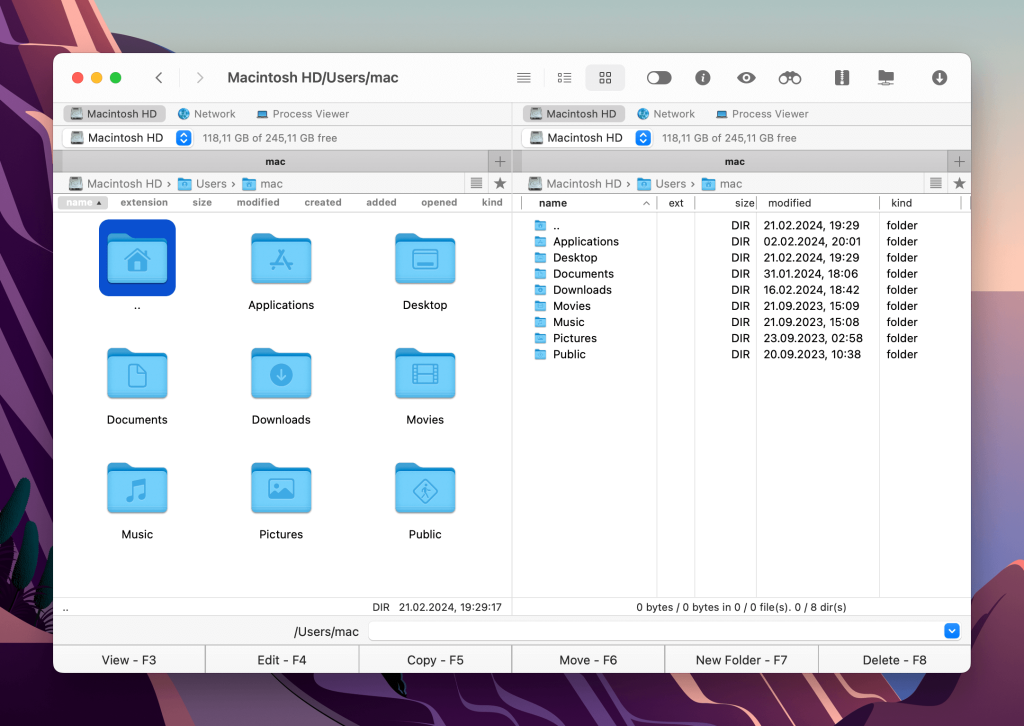
Commander One has a dual-panel interface that can facilitate the working moments, as you can use one of the panels to check the process information whereas another one can be used for your daily routine. Controlling system resources with our Mac version of Task Manager has never been easier. Besides that, the app also offers seamless integration with cloud storage services like Dropbox, OneDrive, Google Drive, Amazon S3, etc.
To be able to kill a task via Commander One you can simply press F8 or choose “Delete selected” from the context menu. Besides that, you can sort the tasks by any category, or find them based on their names.
Pros
- Multipurpose task browser
- More attributes are displayed for processes
- View tasks along with files
Cons
- PRO license necessary to get the most out of it
- Hotkeys should be learned for the best experience
How to Open the Task Manager on Your Mac
There are multiple ways to open Activity Monitor, and you can choose the one that suits you best:
- Go to the Launchpad and enter “Activity Monitor” in the search box. Click on the “Activity Monitor” icon.
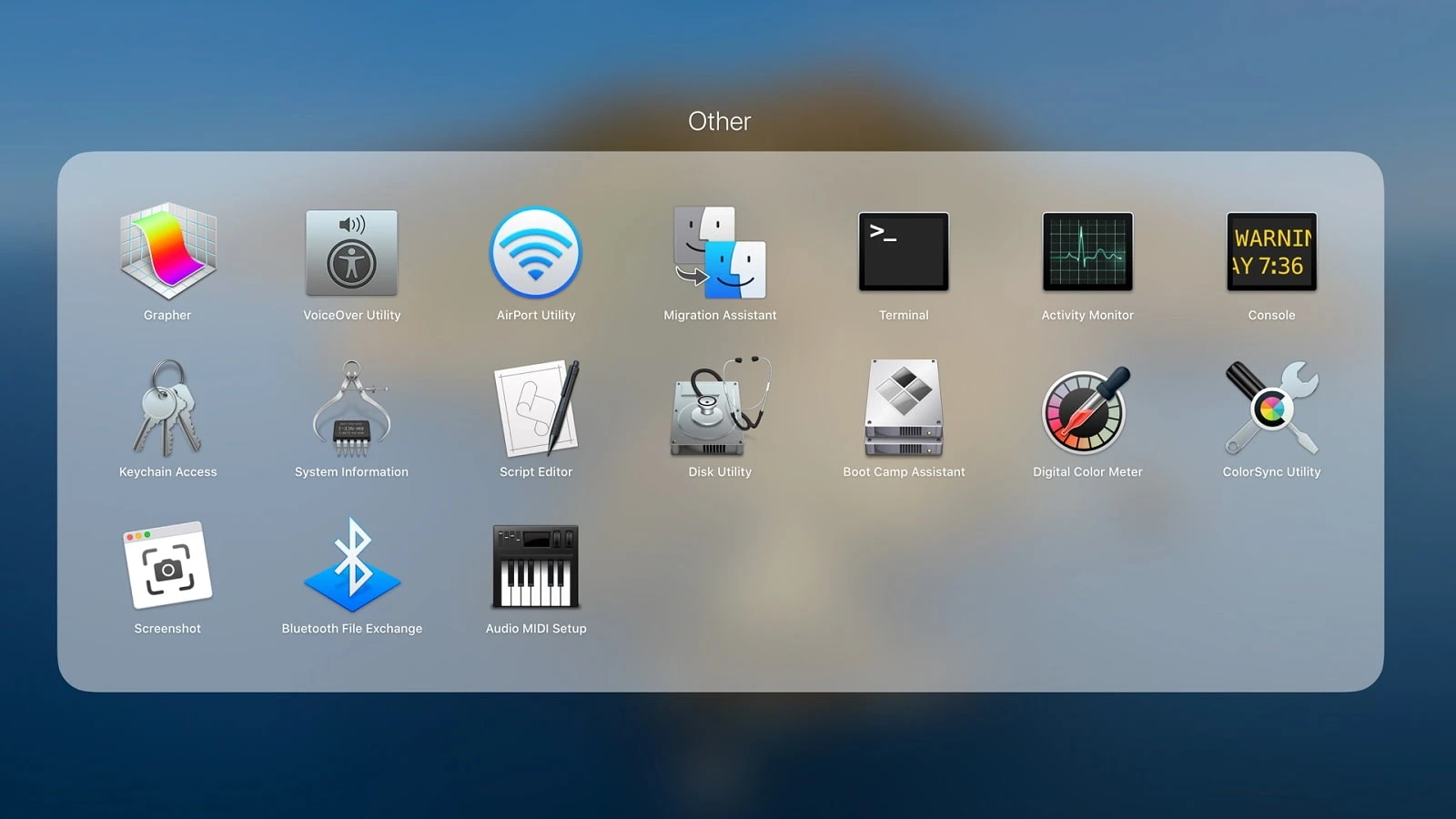
2. Use the Spotlight search. Just press the Command + Space key combination, type “Activity Monitor” in a search engine and press “Enter” to open the application. Instead of using a keyboard shortcut, you can also click the magnifying glass in the upper right corner of the screen to display the search engine.
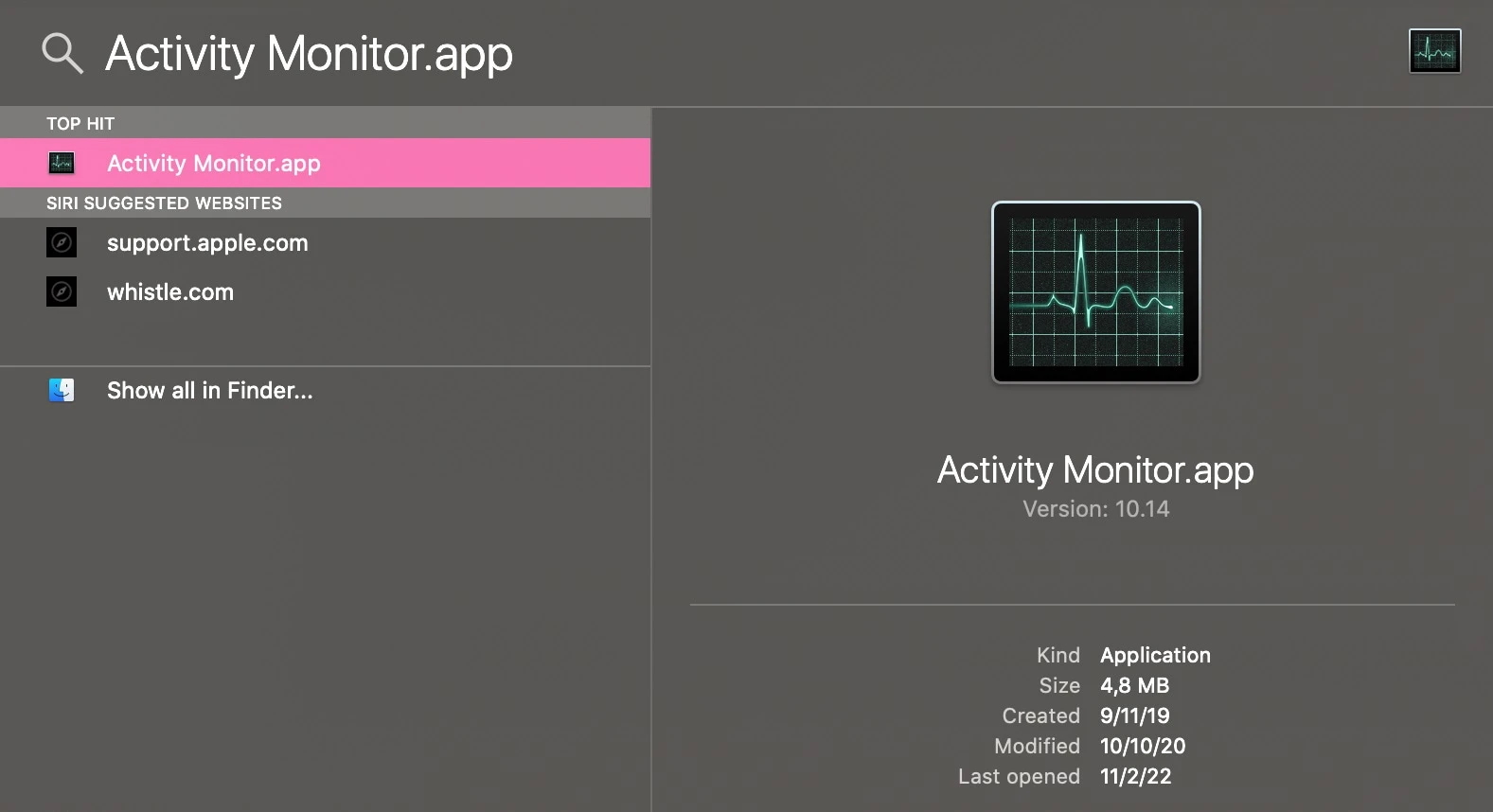
3. Navigate “Applications” and select the “Utilities” folder. Here find the “Activity Monitor” and double-click it.
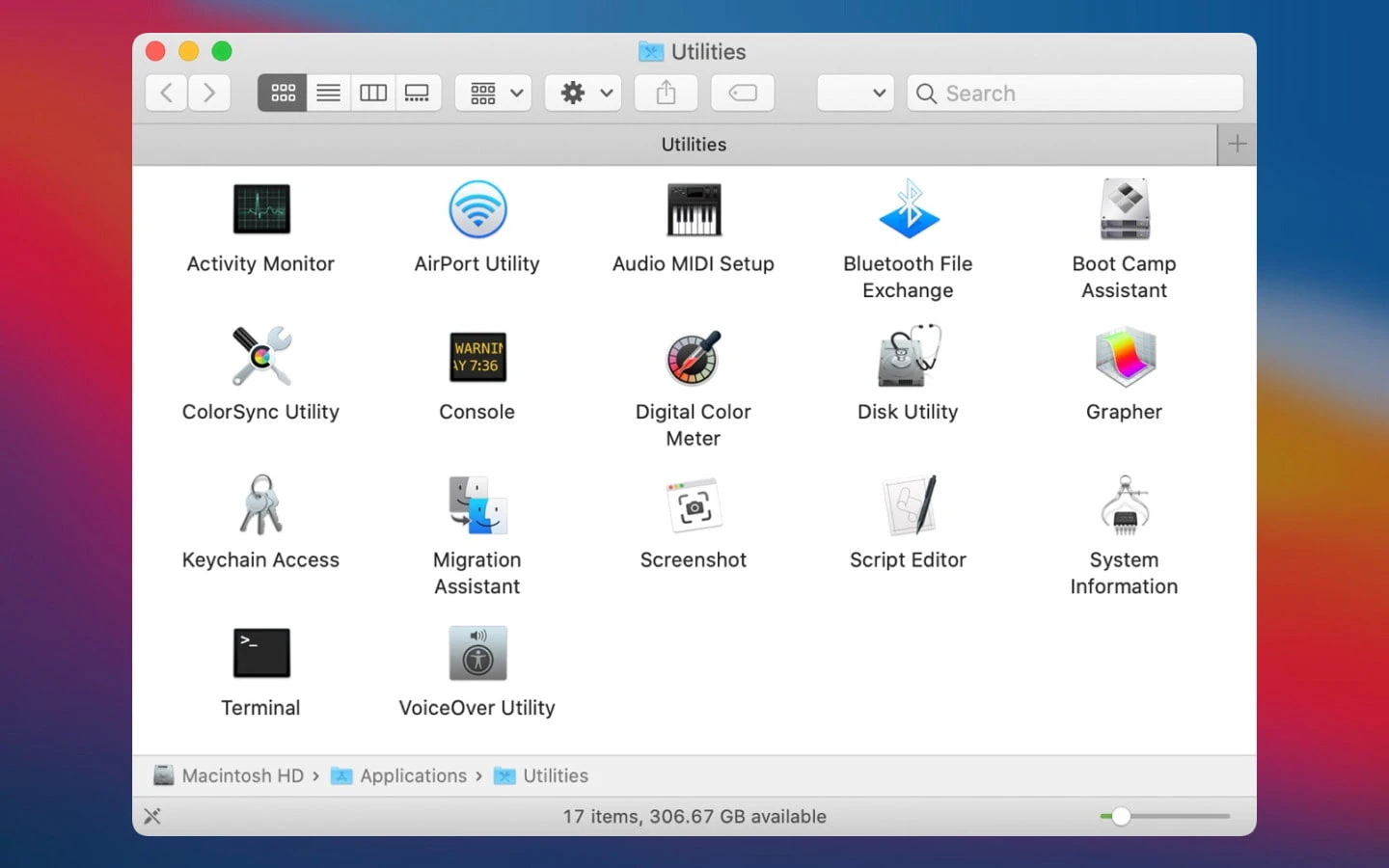
4. To see your system status in the Dock, first open Activity Monitor using one of the previously mentioned methods. Once the utility is active, find its icon in the Dock and right-click on it. Then, in the pop-up menu, hover over the “Dock icon” and choose one of the options. The Activity Monitor icon will now show real-time updates.
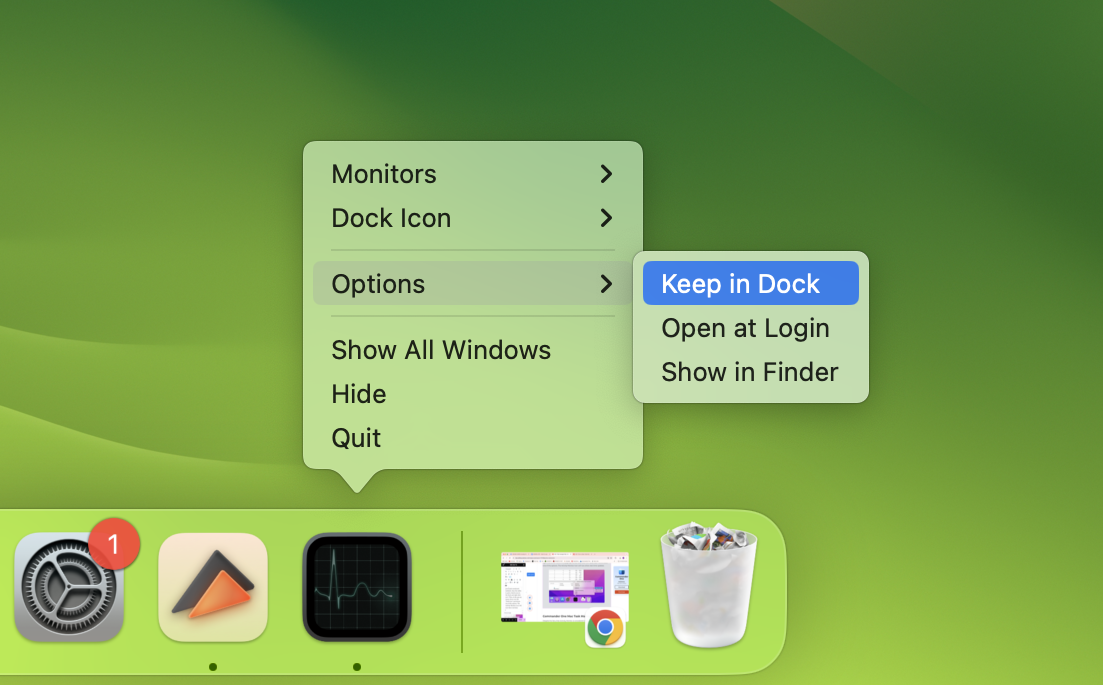
How to Use a Mac Equivalent Task Manager
Commander One is an advanced substitute for Activity Monitor. In addition to the capabilities found in the latter, it can also track the origins of processes, the time of their creation and modification, and their IDs. You also get the ability to terminate system tasks, just as easily as any others (be careful, though). To open task manager Mac alternative, Commander One, you have to do the following:
1. Install Commander One. Open the application.
2. Open the drop-down menu at the top of one of the panes.
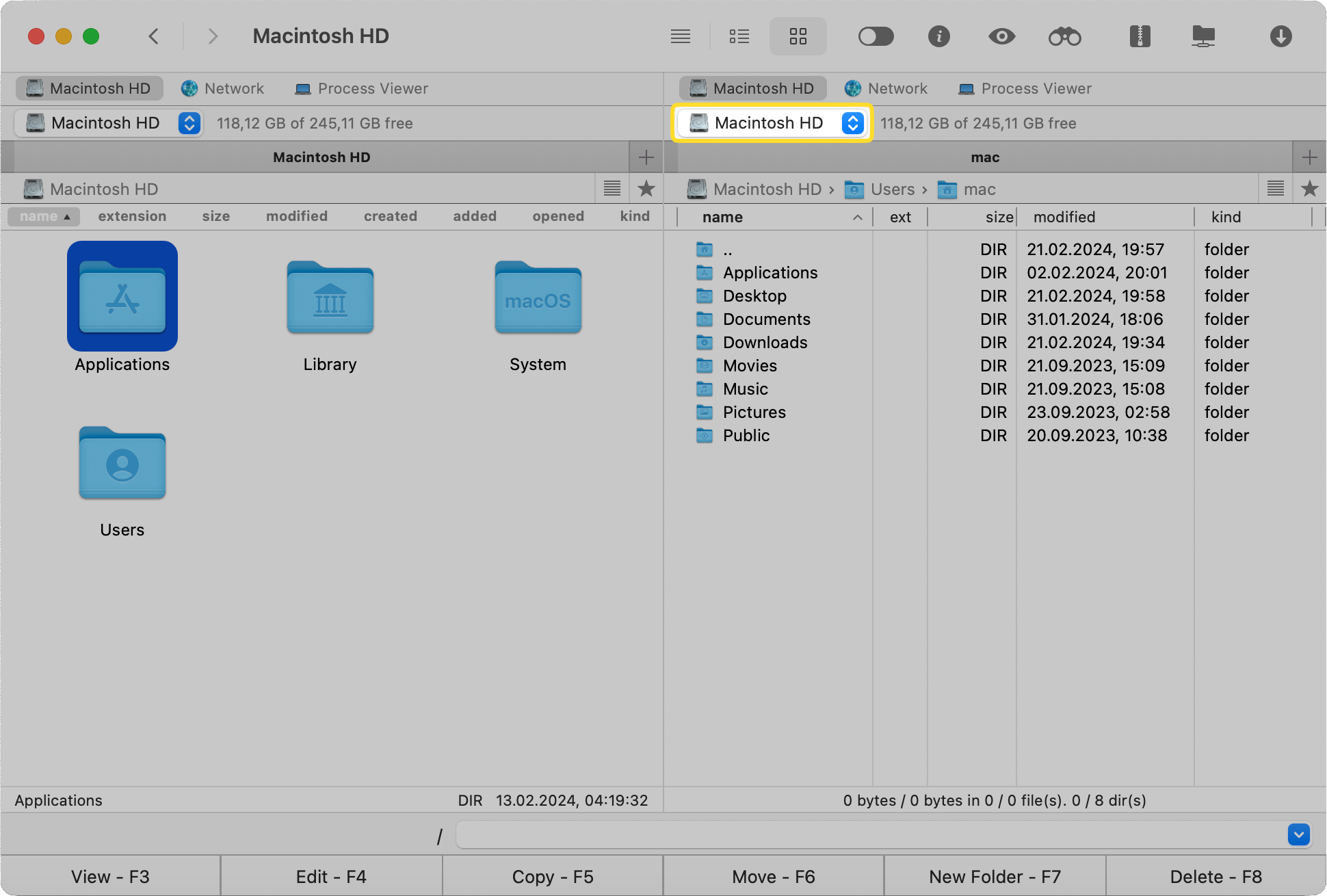
3. Select “Process Viewer” from the list.
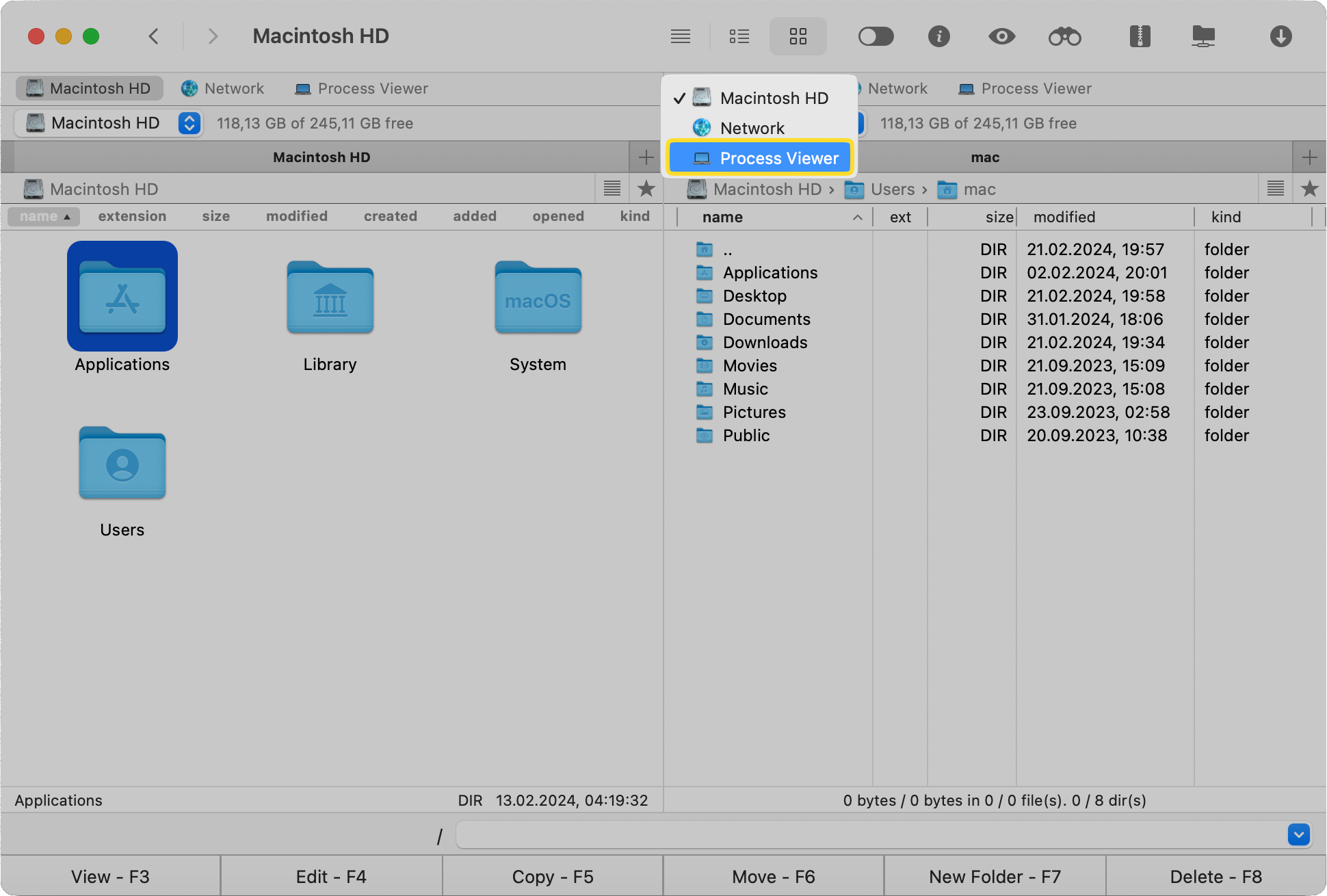
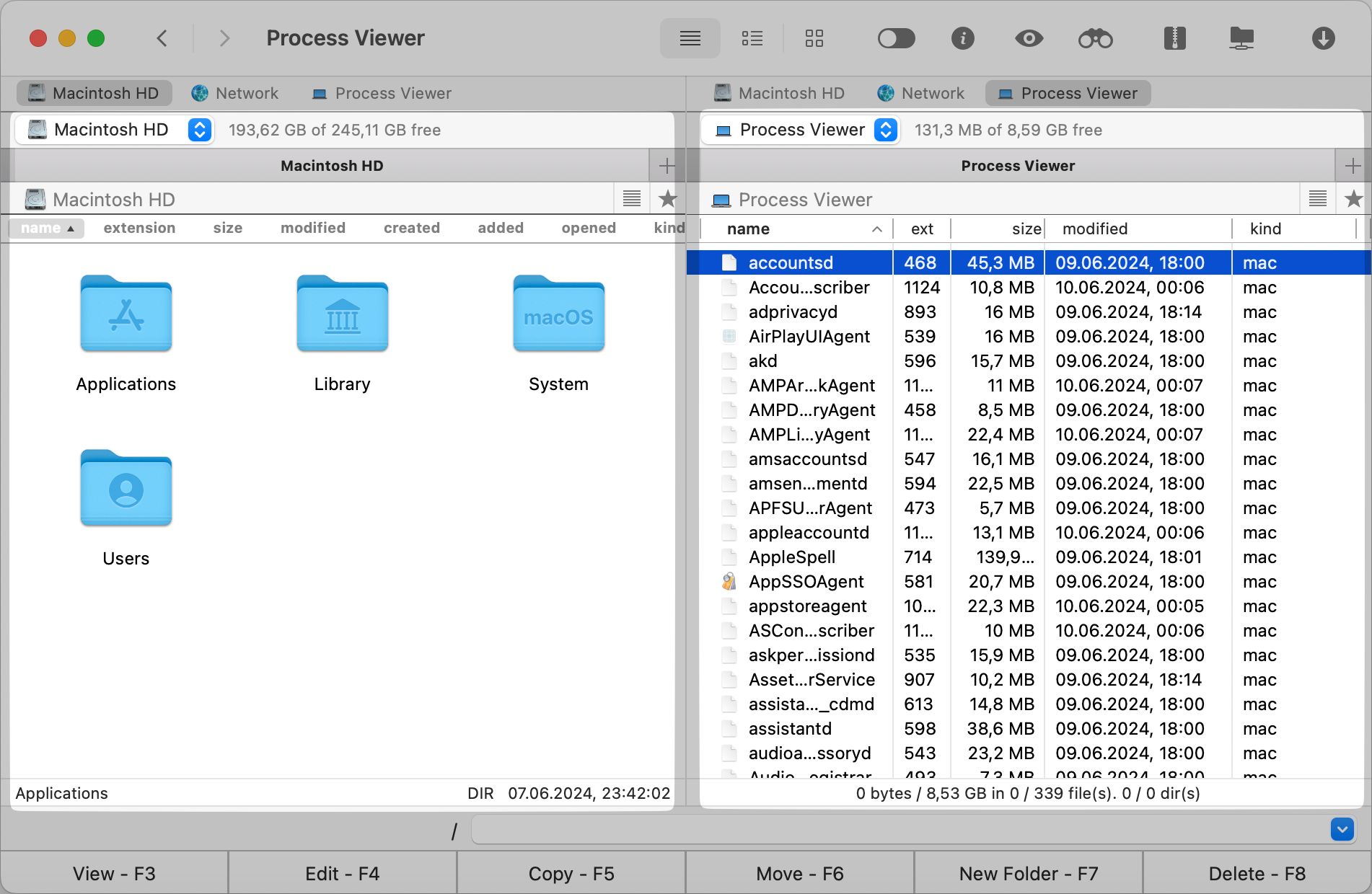
And you’re done! Now, you can have the process list open at all times, in the same window with your folders and files. That’s the main advantage of Commander One – it combines many functions in the same app, and lets you access them from the get go.
Terminating Stubborn Programs with "Force Quit"
If you have used computers running Windows, then you know that the Ctrl+Alt+Delete is used for terminating unresponsive programs. There is a similar keyboard shortcut on the Mac as well.
1. Launch the “Force Quit Applications” dialog box by pressing Command + Option + Esc. Alternatively, click the Apple logo in the menu bar and select “Force Quit”.
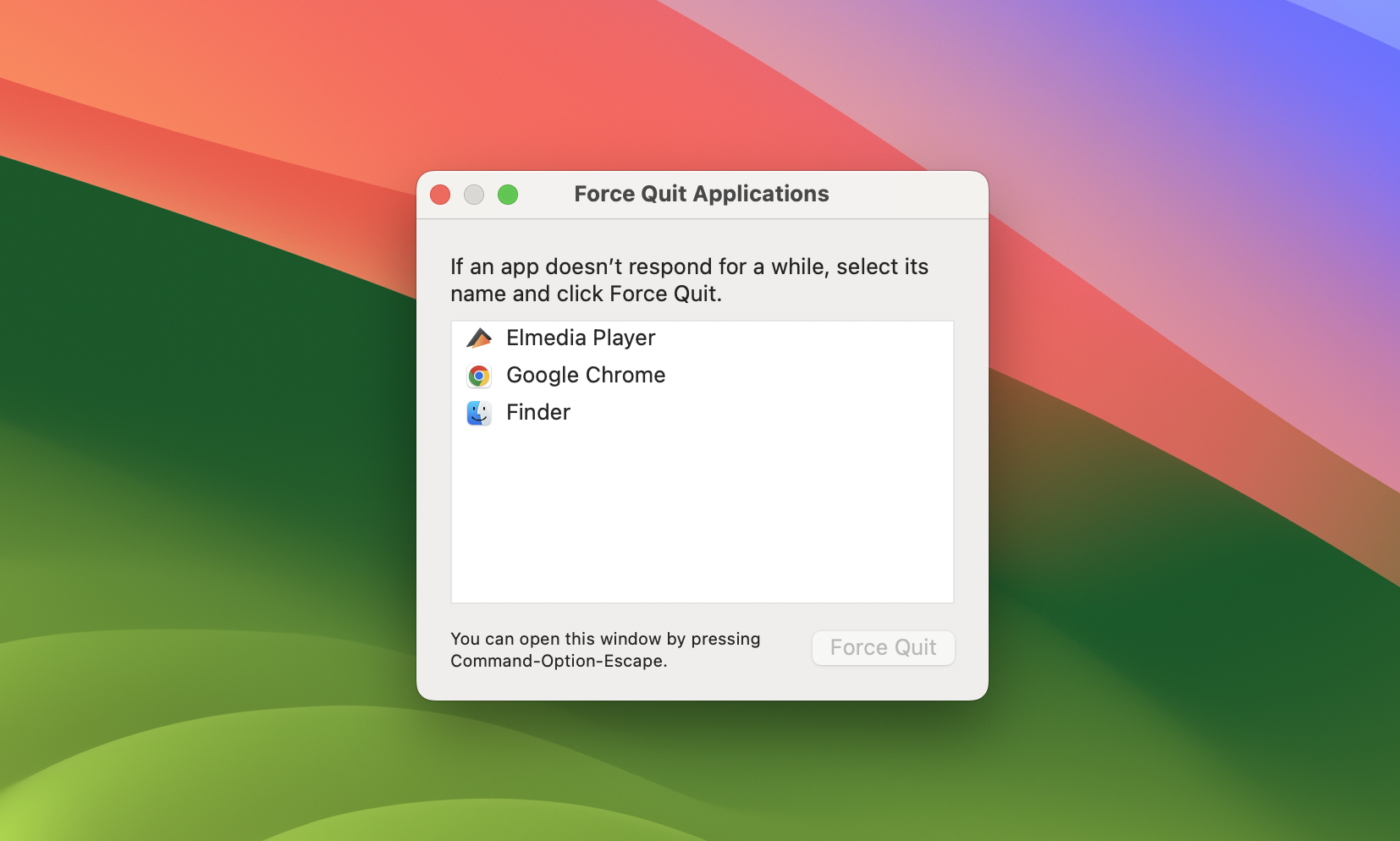
2. Once done, you’ll see a list of currently running applications.
3. Choose the unresponsive app from the list and click the “Force Quit” button.
4. A pop-up window will appear asking if you are sure. After confirmation, the app will be closed.
Key features of Mac Task Manager - Activity Monitor
Task Manager on Mac aka Activity Monitor shows what processes are currently running on your computer. For convenience, it is shown in a graphical form where you can check which programs and processes are affecting your Mac’s performance. Below you will find the description of the 5 main tabs and their features:
1. CPU Monitor
The CPU tab reveals the level of potential CPU usage. In addition, at the bottom, you will also see the percentage and graph of your CPU usage where red is for the System and blue is for a User. by System (red) and user (blue).
- System. Percentage of the total CPU time the process is using (% CPU).
- User. The percentage of current CPU usage. This usage applies to applications that the user have opened.
- Idle. The percentage of time that the CPU is idle, not performing any tasks.
- CPU Load. CPU usage over time.
- Threads. The total number of threads used by all processes.
- Processes. The total number of processes.
Please note that when you open the Activity Monitor, the CPU usage for the kernel_task process is quite high. Also, the fan may work harder than usual. In simple terms, kernel_task regulates the load on the central processor, preventing the system from overheating.
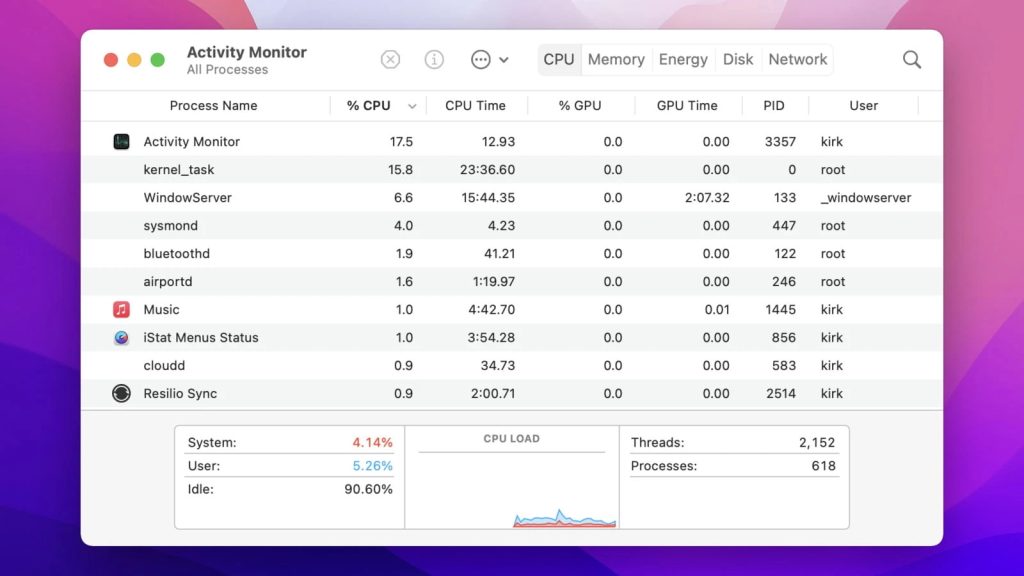
2. Check memory
This tab shows the allocation of RAM. It is shown in a real-time memory graph for your convenience, so you can better analyze the situation. Here you can find info about the amount of memory required for the operation of the system itself, the amount of memory currently used, the total amount of memory used by the system, and the amount of memory that is not currently used but has remained, etc.
- Memory Pressure. Here you will see the availability of memory resources highlighted in different colors.
- Physical Memory. The amount of your Mac’s RAM.
- Memory Used. The total amount of memory currently used.
- App Memory. The total amount of memory currently used by all applications and their processes.
- Wired Memory. Memory that cannot be paged out.
- Compressed. The amount of memory that is compressed to make room for other processes.
- Swap Used. The total amount of memory used on the startup drive by macOS memory management.
- Cached Files. Memory that was recently used by applications and is now available for use by other applications.
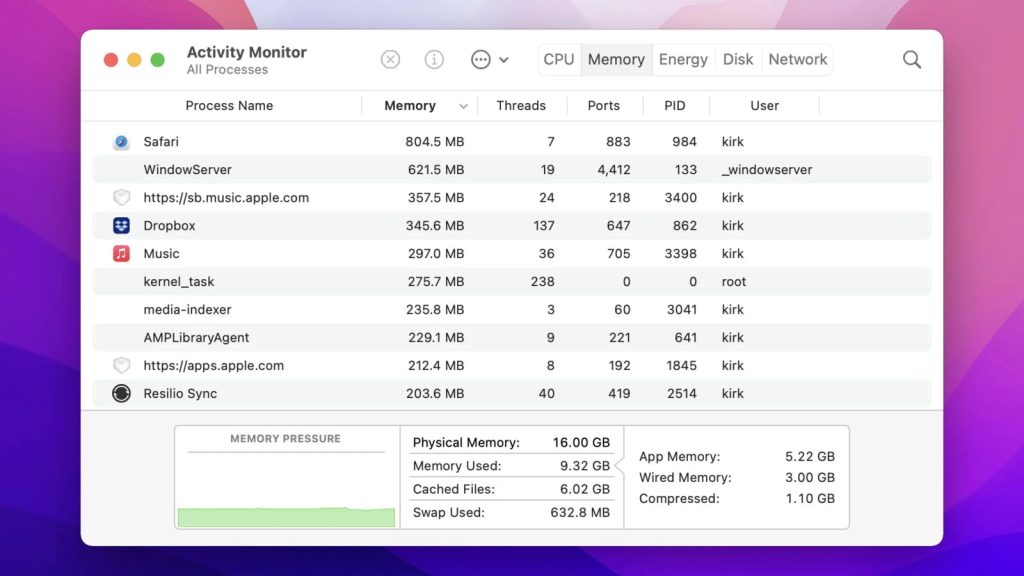
3. Energy Tab
In Energy Tab, you can check the amount of energy used as well as the amount of energy used by each process on its own. Make sure to know what is eating your processor’s cycles.
- Energy Impact. The total energy used by all applications.
- Graphics Card. The type of graphics card being used.
- Remaining Charge. Percentage of remaining battery life.
- Time Until Full. The amount of time the Mac must be plugged into the power source before it is fully charged.
- Time Remaining. Estimated time that a Mac can run on battery power.
- Time on Battery. The time elapsed since the device was unplugged from the power source.
- Battery. Battery level for the last 12 hours.
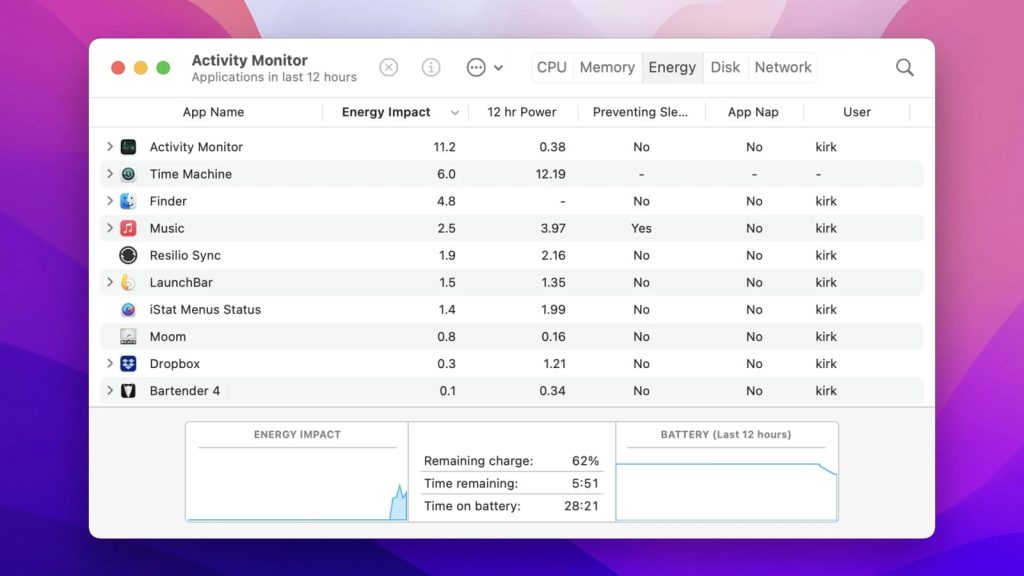
4. Disk Panel
This tab displays the amount of information transferred to and read from the hard drive as well the number of times your computer has made to access the disk to read and write.
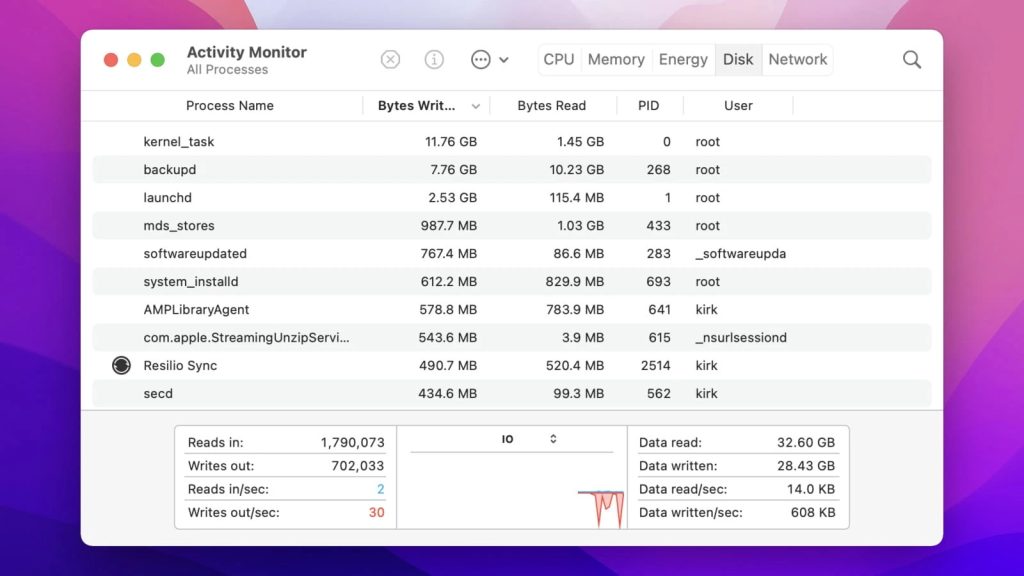
5. Network Tab
The Network tab shows the info about the amount of information transmitted and received over the network. In such a way you can check which apps are transferring data in Mac Task Manager.
So, after taking a quick look at Activity Monitor’s features and knowing a bit more about them, it is high time to move to another topic and talk about Task Manager Mac tips and tricks. Continue reading to know more.
Task Manager for Mac: Hints and Tips
Where is the list of processes running on my Mac?
The list of processes is available on Macs in an app called “Activity Monitor”. To see running processes Mac users can push a key combination, Command(⌘)+Space, and find Activity Monitor in Spotlight. The app will open up and display a table containing all active tasks.
Alternatively, you can use specialized software to find the tasks and track their memory usage. You can choose between system software or apps like Commander One.
Does Ctrl-Alt-Del shortcut work on Mac?
On a Mac, the equivalent of Ctrl+Alt+Del on Windows is Command+Option+Esc. Older Mac models also support Ctrl+Eject, which brings up options to restart or shut down your Mac. This combination also works if you’re using an Apple keyboard with your Mac.
How to force quit an app on Mac?
Cmd+Option+Esc will open a menu that lets you force quit on Mac, even if you can’t access the toolbar. It’s a vital hotkey, one that you’ll need many times if you’re using non-Apple software. Even official programs freeze now and then.
Conclusion
While the default task manager Mac app is easily accessible, and there are plenty of other means to handle rogue tasks on macOS, there’s also room for improvement. You can get an enhanced view of your processes through the use of Commander One and similar software. Also, keep the Force Quit and Shutdown hotkeys in mind for difficult situations.
Frequently Asked Questions
It’s the Activity Monitor. This helpful utility will give you plenty of info. But other apps can fulfill its job – such as Commander One, which includes MTP Mac functionality.
Activity Monitor is what you’re looking for. It lists tasks, CPU and memory consumption, and other useful stats. Imagine how useful it would be, if it was combined with an archive utility Mac app. Check out Commander One!
There could be several reasons why you can’t open Activity Monitor, the most common ones are:
- It may be hidden: Check the Dock or Spotlight to make sure it’s there.
- A permissions issue: Make sure you have the necessary permissions to access the app.
- A recent update or other software may be preventing you from opening Activity Monitor.
If your Mac is frozen and you can’t open Activity Monitor normally, use Force Quit: press Command + Option + Escape. Alternatively, try opening Activity Monitor by pressing Command + Space to launch Spotlight, then type “Activity Monitor” and press Enter. If the system is still unresponsive, then reboot your Mac by holding down the power button.