- Gerenciador de arquivos para Mac
- Gerenciador de Tarefas para Mac
- Como visualizar quais processos estão em execução no Mac
Como visualizar quais processos estão em execução no Mac
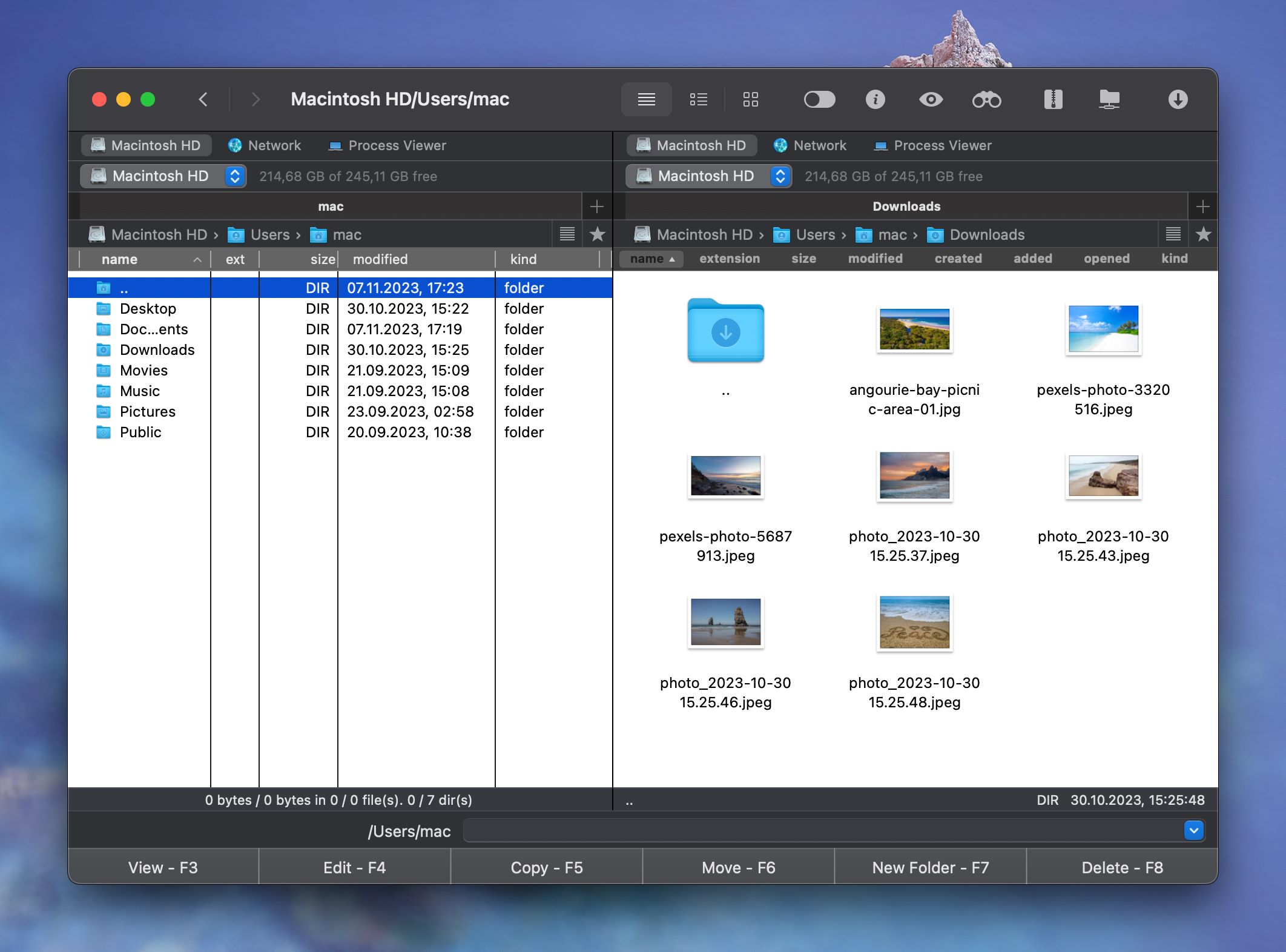
Existem diferentes maneiras de monitorar programas em execução no Mac, começando pelo Dock e terminando com a abertura do Terminal para uma visão mais avançada de sua atividade atual. No entanto, a maneira mais conveniente de ver processos no Mac é através do Commander One.
Estou em um MacBook Pro. Tenho abas abertas, mas hoje, algo quis instalar, mas não consegui encontrar onde se escondeu para ver se alguma vez terminou ou não.— do Reddit
Como ver o que está em execução no Mac verificando no Dock
Este método é considerado a maneira mais fácil e rápida, embora só permita verificar aplicativos em janela e não mostre outros processos de fundo do Mac. O aplicativo em execução, como regra, possui um pequeno ponto abaixo do ícone. Para sair dos aplicativos em execução no Mac, os usuários precisam clicar com o botão direito nele e escolher a opção Forçar Encerrar.
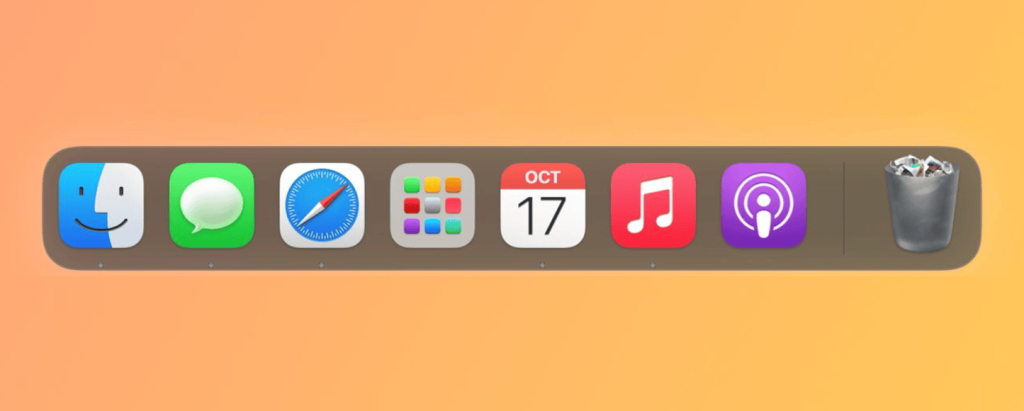
Como verificar processos em execução no Mac através de Forçar Encerramento de Aplicativos
Outra maneira de ver os processos em execução no Mac é abrir o Forçar Encerrar Aplicativos, pressionando Command + Option + Escape. Ele também oferece as funcionalidades encontradas no Dock, embora permitindo que você selecione quantos aplicativos desejar para forçá-los a encerrar. Pode ser bastante útil em casos onde os aplicativos não estão respondendo.
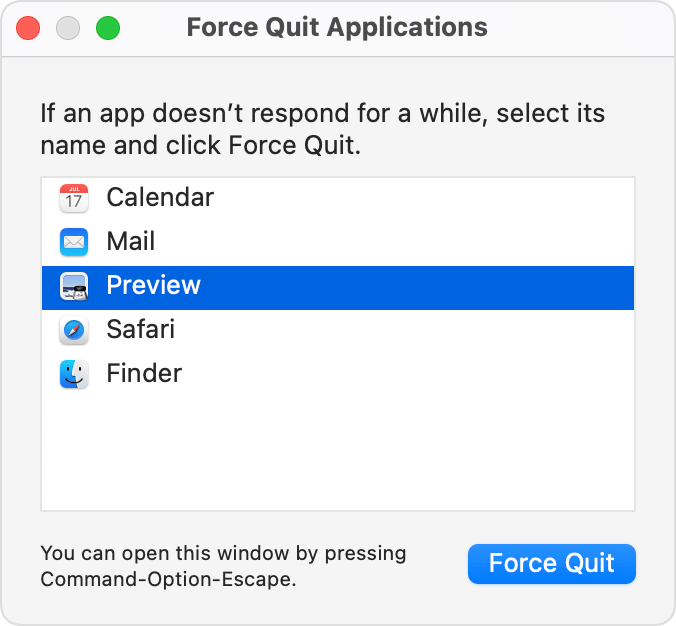
Como visualizar processos em execução no Mac via Monitor de Atividade no Mac
O Monitor de Atividade é um aplicativo útil se você quiser saber “o que está rodando no meu Mac”, bem como verificar a quantidade de memória consumida pelo seu computador. Ele pode ser encontrado no diretório Utilitários na pasta Aplicativos ou revelado pressionando Comando + Barra de Espaço e digitando Monitor de Atividade. Este gerenciador de processos do Mac possui diferentes abas que permitem monitorar o uso de CPU, Memória, Energia, Disco e Rede. Para ver informações detalhadas, selecione qualquer aplicativo ou processo em segundo plano e clique no ícone “i” no canto superior esquerdo do Monitor de Atividade. Para fechar o programa, clique no ícone “X” no canto superior esquerdo do Monitor de Atividade.
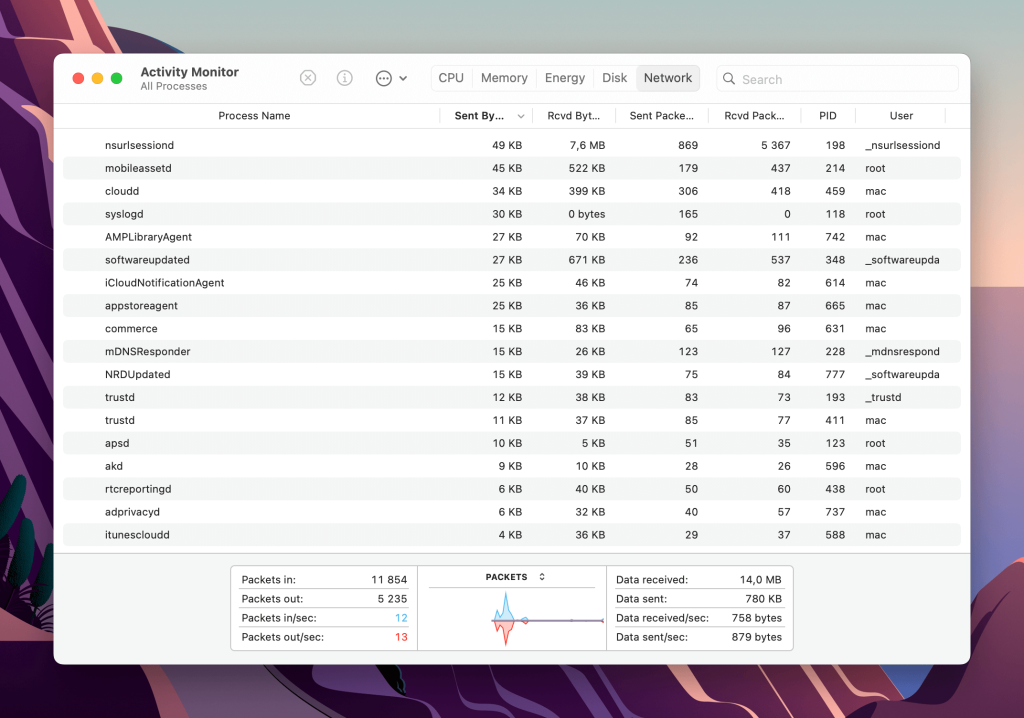
Como verificar processos no Mac via Terminal
Para uma lista de processos mais avançada no Mac, você precisará usar o Terminal. Para abrir o Terminal, pressione Command + Barra de espaço e digite Terminal. Para ver mais informações detalhadas sobre processos em execução no Mac e aplicativos em segundo plano, execute o comando “top” ou “ps”.
– top
O comando top mostrará uma lista de todos os processos em execução no Mac e várias estatísticas para cada processo.
– ps
Por padrão, o comando ps mostrará apenas processos no Mac do usuário atual, então não é muito conveniente usá-lo desse jeito. Mas se você adicionar uma ou duas flags, pode ver todos os processos. Em particular, aux é uma boa combinação de flags – ps aux.
Como ver o que está sendo executado no Mac com o Visualizador de Processos do Commander One
As maneiras descritas acima são bastante simples, mas admita que saber como ver programas em execução no Mac e/ou como fechar apps, bem como visualizar informações detalhadas sobre todos os processos no Mac usando apenas um aplicativo, é uma benção. É por isso que recomendamos você usar o Commander One.
Monitore tudo o que está acontecendo no seu computador em uma única tela prática. Você pode fazer isso iniciando o Commander One e encontrando a aba do Visualizador de Processos na interface do aplicativo ou, como opção, usar o seguinte caminho Ir > Computador > Visualizador de Processos.
Tenha todos os seus processos totalmente controlados, pois, graças a este aplicativo de monitoramento de processos para Mac, você pode visualizar todos os processos ativos, bem como encontrar informações adicionais e encerrar qualquer processo, seja ele do sistema ou não.
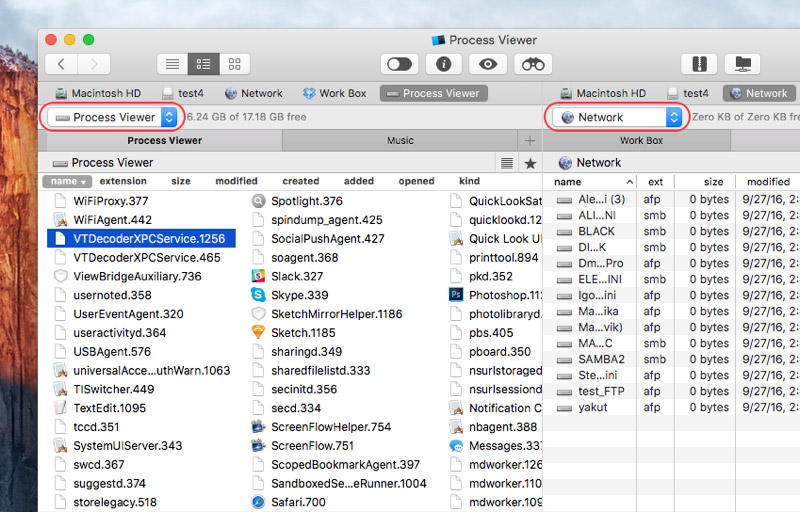
Principais Razões para Verificar Processos no Mac
Se você ficar de olho nos processos em execução em seu Mac, isso pode ajudá-lo a manter tudo funcionando sem problemas e solucionar problemas à medida que surgem. Aqui estão algumas razões pelas quais você pode querer ver os processos:
- Solução de problemas de lentidão do sistema. Quando seu Mac está mais lento do que o habitual, pode ser devido a um processo que está usando CPU, memória ou outros recursos em excesso.
- Identificação de aplicativos travados. Se alguns aplicativos pararem de responder, visualizar os processos em execução permite que você saiba que ainda está ativo e usando recursos do sistema.
- Detecção de software indesejado. Monitorar processos ativos ajuda a detectar aplicativos ocultos para que você possa tomar medidas para isolá-los.
- Gerenciamento do uso de memória. Verificar processos ativos ajudará você a determinar quais aplicativos estão consumindo mais memória.
- Prevenção do superaquecimento. Monitorar processos em execução permite detectar e terminar processos que estão causando sobrecarga de CPU para ajudar a prevenir o superaquecimento.
Conclusão
Qual dos métodos acima você deve escolher? Tudo depende de você. Alguns usuários podem preferir o Monitor de Atividade ou até mesmo a linha de comando, enquanto outros ficarão bem com o menu para forçar o encerramento de aplicativos ou o Commander One. De qualquer forma, esperamos que, após ler este artigo, a questão de como ver processos no Mac não te incomode mais.
Perguntas Frequentes
Para ver a lista de programas configurados para iniciar ao ligar, você precisa ir para Preferências do Sistema > Usuários & Grupos > Itens de Início.
O aplicativo Monitor de Atividade exibe processos em execução no Mac
Pressione Command + Option + Escape para abrir a janela Forçar Encerrar Aplicativos, que mostrará os processos em execução no Mac com a capacidade de encerrar qualquer um deles.
Para gerenciar e visualizar processos no Mac, você precisa iniciar o Monitor de Atividade.
Por padrão, não há uma opção Control Alt Delete para verificar processos no Mac. No entanto, é possível definir sua própria combinação para invocar o Monitor de Atividades nas Preferências do Sistema.
