- Blog
- Så här gör du
- Hur du använder Chromecast med iPhone för att casta foton, videor och mer
Hur du använder Chromecast med iPhone för att casta foton, videor och mer
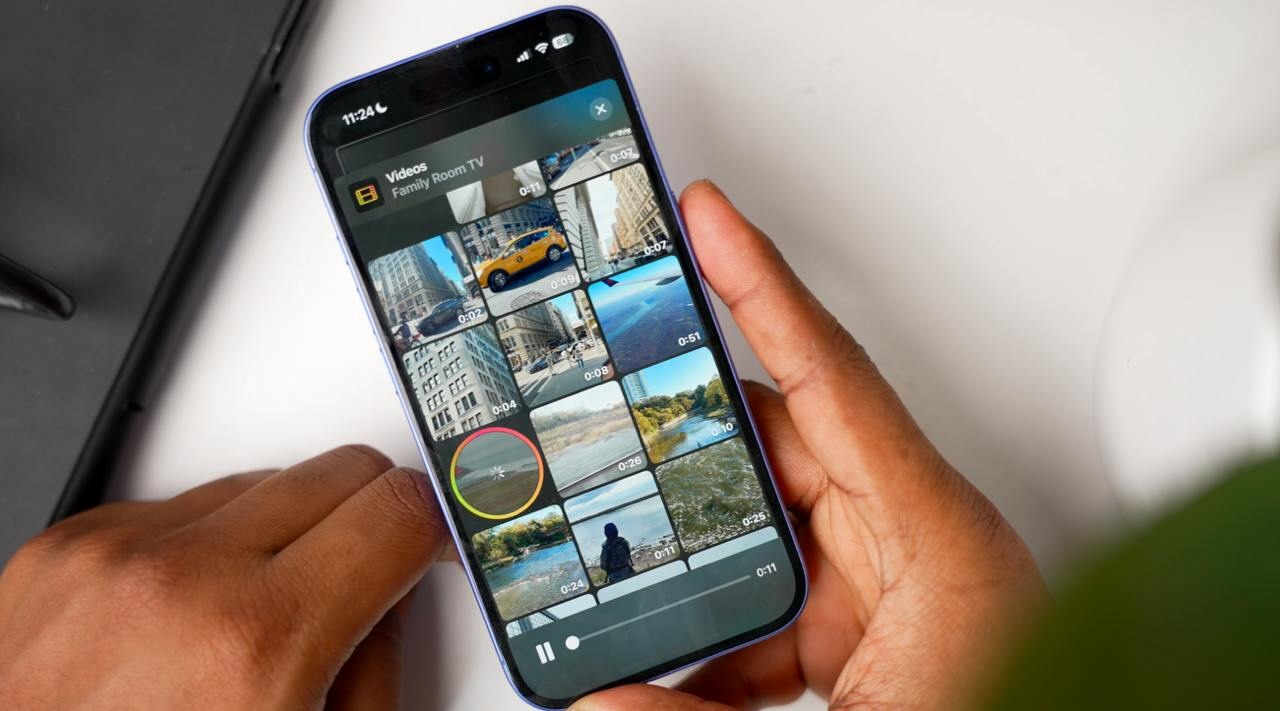
Vill du casta från en iPhone till en TV med Chromecast? Medan Chromecast fungerar smidigt med Android, möter iOS-användare fler begränsningar på grund av färre inbyggda alternativ. I den här guiden förklarar vi hur du använder Chromecast med iPhone, vilka appar som stöder det, och visar dig steg för steg hur du castar eller strömmar din skärm trådlöst.
Bästa sätten att casta från iPhone till Chromecast år 2025
För närvarande stöder Chromecast-enheter inte Apple AirPlay. Så, du undrar hur du kan streama från iPhone till din TV utan AirPlay om du har en Chromecast. Med de tre metoderna nedan kan du enkelt ansluta dina enheter och börja njuta av ditt media på en större skärm.
Videoguide
1. DoCast
För att casta och spegla iPhone-skärmen till Chromecast täcker DoCast dina behov. Appen är reklamfri, lättanvänd och låter dig dela media från din enhet med bara några få tryck. DoCast erbjuder låg latens och högkvalitativ bild vid strömning av videor och program. Dessutom kan du visa bilder direkt på storbildsskärmen eller dela musik utan att missa ett taktslag.

Förutom Chromecast kan du använda DoCast för Roku, Fire TV och Android TV, varumärken som Sony, TCL, LG och Panasonic samt andra DLNA-kompatibla enheter. Detta gör den till ett mångsidigt val för hela hushållet.
För att komma igång, kontrollera att din iPhone och din smart-TV är anslutna till samma Wi-Fi-nätverk och följ stegen nedan.
Steg-för-steg-guide
För att använda Chromecast med iPhone via DoCast, följ stegen nedan:
1. Installera DoCast-appen på din iPhone.
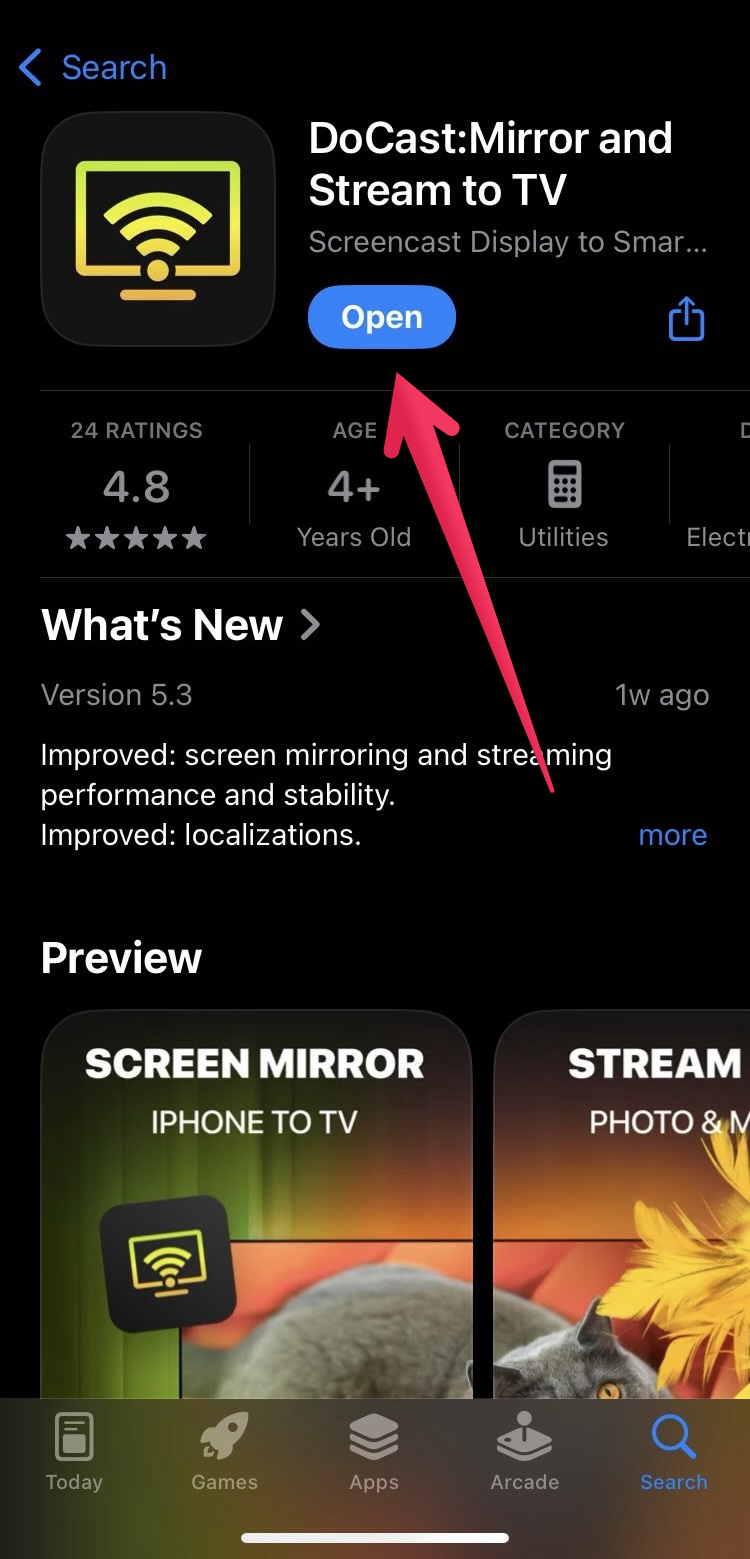
2. Tryck på Välj Smart TV.
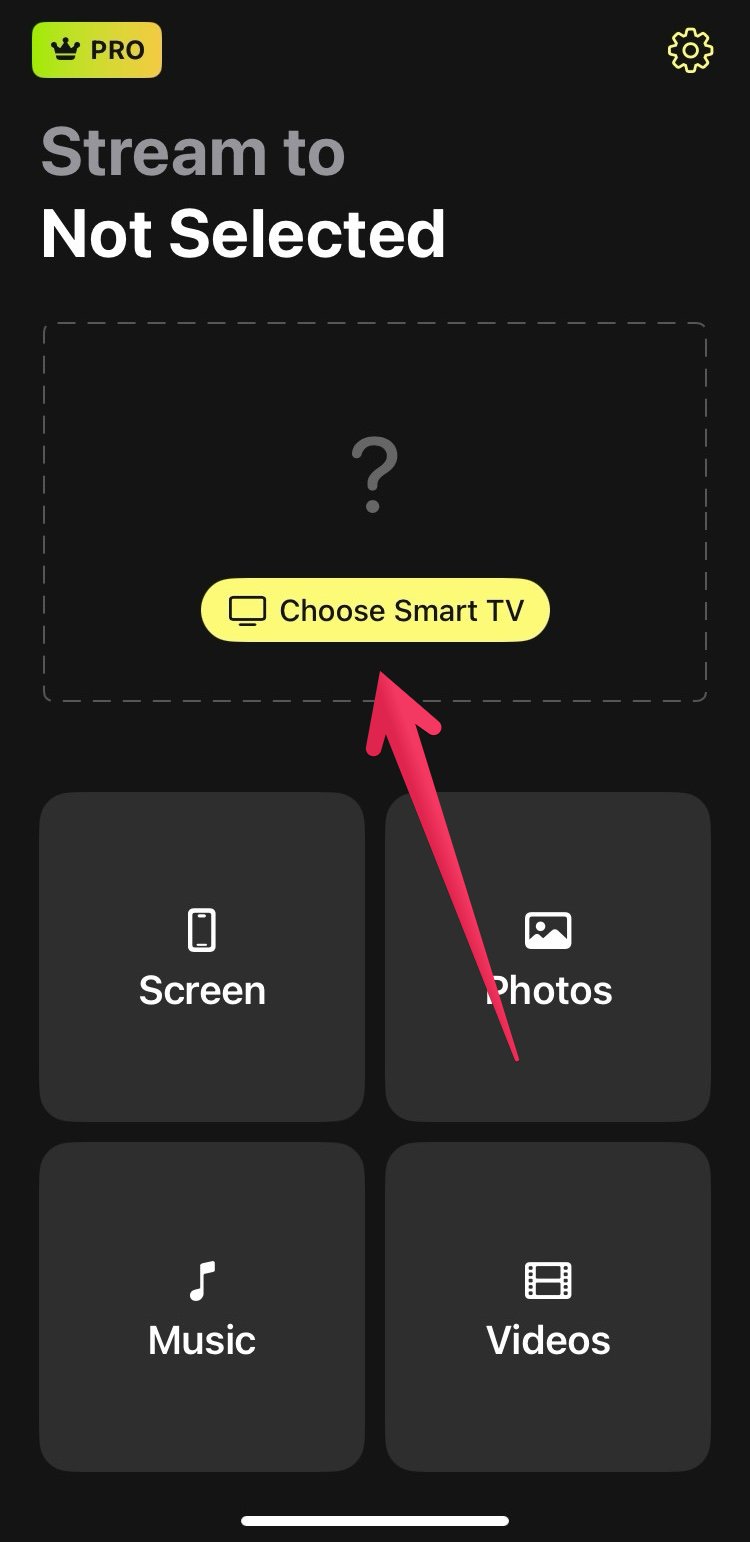
3. Välj din Chromecast från enhetslistan.
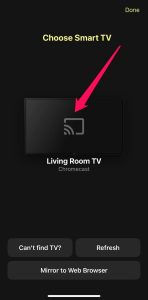
4. Välj Foton, Musik eller Videor beroende på vad du vill casta.
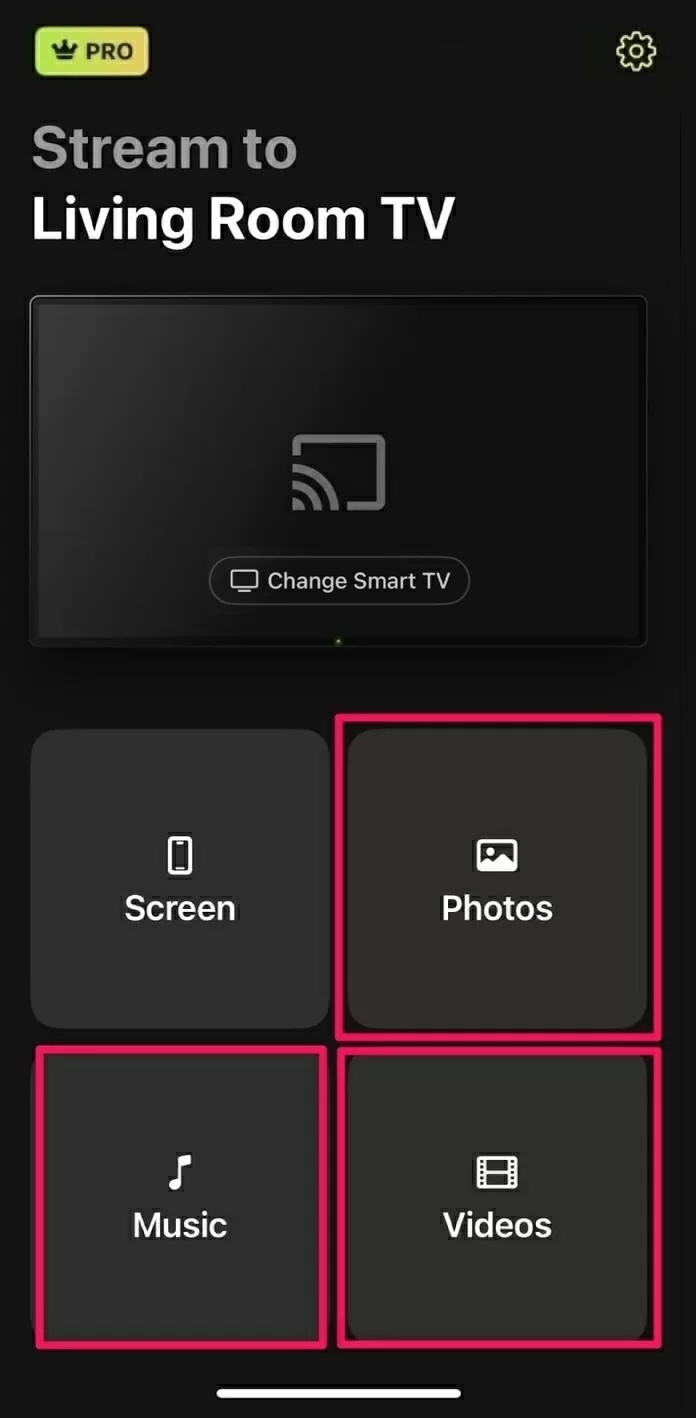
5. Välj objektet från dina foton, musik eller videor.
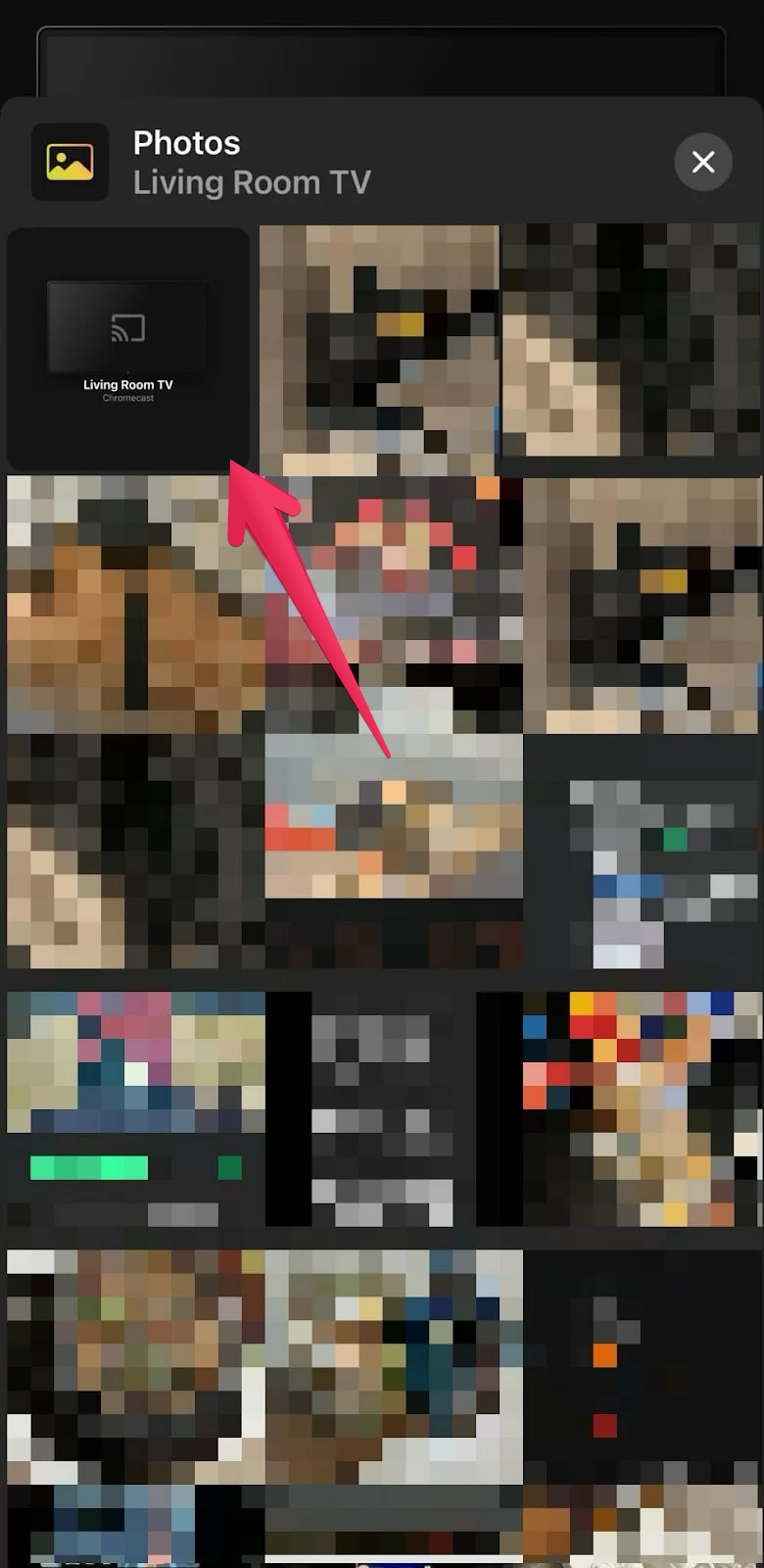
Du kan också välja Skärm-alternativet för att spegla din skärm med en prisvärd uppgradering.
2. Google Home
För en annan iPhone till Chromecast-app, överväg Google Home. Appen finns tillgänglig gratis med grundläggande funktioner för casting. Du kan dock använda Google Home för att ansluta din iPhone till din Chromecast och sedan använda andra appar för att casta eller streama media.
För att börja, se till att din Chromecast är ansluten till din TV:s HDMI-port och att den porten är vald som ingångskälla på din TV. Följ sedan stegen nedan.
Videoguide
Steg-för-steg-guide
1. Installera Google Home-appen på din iPhone.
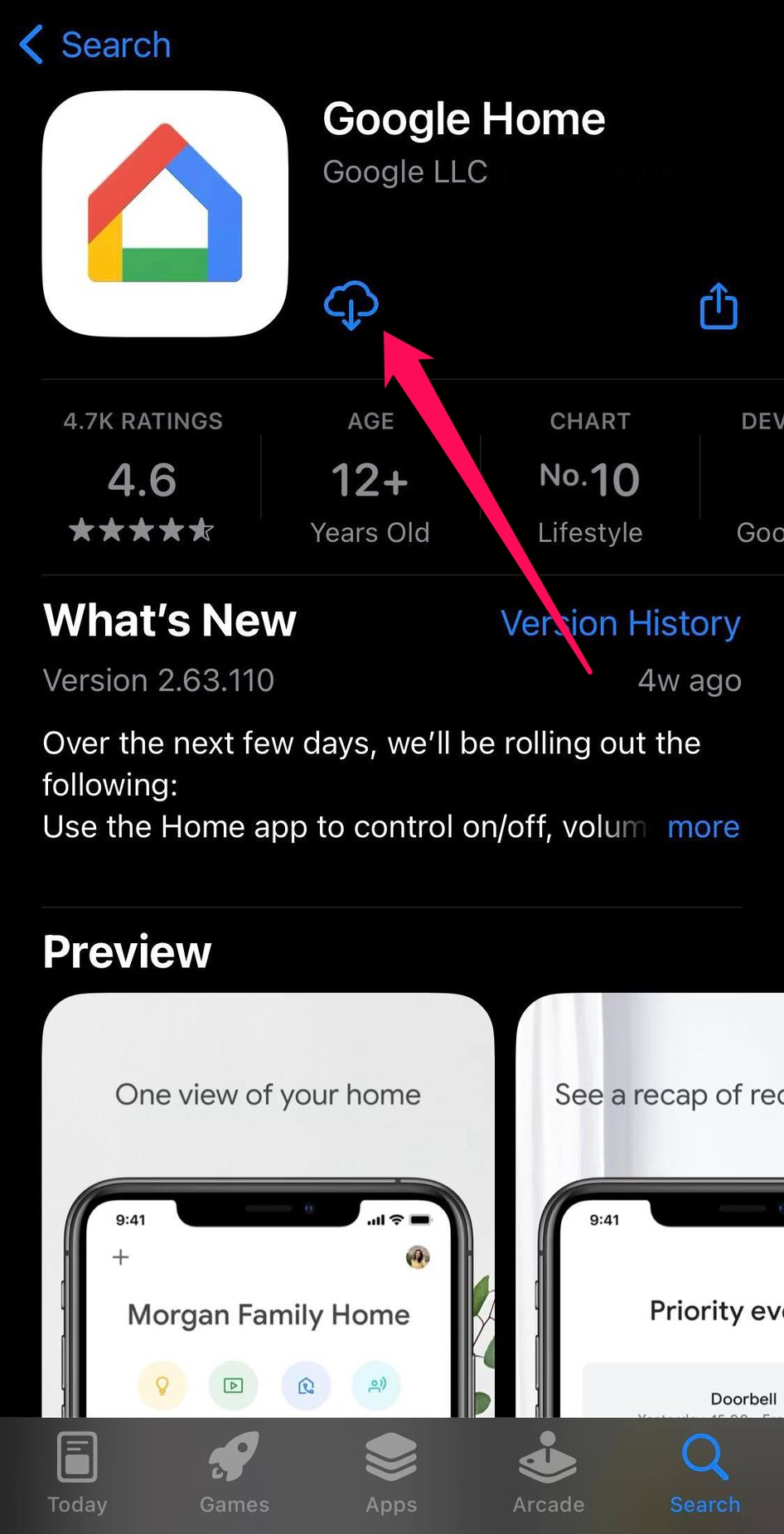
2. Öppna appen och ge tillåtelse att använda din Bluetooth.
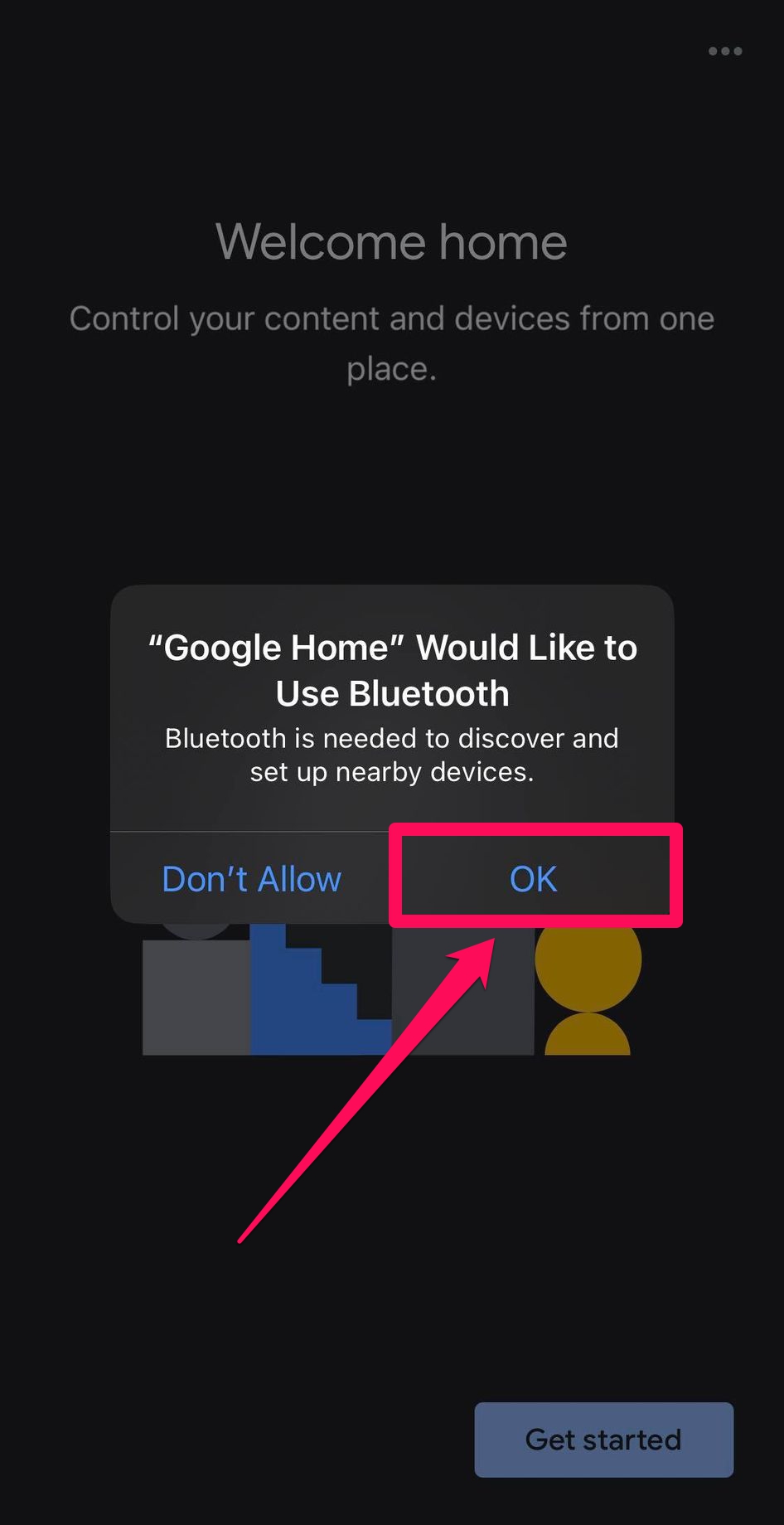
3. Följ instruktionerna för att länka ditt Google-konto.
4. Välj ditt namn eller Hem för Chromecast eller tryck på Skapa ett annat hem för att ställa in ett nytt utrymme.
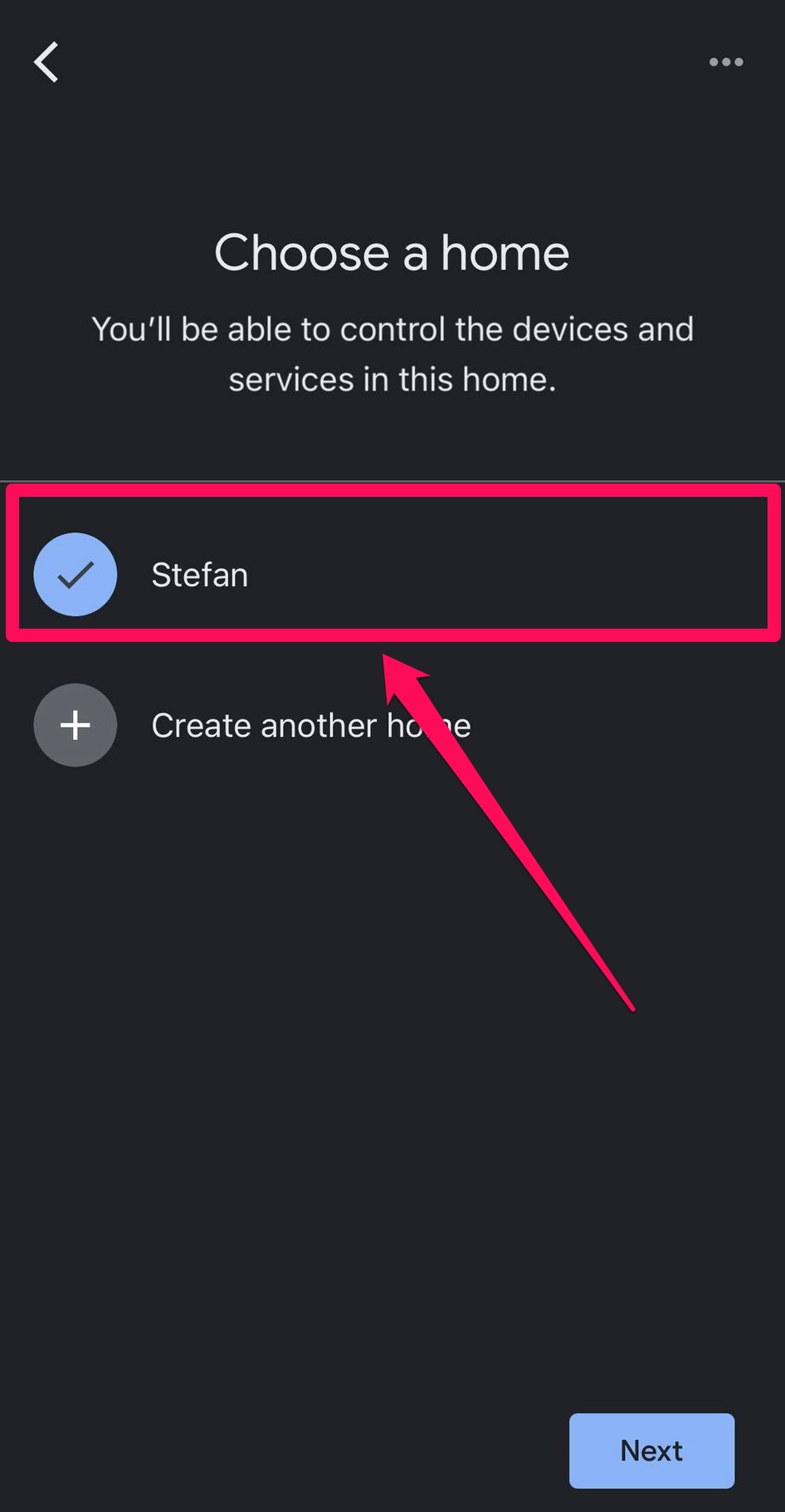
5. Följ de efterföljande instruktionerna för att tillåta åtkomst till enheter på ditt nätverk och din plats.
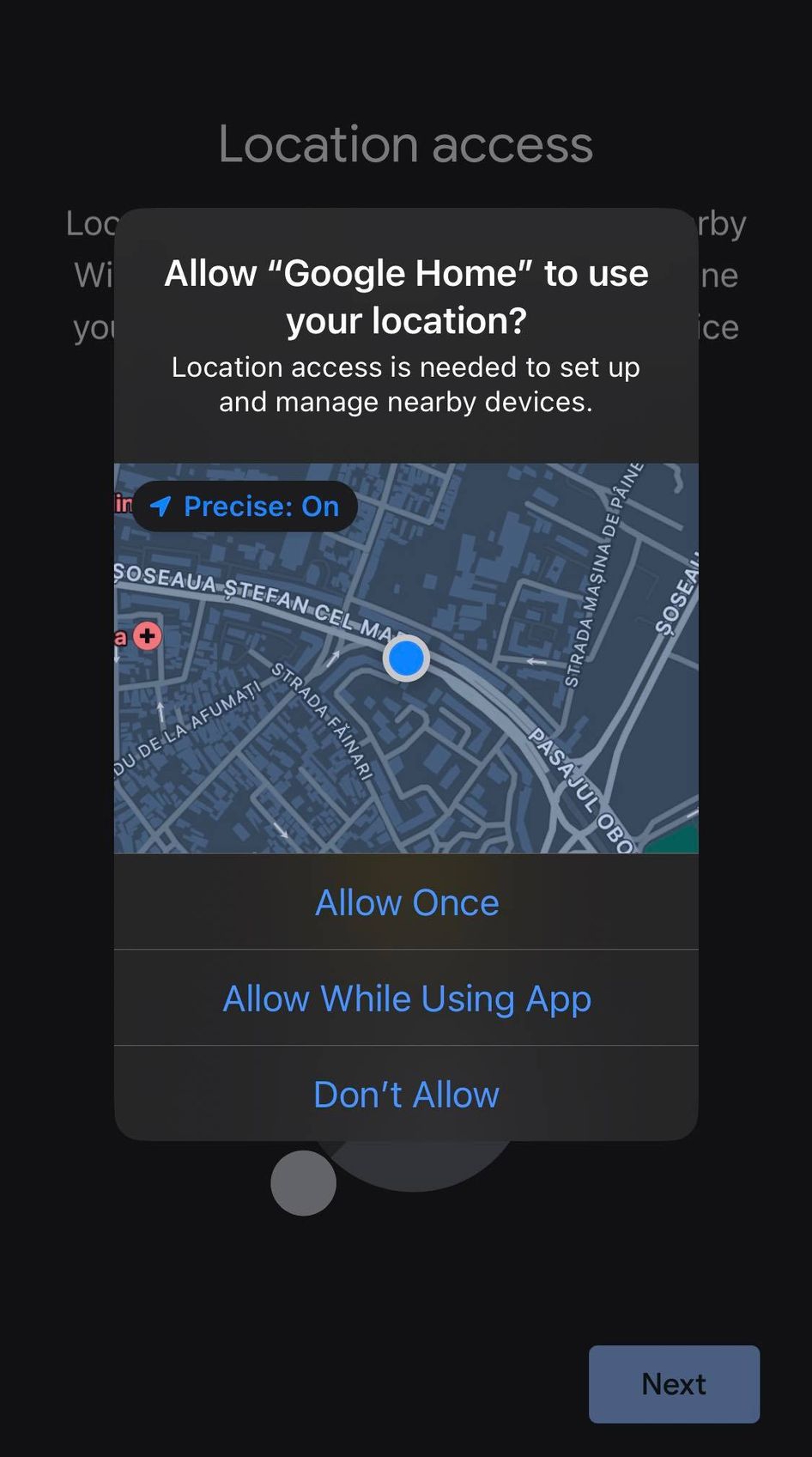
6. När appen hittar din Chromecast, tryck på Nästa.
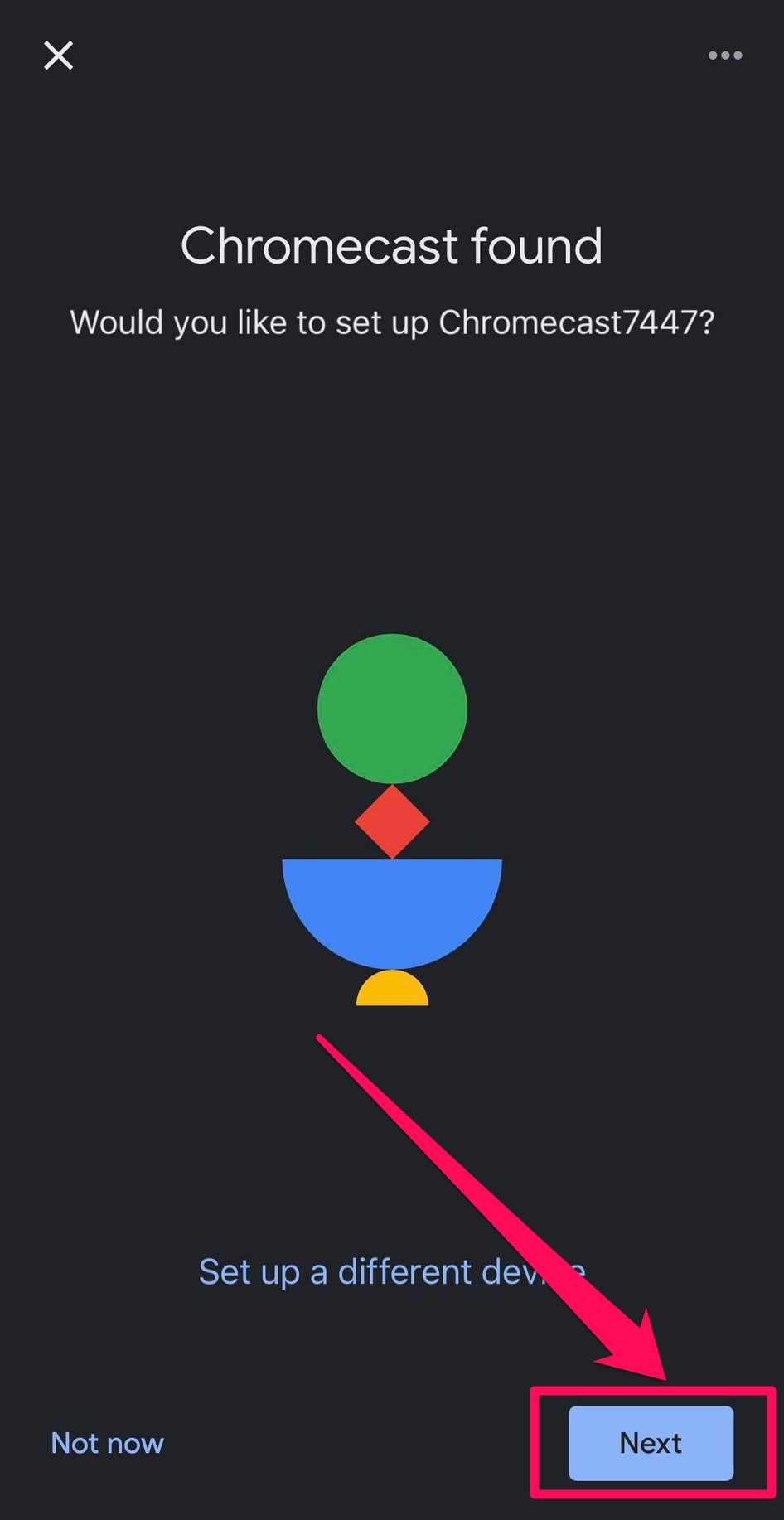
7. Bekräfta koden som visas på din iPhone och TV genom att trycka på Ja.
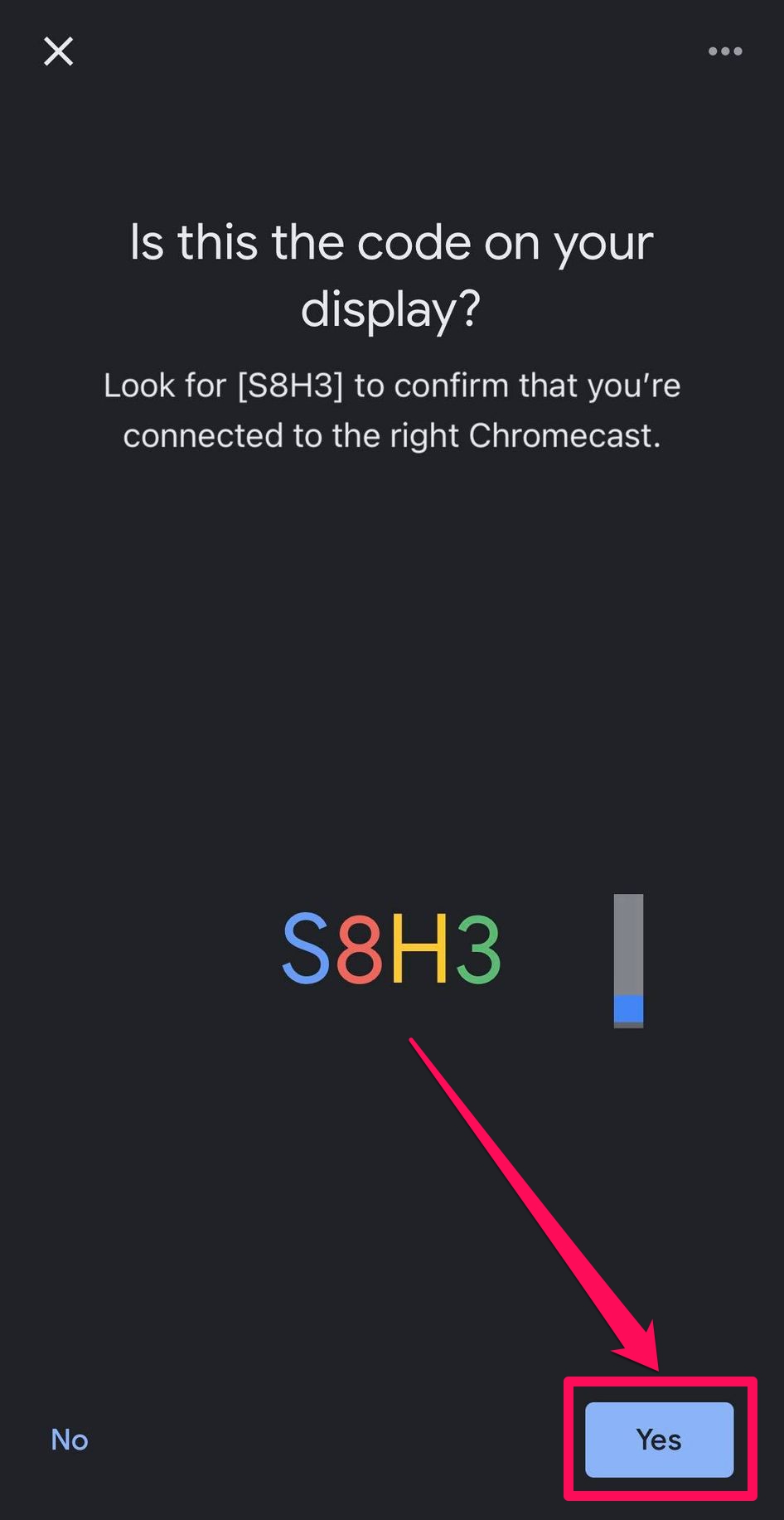
8. Välj plats för din Chromecast och tryck på Nästa.
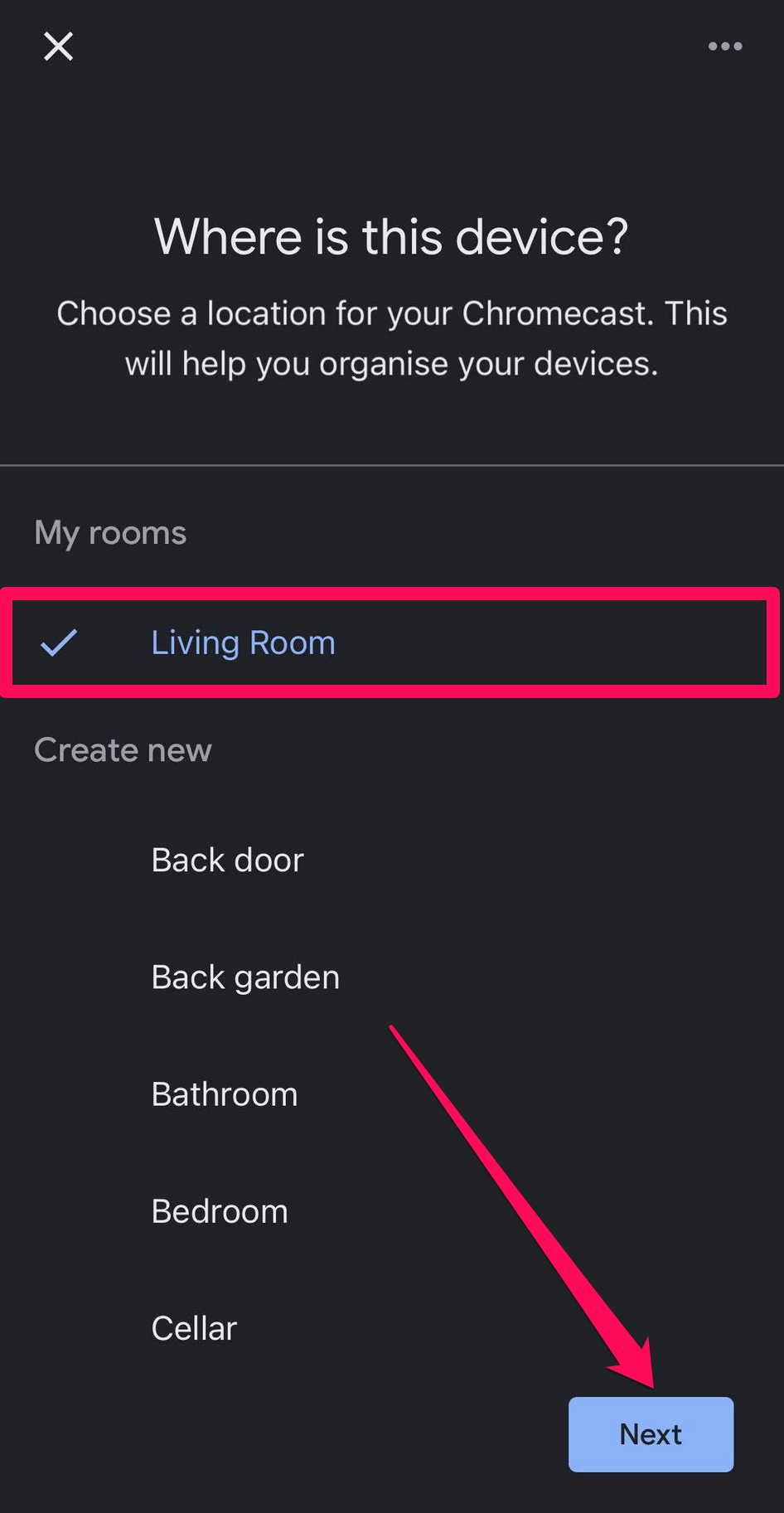
9. Välj ditt Wi-Fi-nätverk, tryck på Nästa för att ange ditt lösenord, och tryck på Anslut.
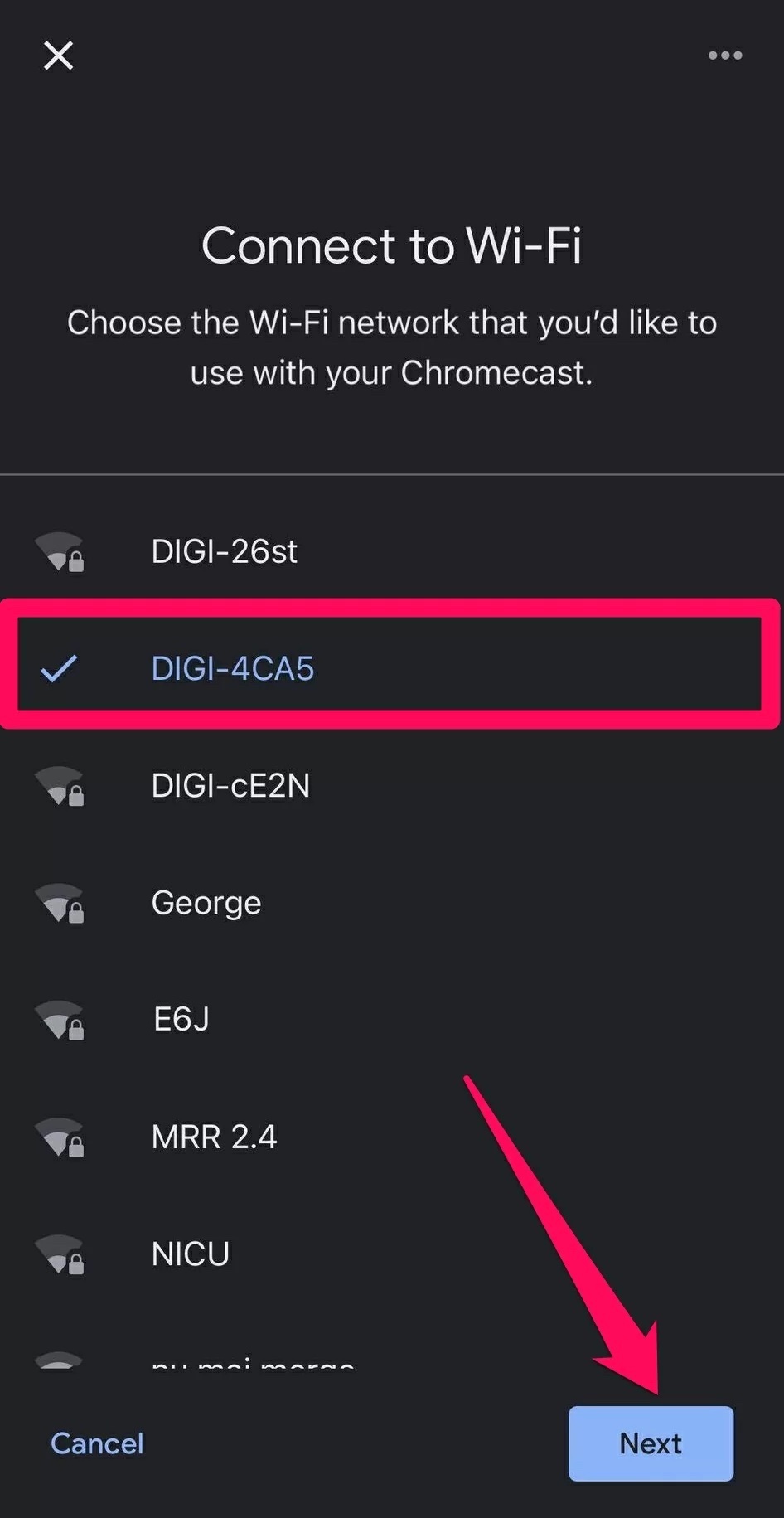
10. När enheterna är länkade, välj Fortsätt och Nästa för att slutföra installationen.
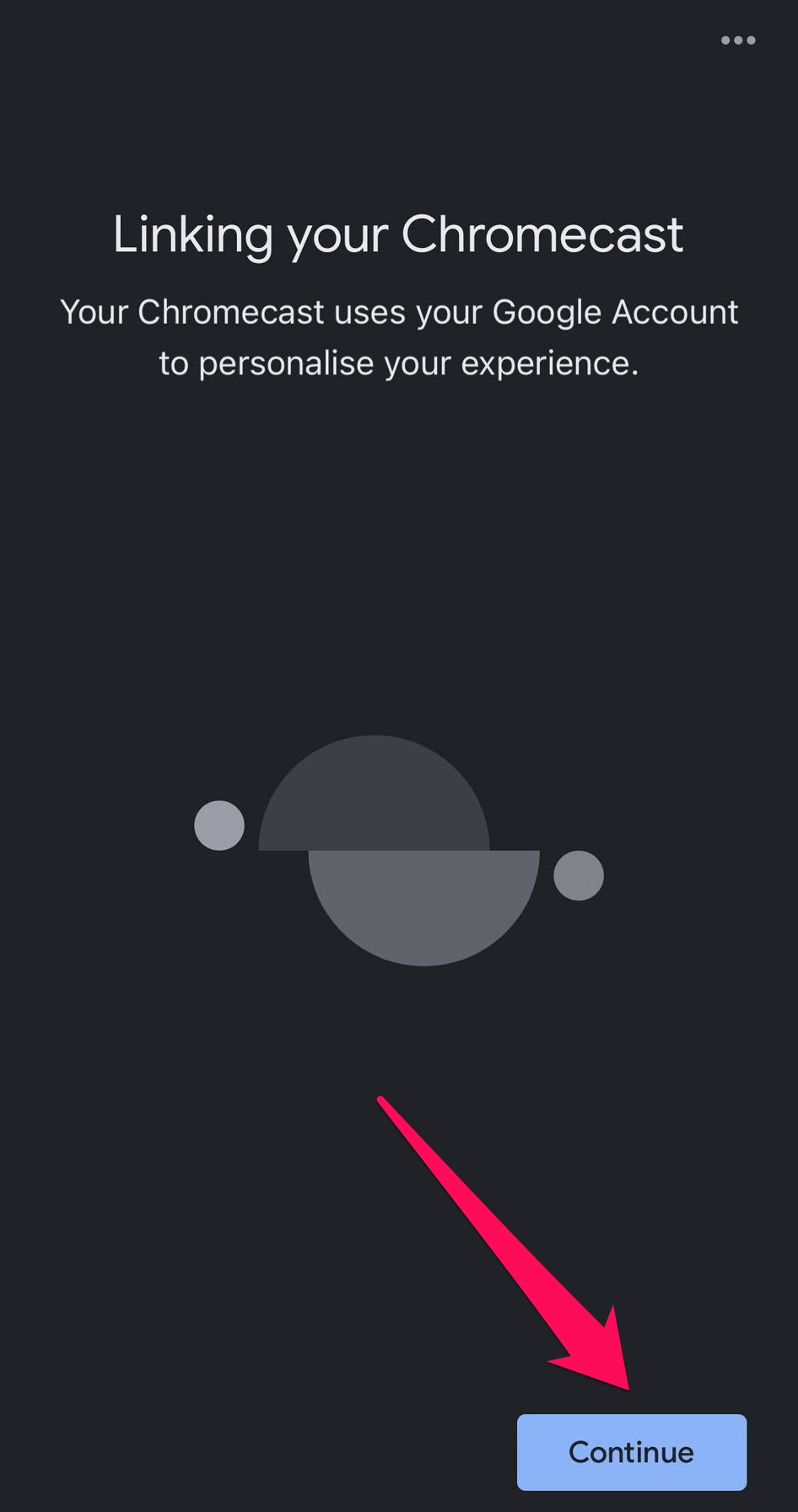
3. Cast-aktiverade appar
När du ansluter till Chromecast från iPhone med hjälp av Google Home kan du använda en mängd olika appar med stöd för casting för att streama eller casta innehåll. Nedan finns flera populära alternativ.
Filmer och TV-serier: Netflix, Amazon Prime Video, Hulu, Disney+, Max
Foton och videor: Google Foto, YouTube, YouTube TV, Twitch
Musik: Spotify, Pandora, YouTube Music, Deezer
När dina enheter är anslutna kan du använda ovanstående appar för att casta media och behöver inte längre ha Google Home-appen öppen. Som exempel följer här stegen för att casta videor från YouTube.
Steg-för-steg-guide
1. Öppna YouTube-appen på din iPhone.
2. Välj en video och tryck på den om det behövs för att visa toppmenyn.
Välj Cast-ikonen och sedan din enhet från listan.
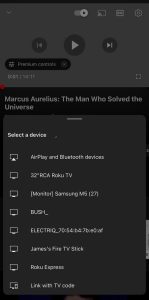
OBS! Om du letar efter fler alternativ, kom ihåg att appen måste stödja Chromecast, så se till att kontrollera appbeskrivningen.
Så här åtgärdar du Chromecast när den inte fungerar
Om du märker att din Chromecast inte fungerar finns det några saker du kan göra för att åtgärda det. Det första du behöver göra är att se till att både iPhone och Chromecast är anslutna till samma nätverk. Om det inte fungerar, kontrollera att appen du använder för att ansluta till Chromecast och enheten är uppdaterad.
Det kan också vara så att din iPhone inte ansluter till Chromecast eftersom den inte kan ta emot Wi-Fi-signalen, och du bör flytta din router lite närmare. Om Chromecast kan ansluta till nätverket utan problem men saknar internet, testa att återställa eller uppdatera routern istället.
Om inget annat fungerar kan du försöka återställa själva Chromecast. Tryck och håll in knappen på baksidan av enheten i cirka 25 sekunder.
Slutsats
Så här Chromecastar du din iPhone till TV:n. Att casta din iPhone till din TV med en Chromecast är ett av de bästa sätten att njuta av innehållet på din telefon på en större skärm. Du kan använda Google Home-appen som en brygga mellan de två, eller använda en tredjepartsapp från App Store som DoCast. Detta är det bästa sättet att dela din iPhones skärm och spela upp media om din TV inte är AirPlay-kompatibel eller inte har en inbyggd Cast-funktion.
Vanliga frågor
Att casta från din iPhone till din TV kan vara utmanande på grund av kompatibilitetsproblem mellan Apples AirPlay och Googles Chromecast-teknologier. iPhone har inte inbyggt stöd för Chromecast, vilket innebär att du inte kan casta innehåll direkt utan ytterligare hjälp.
För att överbrygga detta gap är tredjepartsappar som DoCast nödvändiga. Dessa appar gör det möjligt för din iPhone att kommunicera med Chromecast-enheter, vilket låter dig spegla din skärm eller streama media till din TV. Utan sådana appar förhindrar den inneboende inkompatibiliteten mellan de två systemen direktcasting från en iPhone till en Chromecast-kompatibel TV.
AirPlay är inte kompatibelt med Chromecast – du måste använda Google Home eller en annan app med cast-funktion för att ansluta din iPhone till en Chromecast.
För att casta din iPhone till din TV kan du använda olika tredjepartsappar. Den bästa tredjepartsappen är DoCast, som är speciellt utformad för sömlös kompatibilitet med Chromecast. Ladda först ner och installera DoCast-appen från App Store. Öppna appen, anslut den till samma Wi-Fi-nätverk som din Chromecast-enhet och välj din Chromecast från de tillgängliga enheterna.
Därefter kan du spegla din iPhone-skärm eller strömma specifika mediefiler direkt till din TV. DoCast erbjuder ett användarvänligt gränssnitt och en pålitlig anslutning, vilket gör den till ett utmärkt val för att casta från en iPhone.
För att spegla din skärm till Chromecast behöver du en app för skärmspegling, till exempel DoCast. När du har laddat ner den, starta appen och välj din TV från listan över streamingenheter (se till att din iPhone och TV är anslutna till samma Wi-Fi-nätverk). Tryck sedan på rutan “Skärm”, justera inställningarna för spegling om det behövs, och tryck på “Starta spegling” för att påbörja sessionen.
Befintliga Chromecast med Google TV-enheter kommer att fortsätta fungera och stödjas av Google med uppdateringar. Om du däremot är intresserad av fler funktioner, mer lagring och RAM, samt tillgång till Android TV-appar och en TV-box istället för en dongel, kan du överväga att uppgradera till Google TV Streamer.
För att använda Chromecast med din iPhone behöver du en tilläggsapp. Du kan använda Google Home för att skapa en anslutning mellan enheterna och sedan använda en app som erbjuder inbyggd cast-funktion, såsom Netflix, Hulu, YouTube eller Spotify.
Alternativt kan du prova fullfjädrade appar som DoCast som gör att du både kan casta och streama från din iPhone till de flesta större TV-märken och DLNA-kompatibla enheter med liten ansträngning.
Om du försöker casta från din iPhone med AirPlay är det viktigt att notera att Chromecast-enheter samt vissa TV-modeller inte stöder AirPlay. Det finns dock många tredjepartsappar som DoCast som låter dig casta eller strömma från din iPhone till nästan vilken smart-TV eller DLNA-kompatibel enhet som helst.
Chromecast-enheter stöder för närvarande inte AirPlay. Använd istället Google Home för installationen och en cast-kompatibel app som Netflix, YouTube eller ett tredjepartsverktyg som erbjuder extra funktioner, såsom DoCast.
