Mirror iPad to Roku: A Complete How-To Tutorial
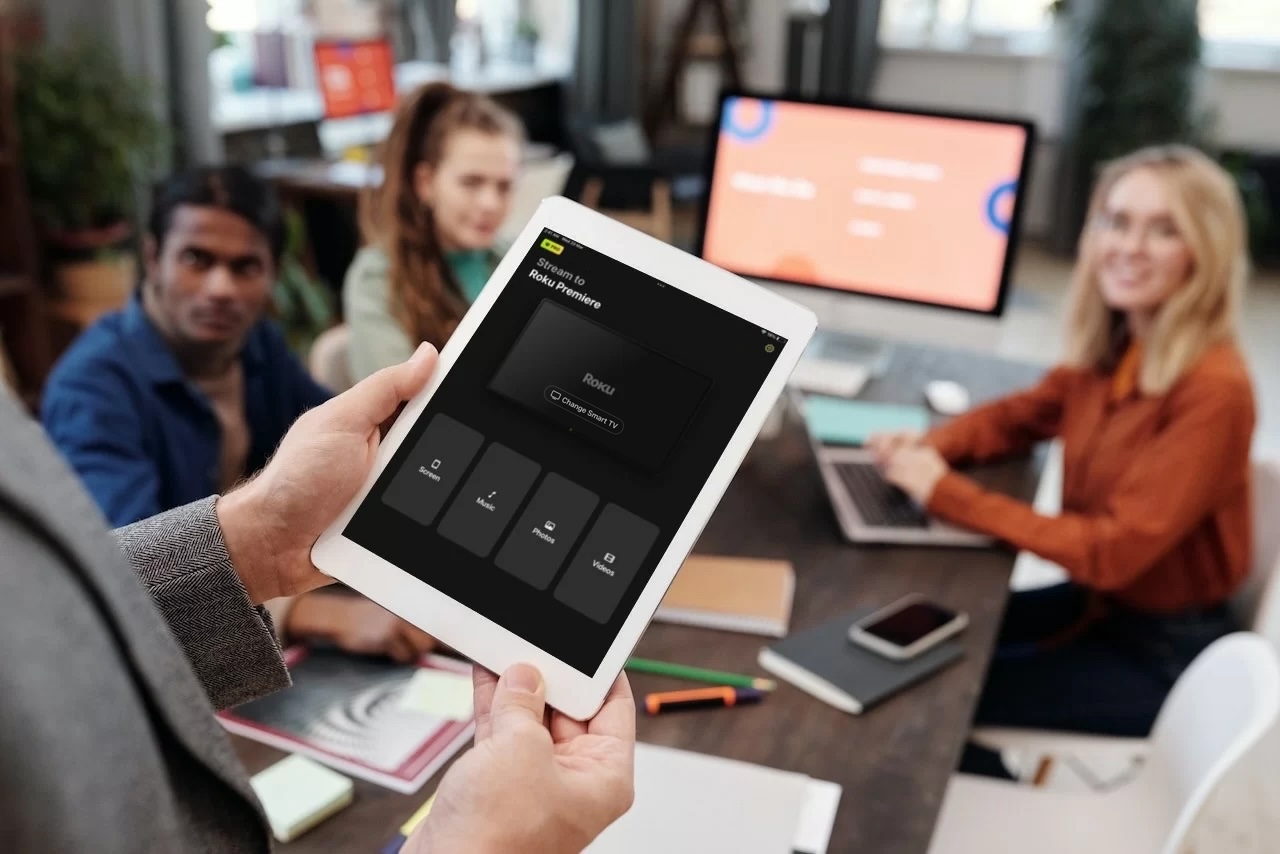
The iPad’s screen may be big, but it’s not big enough for everyone. If you want to enjoy your favorite movies, videos, or even presentations on a larger screen, then mirroring your iPad to a Roku device or TV is the way to go.
Depending on which model of Roku you have, you may be able to use AirPlay. Without AirPlay, you’ll need a third-party app. In this article, we explain how to mirror iPad to Roku using both methods.
How to Screen Mirror from iPad to Roku TV Without AirPlay
If your Roku device isn’t compatible with AirPlay, you can still screen mirror your iPad using third-party apps. Below, we have listed some of the best apps you can use to cast iPad to Roku.
1. DoCast
If you’re wondering how to mirror iPad to Roku, then DoCast is the answer. Its minimalistic aesthetics allow you to mirror your iPad to your Roku without any hassle. In addition to that, you can stream offline videos, photos, and music.

The app also works with Chromecast, Fire TV, and DLNA-enabled TVs. Note that you’ll have to download its channel on your Roku device before you can start mirroring your iPad’s screen. Once downloaded, you can enable auto-rotation and adjust the quality of the video on your iPad, and begin the mirroring session.
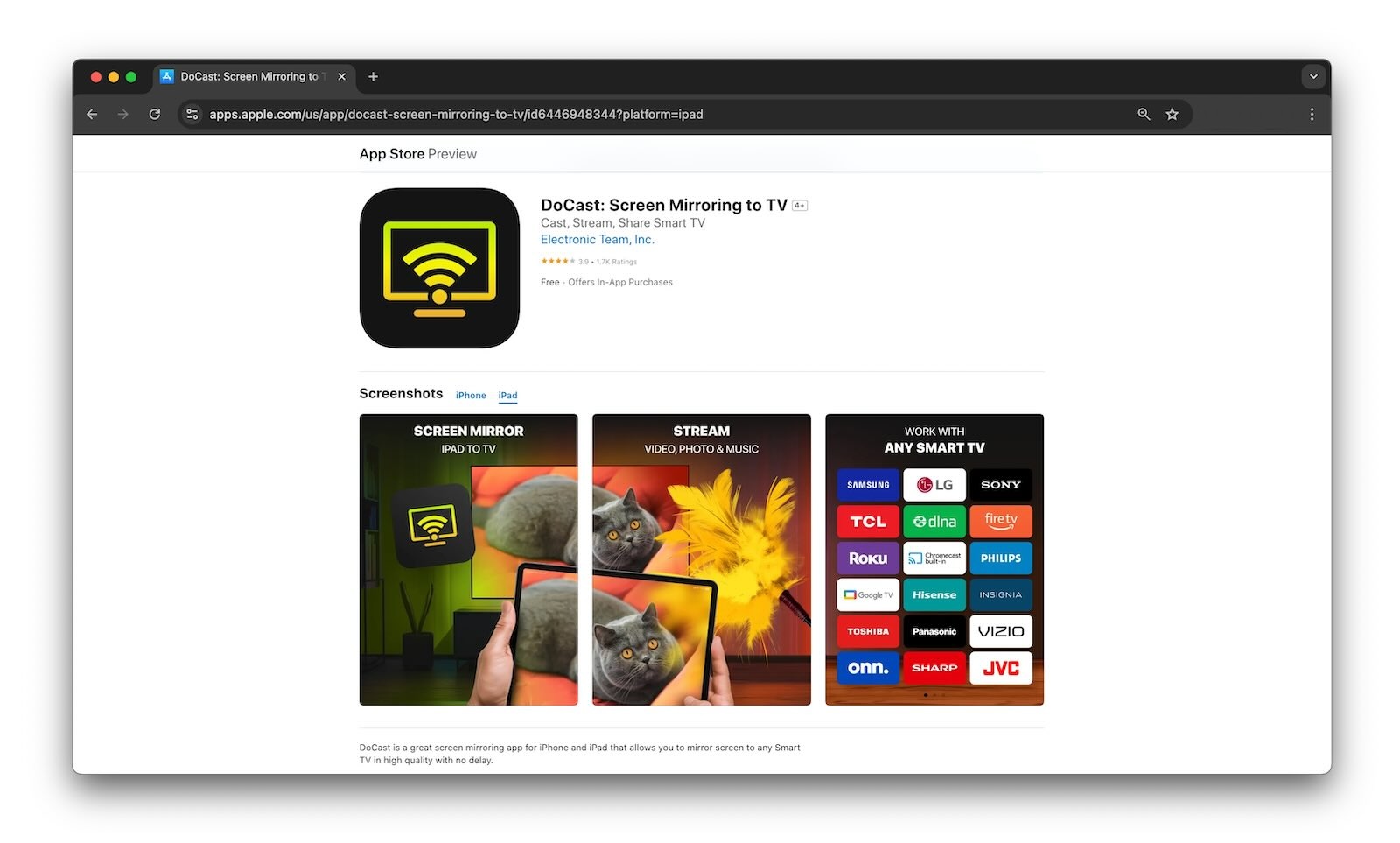
The app lets you stream photos for free, but to mirror your iPad’s screen, you’ll have to subscribe to the premium version. We recommend checking out the 3-day trial version to test the screen mirroring feature and decide if it meets your needs before committing to the subscription.
Video guide
Step-by-step guide
Here’s how to mirror iPad to Roku TV using DoCast:
1. Download DoCast on your iPad.
2. Open the app and give it a few seconds to scan for nearby streaming devices. Tap your Roku in the list of devices.
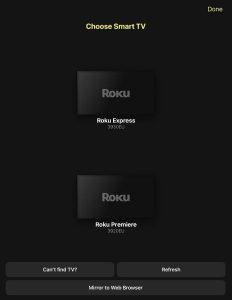
3. Tap the Screen tile.
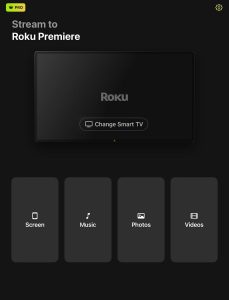
4. Change the settings however you like and then tap the Start mirroring icon.
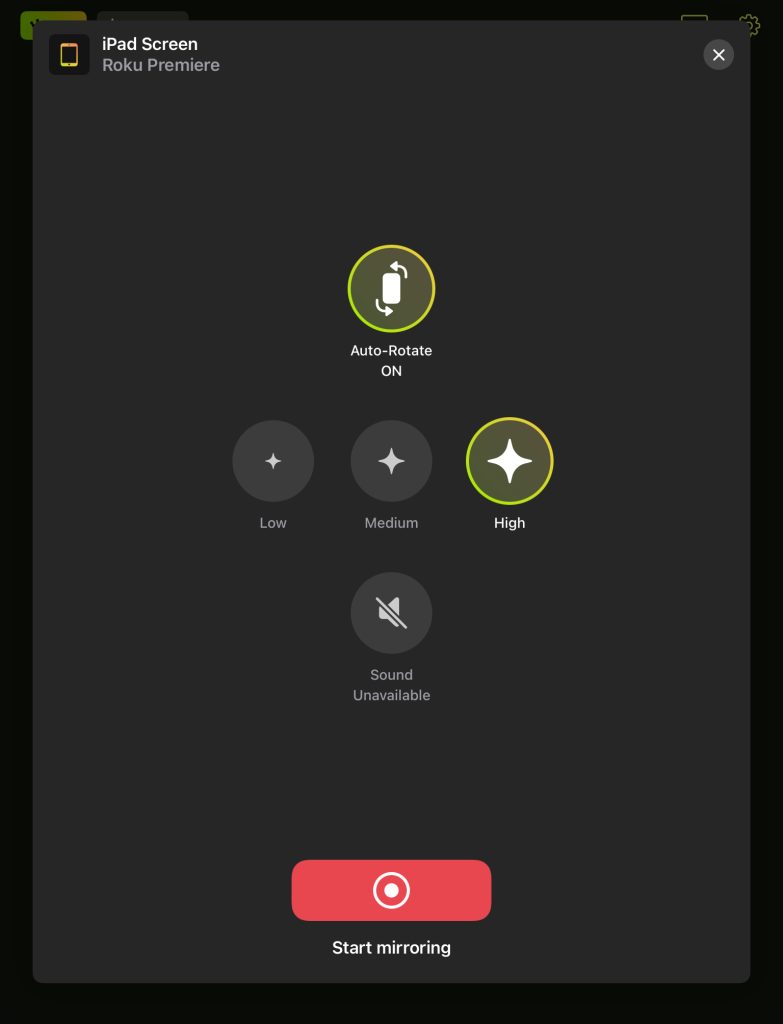
5. A message will appear on your iPad asking you to download the DoCast channel on your Roku. It’ll automatically appear on the streaming device.
6. Once you’ve downloaded the channel, go back to your iPad and tap the Start mirroring icon.
7. Tap Start broadcasting to begin mirroring your iPad’s screen.
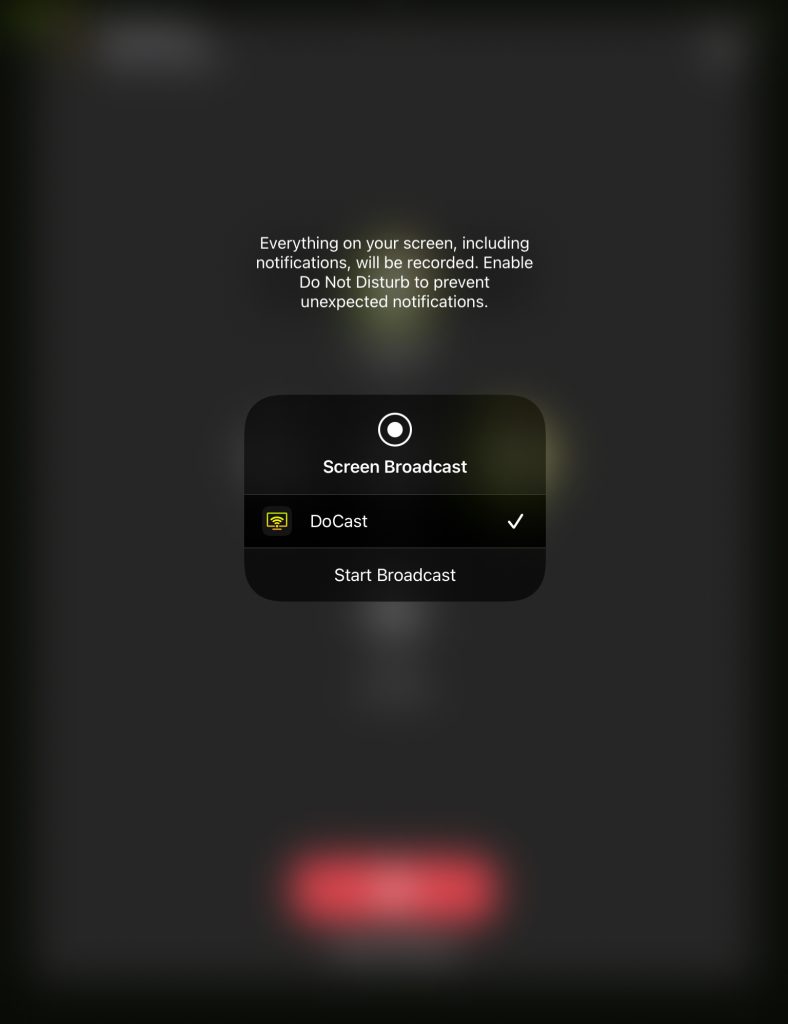
Pros
- Provides ad-free mirroring
- Offers a free 3-day trial
- Also compatible with Chromecast, Fire TV, and DLNA-enabled TVs
- Minimalistic interface makes it very user-friendly
Cons
- Unlimited screen mirroring is available in the premium version
2. Replica・Screen Mirroring・Cast
Replica・Screen Mirroring・Cast’s standout feature is that it doesn’t require you to download any app on your Roku for screen mirroring to work. However, the iPad version of the app often shows ads, and its mirroring and streaming features don’t always seem to work.
Nevertheless, this app gives you the option to mirror your iPad’s screen, stream photos and videos, and cast online video through a built-in browser. Mirroring is only available for 15 minutes per session in the free version. The premium version of Replica・Screen Mirroring・Cast starts from $3.71/week.
Step-by-step guide
Here’s how to screen mirror iPad to Roku TV via Replica・Screen Mirroring・Cast:
1. Download Replica・Screen Mirroring・Cast on your iPad.
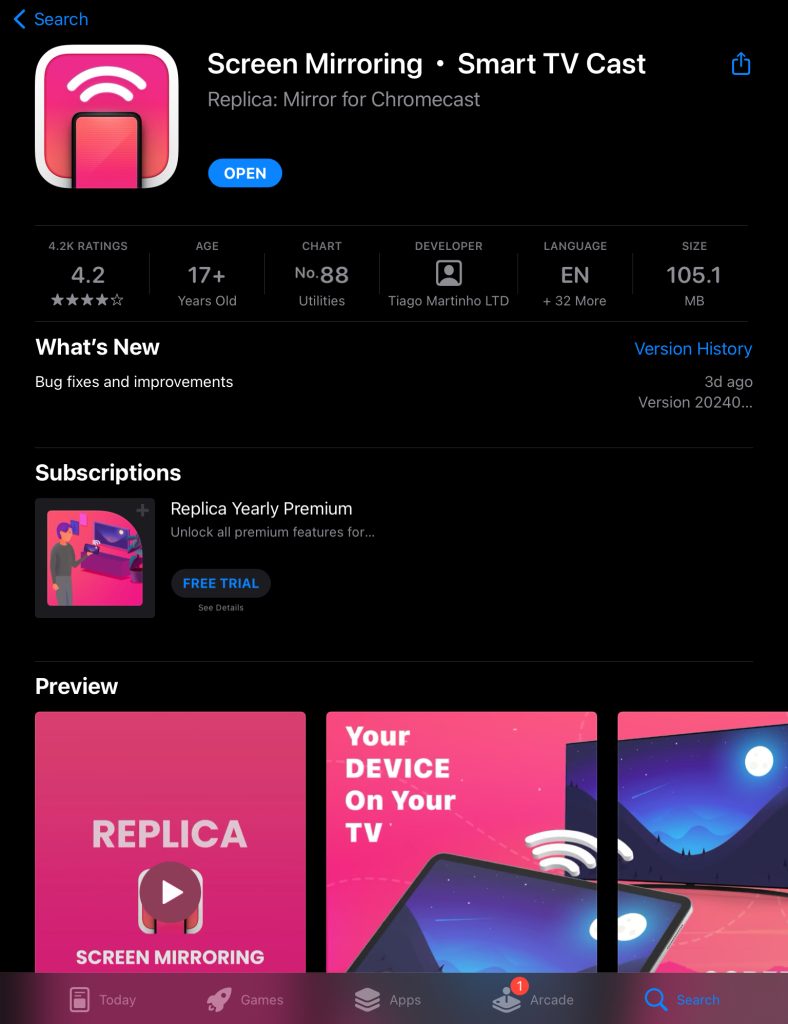
2. Launch the app and a list of devices you can connect to will appear.
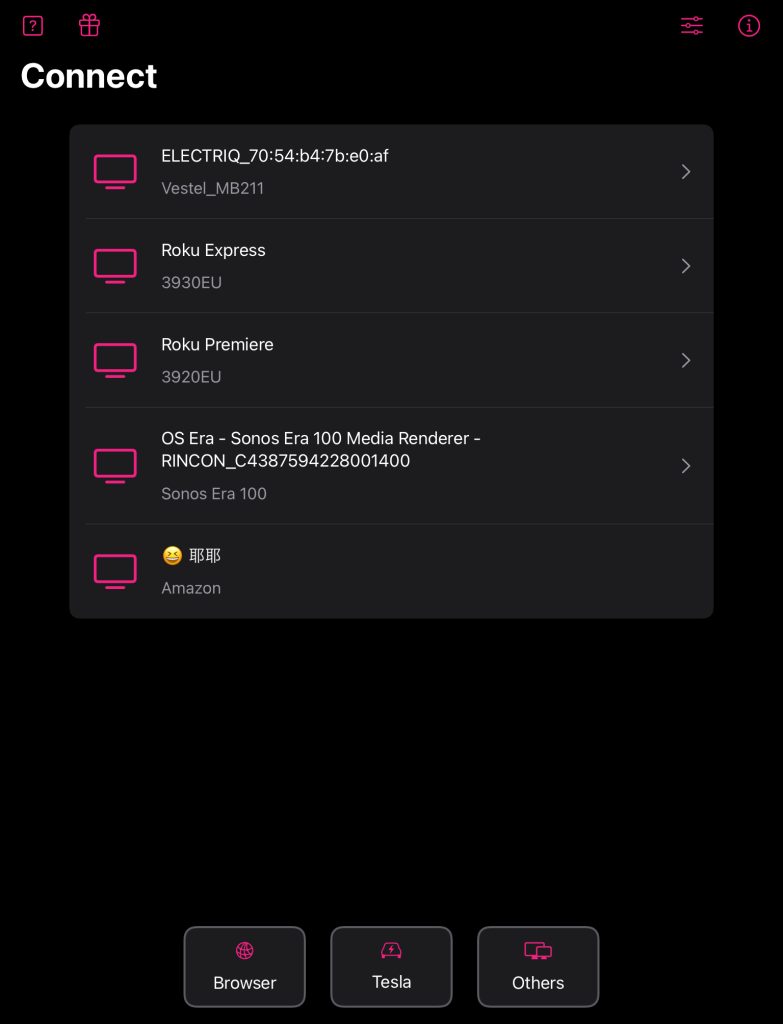
3. Tap your Roku device.
4. Tap Screen Mirroring.
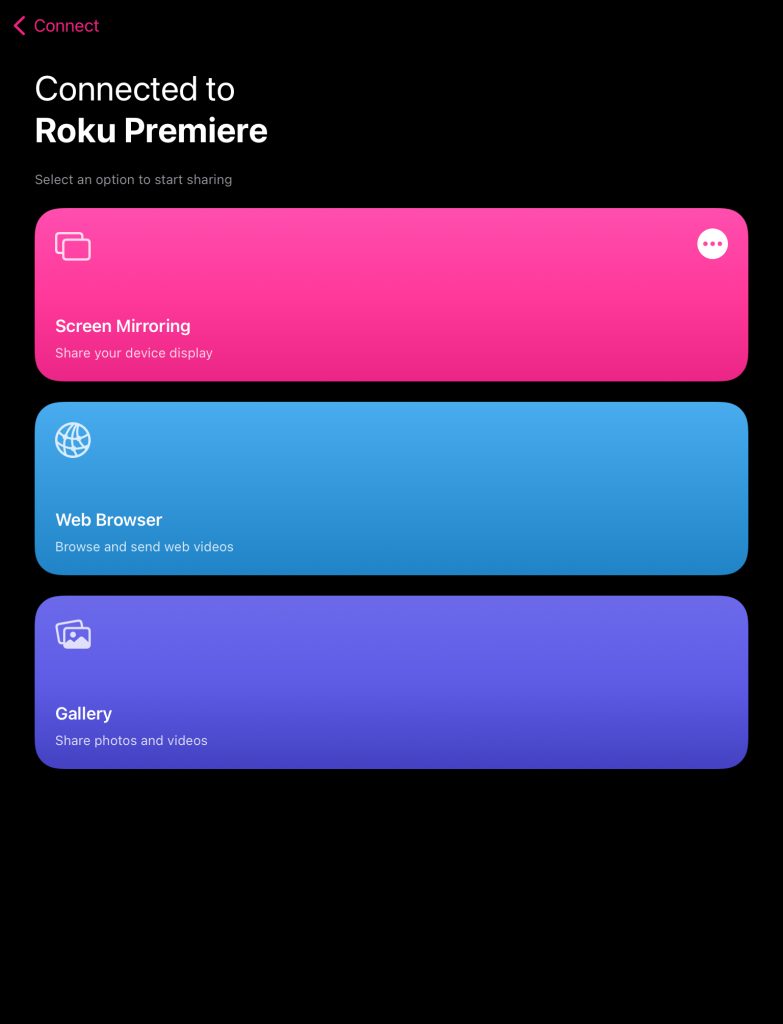
5. Select the Start button.
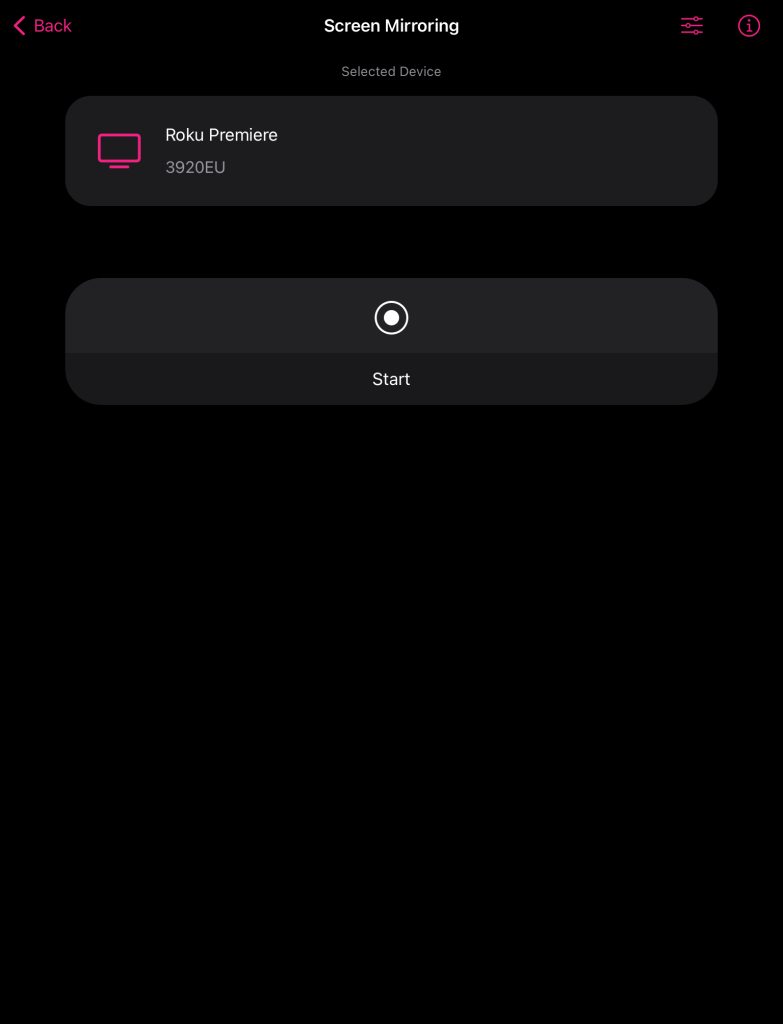
6. Tap Start Broadcast and your iPad’s screen will appear on your Roku in 2-3 seconds.
Pros
- No app needed on Roku for screen mirroring
- Has a built-in browser for web casting
- Offers a 3-day trial
Cons
- Shows too many ads
- Screen mirroring doesn’t always work
Is Your Roku Compatible with AirPlay? Here's How to Check
To find out if your Roku is compatible with AirPlay, you can either check the official Roku site or just go to your streaming device’s settings and check if the “Apple AirPlay and HomeKit” option is available. If it is, then you can enable AirPlay and mirror your iPad’s screen to it in mere seconds.
Most Roku models must be on Roku OS 9.4 or above to be able to support AirPlay. Here is a complete list of such models:
| Roku device | Roku model number |
| Roku TV | Series Axxxx, Cxxxx, CxxGB, 7xxxx |
| Roku Streambar | 9102 |
| Roku Express 4K | 3940 |
| Roku Premiere | 4620, 3920 |
| Roku Streaming Stick+ | 3810 |
| Roku Streaming Stick 4K | 3820 |
Some models will only let you AirPlay if they have been updated to Roku OS 10.0 or above. Here is a list of these models:
| Roku device | Roku model number |
| Roku TV | Series Dxxxx and 8xxxx |
| Roku 2 | 4205, 4210 |
| Roku 3 | 4200, 4201, 4230 |
| Roku Streaming Stick | 3600, 3800, 3801 |
| Roku Express/Express Plus | 3900, 3910, 3930, 3931, 3932, 3960 |
| Roku HD | 3932 |
Can you mirror iPad to Roku if it doesn’t support AirPlay? Yes, fortunately, there are third-party apps that you can use to connect the two devices.
How to Mirror iPad to Roku Free Using AirPlay
If you have a Roku model that supports AirPlay, then screen mirroring iPad to Roku should be easy for you. All you have to do is use the built-in screen mirroring feature on your iPad.
Step-by-step guide
Follow the instructions below to mirror iPad’s screen via AirPlay:
1. Swipe down from the top-right corner to open the Control Center.
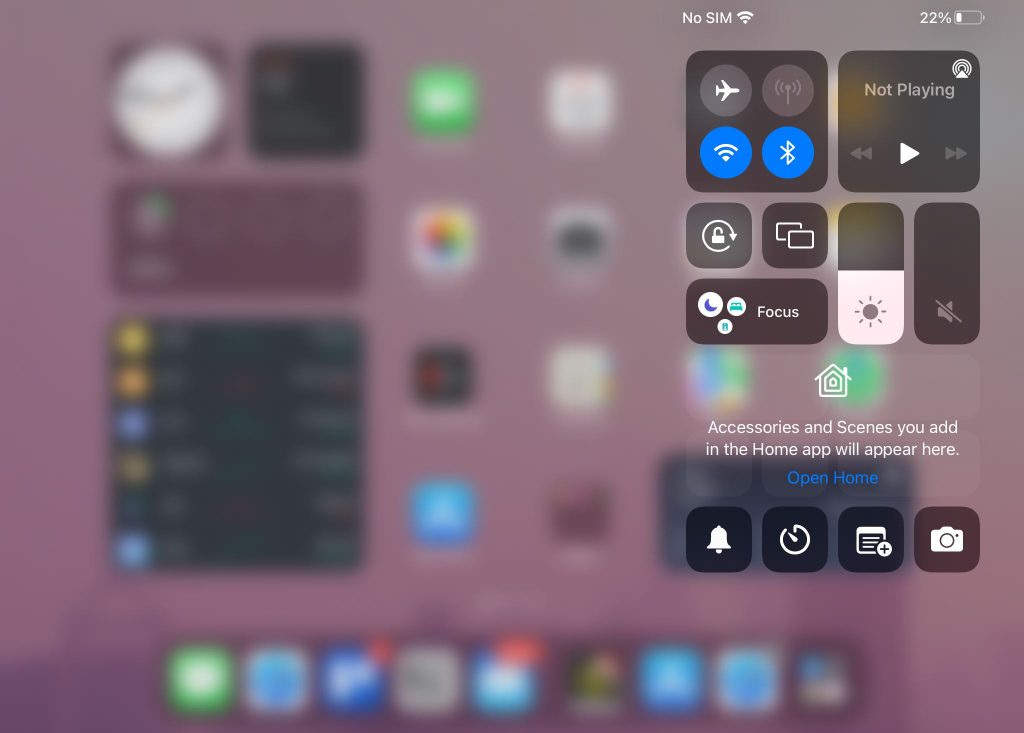
2. Select the Screen Mirroring icon to open the list of devices you can mirror to.
3. Tap your Roku device.
Step-by-step guide
Note that you’ll have to enable AirPlay on your Roku first. Here’s how to do that:
1. Go to Settings > Apple AirPlay and HomeKit on your Roku device.
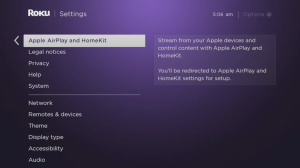
2. Make sure AirPlay is enabled. If not, simply highlight it and press the OK button on your remote.
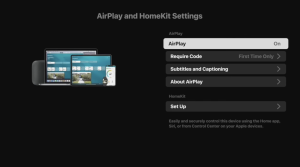
Screen Mirroring Without Wi-Fi Using HDMI
To screen mirror your iPad without Wi-Fi using an HDMI cable, you’ll need an adapter that’s compatible with your device. Apple’s Lightning Digital AV Adapter is the perfect tool for the job. All you have to do is connect one end of the HDMI cable into the adapter and the other end into your TV.
The adapter itself will be plugged into your iPad. Once everything’s plugged in, you’ll start to see your iPad’s screen on your TV, and you won’t need an internet connection.
Screen Mirroring Errors: How to Fix Them
Here are some common problems that people run into when screen mirroring their iPad or iPhone to a Roku device:
- ✅ Buffering During Screen Mirroring: A laggy screen mirroring experience is usually because of a weak or unstable Internet connection. We recommend restarting your router or forgetting the Wi-Fi and reconnecting to it. If possible, use a wired Ethernet connection (you might need an adapter that’s compatible with your Roku device).
- ✅ Roku Not Connecting to the Internet: If your Roku won’t connect to the Internet or keeps getting disconnected, navigate to Settings > Network > Check Connection on your Roku to troubleshoot the connection. If it still doesn’t work, then try restarting both the streaming device and router.
- ✅ Audio Issues: Audio lag or desynchronization can sometimes occur during screen mirroring. Start by checking your TV’s audio settings to make sure you’ve selected the correct audio output. If the issue continues, try restarting both your Roku and the device you’re casting from.
- ✅ Black Screen: If you’re getting a black screen while trying to mirror, first, double-check that all cables are securely plugged in. If you’re using HDMI, make sure the correct input is selected on your TV. Keep in mind that some apps, like Netflix and Disney+, have DRM restrictions that prevent screen mirroring, so you might run into issues with those.
Mirroring And Streaming. What's the Difference?
Mirroring is when the entire screen of your iPad is replicated in real-time on another device, such as a Roku TV. You can’t lock your screen while your iPad is being mirrored as it will disrupt the connection.
Streaming, on the other hand, only shows you specific content from an app or a site. For example, you can stream a YouTube video to your Roku and it won’t show you anything else you do on your iPad. You can then do whatever you want on your iPad without interrupting the YouTube video that’s playing on your Roku.
Another big difference between mirroring and streaming is that, with the former, you can’t view DRM-restricted content like Netflix or Amazon Prime Video if you’re using a third-party app. This is because third-party apps use the iPad’s built-in screen recording feature to mirror it to Roku and streaming platforms like Netflix and Amazon Prime Video don’t allow playback of DRM-protected content when screen recording is active.
Conclusion
Making the iPad mirror to Roku can be helpful if you want to present something or watch a movie with your friends or family. If the streaming device supports AirPlay, then you can easily mirror to it using iPad’s built-in mirroring functionality.
For Roku models that aren’t AirPlay-compatible, you’ll need a third-party app. DoCast is a great option in our opinion as it’s fast and easy to use. You can also stream offline videos, photos, and music.
Before you enable Roku screen mirroring from your iPad, make sure both devices are connected to the same Wi-Fi and you’re not using a VPN. Then, you’re ready to start enjoying your iPad’s content on the big screen of your Roku TV.
Frequently Asked Questions
Your iPad must be on the same Wi-Fi network as your Roku TV for AirPlay to work. If it still fails to AirPlay, then you may have to reset paired devices on your Roku (an option that’s found in the Apple AirPlay and HomeKit settings) and then restart it.
First, go to Settings > System > Screen mirroring > Screen mirroring mode on your Roku and select Always allow. Enable AirPlay in Apple AirPlay and HomeKit Settings on your Roku. Then, on your iPad or iPhone, open the Control Center and select your Roku in the list of devices you can mirror to. If your Roku lacks AirPlay functionality, then we recommend using a third-party app called DoCast.
To mirror your iPad to your TV, you need an AirPlay-compatible Roku device or a third-party app like DoCast. If your Roku device supports AirPlay, you can easily share any photo or video from your iPad. Otherwise, you’ll have to download DoCast on both the iPad and the Roku, and then follow the app’s instructions to connect the two devices.
To cast your Apple screen to your Roku, first check if the streaming device supports AirPlay. If you don’t see an option for Apple AirPlay and HomeKit in the settings, then your Roku might not support it natively. In that case, you’ll have to download a third-party app like DoCast.
