- Blog
- Hvordan gjøre
- Korleis bruke Chromecast med iPhone for å caste bilete, videoar og meir
Korleis bruke Chromecast med iPhone for å caste bilete, videoar og meir
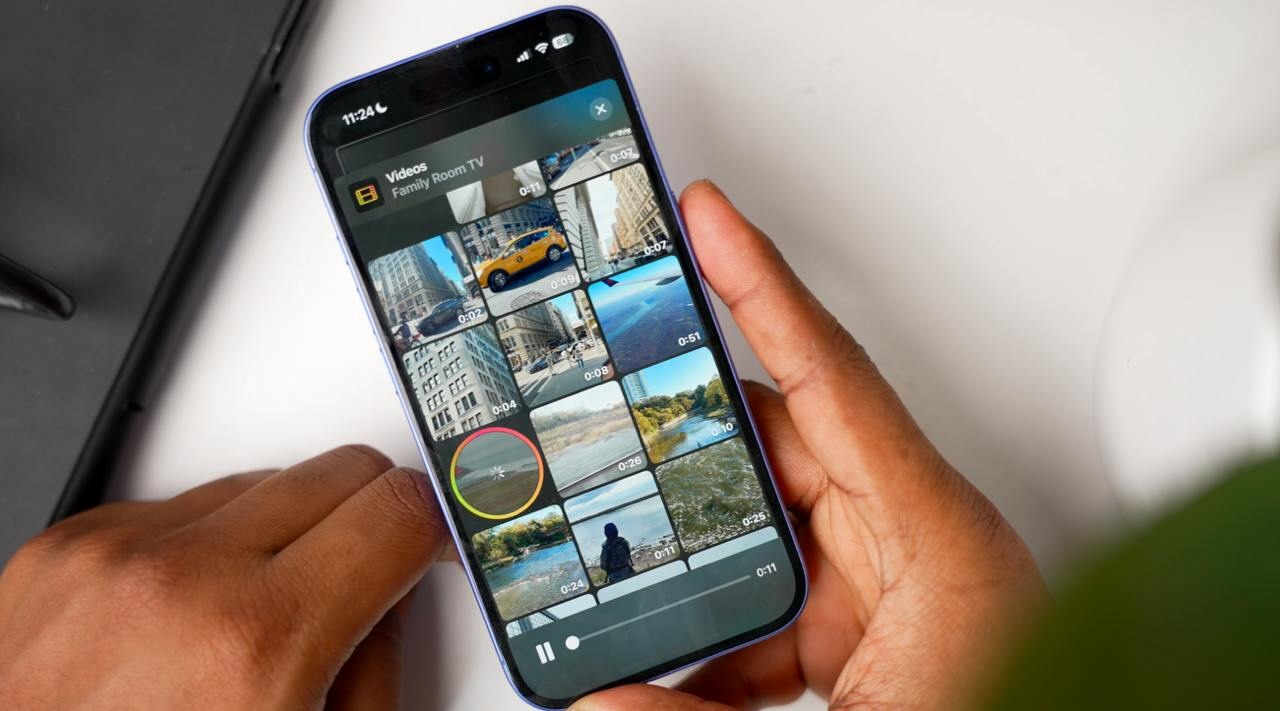
Vil du caste frå ein iPhone til ein TV som er tilkopla Chromecast? Sjølv om Chromecast fungerer problemfritt med Android, møter iOS-brukarar fleire avgrensingar på grunn av færre innebygde alternativ. I denne guiden forklarer vi korleis du brukar Chromecast med iPhone, kva appar som støttar det, og viser deg steg for steg korleis du kan caste eller strømme skjermen din trådlaust.
Beste måtar å kaste frå iPhone til Chromecast i 2025
For augneblikket støttar ikkje Chromecast-enheter Apple AirPlay. Så du lurer kanskje på korleis du kan strømme frå iPhone til TV-en din utan AirPlay dersom du har ein Chromecast. Med dei tre metodane nedanfor kan du enkelt kople saman einheitene dine og starte å nyte media på ein større skjerm.
Videoguide
1. GjerTrylleformel
For casting og skjermspeiling av iPhone til Chromecast, har DoCast det du treng. Det er annonsefritt, enkelt å bruke, og lar deg dele media frå eininga di med berre nokre trykk. DoCast gir låg forseinking og høg bilet-kvalitet for strøyming av videoar og program. I tillegg kan du visa bilete rett på stor-skjermen eller dele musikk utan å gå glipp av noko.

I tillegg til Chromecast, kan du bruke DoCast for Roku, Fire TV og Android TV, merke som Sony, TCL, LG og Panasonic, og andre DLNA-kompatible einingar. Dette gjer det til eit allsidig val for heile husstanden din.
For å komme i gang, sjekk at iPhonen din og smart-TV-en brukar det same Wi-Fi-nettverket, og følg stega under.
Steg-for-steg-guide
For å Chromecast med iPhone ved å bruke DoCast, følg stega under:
1. Installer DoCast-appen på iPhone-en din.
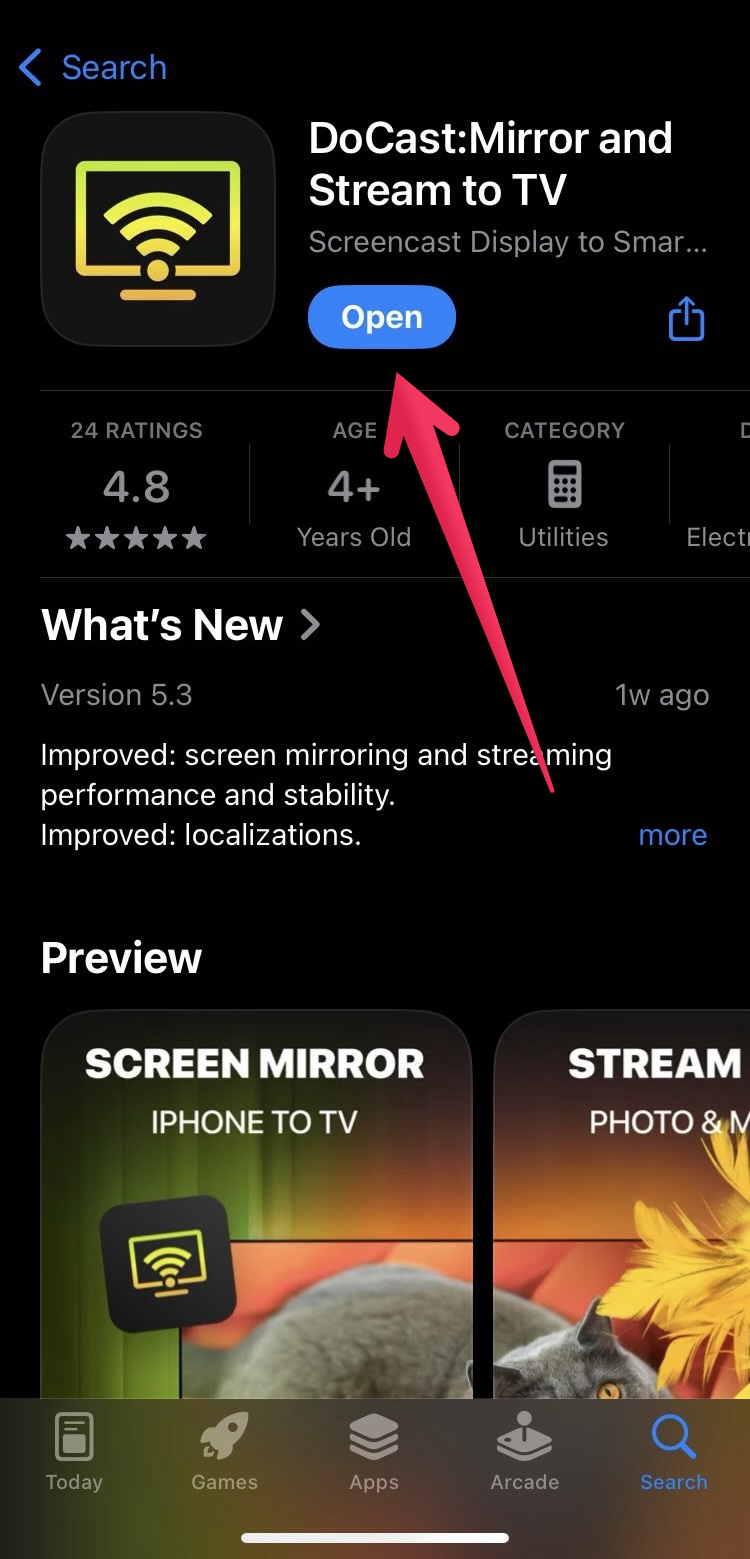
2. Trykk på Vel Smart-TV.
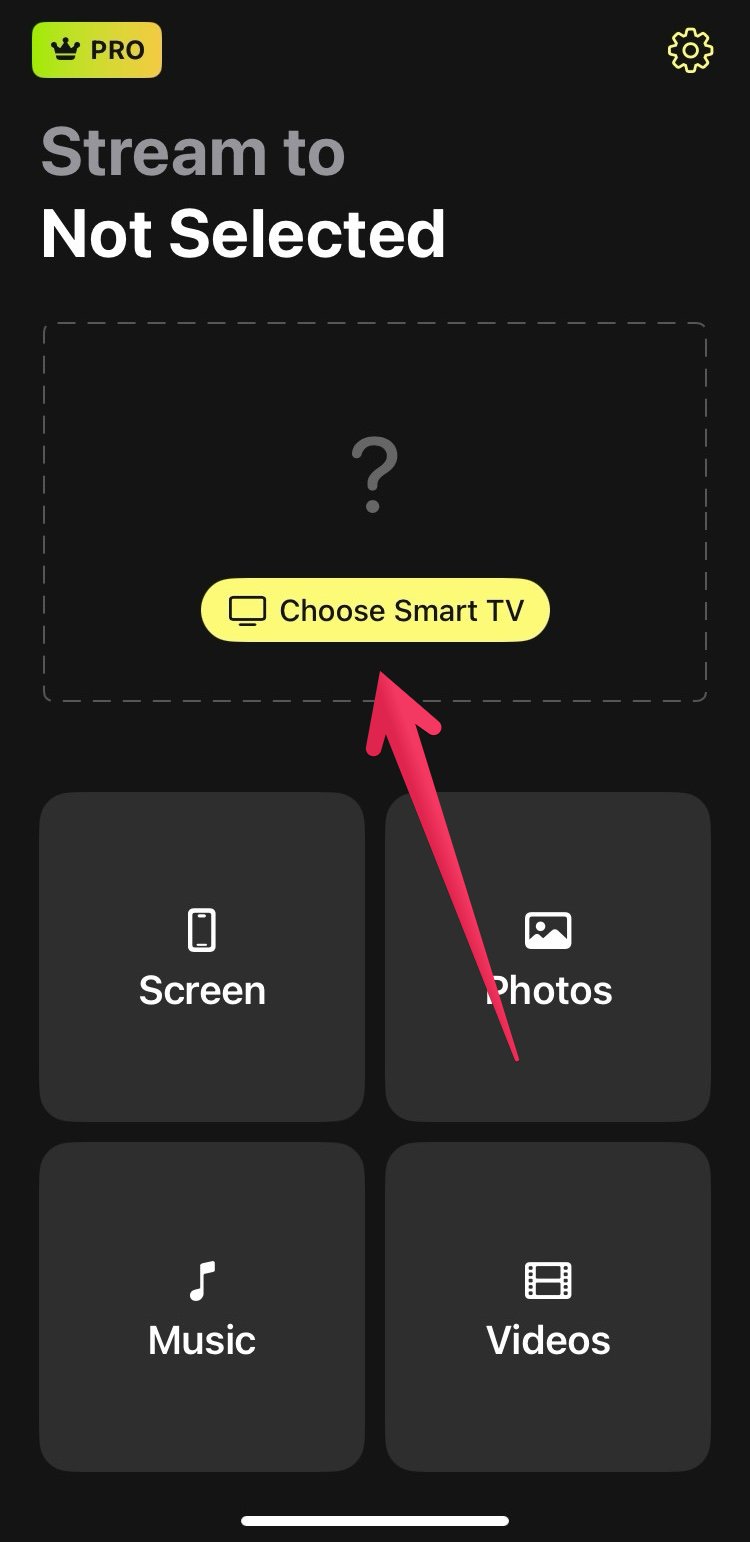
3. Vel Chromecast-en din frå einingslista.
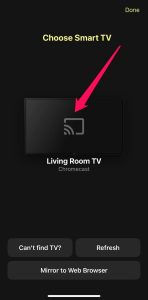
4. Vel Bilete, Musikk, eller Videoar etter kva for eit element du vil caste.
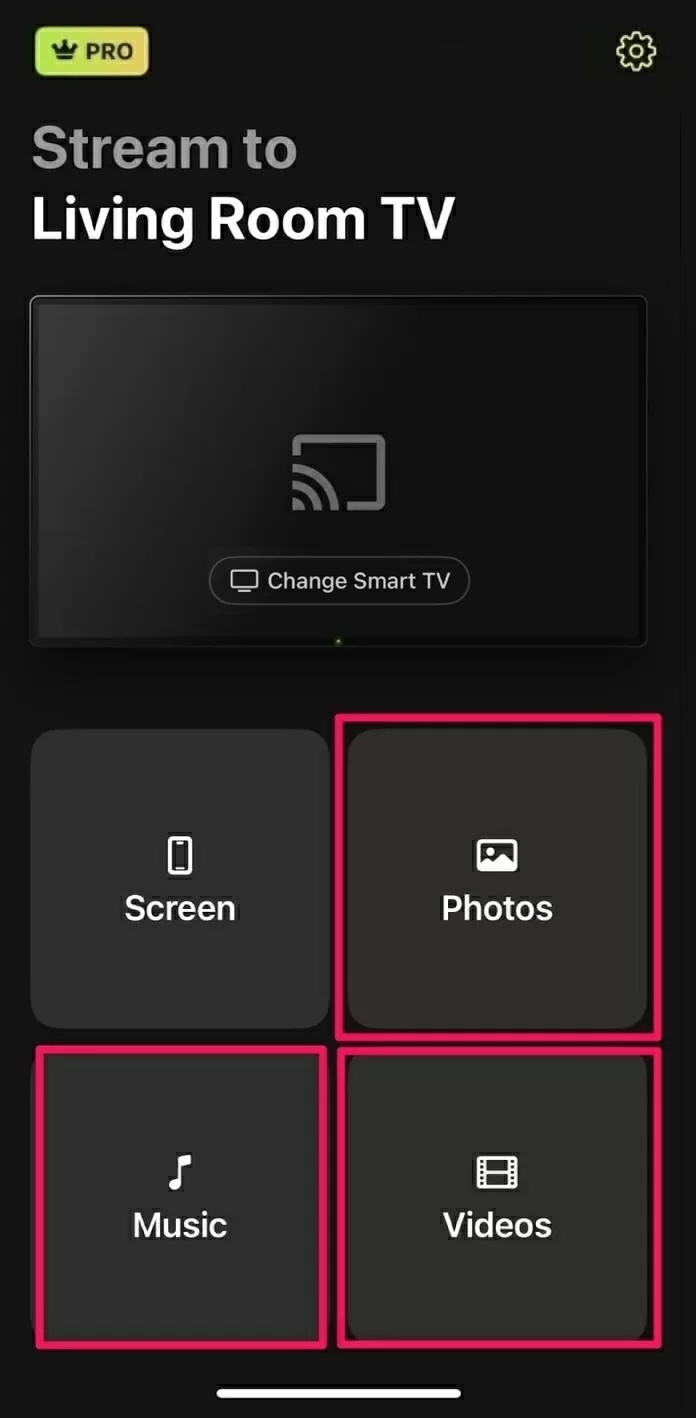
5. Vel elementet frå bilete, musikk eller videoar.
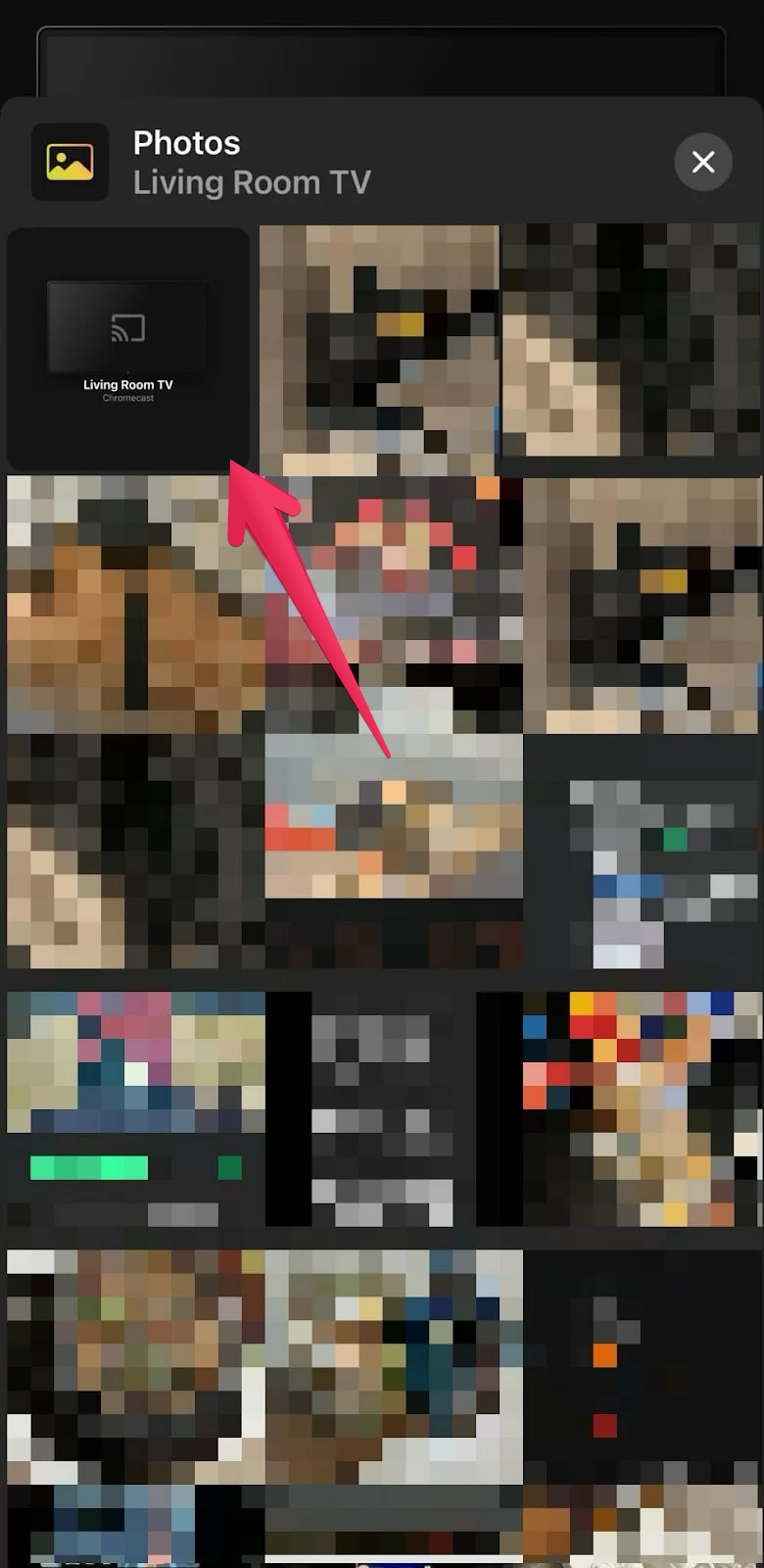
Du kan òg velje Skjerm-alternativet for å spegle skjermen din med ei rimeleg oppgradering.
2. Google Home
For ein annan iPhone til Chromecast-app, vurder Google Home. Appen er tilgjengeleg gratis med grunnleggjande funksjonalitet for casting. Du kan likevel bruke Google Home til å koble iPhonen din til Chromecasten og deretter bruke andre appar for å caste eller strøyme media.
For å starte, pass på at Chromecasten din er kopla til HDMI-porten på TV-en din, og at denne porten er valt som inngangskjelde for TV-en. Følg deretter stega under.
Videoguide
Steg-for-steg-guide
1. Installer Google Home-appen på iPhonen din.
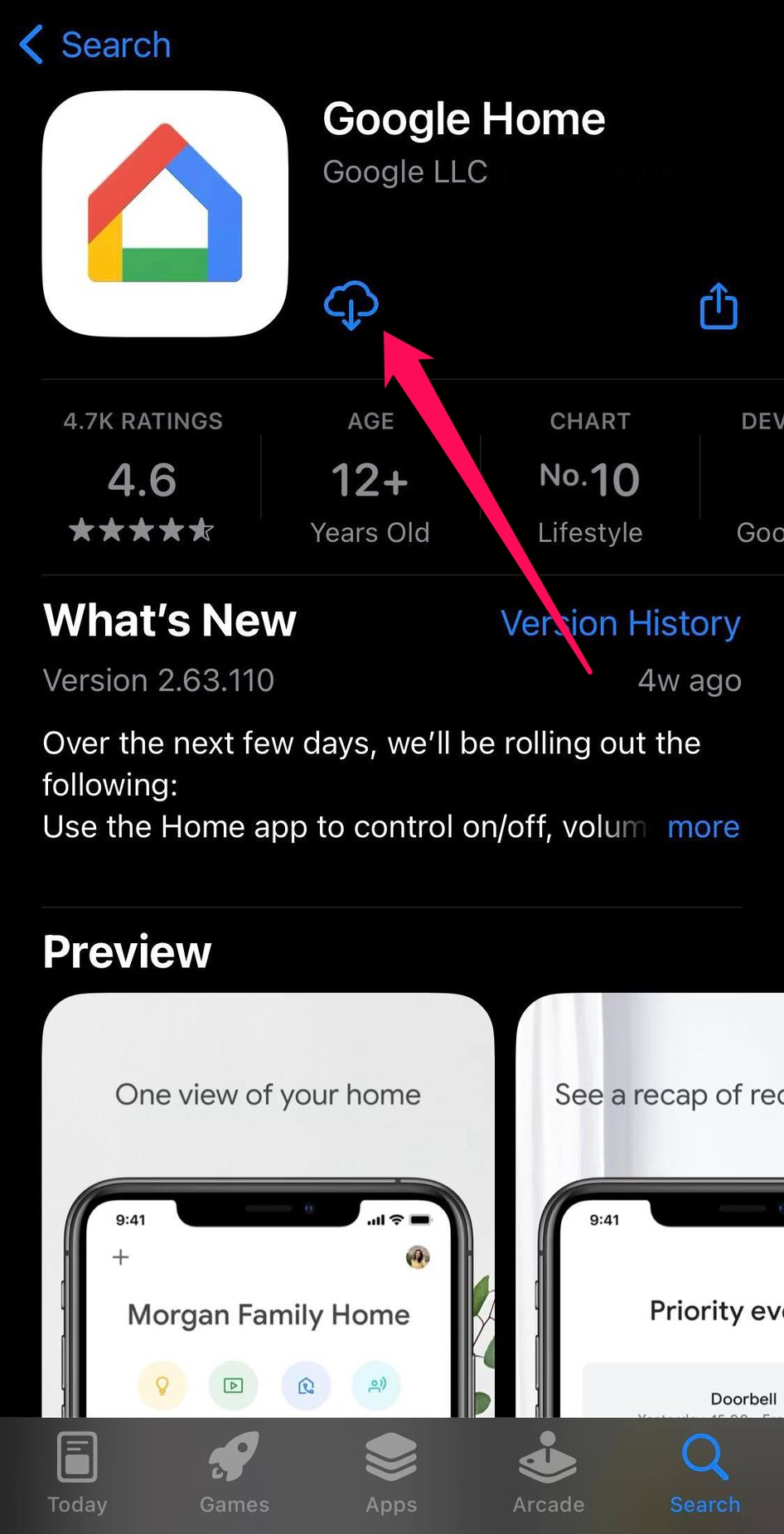
2. Opne appen og gje løyve til å bruke Bluetooth.
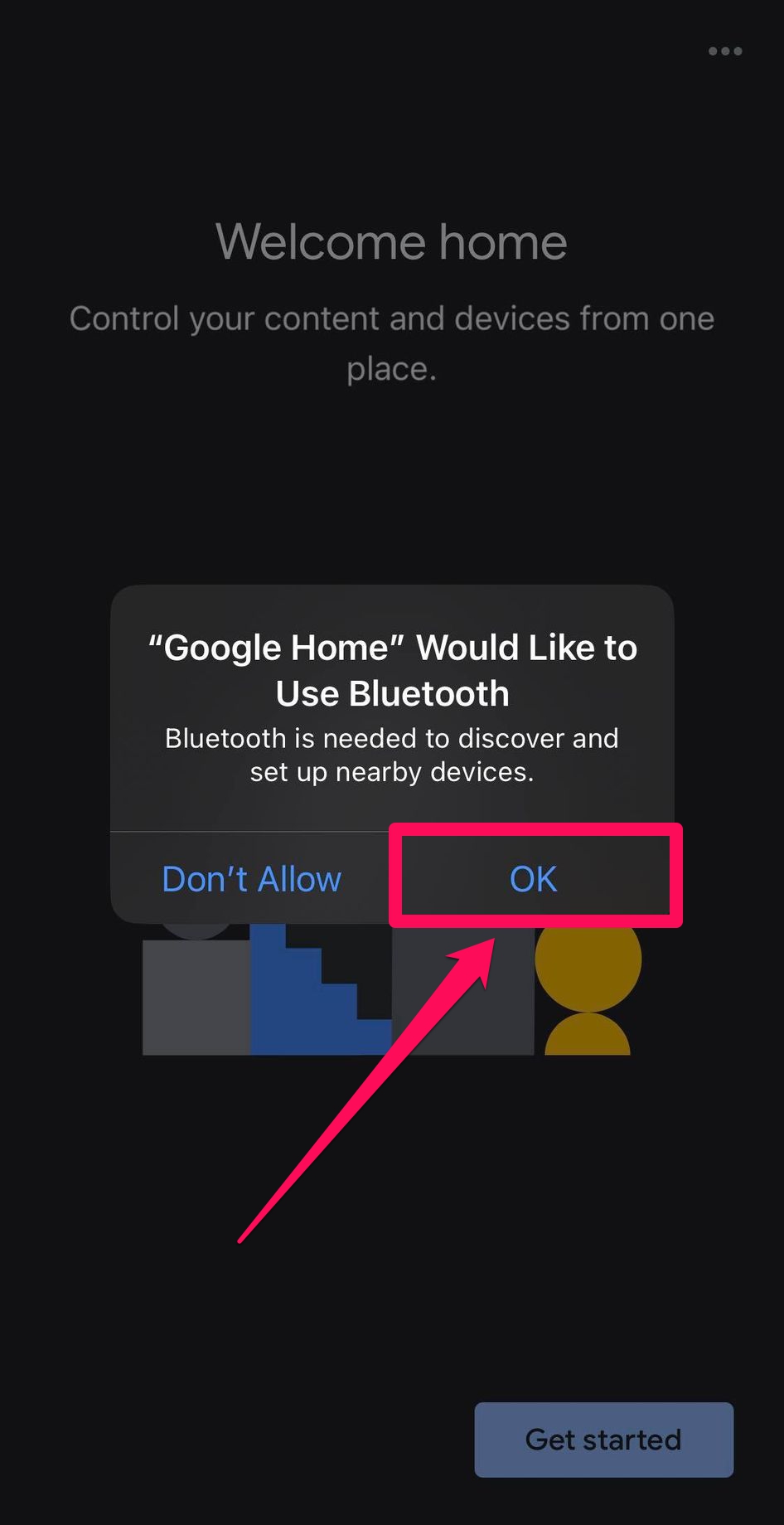
3. Følg instruksjonane for å knyte til Google-kontoen din.
4. Vel namnet ditt eller Heim for Chromecast eller trykk på Opprett ein ny heim for å setje opp ein ny stad.
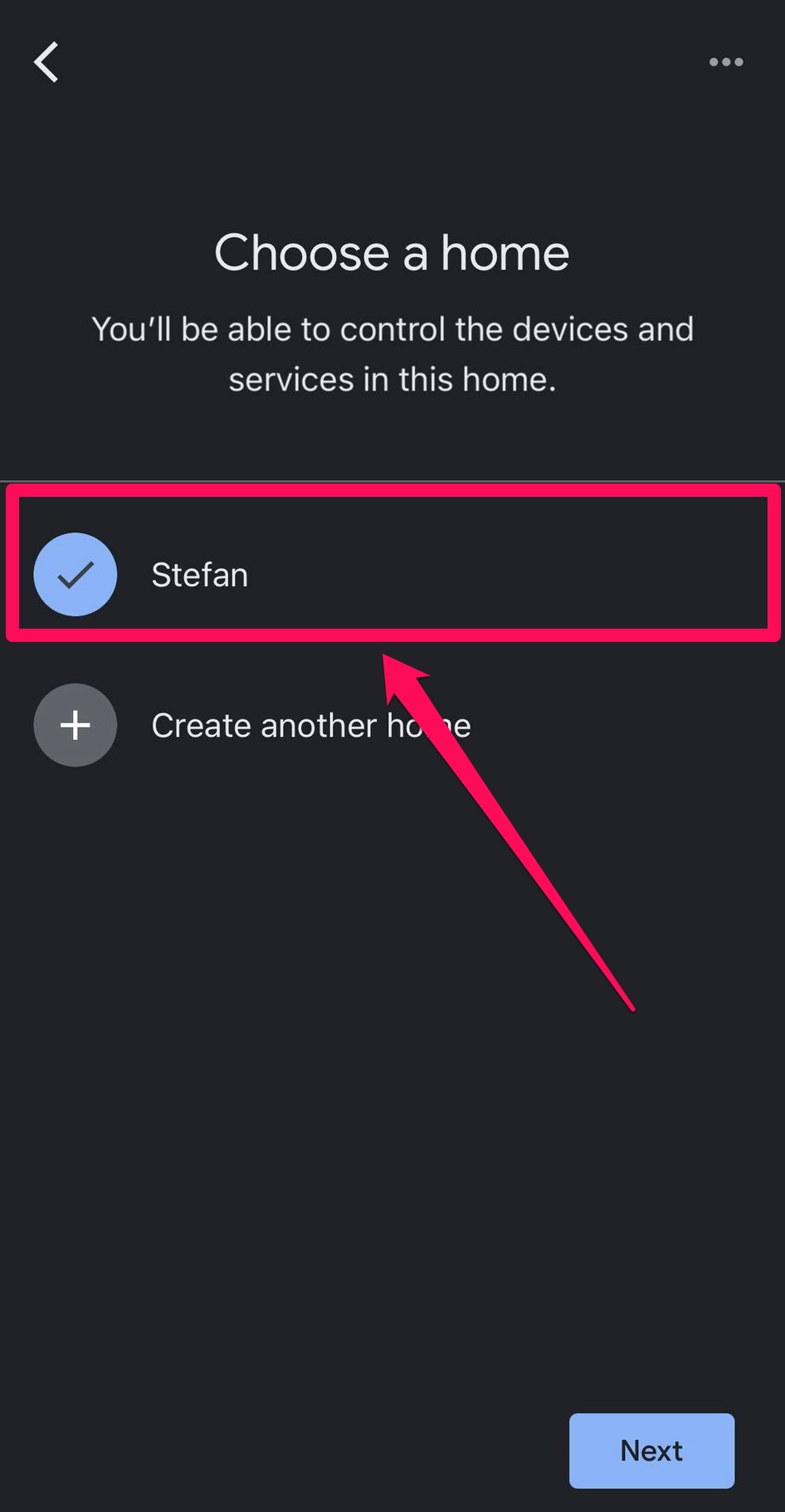
5. Følg dei påfølgjande oppmodingane for å gi tilgang til einingar på ditt nettverk og din posisjon.
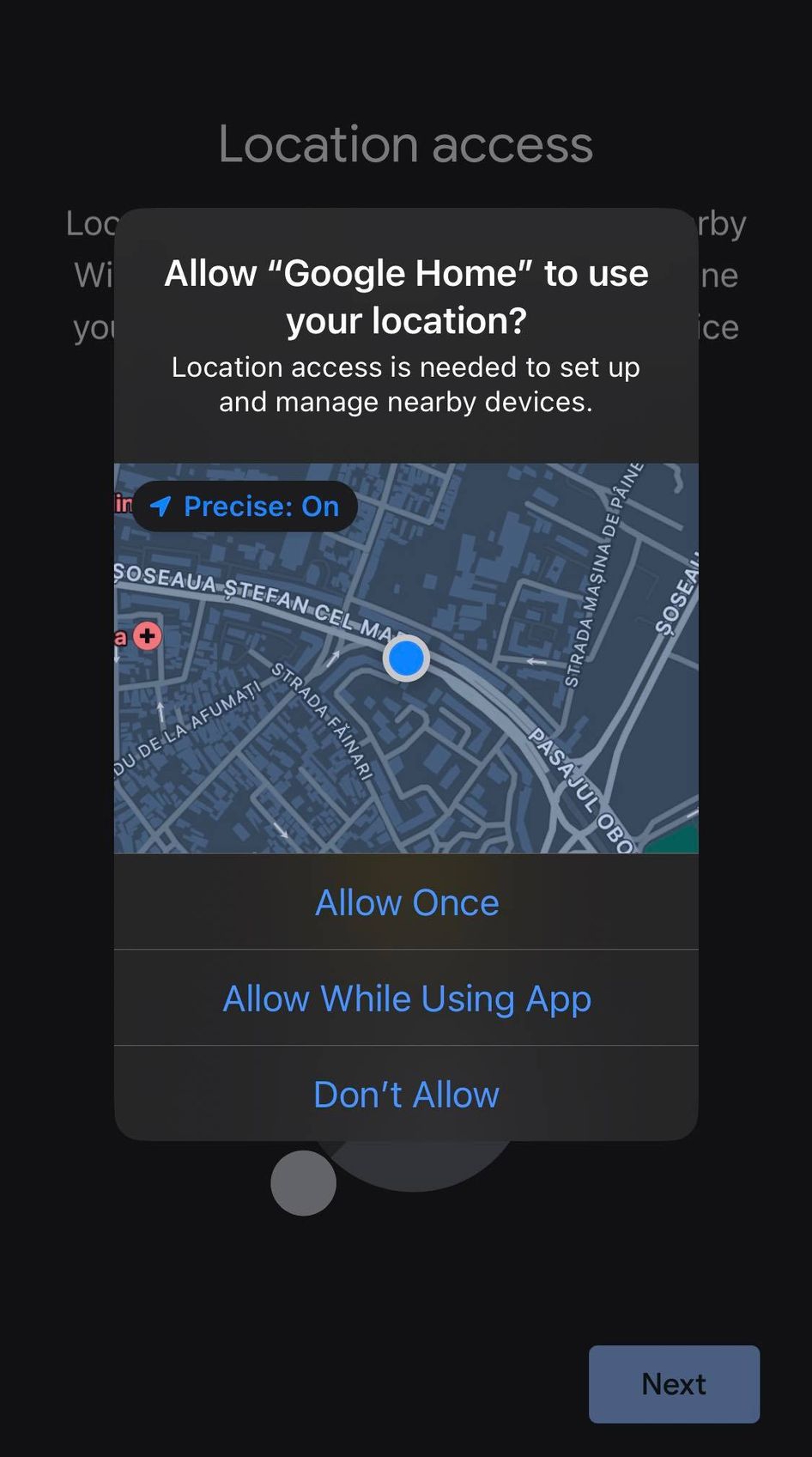
6. Når appen finn Chromecasten din, trykk på Neste.
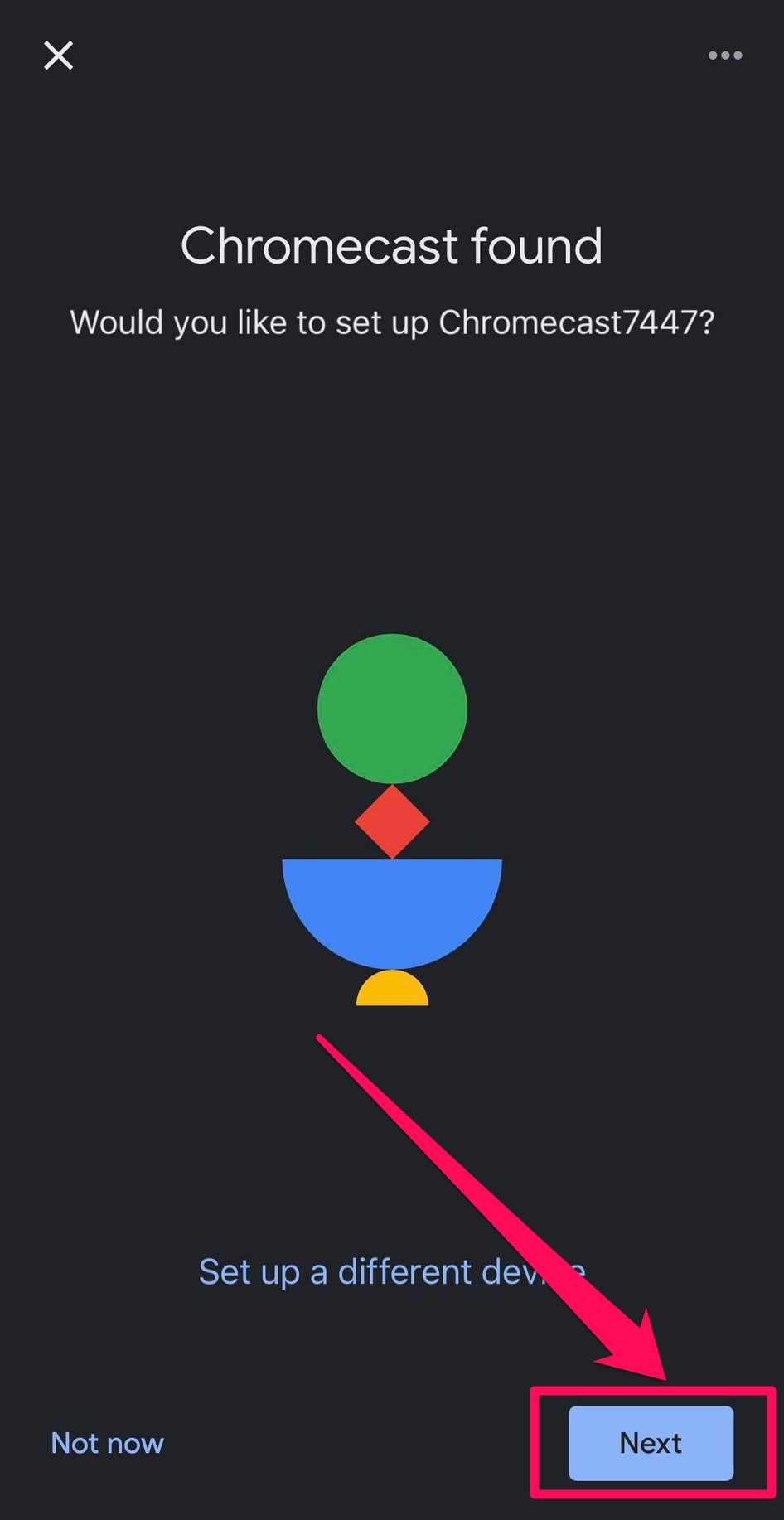
7. Stadfest koden som visast på iPhonen og TV-en din ved å trykke på Ja.
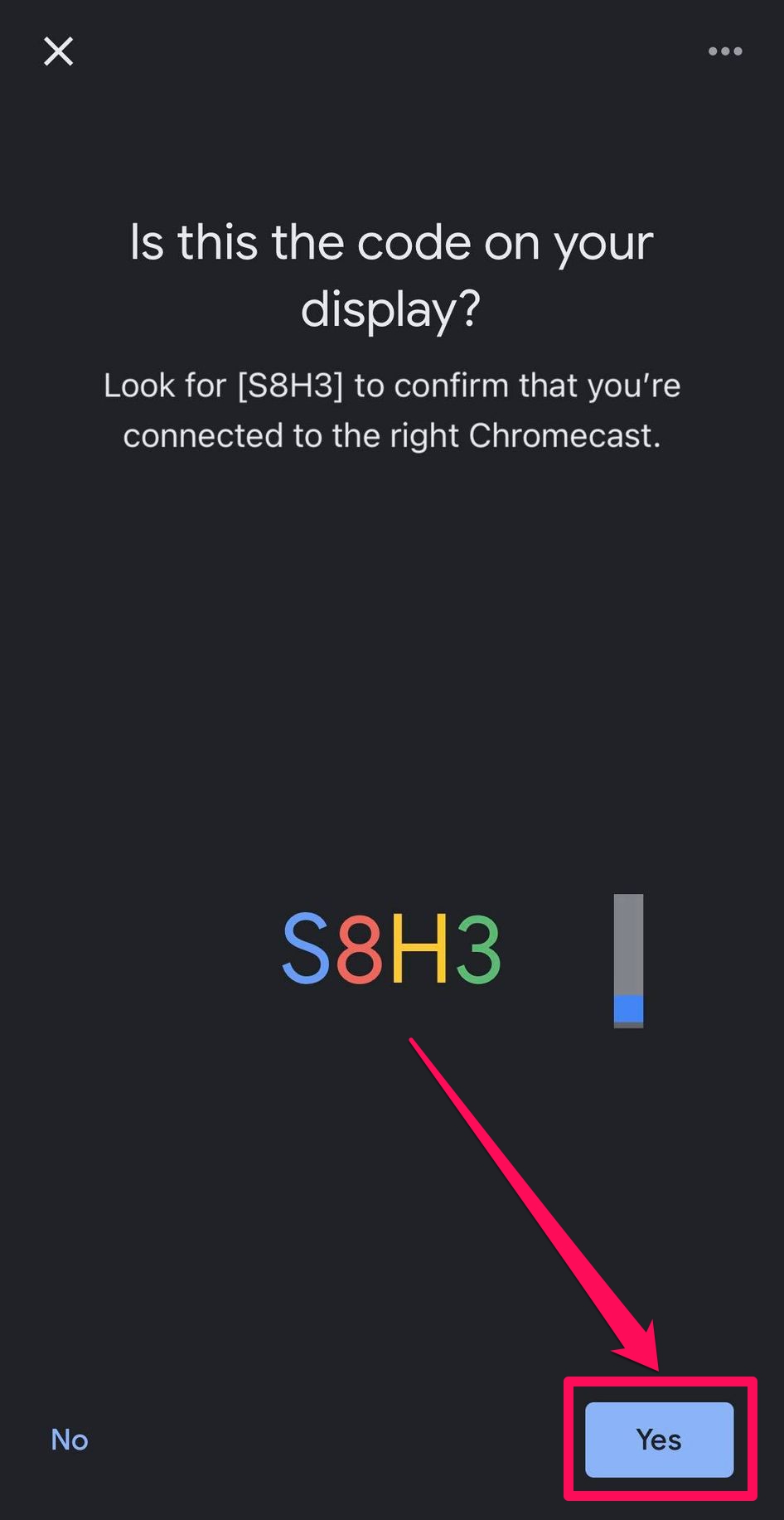
8. Vel stad for Chromecasten din og trykk på Neste.
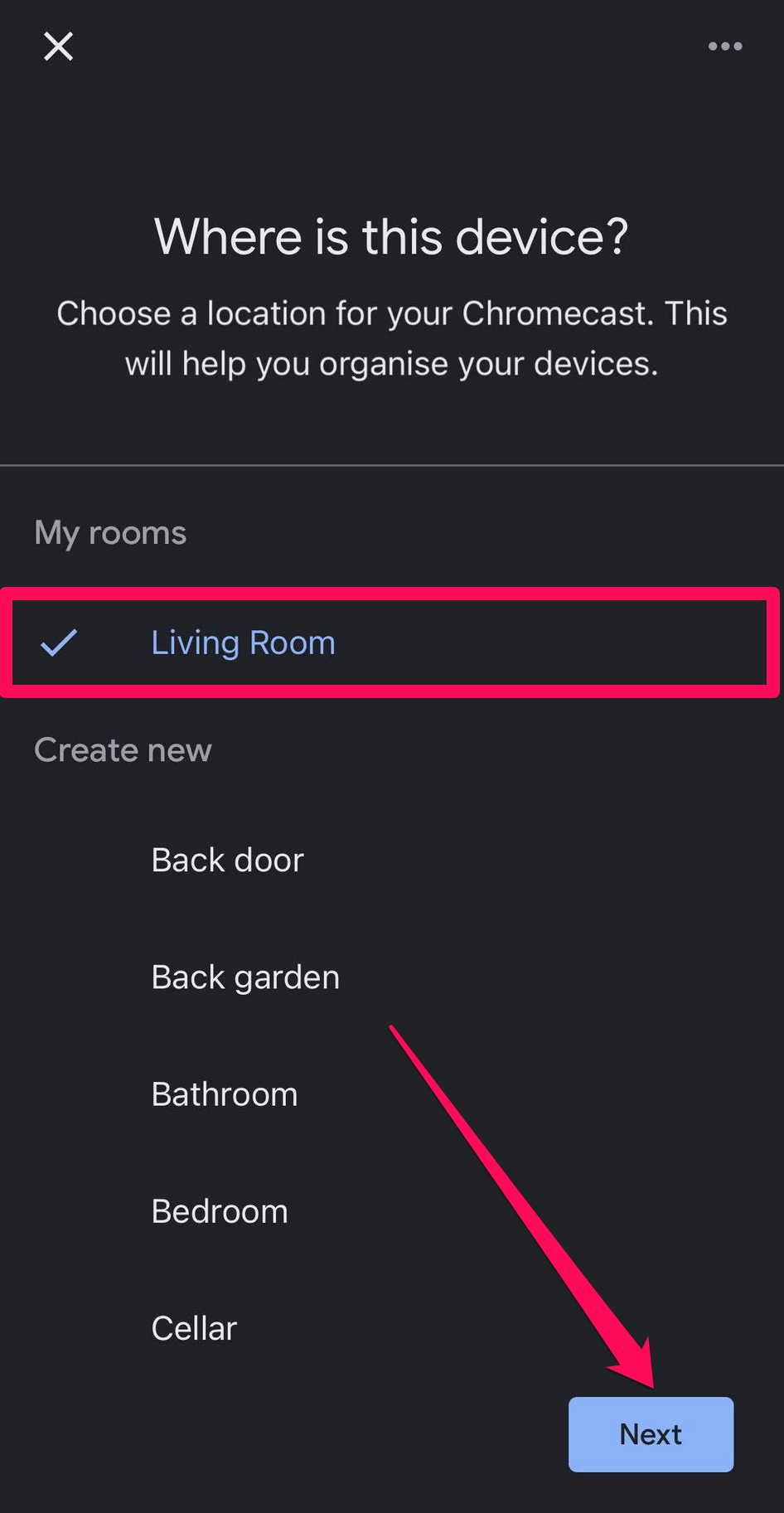
9. Vel Wi-Fi-nettverket ditt, trykk Neste for å skrive inn passordet ditt, og trykk Koble til.
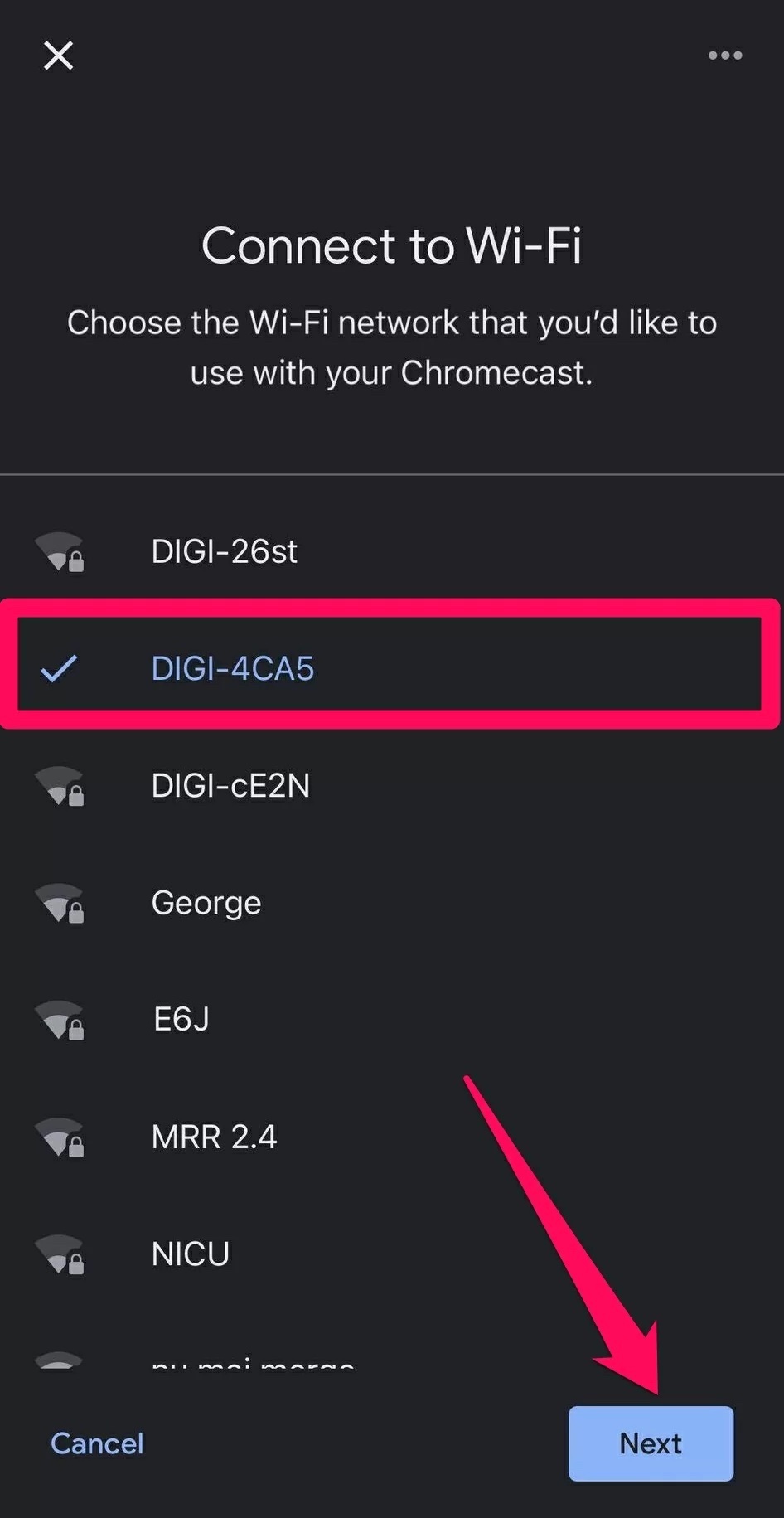
10. Når einingane er kopla saman, vel Fortsett og Neste for å fullføre oppsettet.
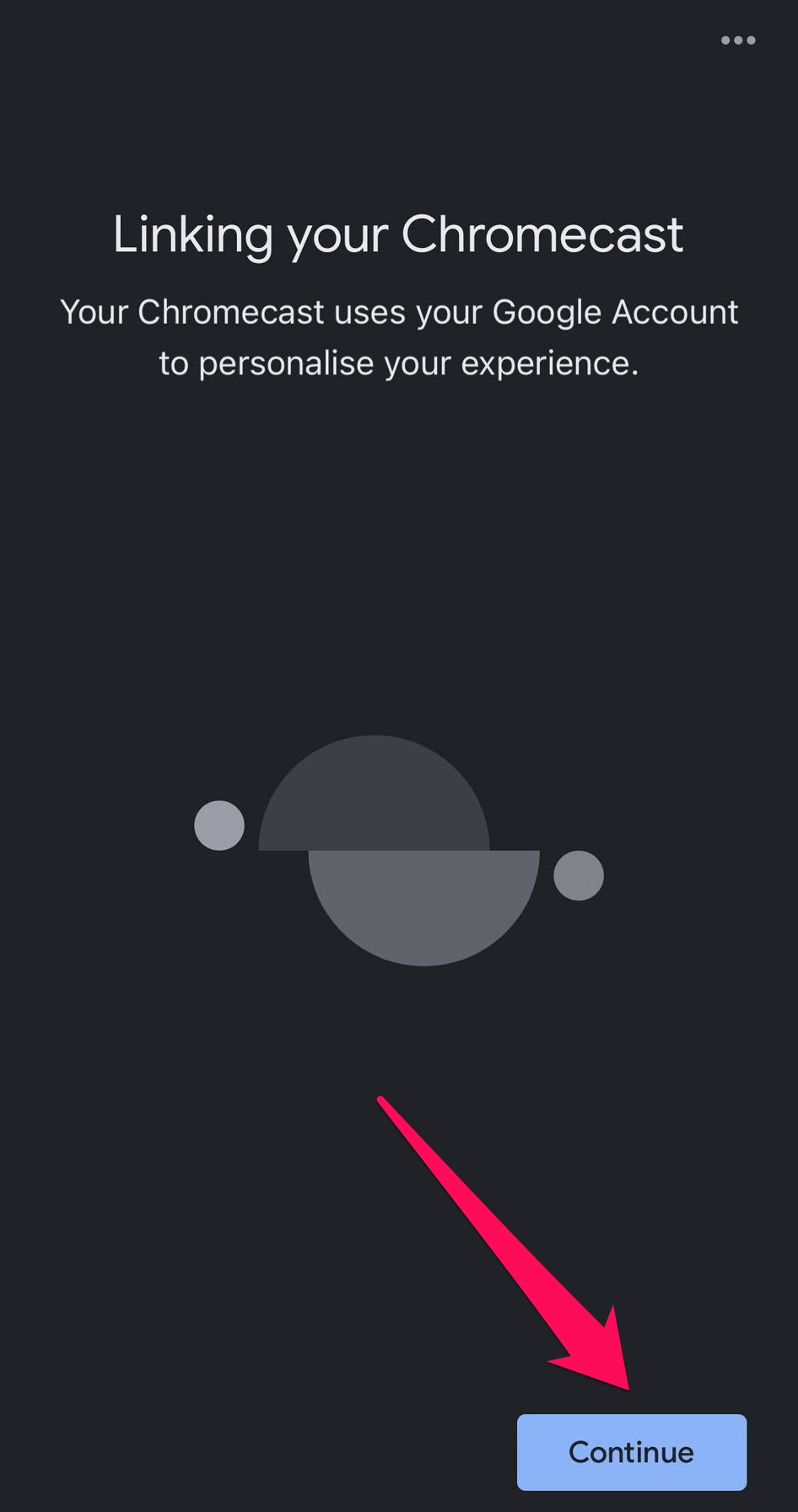
3. Appar med støtte for casting
Når du koblar til Chromecast frå iPhone ved bruk av Google Home, kan du bruke ei rekkje appar som støttar casting til å streame eller caste innhald. Nedanfor finn du fleire populære val.
Filmar og TV-seriar: Netflix, Amazon Prime Video, Hulu, Disney+, Max
Bilete og videoar: Google Foto, YouTube, YouTube TV, Twitch
Musikk: Spotify, Pandora, YouTube Music, Deezer
Etter at einingane dine er kopla saman, kan du bruke appane ovanfor til å caste media, og du treng ikkje lenger ha Google Home-appen open. Til dømes, her er stega for å caste videoar frå YouTube.
Steg-for-steg-guide
1. Opne YouTube-appen på iPhonen din.
2. Vel ein video, og om nødvendig, trykk på han for å vise toppmenyen.
Vel Cast-ikonet og deretter vel eininga di frå lista.
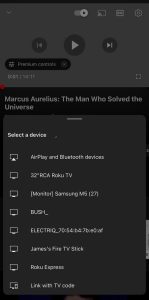
MERK: Om du ser etter fleire val, hugs at appen må støtte Chromecast, så sørg for å sjekke app-skildringa.
Slik fikser du Chromecast når den ikkje fungerer
Om du oppdagar at Chromecast-en din ikkje fungerer, er det nokre ting du kan gjere for å fikse det. Det første du må gjere er å forsikre deg om at både iPhone og Chromecast er kobla til det same nettverket. Om det ikkje fungerer, må du sørge for at appen du brukar for å koble til Chromecast og eininga er oppdatert.
Det kan òg vere at iPhone-en din ikkje koblar til Chromecast fordi den ikkje får inn Wi-Fi-signalet, og då bør du flytte ruteren litt nærare. Om Chromecast-en kan koble til nettverket utan problem, men ikkje har internett, prøv å resette eller oppdatere ruteren i staden.
Om ingenting anna fungerer, kan du prøve å resette sjølve Chromecast-en. Berre trykk og hald inne knappen bak på eininga i om lag 25 sekund.
Konklusjon
Så, slik brukar du Chromecast til å spegle iPhone til TV-en. Å spegle iPhonen din til TV-en med ein Chromecast er ein av dei beste måtane å nyte innhald frå telefonen din på ein større skjerm. Du kan bruke Google Home-appen som ein mellomting mellom dei to, eller bruke ein tredjepartsapp frå App Store som DoCast. Dette er den beste måten å dele skjermen på iPhonen din og spela av media dersom TV-en din ikkje støttar AirPlay eller ikkje har innebygd Cast-funksjon.
Ofte stilte spørsmål
Å caste frå iPhone-en din til TV-en kan vere utfordrande på grunn av kompatibilitetsproblem mellom Apple sin AirPlay og Google sin Chromecast-teknologi. iPhone har ikkje innebygd støtte for Chromecast, noko som betyr at du ikkje kan caste innhald direkte utan ekstra hjelp.
For å tette dette gapet er tredjepartsappar som DoCast nødvendige. Desse appane gjer at iPhone-en din kan kommunisere med Chromecast-enheiter, slik at du kan spegle skjermen din eller straume media til TV-en. Utan slike appar hindrar den innebygde inkompatibiliteten mellom dei to systema direkte casting frå ein iPhone til ein Chromecast-støtta TV.
AirPlay er ikkje kompatibelt med Chromecast – du må bruke Google Home eller ein annan app med Chromecast-støtte for å koble iPhonen din til ein Chromecast.
For å caste iPhone-en din til TV-en kan du bruke ulike tredjepartsappar. Den beste tredjepartsappen er DoCast, som er spesielt utforma for sømlaust samspel med Chromecast. Først lastar du ned og installerer DoCast-appen frå App Store. Opna appen, kopla den til det same Wi-Fi-nettverket som Chromecast-enheten din, og vel Chromecast-en frå dei tilgjengelege einingane.
Deretter kan du spegle iPhone-skjermen din eller streame spesifikke mediefiler direkte til TV-en. DoCast tilbyr eit brukartilpassa grensesnitt og påliteleg tilkopling, noko som gjer det til eit godt val for casting frå ein iPhone.
For å spegle skjermen din til Chromecast, treng du ein skjermspeglingsapp som DoCast. Etter at du har lasta den ned, start appen og vel TV-en din frå lista over strøymingseiningar (pass på at iPhone og TV er på same Wi-Fi-nettverk). Trykk deretter på “Skjerm”-flisa, juster speglingsinnstillingane om nødvendig, og trykk “Start spegling” for å starte økta.
Eksisterande Chromecast med Google TV-enheter vil framleis fungere og bli støtta av Google med oppdateringar. Men dersom du er interessert i fleire funksjonar, meir lagring og RAM, samt tilgang til Android TV-apper og ein TV-boks i staden for ein dongle, kan det vere aktuelt å oppgradere til Google TV Streamer.
For å bruke Chromecast med iPhone-en din, treng du ein tilleggsapp. Du kan bruke Google Home for å opprette koplinga mellom einingane, og deretter bruke ein app som tilbyr innebygd støtte for casting, som Netflix, Hulu, YouTube eller Spotify.
Alternativt kan du prøve fullverdige appar som DoCast, som lar deg både caste og strømme frå iPhone-en din til TV-ar frå store merkevarer og DLNA-kompatible einingar med lite innsats.
Om du prøver å caste frå iPhone-en din ved å bruke AirPlay, er det viktig å merke seg at Chromecast-enheter samt visse TV-modellar ikkje støttar AirPlay. Det finst likevel mange tredjepartsappar som DoCast som let deg caste eller strømme frå iPhone-en din til dei fleste smart-TV-ar eller DLNA-støtta einingar.
Chromecast-enheter støttar for tida ikkje AirPlay. I staden kan du bruke Google Home for oppsettet og ein app med cast-støtte som Netflix, YouTube, eller eit tredjepartsverktøy som gir ekstra funksjonar, som DoCast.
