Als je Chromecast gebruikt om op je tv te streamen, weet je misschien al dat er geen native methode is om foto’s vanaf een iPhone naar Chromecast te streamen. Dat komt omdat het niet compatibel is met AirPlay.
Om foto’s uit je galerij op een Chromecast-tv te bekijken, heb je een app van derden nodig. Het kiezen van de juiste app kan een uitdaging zijn, omdat er veel op de markt zijn en niet allemaal de functies bieden die je nodig hebt.
We hebben grondig onderzoek gedaan en enkele van de beste methoden voor je gevonden om te proberen. In dit artikel worden deze methoden in detail uitgelegd, zodat je eenvoudig foto’s van je iPhone op je Chromecast-tv kunt bekijken.
Oplossing 1: Een app van derden met extra voordelen
Aangezien Google Chromecast en de iPhone twee verschillende protocollen hebben, is het niet mogelijk om foto’s te casten met de Foto’s-app van Apple. Je hebt hier een app van derden voor nodig. Gelukkig zijn er veel opties die je helpen foto’s en andere soorten multimediabestanden naar je Chromecast-apparaat te casten.
Een van de beste apps die je kunt gebruiken om foto’s van je iPhone naar Chromecast te casten is DoCast. Deze app gaat verder dan simpelweg foto’s casten en biedt verschillende mediastreamingopties. Je kunt hem gebruiken om zowel foto’s als video’s die zijn opgeslagen in de Foto’s-app te streamen naar je Chromecast-apparaat.
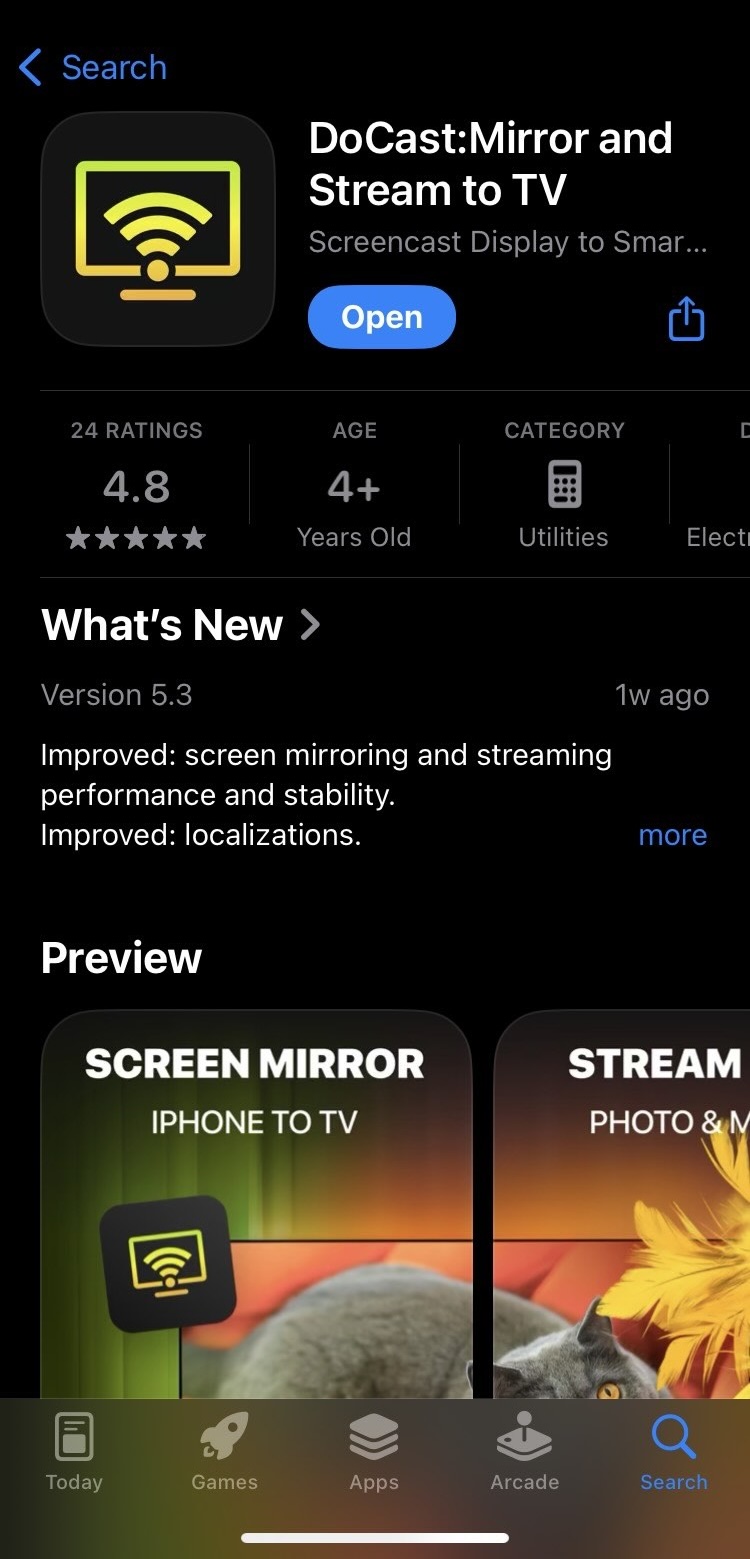
Je kunt hem ook gebruiken om het scherm van je iPhone in hoge kwaliteit te spiegelen. Muziekstreaming is een andere geweldige functie, waarmee je je favoriete nummers rechtstreeks via je Chromecast-apparaat kunt afspelen. Deze functies werken ook met andere streamingapparaten zoals Firestick/Fire TV en Roku.
Voor schermspiegelen moet je betalen voor de premium versie, die momenteel begint vanaf $9,99 per maand. Er is ook een proefversie die je kunt krijgen als je gewoon wilt zien hoe de app werkt. Gelukkig kun je met de gratis versie van DoCast een onbeperkt aantal foto’s casten.
Videogids
Stapsgewijze gids
Zo werkt DoCast:
1. Download DoCast en start vervolgens de foto streaming app voor iPhone.

2. Je moet ervoor zorgen dat je Chromecast is verbonden met hetzelfde Wi-Fi-netwerk als je iPhone. In het hoofdmenu tik je op Kies Smart TV en selecteer je je Chromecast uit de lijst met apparaten.
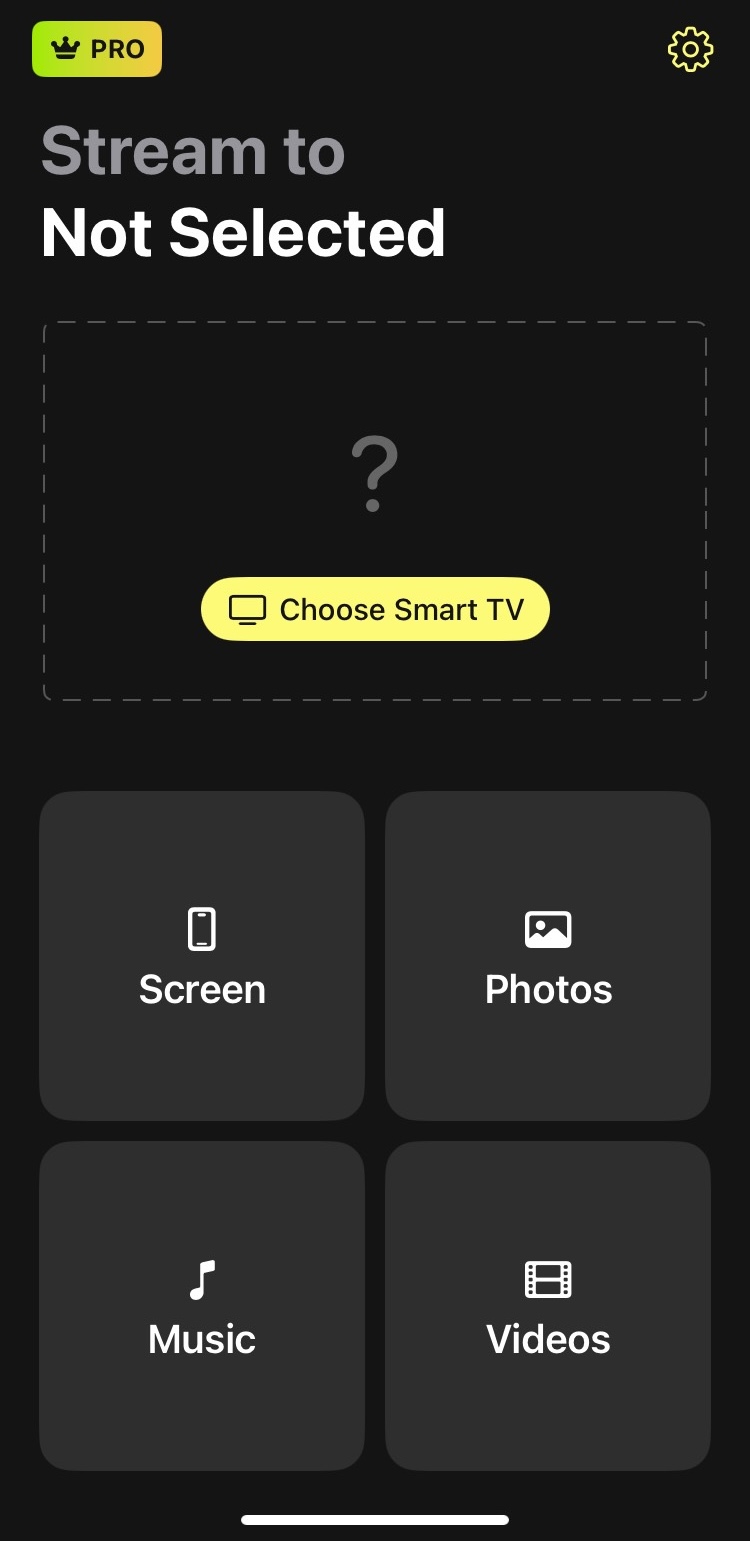
3. Tik nu op Foto’s op het hoofdscherm.
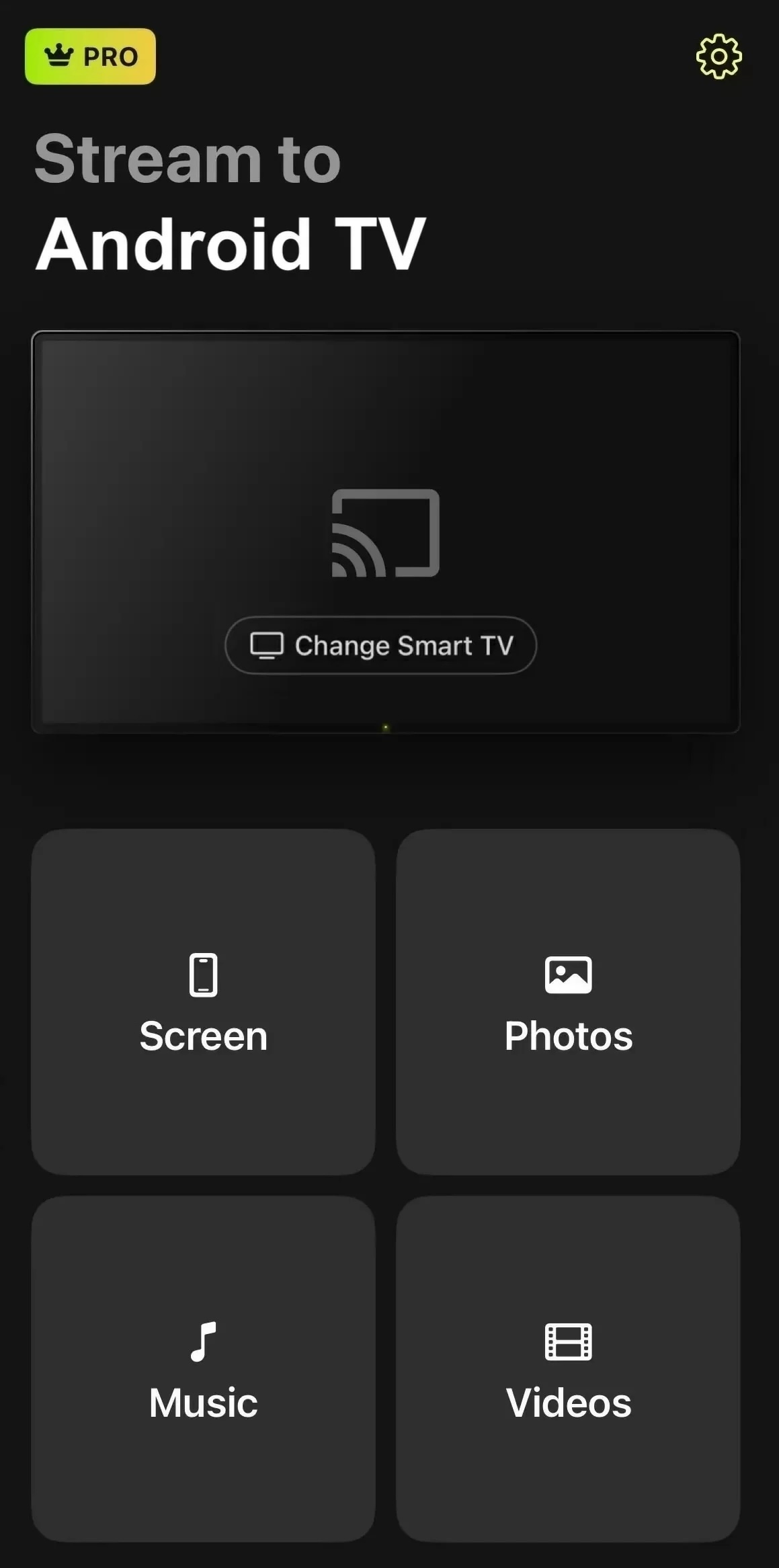
4. Tik op Toegang tot alle foto’s toestaan om de app toestemming te geven toegang te krijgen tot je foto’s.

5. Selecteer een willekeurige foto om deze naar je Chromecast TV te casten.
6. De foto die op Chromecast wordt weergegeven, heeft een oranje cirkel eromheen. Als je een andere foto wilt casten, hoef je alleen maar op elke andere afbeelding te tikken.

Oplossing 2: Google Foto's Chromecast iOS-apparaten gratis
De Google Foto’s-app is een goed alternatief als je geen geld wilt uitgeven aan een app van derden. Het is eenvoudig te gebruiken, volledig gratis, en heeft zelfs een eigen back-upoptie, wat perfect is voor mensen die geen iCloud-opslag meer hebben.
Hier zijn alle stappen die je moet volgen:
Videogids
Stapsgewijze gids
1. Download en open de Google Foto’s app.

2. Meld je aan bij je Google-account.
3. Tik op een afbeelding en druk op het Cast-pictogram rechtsboven.

4. Verleen de app toestemming om te casten en klik vervolgens op Toestaan zodat de app apparaten op je netwerk kan vinden en ermee kan verbinden.

5. Selecteer je apparaat om je iPhone-foto’s naar je Chromecast te casten.

6. Begin met swipen op je iPhone om verschillende foto’s op je tv weer te geven.
7. Om te stoppen met casten vanaf iPhone, tik opnieuw op het Cast-pictogram en selecteer vervolgens Stoppen.
iPhone-foto's casten via AirPlay
Als je een Apple TV hebt of je TV ondersteunt AirPlay-technologie, kun je de onderstaande instructie gebruiken om foto’s naar je TV te streamen:
Stapsgewijze gids
1. Open de Foto’s-app op je iPhone en open vervolgens een afbeelding die je wilt casten op je Apple TV of een tv die compatibel is met AirPlay 2.

2. Druk op de Deelknop linksonder en tik op de AirPlay-optie.

3. Selecteer uw Smart TV uit de lijst met apparaten die verschijnen.

4. Voer de toegangscode die op je tv wordt weergegeven in op je iPhone, indien nodig.
5. Om het streamen te stoppen, tik op het AirPlay-pictogram en selecteer de Optie AirPlay uitschakelen.
Bonus: Google Foto's casten naar tv vanaf een computer
Als je je telefoon niet wilt bezighouden, kun je ook je computer gebruiken om Google Foto’s naar je tv te casten.
Stapsgewijze gids
Zo werkt het:
1. Installeer de Chrome-browser op je computer en verbind deze met hetzelfde Wi-Fi-netwerk als je Chromecast TV.

2. Voer in uw Chrome-browser photos.google.com in.

3. Klik op het Meer-pictogram [de drie puntjes] in uw Chrome-browser.

4. Selecteer de Cast… optie en klik vervolgens op je Chromecast-apparaat.

5. Om het casten te stoppen, klik je opnieuw op de Meer-optie en selecteer je Stoppen.
Tips voor probleemoplossing bij Google Foto's Chromecast-problemen
Foto’s casten met Chromecast is meestal eenvoudig, hoewel er af en toe problemen kunnen optreden. Hier zijn enkele veelvoorkomende tips voor probleemoplossing die we aanbevelen om je weer op weg te helpen:
- ❗Controleer de Wi-Fi – Een van de meest voorkomende redenen waarom Chromecast mogelijk niet werkt, is als het niet verbonden is met hetzelfde Wi-Fi-netwerk als je iPhone. Controleer je telefoon en zorg ervoor dat deze op hetzelfde netwerk zit als je Chromecast-apparaat niet wordt weergegeven.
- ❗Herstart Chromecast of de Apps – Als de eerste oplossing niet werkt, probeer dan het Chromecast-apparaat of de Google Foto’s (of een andere app van derden die je gebruikt) opnieuw op te starten. Dit kan kleine fouten oplossen die het casten verstoren.
- ❗Schakel VPN uit – Het aan laten staan van een VPN kan ook de verbinding tussen je apparaat en Chromecast verstoren. Probeer deze uit te schakelen om te zien of dat het probleem oplost.
- ❗Houd alles up-to-date – Met alles bedoelen we niet alleen de apps die je gebruikt, maar ook je Chromecast-apparaat. Deze werkt zichzelf meestal automatisch bij, maar als je een TV met ingebouwde Chromecast-functionaliteit hebt, moet je deze mogelijk handmatig via de instellingen van de TV updaten.
- ❗Reset Chromecast – Om het streamingapparaat te resetten moet je de knop ingedrukt houden tot het lampje volledig wit brandt. Als je een TV met ingebouwde Chromecast hebt, kun je meestal een fabrieksreset uitvoeren via de instellingen van de TV.
Conclusie
Dit waren alle topmethoden om foto’s te Chromecasten vanaf je iPhone. De Google Foto’s-app is perfect voor degenen die op zoek zijn naar een meer informele en gratis manier om hun afbeeldingen naar een tv te streamen. Aan de andere kant is de alternatieve oplossing met een externe app meer geschikt voor zakelijk en professioneel gebruik vanwege de betaalde extra’s.
Onze instructies over hoe je foto’s via AirPlay kunt casten zijn geschikt voor mensen met een Apple TV of een tv met AirPlay-ondersteuning. Bovendien, voor degenen die hun computer in plaats van hun iPhone willen gebruiken, zal onze Bonus-methode de beste oplossing blijken te zijn.
Veelgestelde vragen
Om Google Foto’s op je tv te streamen, download je eerst de app op je iPhone en zorg je ervoor dat deze is verbonden met hetzelfde wifi-netwerk als je Chromecast-apparaat. Selecteer vervolgens de foto die je op de tv wilt bekijken en tik op het Cast-pictogram bovenaan. Kies je streamingapparaat en de foto verschijnt op je tv.
Helaas kun je Google Foto’s niet casten als je geen Chromecast-apparaat hebt. Als je een tv hebt die compatibel is met AirPlay, kun je gewoon je foto’s via AirPlay afspelen in de Foto’s-app. Als je tv niet compatibel is met AirPlay, heb je een streamingapparaat zoals een Fire Stick of Roku nodig, samen met een app van derden zoals DoCast.
Helaas is het onmogelijk om direct naar Chromecast te AirPlayen, aangezien Chromecast niet compatibel is met AirPlay 2 en er geen native ondersteuning is voor dit apparaat. Dat gezegd hebbende, kun je altijd een betrouwbare en efficiënte app van derden gebruiken die beschikbaar is in de App Store voor dit doel. Bijvoorbeeld de Photo Video Cast to Chromecast-app die we in dit artikel hebben beschreven.
Ja, je kunt video’s van je iPhone naar Chromecast streamen, maar je hebt er een app van derden voor nodig. DoCast is een uitstekende keuze, omdat je hiermee gratis video’s tot 3 minuten per sessie kunt casten. Met de premiumversie kun je video’s zo lang casten als je wilt. Het heeft ook enkele extra functies, zoals muziekstreaming en het casten van foto’s.
Om te Chromecasten vanaf je iPhone, heb je een app van derden zoals DoCast nodig. Hiermee kun je je iPhone verbinden met het Chromecast-apparaat en offline mediacontent zoals foto’s, muziek en video’s casten. Je kunt met DoCast ook het scherm van je iPhone spiegelen.
Om foto’s toe te voegen die op je Chromecast via Google Home worden weergegeven, open je de Google Home-app en tik je op je Chromecast-apparaat. Tik op het tandwielpictogram om naar de instellingen te gaan en selecteer vervolgens Ambient Mode. Kies je Chromecast-apparaat uit de lijst en selecteer de foto’s die je op je tv wilt zien. Nu zal je Chromecast, wanneer deze niet actief is, een diavoorstelling van je geselecteerde foto’s tonen.
Google TV Streamer is Google’s premium alternatief voor de Chromecast met Google TV-apparaten of Apple TV. Hiermee kun je je favorieten streamen in 4K HDR, genieten van Dolby Vision en Dolby Atmos, en heb je toegang tot een bibliotheek met Android TV-apps. Je kunt Google TV Streamer ook gebruiken als smart home-hub door de integratie met Google Home en Matter-apparaten.

