- JustStream
- Miroir d’écran Mac sur Roku : les meilleures solutions en 2025
Miroir d’écran Mac sur Roku : les meilleures solutions en 2025
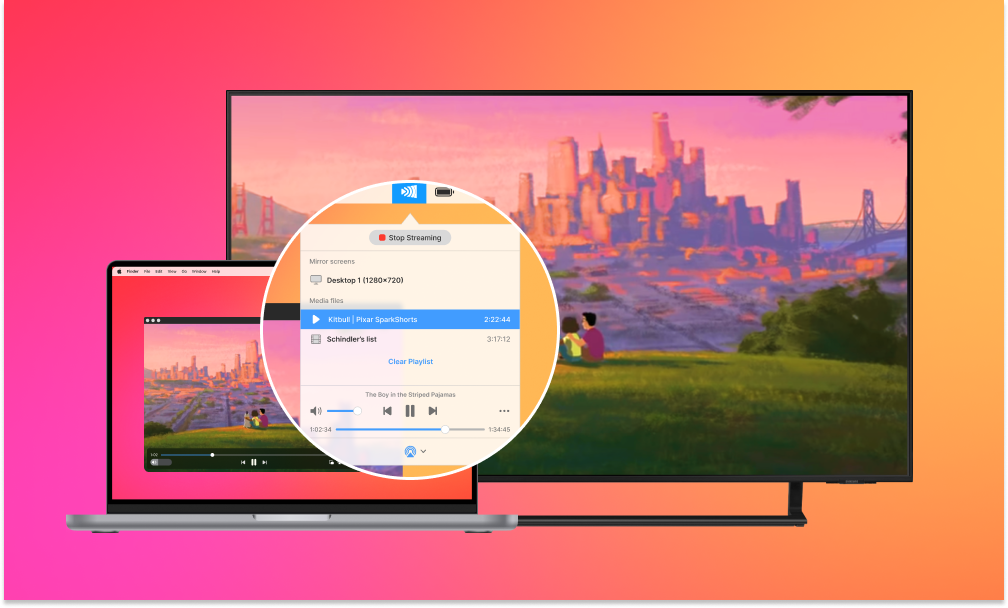
Avec les appareils Roku, vous avez la possibilité de profiter d’un large éventail d’émissions et de films de vos services de streaming préférés directement sur votre téléviseur. Cependant, est-il possible pour les utilisateurs de Mac de refléter leurs écrans sur un téléviseur ? Dans l’article suivant, nous discuterons en détail de deux variantes de la mise en miroir d’écran sur Roku pour profiter de votre contenu préféré sur un écran plus grand.
Question de l'utilisateur :
J'ai un film sur mon Macbook que je veux diffuser sur ma Roku TV. Comment puis-je faire cela ?— de Reddit
Meilleure façon de mettre en miroir un Mac sur Roku TV
JustStream est une application de mise en miroir d’écran sans tracas qui vise à vous faciliter la vie afin que vous puissiez regarder votre contenu multimédia préféré sur un grand écran sans utiliser de câbles. L’application fonctionne parfaitement en tandem avec presque tous les téléviseurs et appareils DLNA modernes, vous permettant de mettre facilement en miroir votre Mac sur votre téléviseur. D’un simple claquement de doigt, vous pouvez contrôler les centaines de paramètres de lecture disponibles dans JustStream.
JustStream a prouvé sa grande précision lorsqu’il travaille avec des écrans de différentes tailles et résolutions. C’est un outil polyvalent qui offre une large gamme de paramètres de qualité d’image. Choisissez si vous souhaitez que votre vidéo soit lue en HD 720p ou Full HD 1080p ou ajustez les dimensions de sortie pour qu’elles s’adaptent parfaitement à l’écran de votre téléviseur Roku.
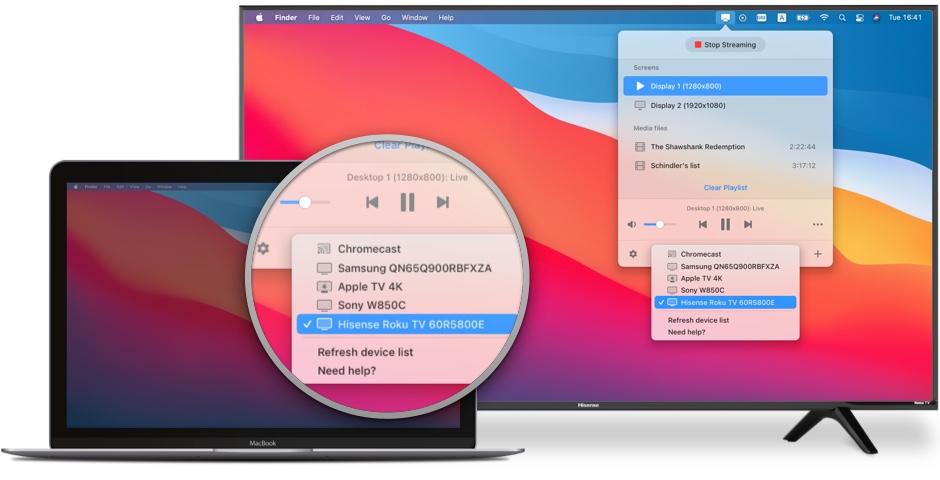
Lorsque vous reflètez l’écran sur Roku, vous pouvez utiliser le curseur de votre souris comme pointeur. Cette application de mise en miroir d’écran Roku prend en charge une fonctionnalité permettant de mettre en évidence chaque clic que vous effectuez afin de faciliter votre flux de travail. Cela peut être utile si vous faites une présentation et qu’il est nécessaire de montrer quelque chose à votre public.
Comment mettre en miroir l'écran sur un téléviseur Roku avec JustStream
1. Tout d’abord, téléchargez et installez JustStream sur votre Mac depuis l’App Store.
2. Exécutez l’application et allumez le téléviseur Roku.
3. Appelez la fenêtre principale de JustStream en cliquant sur son icône dans la barre de menu.
4. Dans la liste des écrans connectés, choisissez l’écran dont vous souhaitez refléter le contenu.
5. Cliquez sur l’icône AirPlay en bas de la fenêtre principale de JustStream et choisissez Roku TV dans la liste.
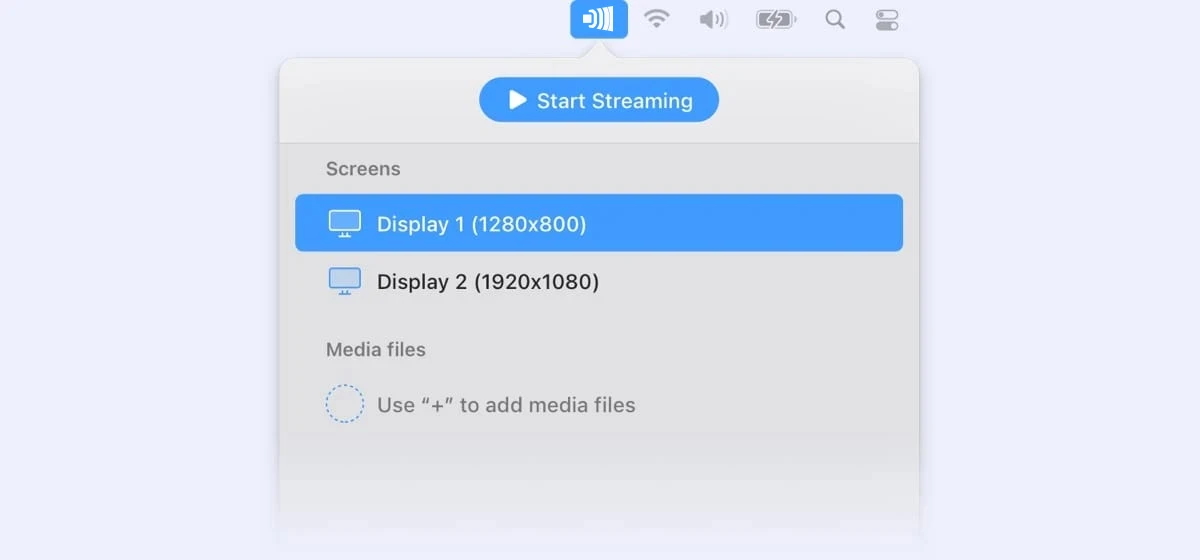
6. Cliquez sur “Démarrer la diffusion”. Vous pouvez également cliquer sur l’icône de points de suspension ou double-cliquer sur l’un des moniteurs pour pouvoir refléter l’écran sur Roku TV.
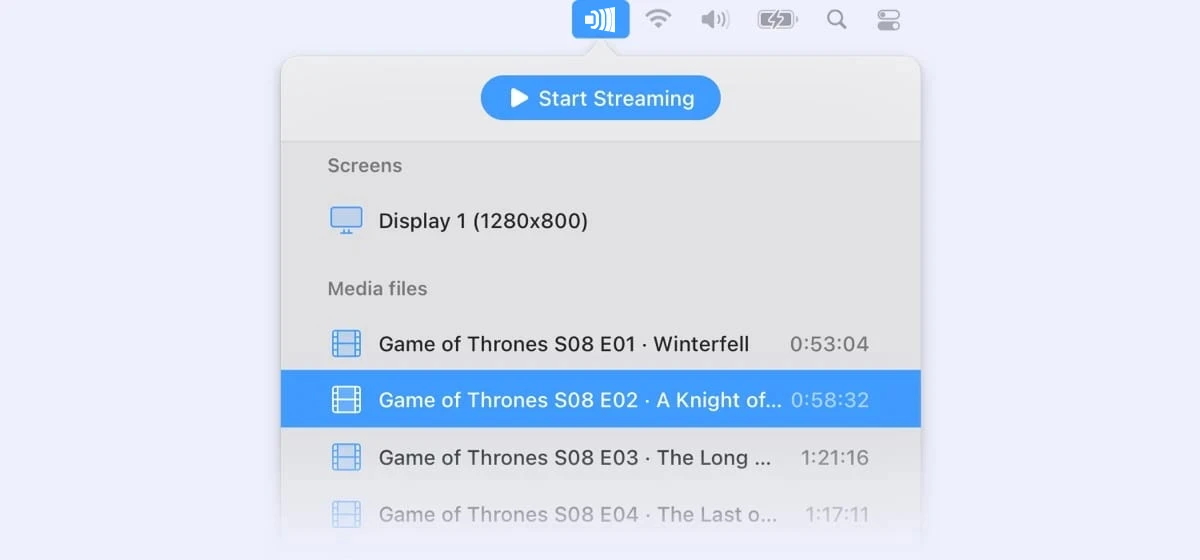
Utiliser AirPlay pour diffuser un Mac sur Roku TV
AirPlay est une fonctionnalité bien connue des utilisateurs de Mac visant à diffuser, gérer et partager le contenu stocké sur vos appareils Apple avec des téléviseurs Roku compatibles. En conséquence, vous pouvez diffuser Mac sur Roku TV et profiter du contenu sur un écran plus grand.
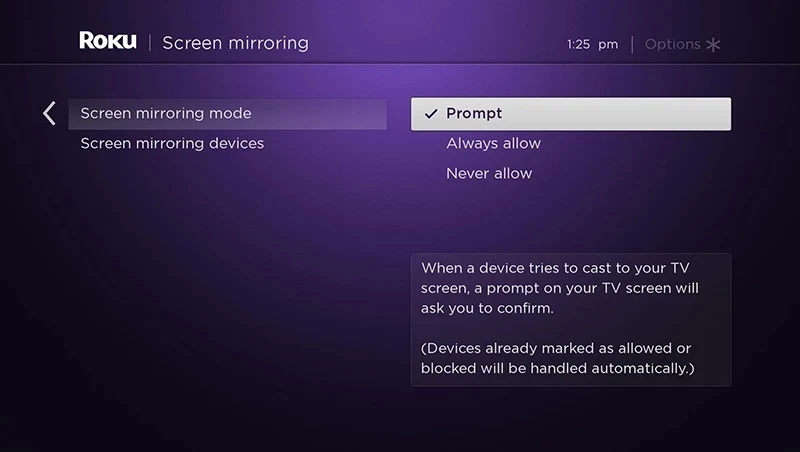
tous les téléviseurs Roku ne prennent pas en charge la fonctionnalité AirPlay, alors assurez-vous de vérifier si votre téléviseur est compatible avec celle-ci ou non. Plus d’informations peuvent être trouvées en suivant ce lien.
Avant d’utiliser AirPlay pour diffuser votre contenu, vous devez vous assurer qu’il est activé sur votre téléviseur Roku.
Comment activer AirPlay sur Roku
1. Accédez à Paramètres sur l’écran d’accueil.
2. Sélectionnez Apple AirPlay et HomeKit dans le menu.
3. Activez AirPlay. Pour ce faire, sélectionnez AirPlay et appuyez sur OK sur votre télécommande.
Comment diffuser AirPlay depuis Mac vers Roku TV
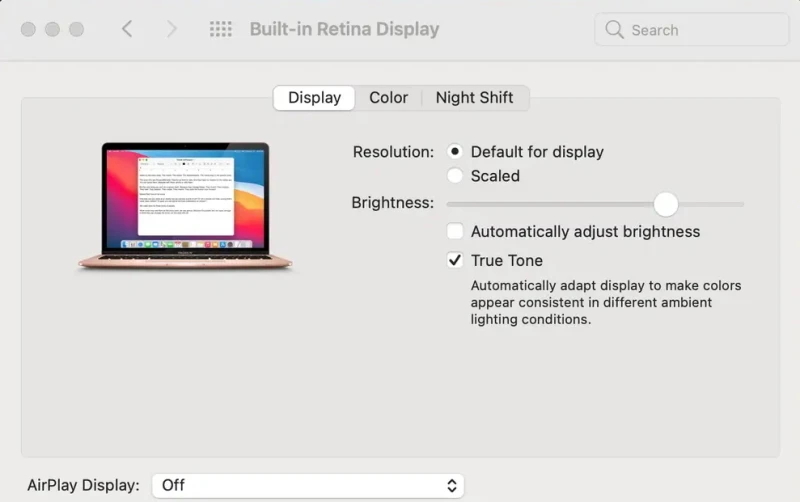
1. Tout d’abord, connectez votre Roku TV et votre Mac au même réseau Wi-Fi.
2. Recherchez le contenu que vous souhaitez diffuser sur votre téléviseur.
3. Sur Mac, cliquez sur l’icône AirPlay dans la barre de menu ou accédez à Paramètres système > Écrans.
4. Sélectionnez votre téléviseur Roku dans la liste.
5. C’est ça. Vous pouvez désormais profiter de votre contenu préféré sur un écran plus grand.
Casting et mise en miroir : quelle est la différence ?
La mise en miroir et la diffusion vous permettent d’afficher le contenu de votre smartphone ou ordinateur portable sur un écran plus grand. Les deux technologies ont un objectif commun, mais elles sont néanmoins différentes et fonctionnent différemment.
Mise en miroir d’écran, comme son nom l’indique, reflète l’écran de votre appareil, qu’il s’agisse d’un téléphone ou d’un ordinateur portable, sur un téléviseur. Il s’agit du processus d’envoi de médias lus sur un écran plus petit vers un appareil plus grand. En termes simples, vous verrez ce qu’il y a sur votre téléphone sur un autre écran.
La diffusion d’écran vous permet également de projeter le contenu d’un écran plus petit vers un écran plus grand. Cependant, lorsque vous diffusez du contenu sur un autre écran, vous ne le verrez pas sur les deux appareils, comme c’est le cas avec la mise en miroir. Par exemple, si vous diffusez du contenu depuis votre ordinateur portable vers votre téléviseur, il sera affiché uniquement sur votre téléviseur. Pour diffuser n’importe quoi depuis votre téléphone vers votre téléviseur, vous aurez besoin d’une application prenant en charge la diffusion d’écran. Tout ce que vous avez à faire est de trouver le bouton Cast sur l’application et de sélectionner votre téléviseur dans la liste.
Conclusion
Diffuser l’écran de votre Mac est un moyen simple et efficace de profiter de votre contenu préféré sur grand écran. Nous espérons que cet article vous a aidé à trouver une méthode pratique pour diffuser votre Mac sur Roku. Nous vous recommandons d’examiner de plus près JustStream, car il offre un streaming sans fil transparent et un large éventail de paramètres de qualité d’image. En suivant les étapes décrites dans cet article, vous pouvez améliorer votre expérience de visionnage sans avoir besoin de câbles supplémentaires ou de paramètres compliqués.
Questions fréquemment posées
Malheureusement, toutes les versions de Roku TV ne sont pas compatibles avec AirPlay et HomeKit. Pour utiliser AirPlay d’un MacBook vers Roku, assurez-vous que votre appareil Mac exécute la version 9.4 ou supérieure du système d’exploitation. Si vous rencontrez un problème de dysfonctionnement d’AirPlay il vous est conseillé de mettre à jour votre appareil manuellement ou d’utiliser des applications tierces.
Avec JustStream, il est assez simple de mettre en miroir un Mac sur Roku. Vous pouvez retrouver le guide complet dans le paragraphe correspondant de l’article ci-dessus. De plus, si vous recherchez également d’autres guides sur la façon de mettre en miroir sur Apple TV à partir d’un Mac ou de la mise en miroir d’écran Samsung, vous pouvez consulter nos articles connexes.
La plupart des appareils de streaming Roku et des téléviseurs Roku modernes offrent une fonction de mise en miroir. C’est pourquoi, avant d’acheter Roku, assurez-vous que votre appareil propose cette fonctionnalité pour profiter pleinement de votre temps libre.
Mirror for Roku est une application développée par AirBeamTV BV et coûte 14,99 $. Alternativement à cette application de mise en miroir d’écran Roku, vous pouvez utiliser JustStream, qui est disponible gratuitement et propose des achats intégrés. La version gratuite vous permet de diffuser votre contenu pendant 20 minutes. Pour débloquer des fonctionnalités illimitées de streaming et de mise en miroir, la version PRO est disponible via un achat intégré au prix de 9,99 $ sous forme d’abonnement auto-renouvelable.
