- JustStream
- Screen Mirror Mac a Roku: mejores soluciones en 2025
Screen Mirror Mac a Roku: mejores soluciones en 2025
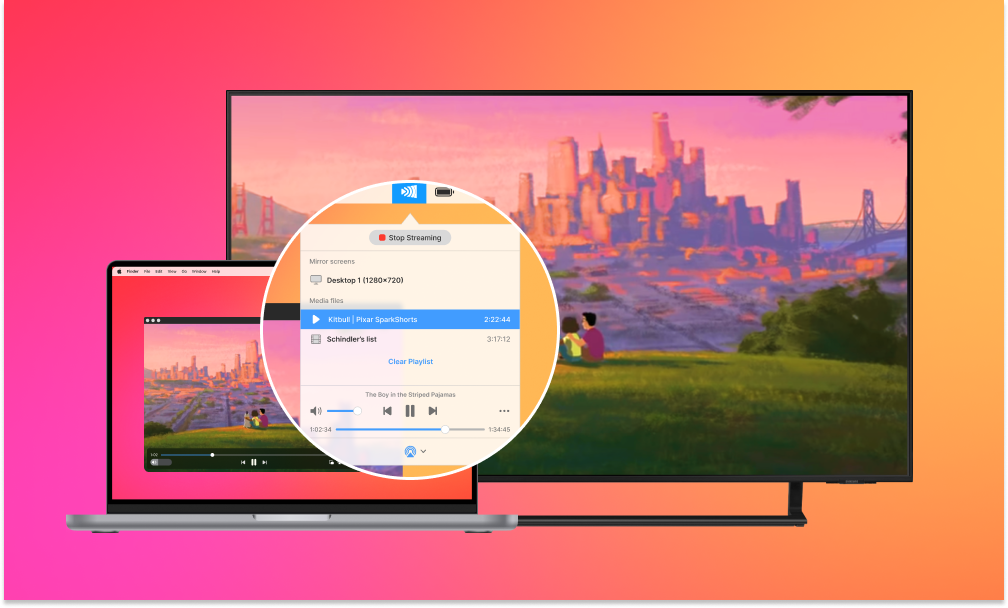
Con los dispositivos Roku, tienes la posibilidad de disfrutar de una amplia gama de programas y películas de tus servicios de transmisión preferidos directamente en tu televisor. Sin embargo, ¿es posible que los usuarios de Mac reflejen sus pantallas en un televisor? En el siguiente artículo, analizaremos en detalle dos variantes de cómo duplicar la pantalla en Roku para disfrutar de tu contenido favorito en una pantalla más grande.
Pregunta del usuario:
Tengo una película en mi Macbook que quiero transmitir a mi Roku TV. ¿Cómo puedo hacer eso?— de Reddit
La mejor manera de duplicar Mac en Roku TV
JustStream es una aplicación de duplicación de pantalla sin complicaciones que tiene como objetivo facilitarle la vida para que pueda disfrutar viendo su contenido multimedia favorito en una pantalla grande sin utilizar cables. La aplicación funciona perfectamente en conjunto con casi cualquier televisor y dispositivo DLNA moderno, lo que le permite duplicar fácilmente Mac en TV. Con solo chasquear un dedo, puede controlar los cientos de configuraciones de reproducción disponibles en JustStream.
JustStream ha demostrado su gran precisión al trabajar con pantallas de varios tamaños y resoluciones. Es una herramienta versátil que ofrece una amplia gama de configuraciones de calidad de imagen. Elija si desea que su video se reproduzca en HD 720p o Full HD 1080p o ajuste las dimensiones de salida para que se ajuste perfectamente a la pantalla de su televisor Roku.
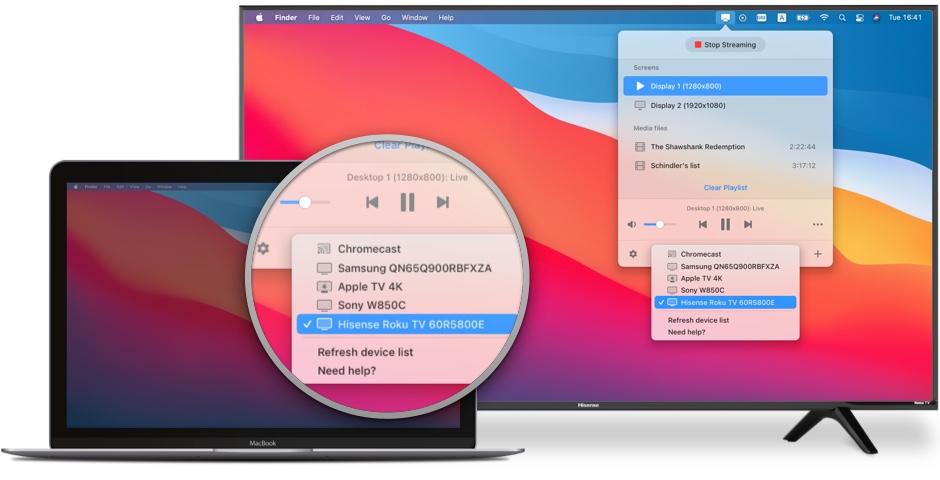
Cuando reflejas la pantalla en Roku, puedes usar el cursor del mouse como puntero. Esta aplicación de duplicación de pantalla de Roku admite una función para resaltar cada clic que realiza para facilitar su flujo de trabajo. Puede resultar útil si estás realizando una presentación y es necesario mostrar algo a tu audiencia.
Cómo duplicar la pantalla en Roku TV con JustStream
1. En primer lugar, descargue e instale JustStream en su dispositivo Mac desde la App Store.
2. Ejecute la aplicación y encienda el Roku TV.
3. Invoque la ventana principal de JustStream haciendo clic en su icono en la barra de menú.
4. De la lista de pantallas conectadas, elija la pantalla desde la que desea reflejar el contenido.
5. Haga clic en el ícono de AirPlay en la parte inferior de la ventana principal de JustStream y elija Roku TV de la lista.
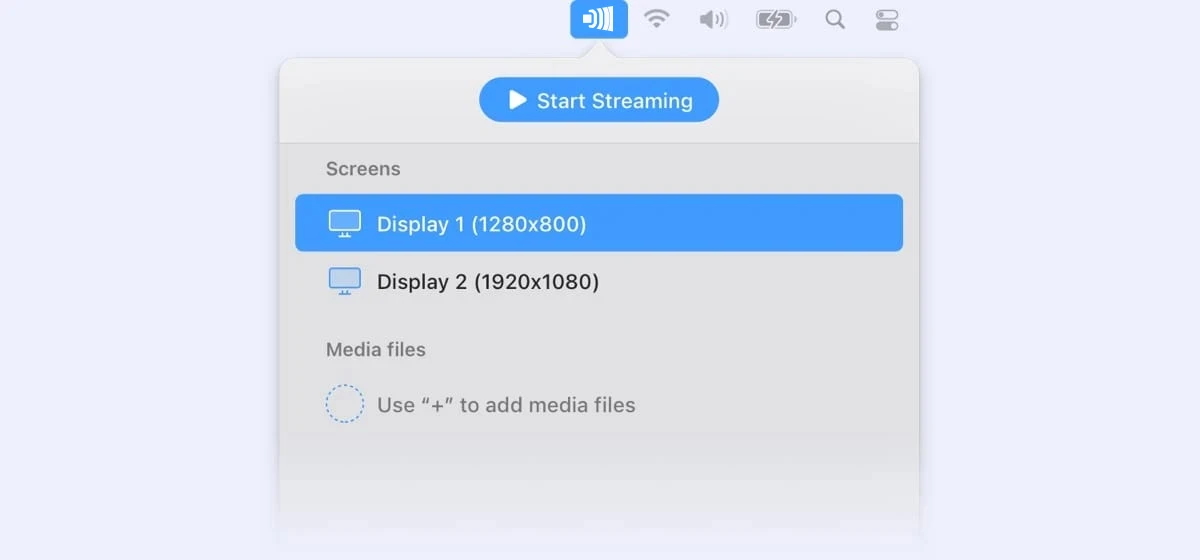
6. Haga clic en “Iniciar transmisión”. Alternativamente, haga clic en el ícono de puntos suspensivos o haga doble clic en uno de los monitores para poder reflejar la pantalla en Roku TV.
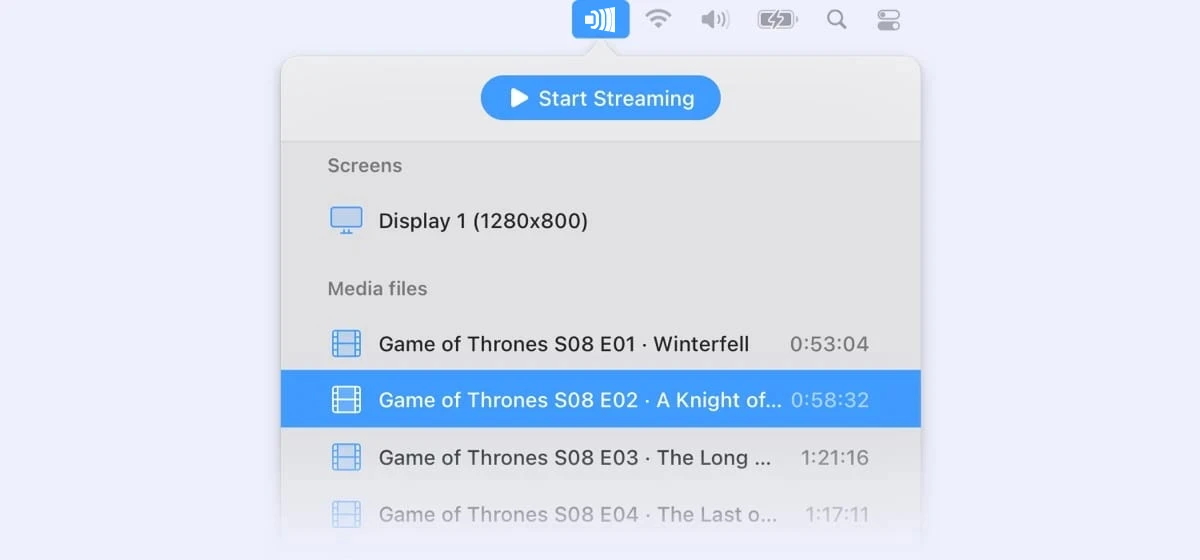
Uso de AirPlay para transmitir Mac a Roku TV
AirPlay es una característica muy conocida entre los usuarios de Mac cuyo objetivo es transmitir, administrar y compartir el contenido almacenado en sus dispositivos Apple con televisores Roku compatibles. Como resultado, puedes transmitir Mac a Roku TV y disfrutar del contenido en una pantalla más grande.
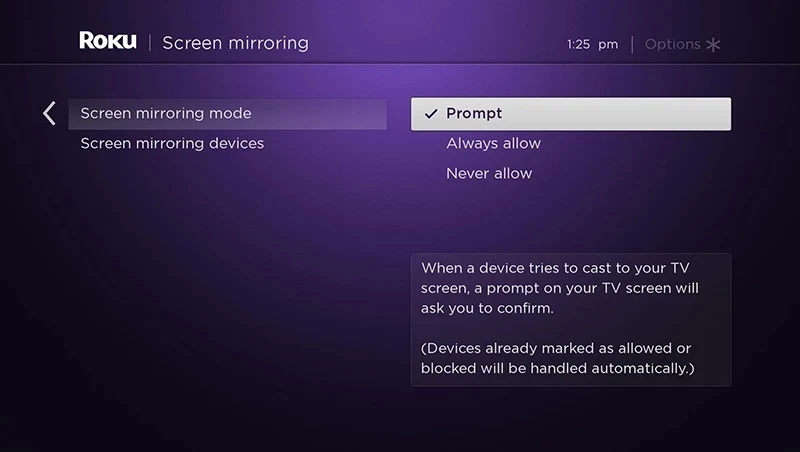
No todos los televisores Roku admiten la funcionalidad de AirPlay, así que asegúrate de verificar si tu televisor es compatible o no. Se puede encontrar más información siguiendo este enlace.
Antes de usar AirPlay para transmitir tu contenido, debes asegurarte de que esté habilitado en tu televisor Roku.
Cómo habilitar AirPlay en Roku
1. Navegue hasta Configuración en la pantalla de inicio.
2. Seleccione Apple AirPlay y HomeKit en el menú.
3. Enciende AirPlay. Para hacer esto, seleccione AirPlay y presione OK en su control remoto.
Cómo usar AirPlay desde Mac a Roku TV
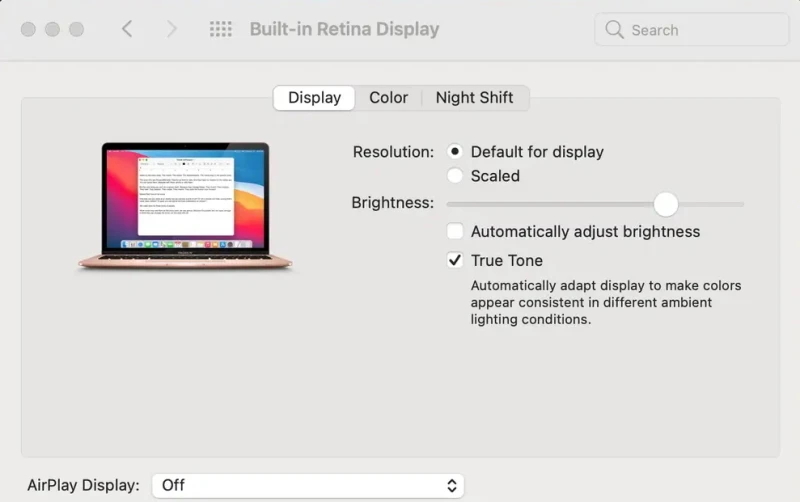
1. En primer lugar, conecta tu Roku TV y tu Mac a la misma red Wi-Fi.
2. Encuentra el contenido que deseas transmitir en tu televisor.
3. En Mac, haga clic en el ícono de AirPlay en la barra de menú o vaya a Configuración del sistema > Pantallas.
4. Seleccione su televisor Roku de la lista.
5. Eso es todo. Ahora podrás disfrutar de tu contenido favorito en una pantalla más grande.
Casting y Mirroring: ¿Cuál es la diferencia?
La duplicación y la transmisión le permiten ver contenido desde su teléfono inteligente o computadora portátil en una pantalla más grande. Ambas tecnologías tienen un objetivo común, pero siguen siendo diferentes y funcionan de manera diferente.
Duplicación de pantalla, como su nombre indica, refleja la pantalla de su dispositivo, ya sea un teléfono o una computadora portátil, en un televisor. Este es el proceso de enviar medios reproducidos en una pantalla más pequeña a un dispositivo más grande. En pocas palabras, verás lo que hay en tu teléfono en otra pantalla.
Screencast también te permite proyectar contenido desde una pantalla más pequeña a una más grande. Sin embargo, al transmitir contenido a otra pantalla, no lo verá en ambos dispositivos, como ocurre con la duplicación. Por ejemplo, si transmite contenido desde su computadora portátil a su televisor, se mostrará solo en su televisor. Para transmitir cualquier cosa desde su teléfono a su televisor, necesitará una aplicación que admita la transmisión de pantalla. Todo lo que tienes que hacer es buscar el botón Transmitir en la aplicación y seleccionar tu televisor de la lista.
Conclusión
Transmitir la pantalla de tu Mac es una forma fácil y efectiva de disfrutar de tu contenido favorito en la pantalla grande. Esperamos que este artículo te haya ayudado a encontrar un método conveniente para transmitir tu Mac a Roku. Recomendamos echar un vistazo más de cerca a JustStream, ya que ofrece una transmisión inalámbrica sin interrupciones y una amplia gama de configuraciones de calidad de imagen. Siguiendo los pasos descritos en este artículo, puedes mejorar tu experiencia de visualización sin necesidad de cables adicionales o configuraciones complicadas.
Preguntas Frecuentes
Desafortunadamente, no todas las versiones de Roku TV son compatibles con AirPlay y HomeKit. Para poder utilizar AirPlay desde MacBook a Roku, asegúrese de que su dispositivo Mac esté ejecutando la versión 9.4 o superior del sistema operativo. Si tiene un problema con que AirPlay no funciona le recomendamos que actualice su dispositivo manualmente o utilice aplicaciones de terceros.
Con JustStream, es bastante fácil reflejar una Mac en Roku. Puede encontrar la guía completa en el párrafo correspondiente del artículo anterior. Además, si también estás buscando otras guías sobre cómo reflejar en Apple TV desde una Mac o duplicación de pantalla de Samsung, puedes consultar nuestros artículos relacionados.
La mayoría de los dispositivos de transmisión Roku y televisores Roku modernos ofrecen una función de duplicación. Por eso, antes de comprar Roku, asegúrate de que tu dispositivo ofrezca esta función para disfrutar plenamente de tu tiempo libre.
Mirror para Roku es una aplicación desarrollada por AirBeamTV BV y cuesta $14,99. Como alternativa a esta aplicación de duplicación de pantalla de Roku, puedes usar JustStream, que está disponible de forma gratuita y ofrece compras dentro de la aplicación. La versión gratuita te permite transmitir tu contenido durante 20 minutos. Para desbloquear la funcionalidad ilimitada de transmisión y duplicación, la versión PRO está disponible mediante compra dentro de la aplicación por $9,99 como suscripción renovable automáticamente.
