- JustStream
- Screen Mirror Mac zu Roku: beste Lösungen im Jahr 2025
Screen Mirror Mac zu Roku: beste Lösungen im Jahr 2025
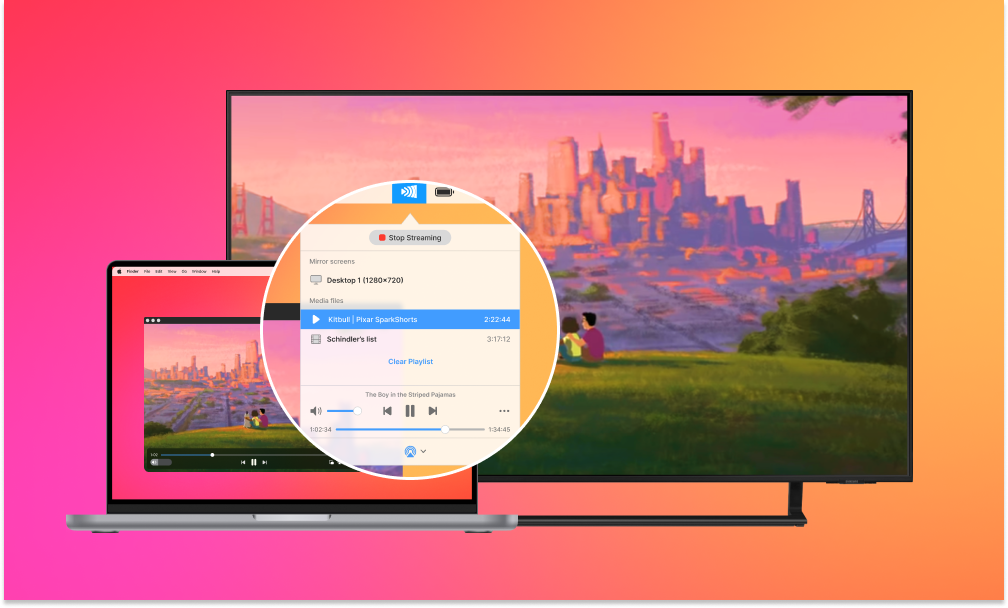
Mit Roku-Geräten haben Sie die Möglichkeit, eine große Auswahl an Sendungen und Filmen Ihrer bevorzugten Streaming-Dienste direkt auf Ihrem Fernseher zu genießen. Ist es jedoch für Mac-Benutzer möglich, ihre Bildschirme auf einen Fernseher zu spiegeln? Im folgenden Artikel besprechen wir ausführlich zwei Varianten, wie man den Bildschirm auf Roku spiegeln kann, um Ihre Lieblingsinhalte auf einem größeren Bildschirm zu genießen.
Benutzerfrage:
Ich habe einen Film auf meinem Macbook, den ich auf meinen Roku-Fernseher streamen möchte. Wie kann ich das machen?— von Reddit
Der beste Weg, den Mac auf Roku TV zu spiegeln
JustStream ist eine unkomplizierte Bildschirmspiegelungs-App, die Ihnen das Leben erleichtern soll, damit Sie Ihre Lieblingsmedieninhalte ohne Kabel auf einem großen Bildschirm ansehen können. Die App funktioniert perfekt mit fast allen modernen TV- und DLNA-Geräten zusammen und ermöglicht Ihnen die einfache Spiegelung von Mac auf TV. Mit nur einem Fingerschnippen können Sie die Hunderte von Wiedergabeeinstellungen steuern, die in JustStream verfügbar sind.
JustStream hat seine große Genauigkeit bei der Arbeit mit Displays unterschiedlicher Größe und Auflösung unter Beweis gestellt. Es handelt sich um ein vielseitiges Tool, das zahlreiche Bildqualitätseinstellungen bietet. Wählen Sie, ob Ihr Video in HD 720p oder Full HD 1080p abgespielt werden soll, oder passen Sie die Ausgabeabmessungen so an, dass sie perfekt auf den Bildschirm Ihres Roku-Fernsehers passen.
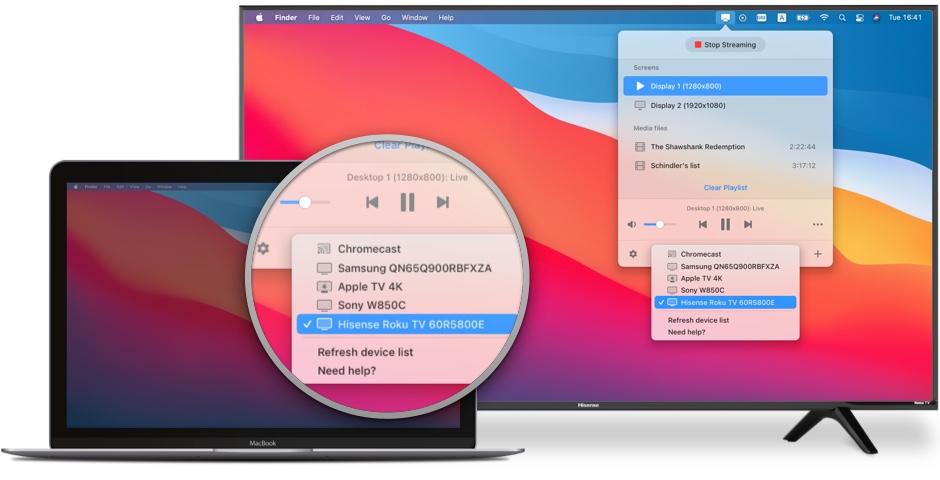
Wenn Sie den Bildschirm auf Roku spiegeln, können Sie Ihren Mauszeiger als Zeiger verwenden. Diese Roku-App zur Bildschirmspiegelung unterstützt eine Funktion, die jeden von Ihnen getätigten Klick hervorhebt, um Ihren Arbeitsablauf zu erleichtern. Dies kann nützlich sein, wenn Sie eine Präsentation halten und Ihrem Publikum etwas zeigen müssen.
So spiegeln Sie den Bildschirm mit JustStream auf Roku TV
1. Laden Sie zunächst JustStream aus dem App Store herunter und installieren Sie es auf Ihrem Mac-Gerät.
2. Führen Sie die App aus und schalten Sie den Roku-Fernseher ein.
3. Rufen Sie das Hauptfenster von JustStream auf, indem Sie auf das entsprechende Symbol in der Menüleiste klicken.
4. Wählen Sie aus der Liste der verbundenen Displays den Bildschirm aus, von dem Sie den Inhalt spiegeln möchten.
5. Klicken Sie unten im Hauptfenster von JustStream auf das AirPlay-Symbol und wählen Sie Roku TV aus der Liste aus.
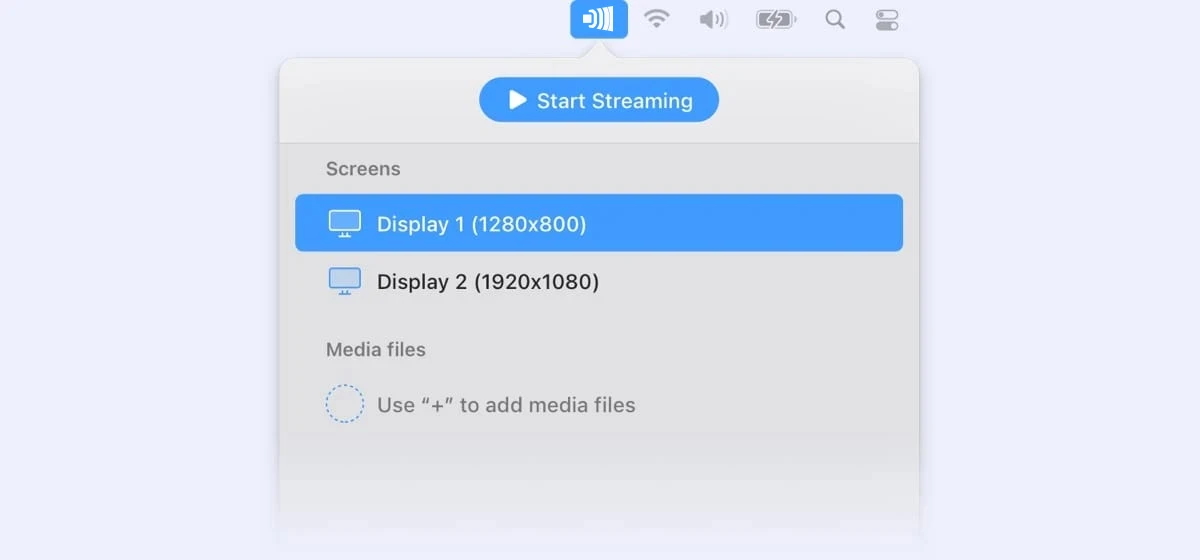
6. Klicken Sie auf „Streaming starten“. Klicken Sie alternativ auf das Auslassungssymbol oder doppelklicken Sie auf einen der Monitore, um den Bildschirm auf Roku TV zu spiegeln.
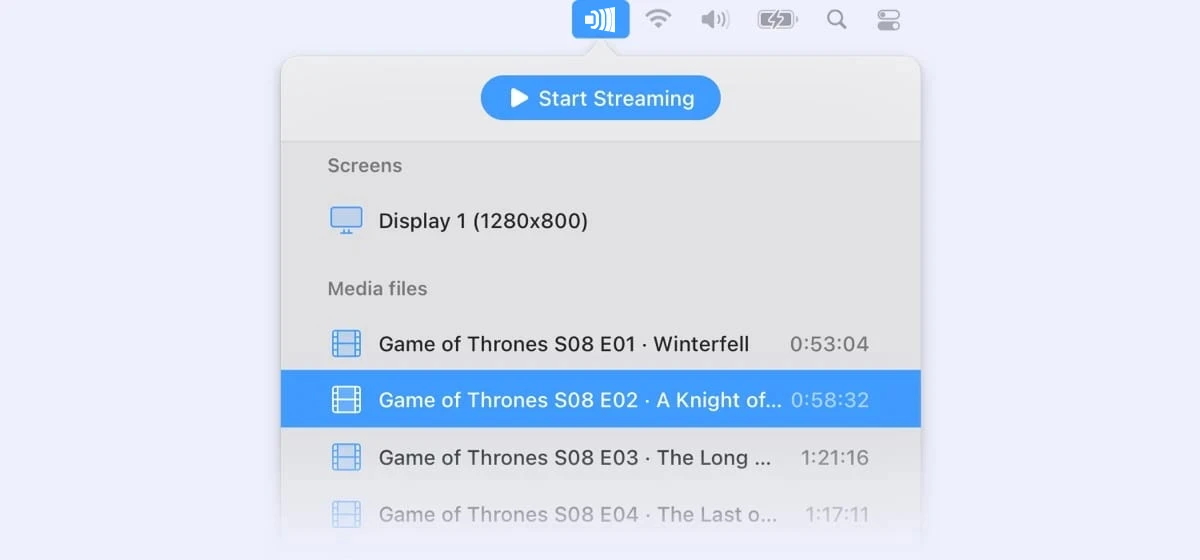
Mit AirPlay Mac auf Roku TV übertragen
AirPlay ist eine unter Mac-Benutzern bekannte Funktion zum Streamen, Verwalten und Teilen der auf Ihren Apple-Geräten gespeicherten Inhalte mit kompatiblen Roku-Fernsehern. Dadurch können Sie den Mac auf Roku TV streamen und die Inhalte auf einem größeren Bildschirm genießen.
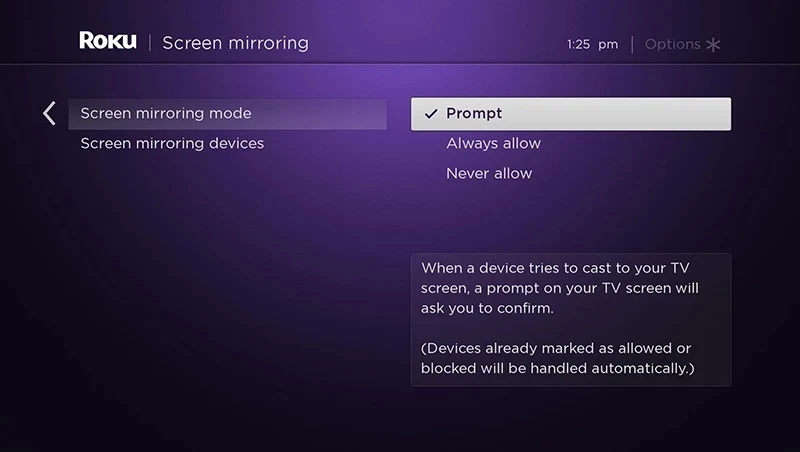
Nicht alle Roku-Fernseher unterstützen die AirPlay-Funktionalität. Überprüfen Sie daher, ob Ihr Fernseher damit kompatibel ist oder nicht. Weitere Informationen finden Sie unter diesem Link.
Bevor Sie AirPlay verwenden, um Ihre Inhalte zu übertragen, müssen Sie sicherstellen, dass es auf Ihrem Roku-Fernseher aktiviert ist.
So aktivieren Sie AirPlay auf Roku
1. Navigieren Sie auf dem Startbildschirm zu Einstellungen.
2. Wählen Sie im Menü Apple AirPlay und HomeKit aus.
3. Schalten Sie AirPlay ein. Wählen Sie dazu AirPlay aus und drücken Sie OK auf Ihrer Fernbedienung.
So übertragen Sie AirPlay vom Mac auf den Roku TV
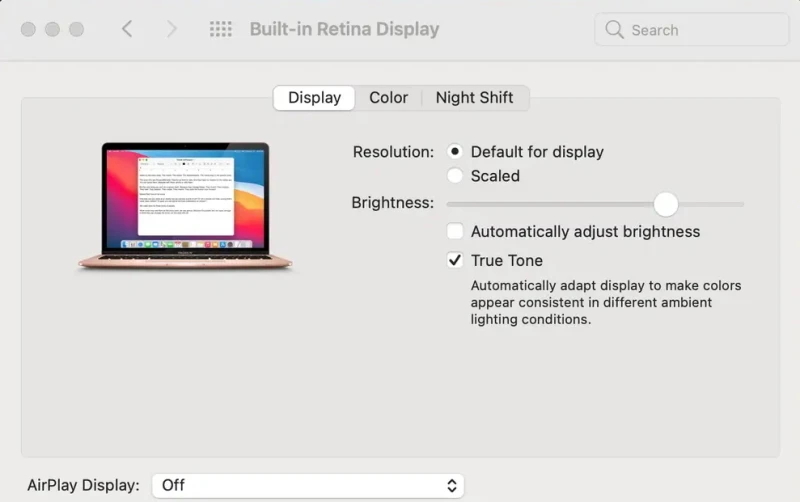
1. Verbinden Sie zunächst Ihren Roku-Fernseher und Ihren Mac mit demselben Wi-Fi-Netzwerk.
2. Finden Sie den Inhalt, den Sie auf Ihrem Fernseher übertragen möchten.
3. Klicken Sie auf einem Mac auf das AirPlay-Symbol in der Menüleiste oder gehen Sie zu Systemeinstellungen > Anzeigen.
4. Wählen Sie Ihren Roku-Fernseher aus der Liste aus.
5. Das ist es. Jetzt können Sie Ihre Lieblingsinhalte auf einem größeren Bildschirm genießen.
Casting und Spiegelung: Was ist der Unterschied?
Durch Spiegeln und Streamen können Sie Inhalte von Ihrem Smartphone oder Laptop auf einem größeren Bildschirm anzeigen. Beide Technologien haben ein gemeinsames Ziel, sind aber dennoch unterschiedlich und funktionieren unterschiedlich.
Bildschirmspiegelung spiegelt, wie der Name schon sagt, den Bildschirm Ihres Geräts, egal ob Telefon oder Laptop, auf einen Fernseher. Dabei handelt es sich um den Vorgang, bei dem auf einem kleineren Bildschirm abgespielte Medien an ein größeres Gerät gesendet werden. Einfach ausgedrückt: Sie sehen auf einem anderen Bildschirm, was sich auf Ihrem Telefon befindet.
Mit Screen Casting können Sie auch Inhalte von einem kleineren Bildschirm auf ein größeres Display projizieren. Beim Streamen von Inhalten auf einen anderen Bildschirm sehen Sie diese jedoch nicht auf beiden Geräten, wie es bei der Spiegelung der Fall ist. Wenn Sie beispielsweise Inhalte von Ihrem Laptop auf Ihren Fernseher übertragen, werden diese nur auf Ihrem Fernseher angezeigt. Um Inhalte von Ihrem Telefon auf Ihren Fernseher zu übertragen, benötigen Sie eine App, die Screencasting unterstützt. Sie müssen lediglich die Cast-Schaltfläche in der App finden und Ihren Fernseher aus der Liste auswählen.
Abschluss
Das Streamen Ihres Mac-Bildschirms ist eine einfache und effektive Möglichkeit, Ihre Lieblingsinhalte auf dem großen Bildschirm zu genießen. Wir hoffen, dass Ihnen dieser Artikel geholfen hat, eine bequeme Methode zu finden, um Ihren Mac auf Roku zu streamen. Wir empfehlen, einen genaueren Blick auf JustStream zu werfen, da es nahtloses kabelloses Streaming und eine große Auswahl an Bildeinstellungen bietet. Indem Sie die in diesem Artikel beschriebenen Schritte befolgen, können Sie Ihr Seherlebnis verbessern, ohne zusätzliche Kabel oder komplizierte Einstellungen zu benötigen.
Häufig gestellte Fragen
Leider sind nicht alle Versionen von Roku TV mit AirPlay und HomeKit kompatibel. Um AirPlay vom MacBook auf Roku zu übertragen, stellen Sie bitte sicher, dass auf Ihrem Mac-Gerät die Betriebssystemversion 9.4 oder höher ausgeführt wird. Wenn Sie ein Problem mit AirPlay haben, das nicht funktioniert, empfehlen wir Ihnen, Ihr Gerät manuell zu aktualisieren oder Apps von Drittanbietern zu verwenden.
Mit JustStream ist es ziemlich einfach, einen Mac auf Roku zu spiegeln. Den vollständigen Leitfaden finden Sie im entsprechenden Absatz im Artikel oben. Wenn Sie außerdem nach weiteren Anleitungen zum Spiegeln auf Apple TV von einem Mac oder zur Samsung-Bildschirmspiegelung suchen, können Sie sich unsere entsprechenden Artikel ansehen.
Die meisten modernen Roku-Streaming-Geräte und Roku-Fernseher bieten eine Spiegelungsfunktion. Stellen Sie daher vor dem Kauf von Roku sicher, dass Ihr Gerät über diese Funktion verfügt, damit Sie Ihre Freizeit in vollen Zügen genießen können.
Mirror for Roku ist eine von AirBeamTV BV entwickelte App und kostet 14,99 $. Alternativ zu dieser Roku-App zur Bildschirmspiegelung können Sie JustStream verwenden, das kostenlos erhältlich ist und In-App-Käufe ermöglicht. Mit der kostenlosen Version können Sie Ihre Inhalte 20 Minuten lang streamen. Um unbegrenzte Streaming- und Spiegelungsfunktionen freizuschalten, ist die PRO-Version per In-App-Kauf für 9,99 $ als automatisch erneuerbares Abonnement erhältlich.
