How to Screen Mirror iPhone to Vizio TV: Wireless & Wired Methods
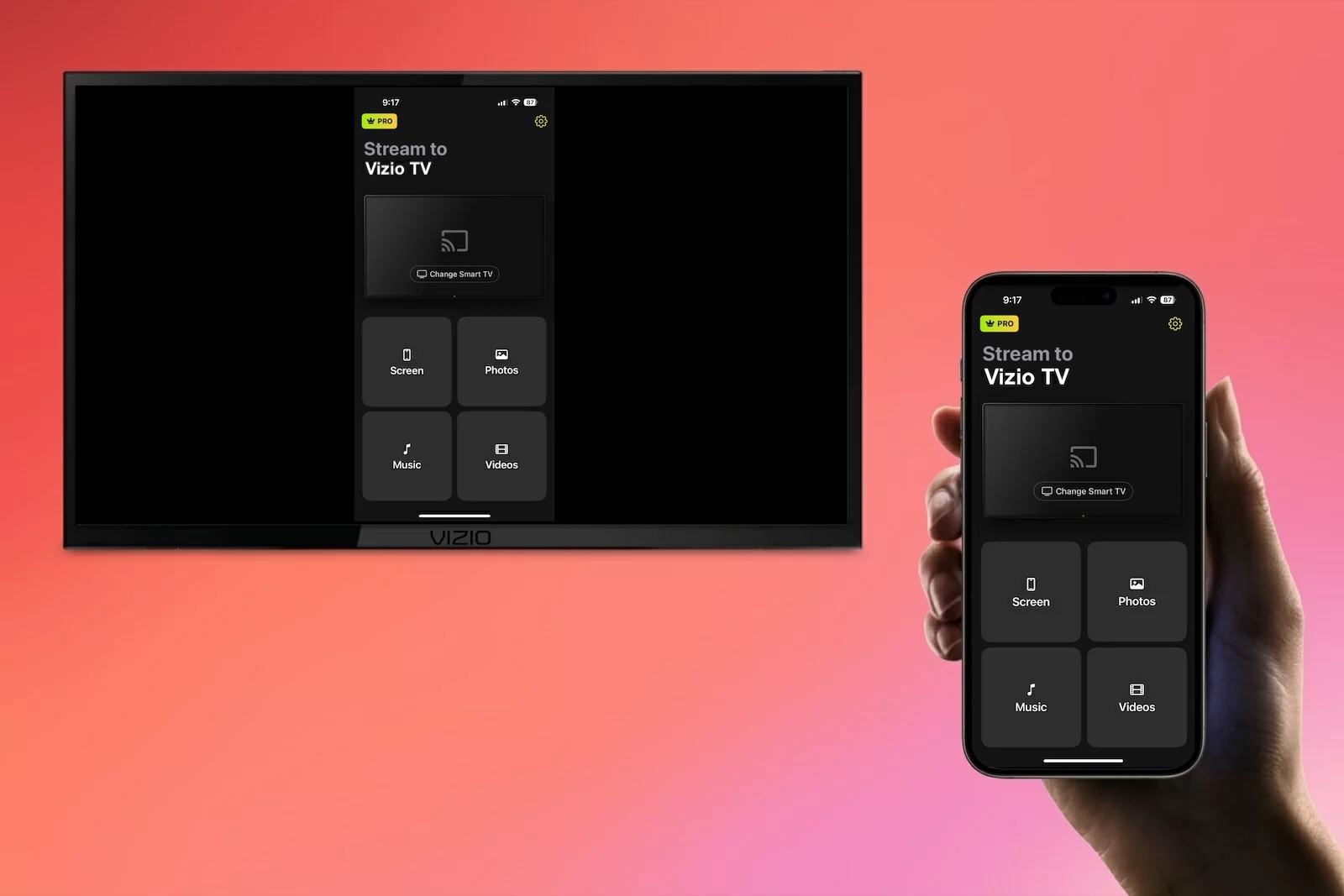
iPhones are powerful tools, but there’s no denying that even the largest models still have cramped screens compared to our TVs. In the past, you had no other solution but to cluster everyone around your phone to share content you had on your phone, but now there are multiple easy ways to use your Vizio TV screen mirroring iPhone to more comfortably share your content with a group. No matter what your situation is, we can show you how to bring the content from your small screen to the big screen.
How to Mirror Your iPhone Using AirPlay
For those unaware, AirPlay is a handy feature built into most modern smart TVs and devices that allows for seamless screen mirroring between it and your Apple device – no wires or third-party apps required. Anyone looking for how to mirror iPhone to Vizio TV should try this method first, but only if you have a TV that supports AirPlay. If your Vizio doesn’t support AirPlay, try using this screen mirroring app.
Here is a current list of all the Vizio TVs that have AirPlay support:
- 2018: D-Series, E-Series (UHD models only), M-Series
- 2019: D-Series, E-Series, M-Series, M-Series Quantum
- 2020: D-Series, E-Series, M-Series, M-Series Quantum, P-Series Quantum, OLED
- 2021: D-Series, E-Series, M-Series, M-Series Quantum, P-Series Quantum, OLED
- 2022: D-Series, E-Series, M-Series, M-Series Quantum, P-Series Quantum, OLED
- 2023: D-Series, E-Series, M-Series, M-Series Quantum, P-Series Quantum, OLED
- 2024: D-Series, E-Series, M-Series, M-Series Quantum, P-Series Quantum, OLED
How to turn on AirPlay on your Vizio TV
Even if you have a Vizio TV that can utilize AirPlay, you will still need to make sure the feature is enabled. Here’s how to turn AirPlay on:
1. Press the Home button on your remote and go to the Extras menu.
2. Select the Smart Home settings.
3. Scroll down and select Apple AirPlay and make sure it is set to On.
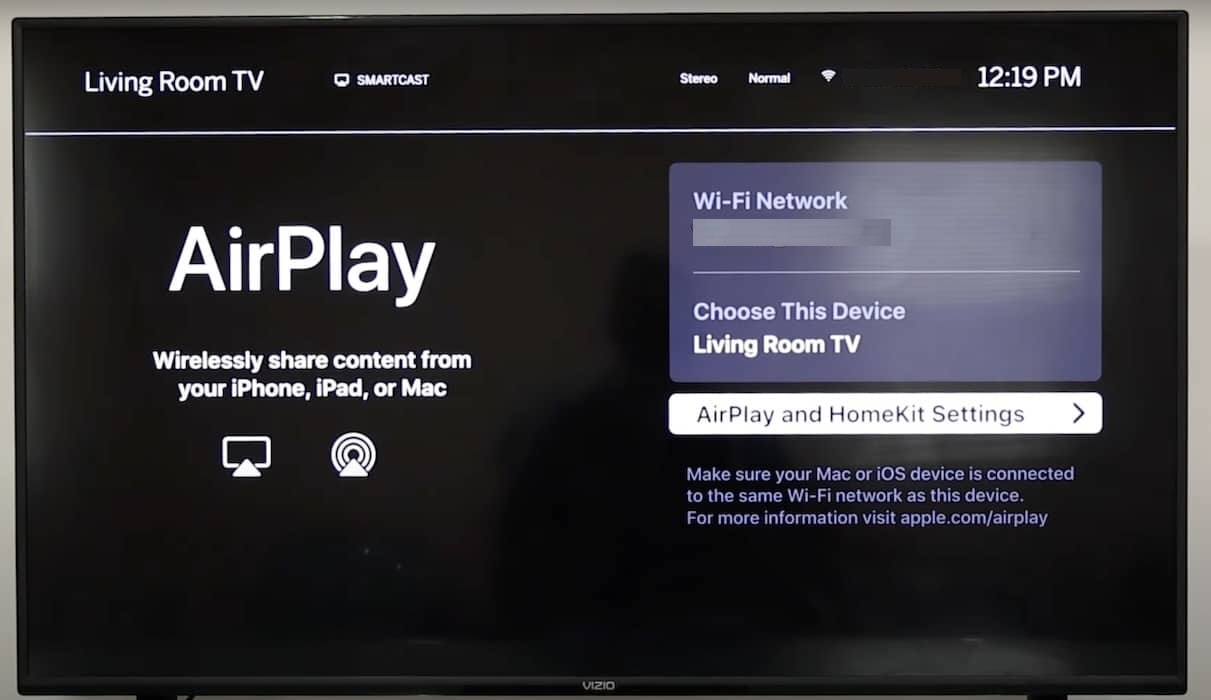
How to enable Screen mirroring option on iPhone
Now that you know your TV is compatible and AirPlay is on, follow these steps to begin screen mirroring with your iPhone:
1. Ensure that both your Vizio TV and iPhone are connected to the same wireless network.
2. Open the Control Center on your iPhone and tap Screen Mirroring.
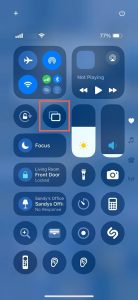
3. Choose your Vizio TV from the list of options.
4. If you are prompted to enter a unique code to complete the process, it will appear on your TV screen now.
Screen Mirroring with Third-Party Apps
Even if your specific TV doesn’t support AirPlay, it doesn’t mean there aren’t other ways to connect your iPhone to Vizio TV. Instead, you will just need to get a little creative and use a third-party app to work around this limitation. While it might sound a little complicated on the surface, in some cases using third-party apps to screen mirror can be even more convenient and effortless than AirPlay itself.
You have a lot of options for screen mirroring through third-party apps, but Vizio also has an official app that gives you extra options on top of screencasting, e.g. a virtual remote. Otherwise, you can’t go wrong with highly rated third-party options like DoCast and Screen Mirroring – TV Cast.
1. DoCast
Of all the apps that allow you to screen mirror iPhone to Vizio TV, DoCast is one of the best solutions out there if your TV doesn’t support AirPlay. Even if it does, DoCast’s features are more robust than AirPlay while being just as seamless and intuitive to set up.

DoCast does require you to purchase the premium version to unlock the screen mirroring functionality. This will cost you $6.99/week, but there is a free 3-day trial you can take advantage of first to make sure it works for you. Because of its great functionality, number of customization options, and number of devices it is compatible with, many users find it to be worth the cost, but try it for yourself before deciding.
Steps to screen mirror using DoCast
It is very easy to learn how to mirror iPhone to Vizio TV wirelessly using the DoCast app. All it takes is a few simple steps to get started.
1. Download the DoCast app from the App Store.
2. If required, confirm permissions on your smart TV following the on-screen instructions.
3. Tap on Choose Smart TV to open a menu of available TVs on your network.
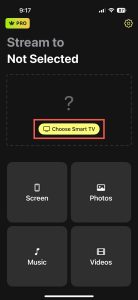
4. Find your TV on the list of devices and tap on it to establish a connection with the app.
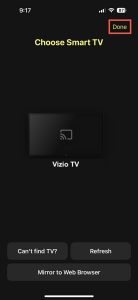
5. Once connected, tap the Screen button to begin mirroring.
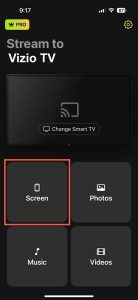
6. Change any settings you like and then hit Start mirroring.
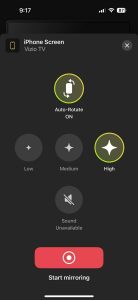
7. When you want to stop, simply hit Stop mirroring.
2. Screen Mirroring - TV Cast
One of the other highly rated screen mirroring apps for iPhones is Screen Mirroring – TV Cast. This app is compatible with any iPhone or iPad, and promises a smooth experience casting any pictures or videos from your phone to your TV with low latency. Just like DoCast, this app has a premium subscription starting at $4.99 and offers weekly, monthly, and yearly subscription options.
How to start screen mirroring iPhone to Vizio TV using TV Cast
Here’s how to cast using Screen Mirroring – TV Cast:
1. Make sure your iPhone is connected to the same network as your TV.
2. Download the Screen Mirroring – TV Cast app on your iPhone.
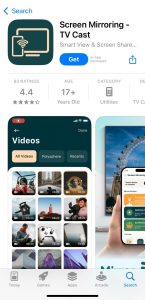
3. Open the Screen Mirroring – TV Cast app and tap your TV to establish a connection.
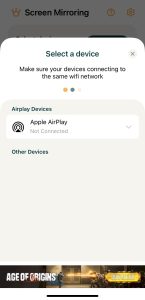
4. Tap Screen Mirror to begin mirroring your phone’s screen to the TV.
5. When you want to stop, simply hit the red bar at the top of your phone screen.
How to Screen Mirror Using an HDMI Cable
If you find screen mirroring iPhone to Vizio TV not working using any of the wireless methods, you can always resort to using a physical cable. This method is only recommended if none of the other options work since you will need to purchase at least one piece of hardware, plus it will be less convenient to have your phone physically attached to your TV while mirroring.
If you want to use an HDMI cable to connect your iPhone to a Vizio TV, here’s how it works.
1. Purchase a USB-C to HDMI adapter if you have an iPhone 12 or later or a USB-A to HDMI for older models and connect it to one end of your spare HDMI cable.

2. Connect the USB end to your iPhone and HDMI out into a free HDMI port on your Vizio TV.
3. Change your TV input to read that HDMI signal.
4. Your screen will show the content playing on your phone on the TV.

Screen Mirroring Problems and How to Fix Them
A lot of issues can come up trying to screen mirror on a Vizio TV depending on which method you’re attempting to use. The most common problem is that your specific Vizio TV might not support AirPlay, making it impossible for your phone to connect using this functionality. To fix this issue you will need to either use a third-party app like DoCast, or use an HDMI cable.
Third-party apps tend to be easy to use, but the biggest mistake some people make is not having their TVs connected to the same Wi-Fi network as your phone. Go to your TV settings and make sure it is connected to the same Wi-Fi network as your phone.
How to Screen Mirror an Android to a Vizio TV
For anyone using an Android device, you can still take advantage of wireless screen mirroring to your TV. Because AirPlay isn’t available on Android, third-party apps like AirDroid Cast will be your best option. This app lets you cast from your Android device to almost any other screen you own, including Vizio TVs.
Like most other high-quality apps, AirDroid Cast comes with a subscription cost. You can use it for free to cast to any screen on the same network, but will need to upgrade to do more advanced things like cast across networks or through USB.
Here’s how to screen mirror an Android device using AirDroid Cast.
1. Download AirDroid Cast on your Vizio TV.
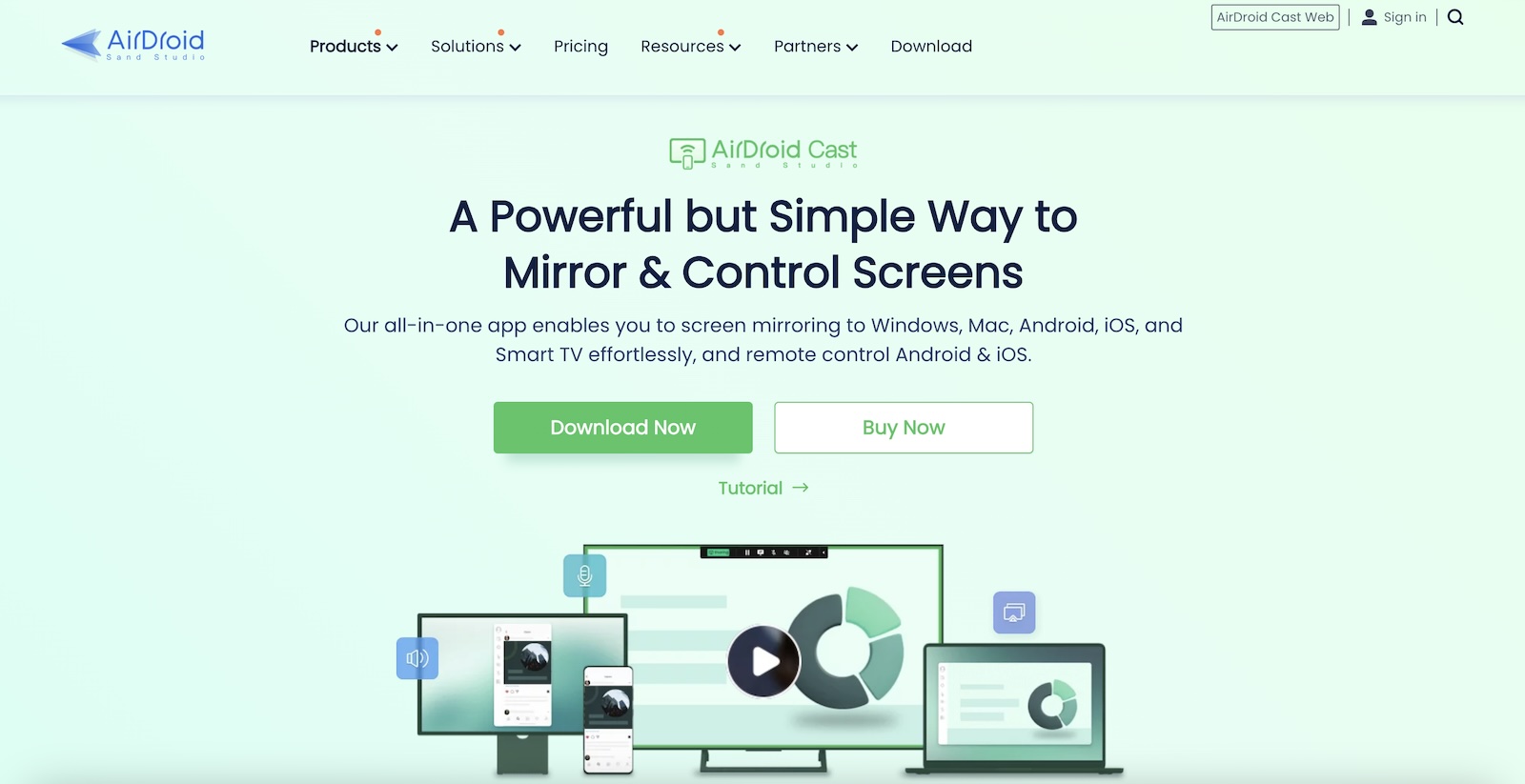
2. Make sure your Android and TV are connected to the same wireless network.
3. Open the app and select the Wireless option.
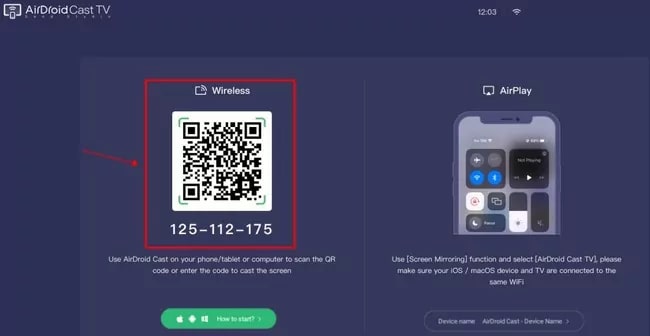
4. Open the AirDroid Cast app on your Android and select Hit Start Casting.
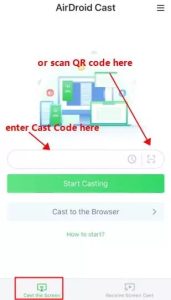
5. Either scan the QR code on your screen or type in the code.
6. After a few seconds, your screen will be mirrored on your TV.
Conclusion
Anyone looking for a way to set up screen mirroring iPhone to Vizio TV will not be at a loss for options. If your specific model of TV supports it, AirPlay is the most convenient and streamlined method to use since it requires no additional downloads or payments.
However, third-party apps can be worth that little extra money for the added functionality and ability to work with devices that don’t support AirPlay. As a last resort, you can always hardwire your phone to your TV using an HDMI cable, but only if you get a special adaptor first.
Frequently Asked Questions
Yes, most Vizio TVs do have screen mirroring. Some support AirPlay, while others will require you to get a third-party app. You can see which TVs have AirPlay functionality in our list above.
You can connect your phone to your Vizio TV in a number of ways, but the easiest is through AirPlay or a third-party app. If neither of these wireless options work for you, you can always resort to connecting your phone with an HDMI cable.
You do not need an Apple TV to screen mirror an iPhone to a Vizio TV. Any of the options we explain above, including AirPlay, DoCast, and HDMI cables will all work whether or not you have Apple TV.
You can screen mirror a Mac to a Vizio TV using the same options we outline for casting with an iPhone. If your TV supports AirPlay, you can use that.
