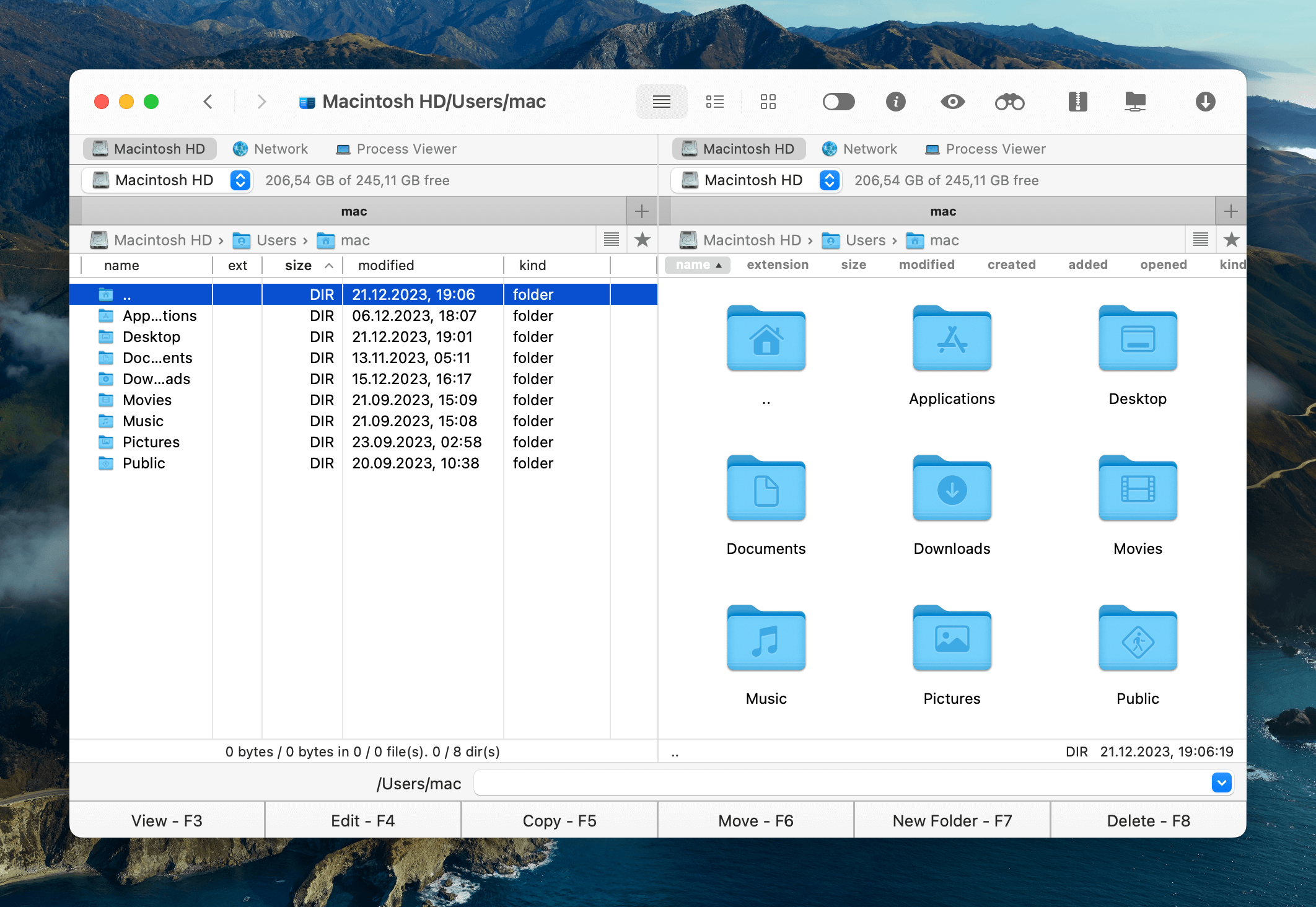Mac Terminalは、オペレーティングシステムを素早くコントロールして変更を加えるのに役立つコマンドラインシステムです。MacのFinderやSpotlightから簡単にアクセスできます。この記事では、Macターミナルの開き方と使い方を説明します。
Macのターミナルとは?
長年のMacユーザーであろうと、WindowsやLinuxを搭載したコンピュータから最近移行したばかりであろうと、Macから連想されるのは、驚くほど洗練されたフレンドリーなグラフィカル・ユーザー・インターフェース(GUI)だろう。macOSのGUIを使えば、平均的なユーザーが自分のデバイスで行う必要のある日常的なタスクのほとんどをこなすことができるだろう。しかし、上級者やプロフェッショナルなユーザーにとっては、それだけでは不十分だ。
そこで登場するのがTerminalだ。MacのTerminalとは何か?Macのツールの中で最も知名度の低いツールのひとつだが、使い方を覚えれば最も多機能で便利なツールでもある。簡単に言えば、コマンドラインユーティリティであり、ユーザーは自分のデバイス上で何かを起こすためにコード行を入力することができる。
通常のMacユーザーでなければ、Windowsのコマンドプロンプトを思い浮かべてもらえば、Terminalが何をするものかがわかるだろう。ブラウザを使わずにファイルをダウンロードしたり、ログインウィンドウにメッセージを追加したり、Macがクラッシュしたときに自動的に再起動するように設定したりと、とても便利なタスクをこなすのに役立つ。
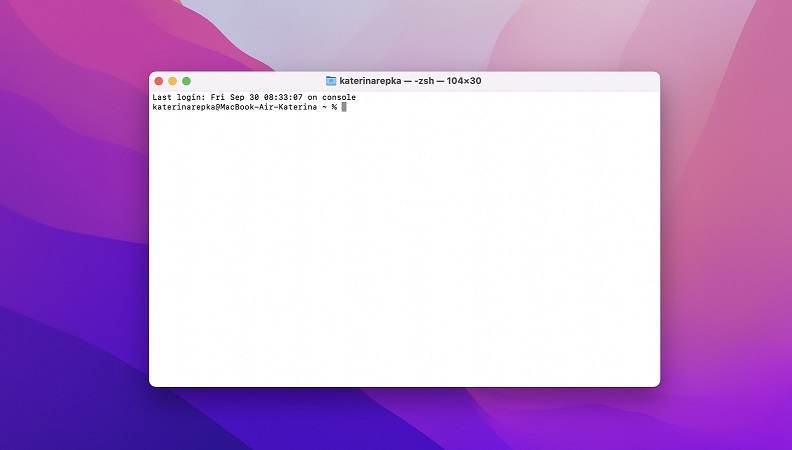
Macでターミナルを開く方法
MacでTerminalを使うにはどうすればいいかというと、主に3つの方法があります:Finderのアプリケーションフォルダーに行く方法、Spotlightの検索バーを使う方法、Launchpadを使う方法です。ここでは、これらの手順について簡単に説明します。
Finderからターミナルを開く方法
1. Finderにアクセスする。
2. 左のツールバーで “アプリケーション “を選択し、”ユーティリティ “が見つかるまで下にスクロールする。
![アプリケーション]を選択し、[ユーティリティ]を見つけます。 アプリケーション]を選択し、[ユーティリティ]を見つけます。](https://mac.eltima.com/wp-content/uploads/2024/02/utilities_finder.jpg)
3. Utilitiesフォルダの中にTerminalアプリがあります。ダブルクリックして開きます。
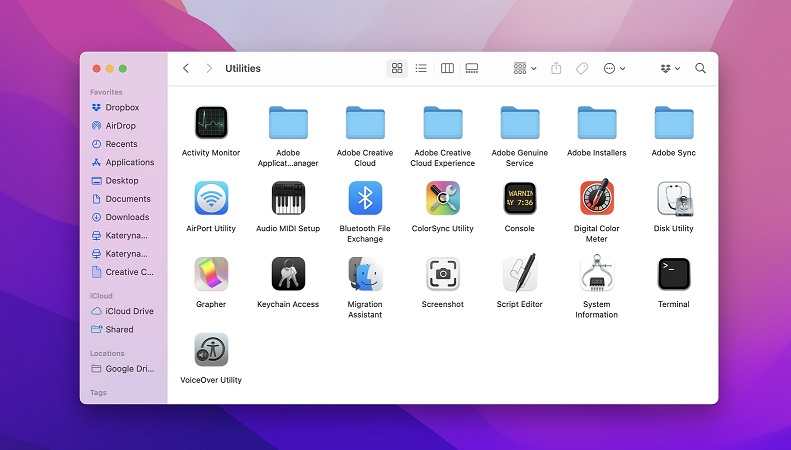
Spotlightでターミナルを開く
1. コマンド」ボタンとスペースバーを同時に押し続ける。検索バーが開きます。
2. 欄に「Terminal」と入力する。
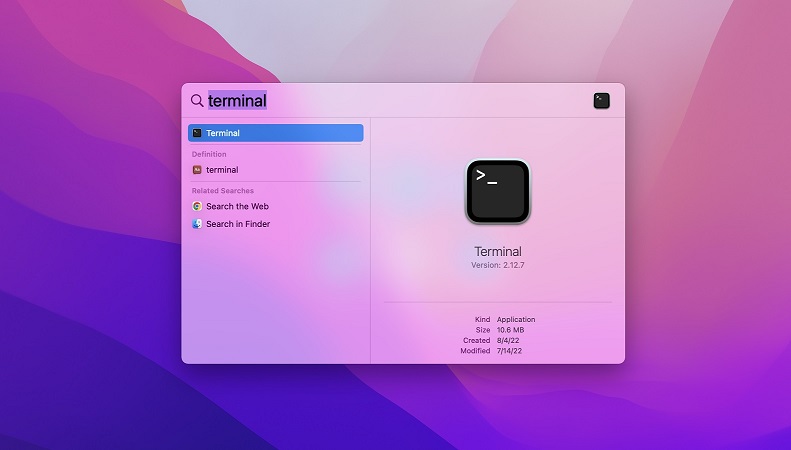
3. リストから探してダブルクリックする。
Launchpadからターミナルを開く
1. DockからLaunchpadを開くか、FnとF4を同時に押す。
2. Launchpadが開いたら、検索バーに「Terminal」と入力する。
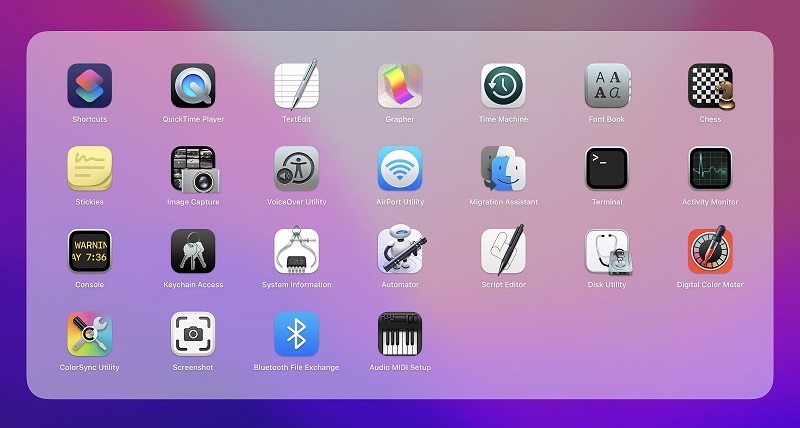
3. ターミナルアイコンをクリックします。
Siriを使ってTerminalを起動することもできます:Siriアイコンをクリックして「Terminalを開く」と言うだけです。アプリを終了するには、Terminal > Quit Terminalをクリックするか、Command + Qショートカットを使います。
アプリケーションフォルダからターミナルを開く
1. 新しいFinderウィンドウを開く。
2. サイドメニューバーの「アプリケーション」を開きます。
3. Utilitiesフォルダをダブルクリックし、Terminalまでスクロールダウンします。
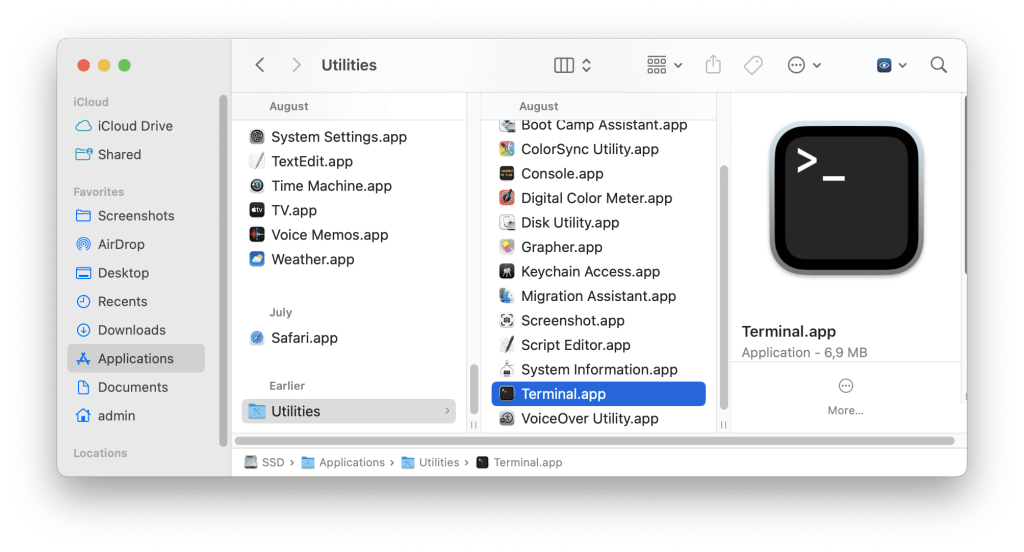
ユーザーの状況
今年Macを手に入れたばかりで、ターミナルやコマンドの使い方を学ぶことにとても興味があります。プログラミングの経験はありません。— Reddit
Mac用ベストターミナル
Terminalは持っていると便利で多機能なユーティリティですが、必ずしもそれだけが唯一の選択肢というわけではありませんし、最も使いやすいというわけでもありません。より使いやすい方法でTerminalの機能をエミュレートできる代替ソリューションを探すことをお勧めする。繰り返しになるが、Windowsに慣れているなら、これはMac用のcmderだと思ってほしい。ここでは、私たちが実際に試してみて、最も優れていると思われる選択肢をいくつか紹介しよう。
Commander One
MacでTerminalの使い方を覚える手間を省きたいなら、Commander Oneをお勧めする。デュアルペインのインターフェイスを持ち、複数のタブを開くことができるmacOSのファイルマネージャーだ。このインターフェイスによって、ある場所から別の場所へファイルを移動したりコピーしたりするのが簡単になり、タブによって散らかりを避け、なくすことができる。
様々なファイルタイプをサポートし、名前や内容で検索することもできる。ファイルといえば、macOSのカーテンの裏側を覗きたい上級ユーザーのために、Commander Oneを通してMac上のすべての隠しファイルを見ることができる。
Commander Oneがあなたの作業効率を向上させる具体的な方法として、最も頻繁に行う操作に独自のホットキーを設定するオプションがあります。ファイル操作をキューでスマートに整理したり、さらに多くの高度なオプションと組み合わせることで、このユーティリティ・ツールは、あなたのMacとの付き合い方を変えるに違いない。
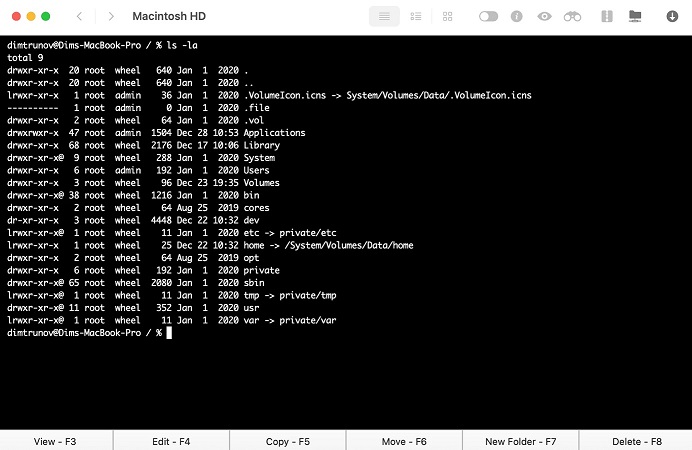
最高のファイルマネージャーの1つであるだけでなく、Commander Oneはターミナルエミュレーターとしても機能し、すべてのシステムプロセスを非常に簡単に管理できる。ホットキーを使用するだけで、アプリを呼び出すことができます。このエミュレータには必要な機能がすべて含まれており、作業中にアプリを切り替える必要はありません。すべてのMacターミナルコマンドは、アプリケーションウィンドウで実行できます。
長所
- ニーズに合わせて簡単にカスタマイズ可能
- クラウドストレージとの統合
- FTP / SFTP / FTPSに対応しています。
- iOS / AndroidおよびMTPデバイスに対応。
短所
- 複数のリネーム機能がない
- 比較/ディレクトリ同期をサポートしていません。
対応OS: macOS
価格: 無料版/プロ版 $29.99
iTerm2
MacのTerminalのもう一つのエミュレータはiTerm2である。iTerm2は、タブを複数のペインに分割したり、ルーチンコマンドを自動化したり、ブラウジングをより簡単にする強力なページ内検索機能を備えている。さらに、ホットキーを使って作業をスピードアップしたり、マウスを使わずにコピーすることもできます。
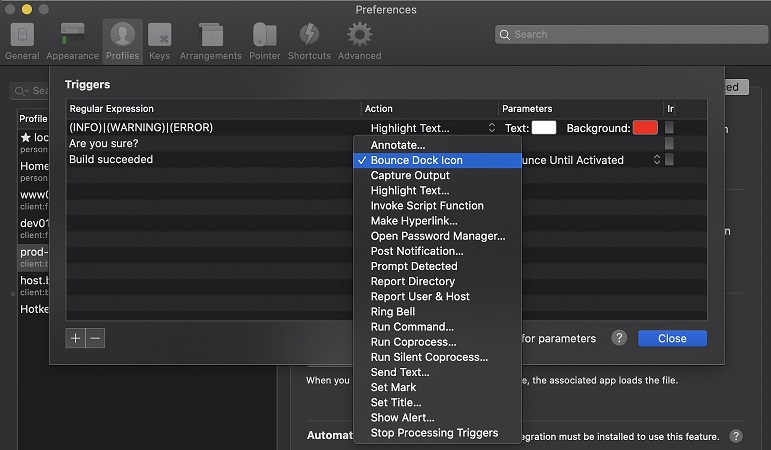
長所
- オートコンプリート機能とインスタント・リプレイを提供
- Growlとの統合
- パスワード・マネージャーを内蔵。
短所
- macOS 10.14以上が必要
- レジスタ転送レベルをサポートしていない。
対応OS: macOS
価格: 無料
知っておきたい基本的なターミナルコマンド
MacでTerminalを開く方法はわかったと思う。
ターミナルコマンドの実行方法
Terminalウィンドウが目の前に開かれ、2000年代初期のハッカー映画のフラッシュバックを体験するかもしれないが、「メインフレームにいるんだ!」と叫ぶのは控えて、さっそくタイピングを始めよう。最初に覚えておいてほしいのは、Terminalコマンドを実行するには、Returnキーを押す必要があるということだ。
コマンドを入力してリターンキーを押すと、2つのシナリオのどちらかが実行されます。コマンドラインに何らかのミスがあった場合はエラーが表示されるか、コマンドが実行されるかのどちらかだ。例えば、カレントディレクトリのファイルと/フォルダを表示するlsのような、テキストレスポンスを表示する操作を要求すれば、Terminalウィンドウにその項目のリストが表示される。
実行したコマンドがテキストの返信を必要としない場合、コマンドの処理が終わると、ユーザー名を示す新しい行が表示されます。これはcaffeinateのようなコマンドの場合で、Terminalウィンドウが開いている間、またはControl + Cを押すまでMacがスリープするのを防ぎます。
Terminalを使う際に覚えておくべきもう一つの重要な点は、すべてのコマンドではないにせよ、ほとんどのコマンドでは大文字と小文字が区別されるということだ。そのため、Dockを参照するときは必ず “Dock “と書くようにしてください。そうしないと、コマンドはエラーを返したり、最悪の場合、期待とは違う動作をしたりします。
最後に、Terminalで実行するコマンドのほとんどは、アプリを実行したりファイルを開いたりするものでしょう。エミュレータでこれを効率的に行うには、それらを実行するためのPathを構築する必要があります。
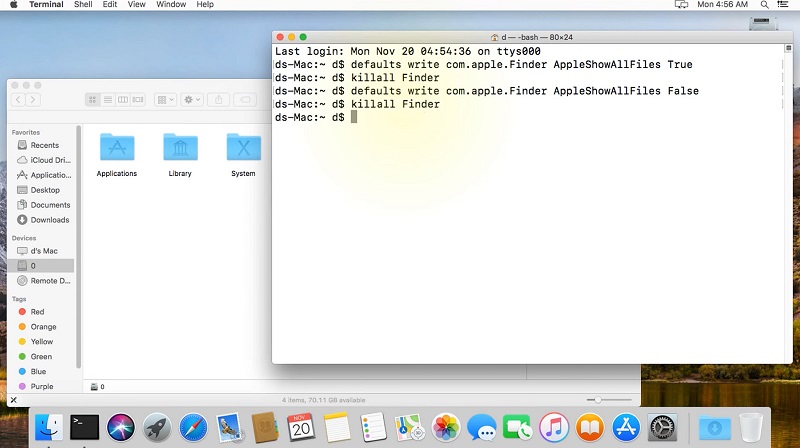
パスとは何か?
ターミナル用語では、「パス」は大文字か小文字かによって2つの異なる意味になります。小文字のパスは、単純にファイルやアプリのコンピュータ上のフォルダやサブフォルダの場所を指す。言ってみれば、フォルダーの構造に従った住所です。例えば、Terminalアプリのパスは/Applications/Utilities/Terminal.appです。アプリを実行したり、アプリ内のフォルダを開いたりする方法は、現在地からのパスに大きく依存します。
そのため、パスには2つの形式があります。1つは絶対パスで、現在作業しているフォルダに関係なく、ファイルの完全なアドレスです。絶対パスはハードドライブのルートレベルから始まり、/と表示されます。もう1つは相対パスで、すでに移動した位置からの相対的なパスを意味し、./で表されます。例えば、Terminalですでに/Applications/フォルダに移動し、Utilitiesに移動したい場合、(絶対)パス全体を入力するのではなく、./Utilities/と入力するだけです。
デフォルトでは、Terminalを起動すると、Userフォルダ、具体的には/Users/*yourusername*/(これはプレースホルダで、その時点でログインしているユーザーの名前が表示されます)からスタートします。
ターミナルにおけるパスのもう一つの意味は、あらかじめ指定されたディレクトリのリストが「PATH」と呼ばれる特別な変数に格納されることです。PATHは、Terminalが自動的に一致するファイル名を探すディレクトリのセットを提供してくれるので便利で、毎回絶対パスや相対パスを入力しなくても、よく使うファイルに素早くアクセスできるようになります。
必要なのは、実行しようとしているプログラムやファイルのパスが、これらのディレクトリのいずれかにあることを確認するか、そのプログラムのパスをPATHに追加することだけです。どのディレクトリがPATHに入っているかを確認するには、echo $PATHと入力すれば、どのディレクトリがPATHに入っているかのリストを返してくれるはずだ。
ターミナルでのファイルの表示と移動
さて、足を少し濡らす時間だ。最初に知っておくべきことは、現在いるコンピュータのアドレスをカレント・ワーキング・ディレクトリ、略してcwdと呼ぶということだ。
cwdで最初にできることのひとつは、このアドレスにどんなファイルやフォルダがあるかを調べることです。これを行うには、lsとタイプするだけで、先ほど少し触れたように、ディレクトリの内容のリストが表示される。lsコマンドの最後にスイッチを追加することで、より多くの情報を得ることができる。いくつかの例を挙げよう:
- l:ディレクトリ内の各ファイルのパーミッションを表示します。
R:ディレクトリ内の各フォルダだけでなく、それらのファイルもすべて表示します。
a:カレント・ディレクトリ内の隠しファイルを表示します。 - カレント・ワーキング・ディレクトリを実際に変更せずに、cwdとは別のディレクトリのファイル一覧を見たい場合は、ls /Applications/Utilities/のように、コマンドの後にそのディレクトリの絶対パスまたは相対パスを追加するだけでよい。
ターミナルでできる2つ目の主なことは、cdコマンドの後に、cd /Applications/Utilities/のように到達したいパスを続けて、cwdを変更することだ。
カレント・ディレクトリをすぐに思い出せるように、cwdのフルパスを表示してくれる。
最後に、他にどんな巧妙なトリックができるか自分で調べ始めたら、必ずmanコマンドの後に、見つけた面白いコマンドを続けて覚えておくこと。manコマンドの後に入力したコマンドの情報を返してくれる。例えば、man pwdは、現在の作業ディレクトリのパスを表示するpwdコマンドに関する情報を返します。
結論
MacでTerminalアプリを使うのが初めてなら、時間をかけて理解しよう。Mac Terminalは十分な機能を持ち、効率的に仕事をこなしますが、それだけが唯一の選択肢ではありません。より多くの機能やカスタマイズ可能なソリューションをお探しなら、Commander Oneのような拡張アプリがあります。これは、幅広い便利な機能を備えた強力なターミナルエミュレータの1つです。これだけでなく、Mac用のFTPクライアントやファイルマネージャーとしても機能する。
Mac Terminalと上記の代替ソフトを使えば、システムを完全にコントロールできますが、正しい使い方をするためには注意が必要です。
よくある質問
ターミナルを使い始めるには、基本的なコマンドを知っている必要があります。例えば、アップデートを毎日チェックするようにコンピュータを設定するには、次のように使います: defaults write com.apple.SoftwareUpdate ScheduleFrequency 1. 詳しくはこちらの記事をご覧ください。
ターミナルはMacのコマンドラインインターフェイスで、macOSのUnix部分にアクセスして、テキストコマンドでファイルを管理したりスクリプトを実行したりできる。アプリケーション/ユーティリティ/フォルダにあります。ターミナルを起動すると、コンピューターにコマンドを入力できるようになります。しかしその前に、基本的なコマンドと機能を理解する必要があります。これらのコマンドはそれぞれ特定のアクションを担当します。それができれば、Terminal を使ってタスクを実行できるようになります。
ターミナルエミュレータMacは、従来のコンピュータ端末の機能をエミュレートするソフトウェアです。コンソールやコマンドラインインターフェイスにアクセスでき、すべての機能をより自由にコントロールでき、処理速度も向上します。ターミナルエミュレータは通常、内蔵のターミナルに比べてカスタマイズ可能で機能が豊富です。