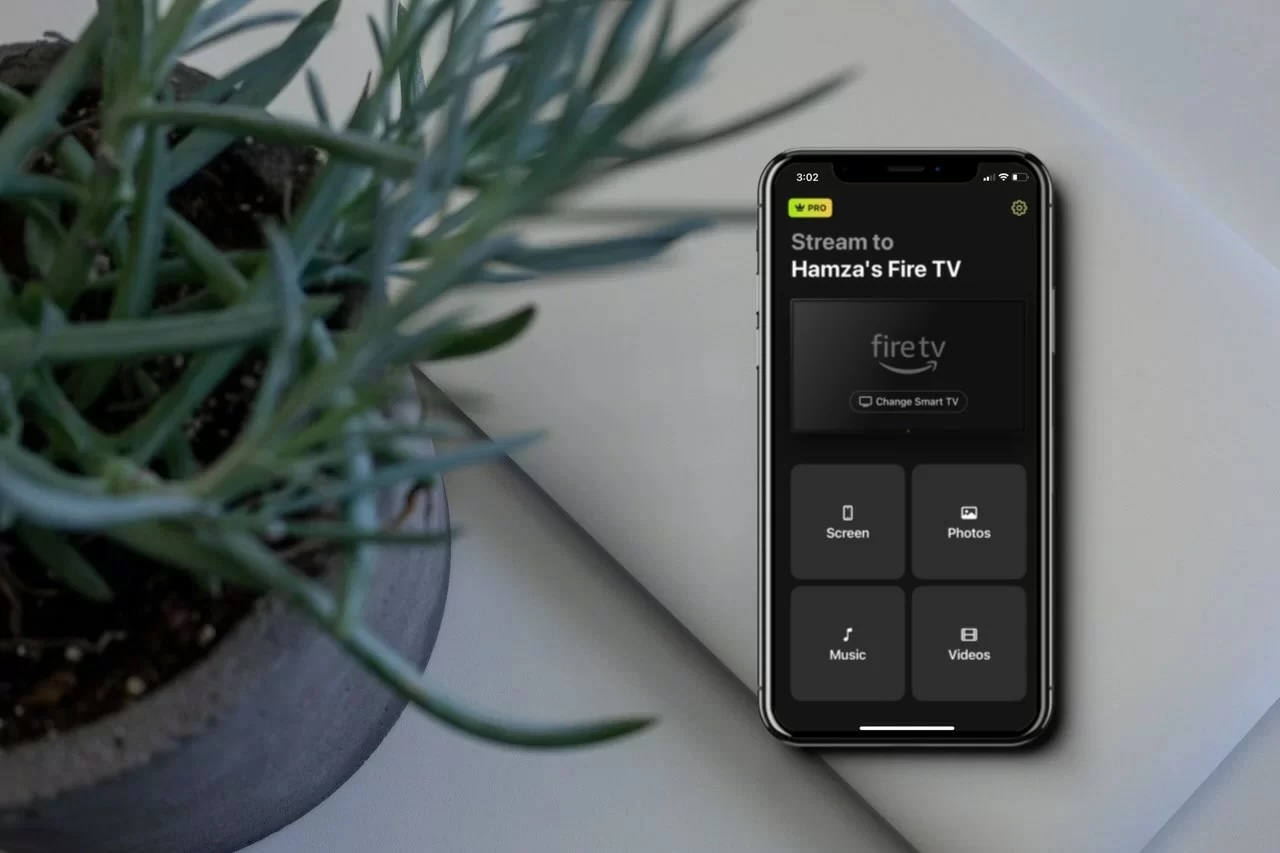Fire TVとFirestickは、お気に入りのコンテンツを大画面で視聴するのに最適な方法です。多くのFire TVモデルはAirPlayに対応していますが、Firestickや非対応のFire TVをお持ちの場合でも心配はいりません。この記事では、いくつかの方法でFire TVやFirestickにAirPlayする方法をご紹介します。
iPhone、iPad、Macのいずれをお持ちでも、AirPlayの便利さがFire TVでのストリーミング体験に新たな魅力を加えます。それでは、どのような選択肢があるのか見ていきましょう。
FirestickにAirPlayできますか?
FirestickはFire OS(Androidベース)で動作するストリーミングデバイスで、AirPlayをネイティブにサポートしていません。東芝、Insignia、Hisenseなどの新しいFire TVモデルの一部にはAirPlayのサポートがあり、追加のアプリなしでiPhone、iPad、またはMacの画面をミラーリングできます。
ほとんどのFirestickを含む、お使いのデバイスにAirPlayが標準搭載されていない場合は、Appleの画面をミラーリングするためにサードパーティ製アプリが必要です。これらのオプションについては以下で説明します。
iPhoneからミラーリングアプリでFirestickにAirPlayする方法
iPhoneからFirestickへのAirPlayは難しくなく、いくつかの方法があります。以下では、iPhoneの画面を簡単にFirestickにミラーリングするための主な方法をご紹介します。
DoCast を行う
ビデオガイド
DoCastは、iPhoneやiPadからFirestickへAirPlayするために使用できる最も便利なアプリです。使いやすさがこのアプリの最大の強みであることが分かりました。FirestickやFire TVにインストールする必要はありません。iPhoneでセットアップするだけで、すぐにストリーミングを開始できます。
DoCastの無料版は広告が表示されず、数秒でセットアップできます。非常に直感的なインターフェースを備えており、簡単に操作できます。

ステップバイステップガイド
DoCastを使ってFirestickまたはFire TVにAirPlayする方法は次のとおりです:
1. まず、App Storeからお使いのAppleデバイスにDoCastをダウンロードしてください。

2. アプリを起動し、メイン画面のスマートテレビを選択ボタンをタップし、次にお使いのテレビデバイスを選択します。

3. iPhoneの画面をFire TVにミラーリングするには、画面をタップします。
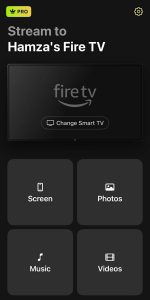
4. ここで、設定を調整できます。解像度を変更したり、自動回転をオンにしたりすることができます。終わったら、下部にある赤いボタンをタップしてください。
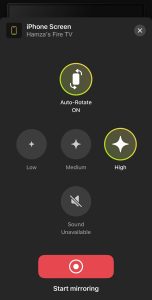
5. ブロードキャストを開始 をタップして、iPhoneの画面をFire TVにミラーリングします。

iPhoneの画面をミラーリングするには、アプリのプレミアムバージョンが必要です。料金は月額$2.50からです。
広告で視聴体験を妨げられることのない、使いやすいアプリをお探しの場合は、DoCastを強くおすすめします。
2. AirScreen
AirScreenは、Fire TV専用の画面ミラーリングアプリです。iPhoneにダウンロードする必要はありません。このアプリの良いところは、その多用途性です。Miracast、Google Chromecast、AirPlay、DLNAなど、複数のプロトコルで使用できます。AirPlayに対応していないFire TVモデルをお持ちの方にとって、これは素晴らしい選択肢です。
ステップバイステップガイド
AirScreenを使ってFirestickでAirPlayを利用する方法は次のとおりです:
1. まず、アプリストアからFirestickにAirScreenをダウンロードしてください。Amazon経由でFirestickに配信することもできます。
2. アプリを開きます。するとすぐに、QRコードとURLが表示されます。
3. iPhoneでQRコードをスキャンするか、URLをブラウザに入力して、携帯電話の画面の共有を開始できます。
4. iPhoneで、画面全体をタップして電話の画面をミラーリングするか、アプリ内コンテンツをタップして単一のアプリを共有します。
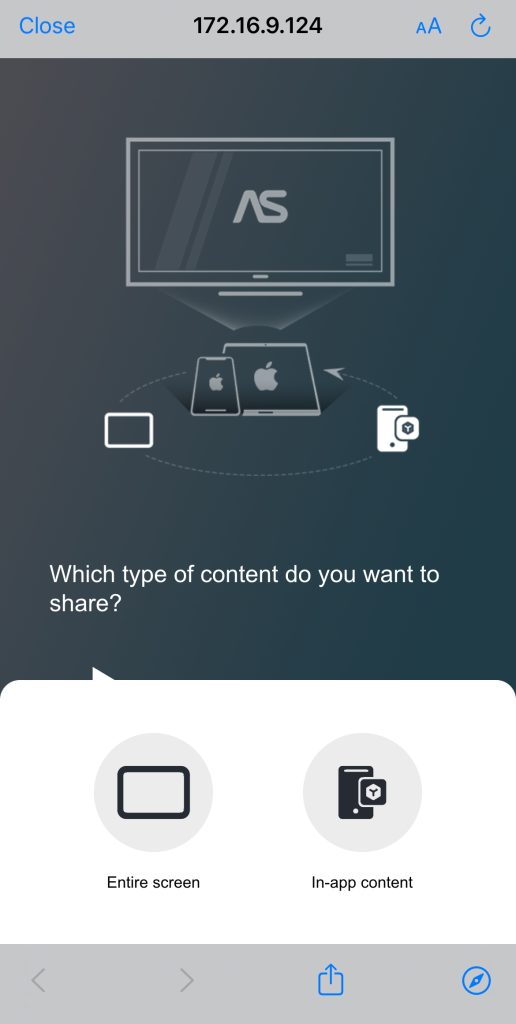
5. AirPlayしたい写真やビデオを開き、iPhoneの共有アイコンをタップします。
![]()
6. AirPlayを選択します。
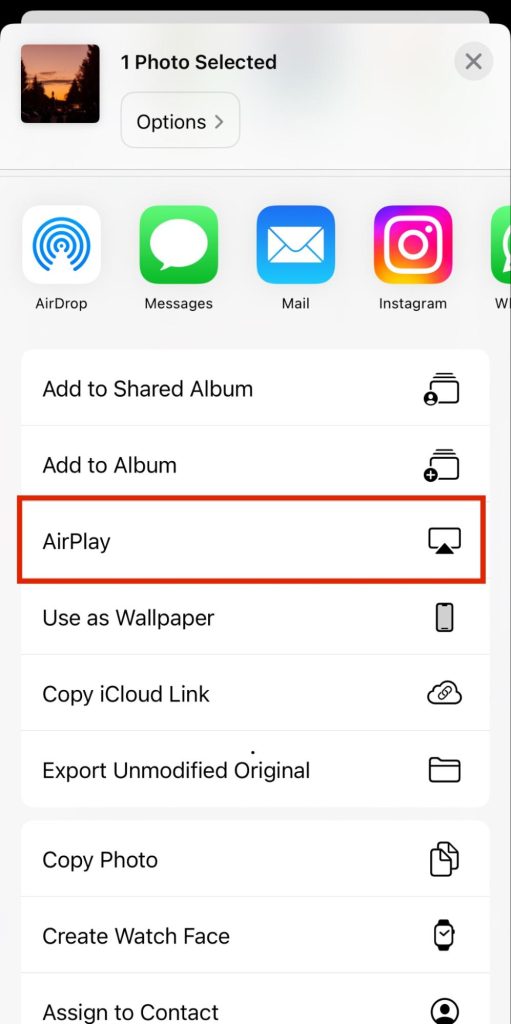
7. AirScreen対応のFirestickを選択すると、iPhoneから写真や動画のAirPlayが始まります。
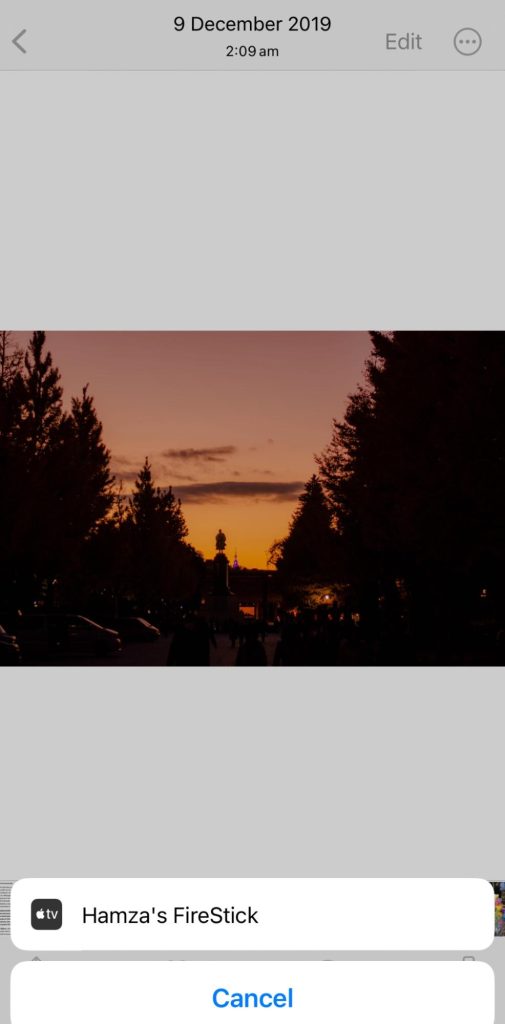
3. 画面ミラーリング・スマートビューTV
Screen Mirroring・Smart View TV は、iPhoneの画面をFire TVにミラーリングするためのもう一つの選択肢ですが、多くのオプションが有料となっています。
それでも、このアプリをテストする中で、ミニマルで視覚的に魅力的なデザインが際立っていました。無料版では、スマートフォンのミラーリングやオフラインの動画や写真のストリーミングが可能です。
オンラインの写真や動画をキャストするには、アプリのプレミアムバージョンにアップグレードする必要があり、多くのユーザーは満足しないかもしれません。アプリの画面ミラーリング機能は、遅延を感じることなく大きな画面でゲームをプレイしたい方に最適です。
アプリのインターフェイスは魅力的ですが、無料版では頻繁に広告が表示され、ほとんどの機能にアクセスするには課金が必要です。それにもかかわらず、画面ミラーリングに遅延がないため、一度試してみる価値はあると考えます。
ステップバイステップガイド
FirestickにAirPlayするためにScreen Mirroring・Smart View TVを使用する方法についての簡単なステップバイステップガイドはこちらです:
1. App StoreからScreen Mirroring・Smart View TVをダウンロードします。
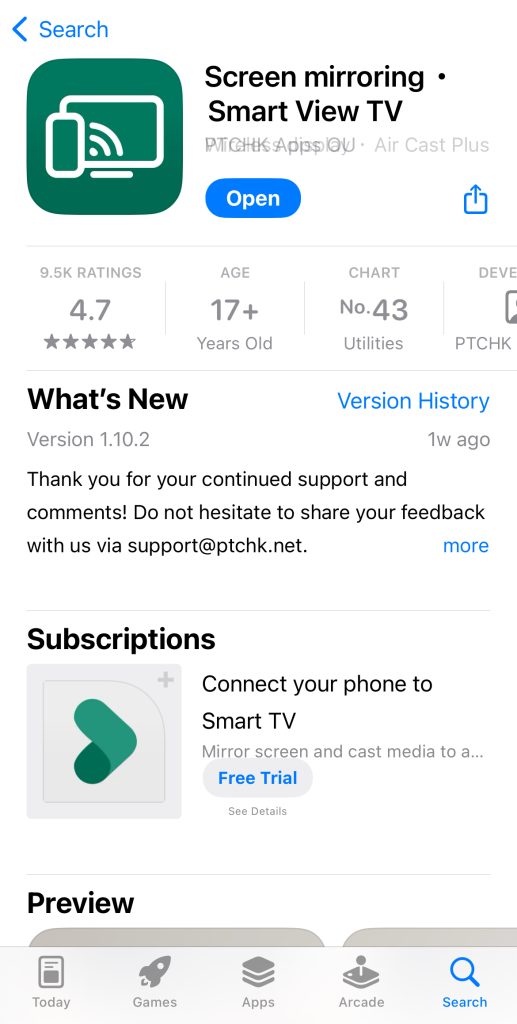
2. 右上のキャストアイコンをタップし、Firestickデバイスを選択します。
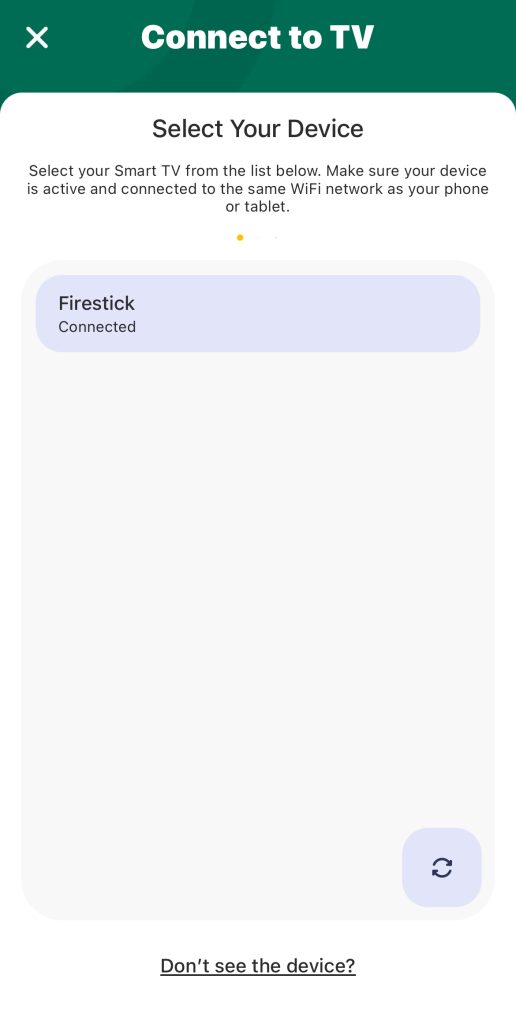
3. メイン画面で、画面ミラーリングをタップします。
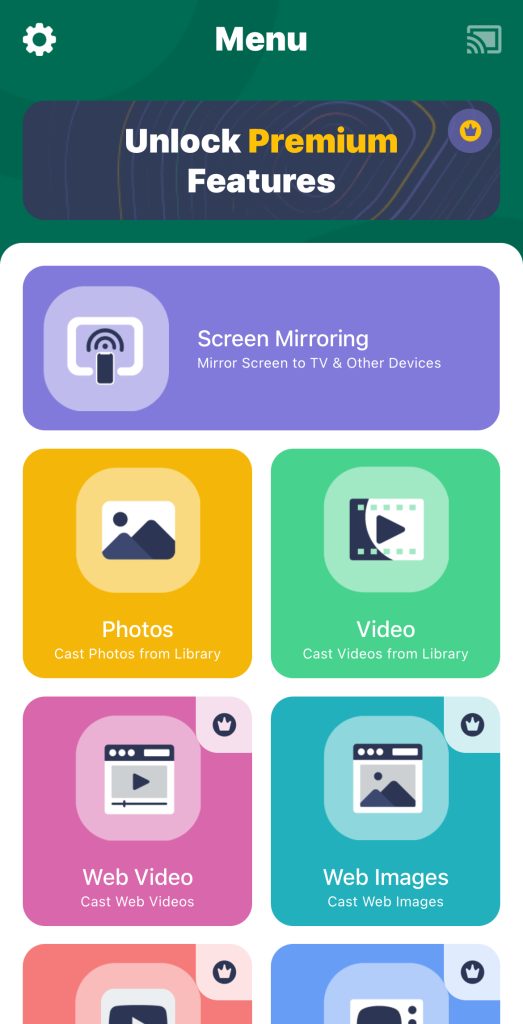
4. 次に、赤い録画ボタンをタップすると、ウィンドウが表示されます。
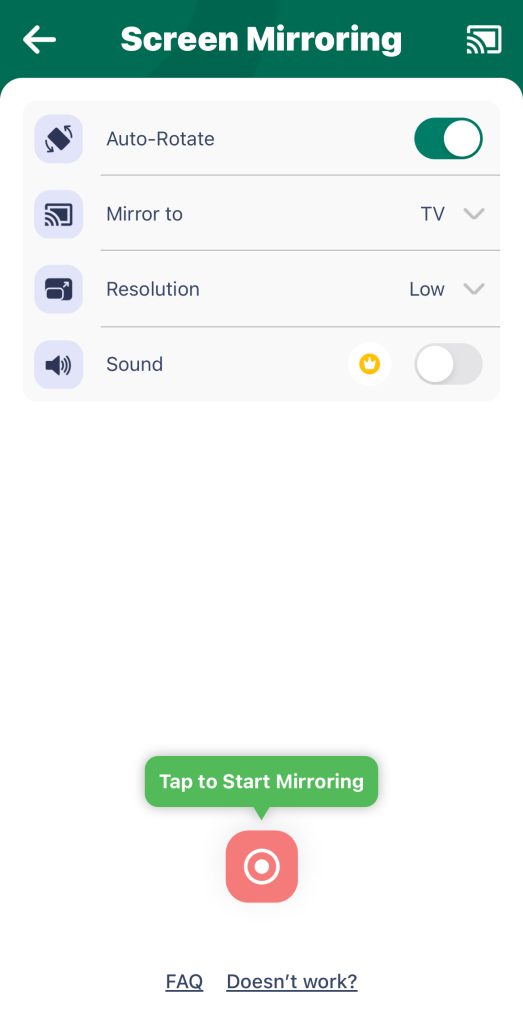
5. ブロードキャストを開始 をタップすると、アプリがiPhoneの画面をFire TVにミラーリングし始めます。
AirPlayに対応しているFire TVでAirPlayを使う方法
現在では、AirPlay に対応している Fire TV のモデルが多数あります。お持ちの場合は、以下の手順に従って iPhone の画面を Fire TV に共有する方法をご紹介します。
ステップバイステップガイド
ステップ1:Amazon Fire TVでAirPlayを有効にする
1. まず、ギアアイコンを選択してFire TVの設定に移動します。
2. 次に、ディスプレイとサウンド > AirPlayとHomeKit に移動します。
3. AirPlayをハイライトし、Fire TVリモコンの選択ボタンを押してオンにします。
ステップバイステップガイド
ステップ2. 画面ミラーリング機能を使用する(iPhone または iPadの場合)
1. iPhoneまたはiPadで、コントロールセンターを開きます。
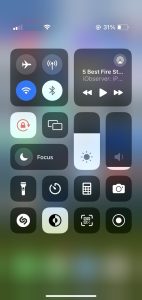
2. アイコンをタップして画面ミラーリングセクションに移動します。
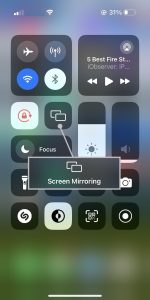
3. Fire TVを選択すると、iPhoneの画面の共有が始まります。
Fire TV AirPlay 対応モデル
Fire TVのAirPlay対応はまだかなり限定的で、Appleのプロトコルに対応しているモデルはあまり多くありません。現在対応しているモデルは以下の通りです:
- 📌 Fire TV Stick 4K、Fire TV Stick 第2世代、および Fire TV Stick Basic Edition
- 📌 Fire TV Cube 第1世代および第2世代
- 📌 Fire TV 第3世代(2017年)
- 📌 Fire TV 東芝 4K(2018年および2020年)Fire TV 東芝 HD(2018年)東芝 C350 Fire TV(2021年)
- 📌 Fire TV Insignia 4K(2018年および2020年)Fire TV Insignia HD(2018年)Insignia F20、F30、F50シリーズ(2021年)
- 📌 Fire TV Grundig Vision 6 HD(2019年)Fire TV Grundig Vision 7、4K(2019年)Fire TV Grundig OLED 4K(2019年)
- 📌 Fire TV ok 4K(2020年)
- 📌 Fire TV Onida HD(2019年および2020年)
- 📌 Fire TV AB/AKAI/Croma UHD(2020年)
- 📌 Fire TV JVC 4K(2019年)およびJVC Smart HD/FHD(2020年)
- 📌 Fire TV Nebula サウンドバー
iPadからFire TVにAirPlayする方法
iPadからFire TVへのAirPlayは、適切なアプリを使えば簡単です。よく使われているオプションの一つがDoCastで、iPadからFire TVへコンテンツをミラーリングするのに適しています。上記でも述べたように、DoCastは使いやすく、広告もなく、動画や写真はもちろん、オフラインのコンテンツも大画面にキャストすることができます。
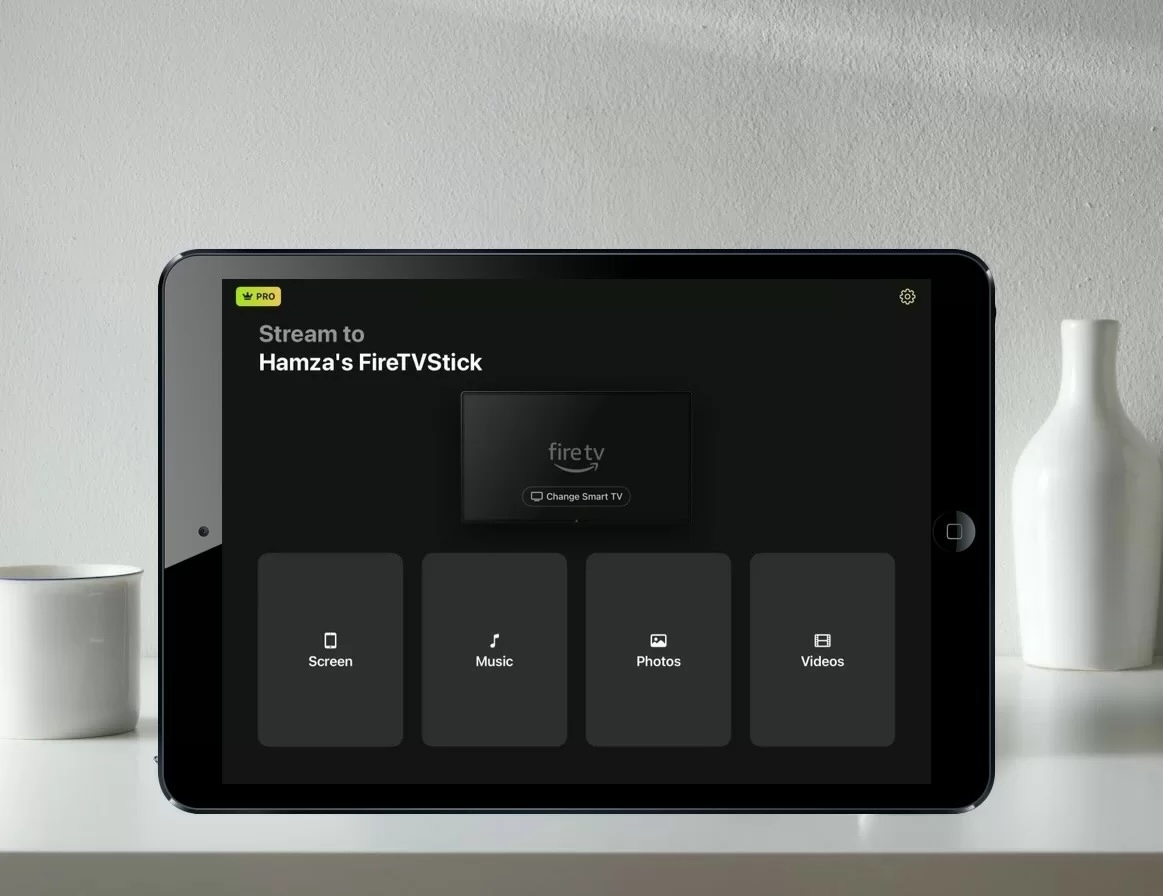
AirScreenもiPadで動作します。どちらのアプリも追加機能のためのアプリ内課金がありますが、無料で利用することができます。これらのアプリのいずれかをiPadかFire TVにインストールし、iPadと同じWi-Fiネットワークに接続すれば、すぐにストリーミングを始めることができます。
MacからFire TVへAirPlayする方法
Macの画面をAirPlayを使ってFire TVに共有する手順は、iPhoneやiPadでの方法と似ています。ただし、この機能を利用するにはFirestickまたはFire TVがAirPlayに対応している必要があります。対応していない場合は、Airscreenアプリを使用し、上記の手順に従ってください。両方のデバイスが同じWi-Fiネットワークに接続されていることを確認してください。
ステップバイステップガイド
あなたがしなければならないことは次のとおりです:
1. 上記の手順に従ってFire TVでAirPlayを有効にします。
2. Macで、メニューバーのコントロールセンターアイコンをクリックします。

3. 画面ミラーリングをクリックします。
4. 表示されるリストからFire TVを選択すると、Macの画面がFire TVに表示され始めます。
iPhone、iPad、およびMacからFire TVへのAirPlay:まとめ
iPhone:
Firestick(4K、Basic、Gen 2)の場合、iPhoneにDoCastをダウンロードして接続し、画面をミラーリングします。Toshiba 4KやInsignia 4KなどAirPlay対応のFire TVでは、テレビの設定でAirPlayを有効にし、iPhoneのコントロールセンターからテレビを選択してミラーリングを開始してください。ネイティブのAirPlayがない場合は、代わりにDoCastを使用してください。
iPad:
iPhoneと同じ手順です。対応するFire TVでAirPlayを有効にするか、非対応の場合はDoCastを使用してください。
Mac:
Firestickの場合は、Airscreenアプリを使用してミラーリングを有効にします。AirPlay対応のFire TVでは、設定でAirPlayを有効にし、Macのコントロールセンターからテレビを選択して画面をミラーリングしてください。
Fire TVのAirPlayが機能しない?修正方法はこちら
Fire TVでAirPlayが機能しない場合、最初にお勧めするのはAirPlayに対応しているかどうかを確認することです。これを行うには、設定 > ディスプレイとサウンド > AirPlayとHomeKitに進んでください。そのオプションが表示されていない場合、お使いのFire TVはAirPlayをサポートしていないため、AirScreenのようなサードパーティ製アプリをダウンロードする必要があります。
オプションがある場合は、有効になっていることを確認してください。その後、Fire TVを再起動し、iPhoneと同じWi-Fiネットワークに接続されているかを再度確認してください。
また、iPhoneがVPNサーバーに接続されていないこと、接続が安定していることも確認する必要があります。接続が弱いとストリーミングが途切れる可能性があるため、ルーターを再起動してみてください。
結論
FirestickとFire TVは人気のあるストリーミングデバイスですが、ほとんどのモデルがAirPlayをサポートしていないことに注意が必要です。一部のモデルのみが対応しています。お使いのデバイスが対応していない場合でも、DoCastのようなサードパーティ製アプリを使えば、簡単にiPhoneやiPadの画面をミラーリングできます。このアプリはミラーリングやストリーミング中に優れた品質を提供し、スムーズな体験が得られます。
AirPlay対応のFire TVをお持ちの場合は、設定でAirPlayを有効にするだけで、コントロールセンターから簡単にiPhoneの画面を共有できます。
よくある質問
動作させるには、AirPlay対応のFire TVモデルが必要です。対応モデルをお持ちの場合は、設定でAirPlayを有効にできます。Fire TVの設定で「ディスプレイとサウンド」から「AirPlayとHomeKit」に進んでください。有効にすると、Appleデバイスの画面をミラーリングできるようになります。
もしお使いのFirestickがAirPlayに対応していない場合は、Airscreenのようなアプリを使ってAirPlayレシーバーにすることをおすすめします。Firestickにアプリをダウンロードし、画面の指示に従ってください。AirPlayは通常デフォルトで有効になっているため、アプリをインストールしたらすぐにストリーミングを開始できます。
AirPlayを搭載していないFire TVにキャストするには、DoCastというサードパーティ製アプリを使用できます。iPhoneにアプリをダウンロードし、両方のデバイス(iPhoneとFire TV)が同じWi-Fiネットワークに接続されていることを確認するだけです。2つのデバイスがペアリングされると、写真や動画をストリーミングしたり、iPhoneの画面をミラーリングしたりできます。
いいえ、FirestickはAirPlayをネイティブにはサポートしていません。ストリーミングデバイスでAirPlayを「有効化」するには、Airscreenというサードパーティ製アプリが必要です。AirPlay技術が内蔵されているFire TVモデルはごく一部です。
AirPlayは、ほとんどのFirestickデバイスでネイティブに動作しません。これは、FirestickがAppleのAirPlayプロトコルをサポートしていないAndroidベースのFire OS上で動作しているためです。iPhoneやiPadの画面をFirestickにミラーリングするには、AirPlay機能を有効にするDoCastやAirScreenなどのサードパーティ製アプリを使用する必要があります。
一部の新しいFire TVモデルにはAirPlay機能が内蔵されており、追加のアプリなしでiPhone、iPad、またはMacの画面をミラーリングすることができます。人気のAirPlay対応Fire TVには、Toshiba 4K UHD Smart Fire TV、Insignia 4K UHD Smart Fire TV、Grundig Vision 6 HDなどがあります。TVの設定でAirPlayを直接有効にして、画面ミラーリングを開始できます。