- Download Manager for Mac
- How to Increase Download Speed on Mac: Top Solutions in 2025
How to Increase Download Speed on Mac: Top Solutions in 2025
More download speed is always better. And it may be possible for you to get faster downloading speed. We offer some troubleshooting steps that target potential causes of slowdown. Try them if you feel like you should be getting more out of your connection. It’s a simple checklist, but every mentioned factor could impact your network.
Users situation:
So I just received my M2 MacBook and it is amazing! However, I noticed the download speeds are really slow. I am trying to download an 800mb file, and it says the download will take more than an hour. I tested my internet speed, and I am getting around 200mb/s download speed. I also tried using both Chrome and Safari, but I couldn't notice a difference. Is there a way to fix this?— Reddit
Method 1: How to Increase Download Speed on Mac: Useful Tips
Check the hardware
Any piece of hardware, including cables, routers, and Ethernet switches, can be an obstacle on your way to speed up internet download speed. Try connecting your Mac directly to the Ethernet socket. If that speeds it up significantly, try rebuilding the chain of devices piece-by-piece to find the speed bottleneck.
Get the latest versions of software and firmware
Update everything on your router and your Mac. Routers tend to be left alone for long periods of time, and they often don’t receive automatic updates. Do it manually by getting new firmware from an official source.
Find an optimal place for your router
WiFi can be blocked and interfered by many different objects – walls, metal drying racks, furniture, etc. Wondering how to download files faster? Try to place the router in a position where the path between it and the Mac is relatively unobstructed. This step requires experimentation, so make sure you have a way to check the quality of your connection, such as NetSpot.
Check if it’s ISP-related
Internet service providers offer different plans with varying restrictions. Sometimes, the plan grants a limited amount of data, but once it’s spent, it reverts to unlimited internet with lower speeds. There may be time-based boosts and restrictions, such as faster internet during the night. If you suspect that the problem lies with the provider, you should contact them and get consulted. Or possibly switch to a different ISP entirely.
Try changing settings
Your router and macOS both have lots of settings that can be changed, such as switching between IPv4 and IPv6. To access Mac connection options, go to Apple > System Settings > Network. The way to access router settings depends on the device. It might have a web suite that can be visited from your browser, or it could require you to connect it directly to your computer with a cable.
Method 2: How to speed up download speed using third-party apps
There are numerous third-party apps that can accelerate download speed and the best example comes from download managers. We’ve analyzed and tested the most powerful and reliable ones available today. When it comes to how to increase download speed Mac users can use the apps listed below.
Folx
Folx is one of the most popular download managers and torrent clients for macOS. It helps to achieve high download speeds by splitting downloads into threads. Folx offers its users numerous features that make downloading more convenient and faster. This includes downloads scheduling, speed control, a built-in search tool, and more. Among other things, Folx can resume interrupted downloads from where you left off.
Folx offers both free and paid versions. Although the free version allows you to experience the full power of the app, Folx PRO unlocks advanced features. So, you can change the download speed for each individual torrent, benefit from password saving features, and even be able to split the downloads in up to 20 threads.
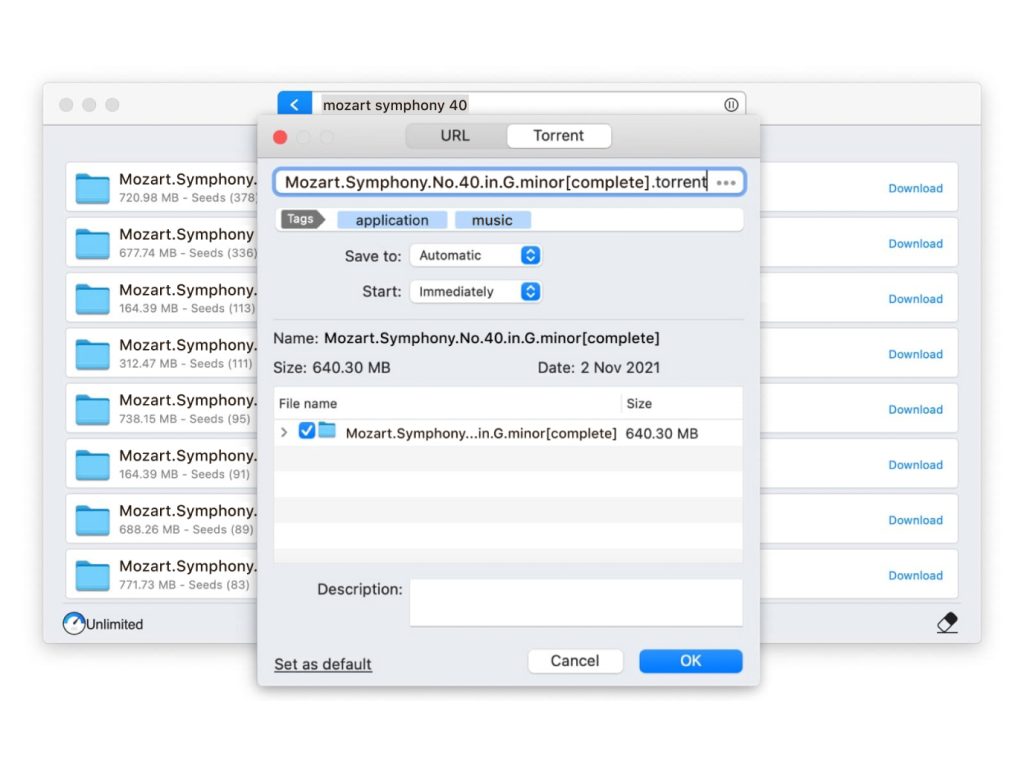
Pros
- Lightweight
- Integration with Apple Music
- Allows adjusting the download speed
- Doubles as a torrent client
- Offers downloads scheduling
Cons
- The most advanced features are only available in the PRO version of Folx
Supported OS: macOS
Conclusion: An all-in-one Internet Download Manager, Folx is the only app you need as a Mac user if you want to improve your download speed. Even without the PRO version, you will be able to easily manage the files you download and lose the fear of getting disconnected halfway.
However, when upgrading to PRO, you unlock the full power of this app and will be able to also download torrents, sync music with Apple Music, decide what happens when the download is finished, and more.
Here is how to maximize download speed on Mac with Folx:
1. Open Folx after installation and add a download task to it. The download will be split into threads automatically to increase download speed.
2. If you want to manually set up number of threads to speed up download choose between 2 and 20 in the “Split into” field.
3. Click “OK” and see for yourself how your actions boost download speed on Mac.
You can also accelerate the speed of torrent downloading by tweaking Folx settings:
1. Ensure the incoming TCP port is open (Folx > Preferences > Torrents >Network). This will allow you to connect to as many peers as possible and ultimately improve your download speed.
2. Open Folx, navigate Preferences >Torrents > Peers and enable the following options:
- DHT Network
- Local Peer Discovery
- Peer Exchange
- Prefer encrypted peers
JDownloader
JDownloader is an open-source download tool for Mac. With this downloader, you’ll need to specify the number of connections to download files. As we mentioned before the number of connections is directly connected to the downloading speed.
Using JDownloader, you can choose when to initiate a download, pause it whenever you need, or stop the entire process. Besides the fact you accelerate download speed, you can also auto-extract archives, enable bandwidth limitations as well as other settings.
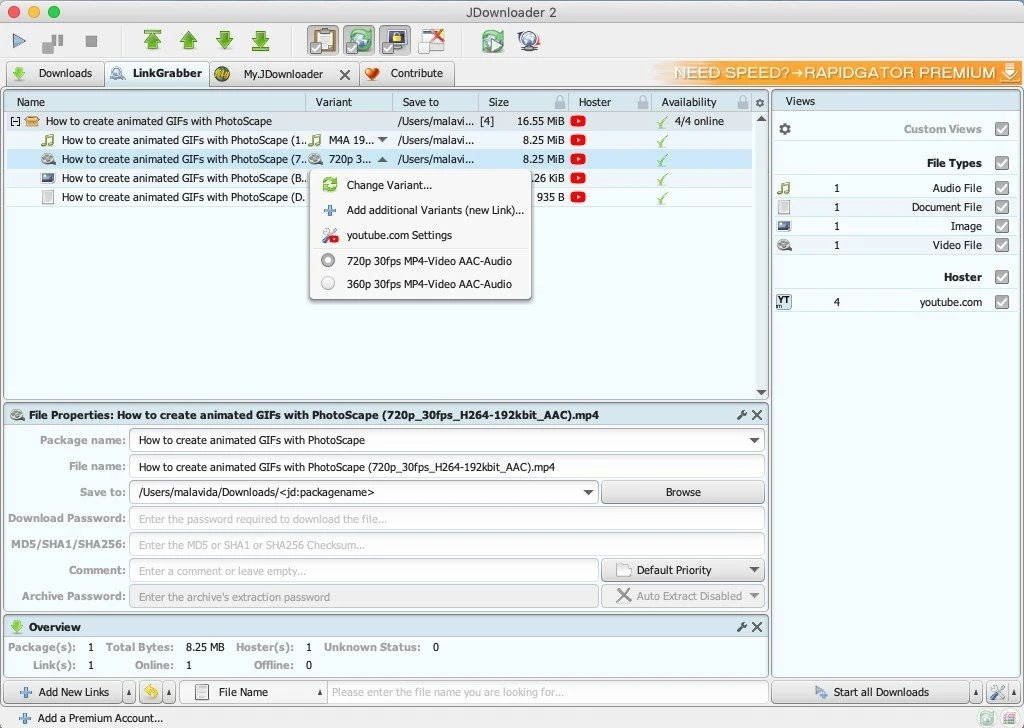
Pros
- Completely free
- Allows you to change the bandwidth used for each download
- Comes with extra features like auto-extracting archives, password manager
Cons
- Doesn’t offer the same stability as some of its competitors
- May not always receive updates for the newly-launched operating systems
Supported OS: macOS, Windows, Linux
Conclusion: If you’re looking for free software to download files from the Internet without having to always rely on your browser, JDownloader is the solution for you.
Of course, being an open-source app, you may experience some bugs along the way, however, the code is constantly checked by the people that launched the app and you should have a great overall experience.
FlareGet
FlareGet is an all-in-one download manager that can be used by macOS, Linux, and Windows users alike. It comes with a free trial that offers you the opportunity to experience its features.
However, the full list of features is unlocked when you upgrade to PRO. After that, you’ll get amazingly fast downloads and smart file management. Plus, the app comes with enhanced browser integration so you can start your downloads right away. Even if you get disconnected, you can always resume from where you left off without having to start over.
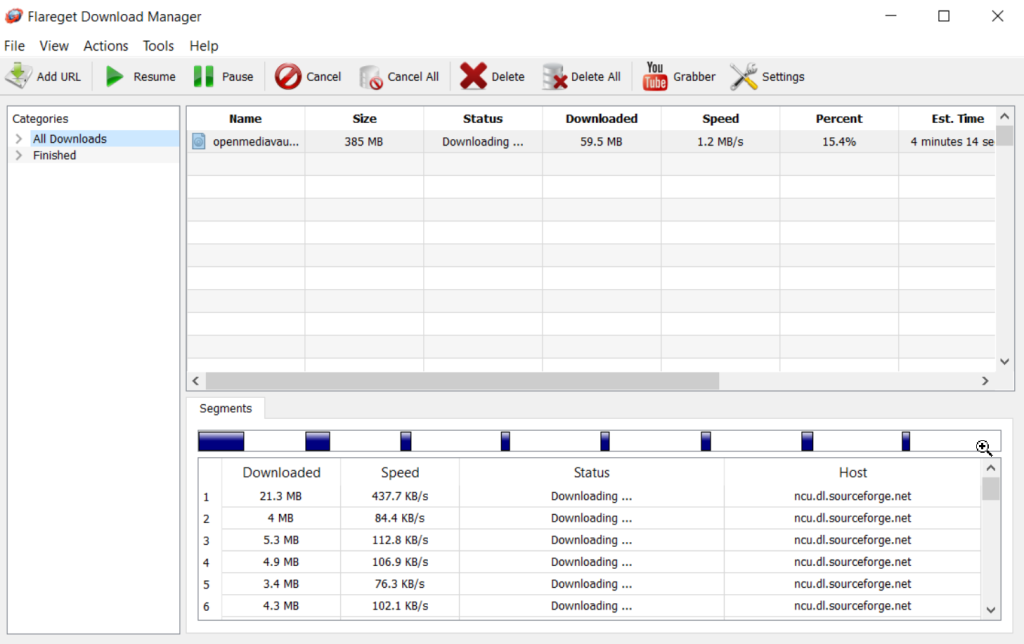
Pros
- Offers the intelligent file management feature
- Easily integrates with any browser
- Supports batch downloads
Cons
- Doesn’t come with bandwidth control, or any actions after the downloads are finished
Supported OS: macOS, Windows, Linux
Conclusion: FlareGet is worth a shot if you want an alternative to downloading files via Safari or the Internet browser you are using. It’s nice that it comes with a free trial version, however, the real power is unleashed in the PRO version. Intelligent file management is the top feature this app has to offer.
Ninja Download Manager
We’re continuing our list of download managers for macOS with Ninja Download Manager. If you’re actively looking for an answer to how to speed up download speed on Mac, you should explore this tool as well.
The app has a very interesting user interface and also comes with plenty of features like Sequential File Writing which allows you to start previewing files even before they are fully downloaded. Among other things, you also get batch downloading, complete speed control, download scheduling, and many more.
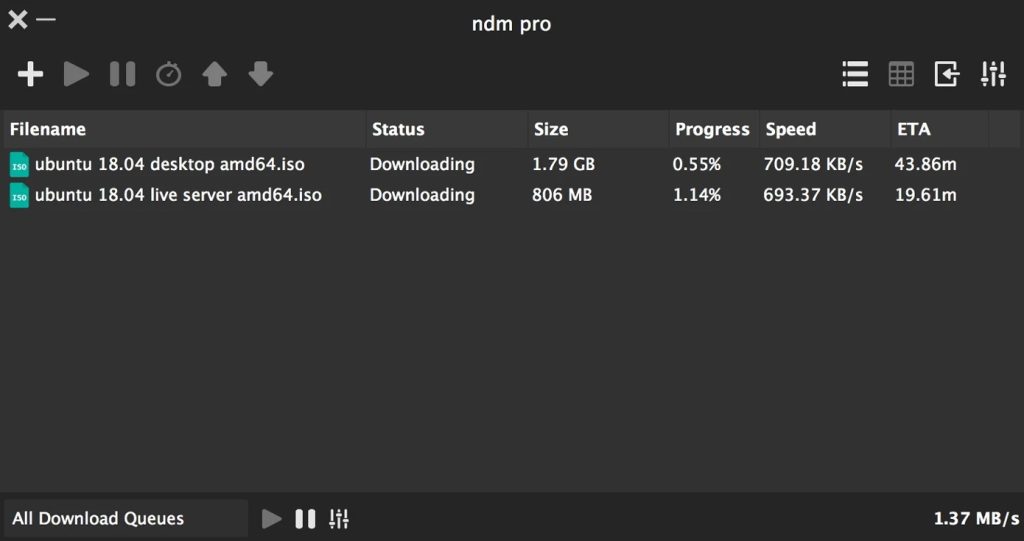
Pros
- Lightweight app with multiple useful features
- Allows setting specific download limits and schedules
- Serves as a password manager
Cons
- There is no trial version. To use the app, you need to download it entirely
Supported OS: macOS, Windows
Conclusion: A very potent download manager for Mac that can easily take the top position on our list if it also had a decent free trial version. However, without the ability to check the features and what the app can do, users prefer to choose its competitors.
Method 3: Use browser add-ons
In addition, there are browser extensions that will help you improve download speed on Mac. They are free to use and do not require additional software to be installed. You just need to download the extension and add it to your web browser. Below we will bring you the best browser extensions that will make it easier and faster to download on your Mac.
Multithreaded Download Manager
This dedicated add-on for Mozilla Firefox is all you need if you want to improve your download speed no matter what files you download from the Internet. Essentially, it allows Mozilla to use multiple connections to the same server and speeds up downloads. It comes with 6 simultaneous threads, which can be boosted to even more if you’re a little savvy with editing the config.
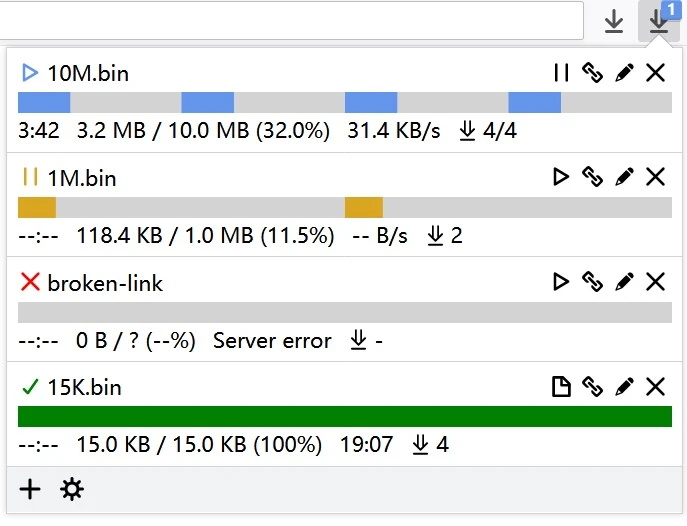
Turbo Download Manager v3
If you want the full versatility of standalone download managers packed in a browser extension for Chrome, Turbo Download Manager v3 is worth your attention. This add-on allows you to pause and resume the downloads, get files remotely and, of course, use the multi-thread technology to improve speeds.
Also, Turbo Download Manager v3 comes with internal modules that easily detect images and media sources. It also has a built-in M3U8 parser and a Live Stream downloader that allows you to download live videos.
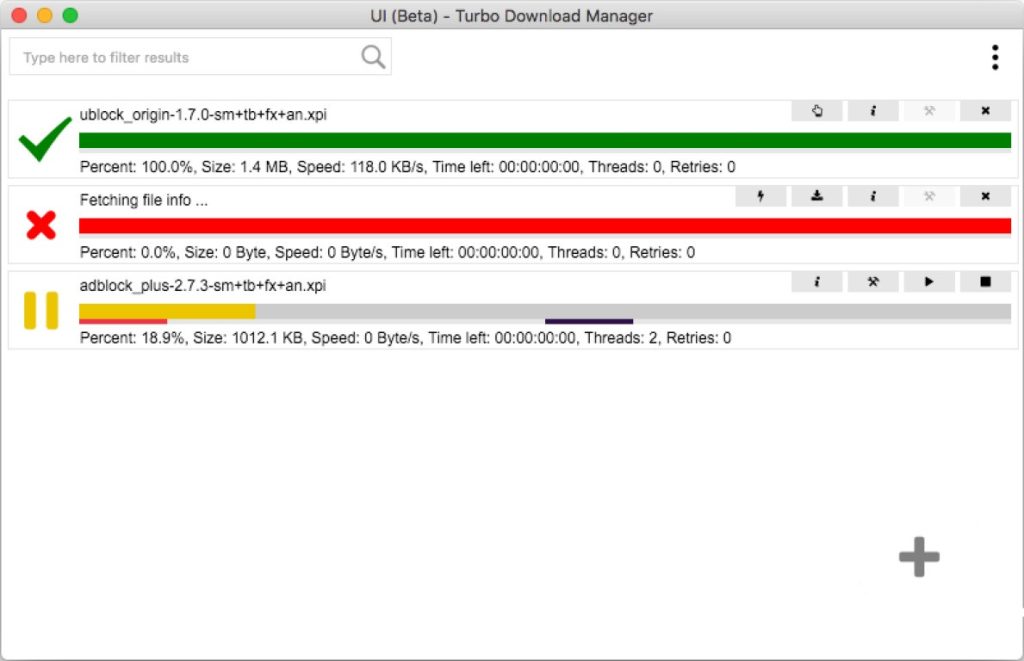
DownThemAll
If you were wondering how to make download speeds faster on Mac using a browser extension, DownThemAll (or simply dTa) is a very easy-to-use and powerful extension when it comes to how to make download speeds faster on Mac. It allows you to take full control of any download process on your computer. DownThemAll can be used to increase download speed, and it also serves as an excellent download manager, allowing you to better organize your downloads.
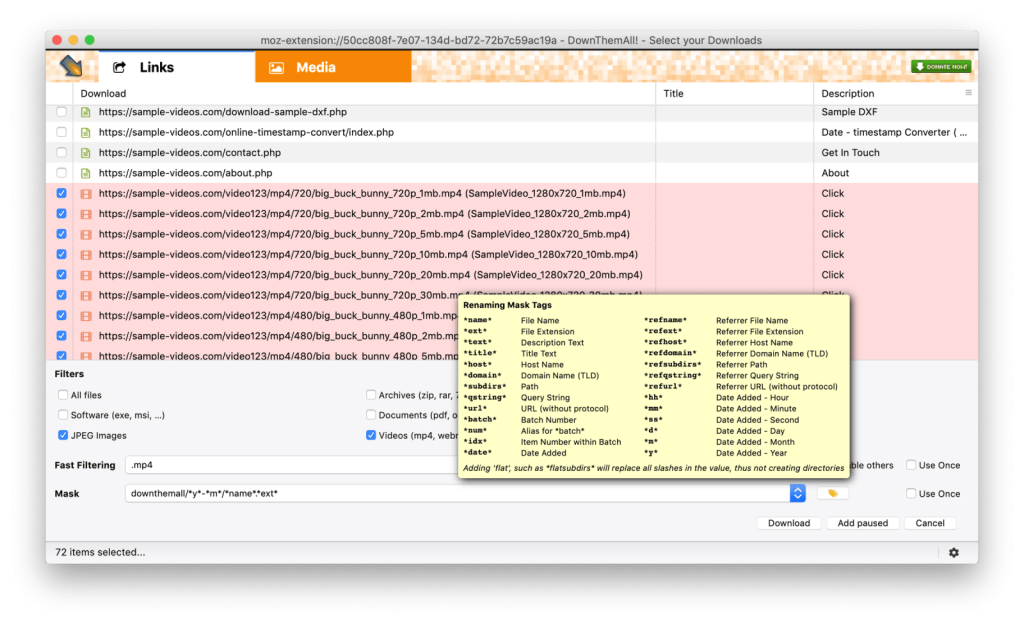
| Top features | Folx PRO | iNetGet | iGetter | FlareGet | Ninja Download Manager | Download Shuttle | Maxel | Leech | Progressive Downloader | Xtreme Download Manager | JDownloader | Persepolis Download Manager | Neat Download Manager | Free Download Manager | 4K Video Downloader |
| Multithreading | |||||||||||||||
| Downloads scheduling | |||||||||||||||
| Apple Music integration | |||||||||||||||
| Speed control | |||||||||||||||
| Bandwidth optimization | SoundCloud only | ||||||||||||||
| Proxy support | |||||||||||||||
| Browser integration | |||||||||||||||
| Password storage | |||||||||||||||
| Torrent client | |||||||||||||||
| Autoresume of downloads | |||||||||||||||
| macOS 10.15+ | |||||||||||||||
| Price | $19.95 | $29.99 | $25 | $19.99 | $19 | $9.99 | $9.99 | $6 | $2.99 | free | free | free | free | free | free |
Find out download/upload speed on Mac
If you are wondering “Why is my Mac downloading so slow”, make sure you are not running any current downloads or other programs that might hog your bandwidth. Run a speed test and check the download and upload speed on your Mac. You can go to dedicated apps or do it manually to see what your download speed is.
Manual solution
One of the ways to check your Mac’s download/upload speed is Activity Monitor, a utility that monitors your Mac’s activities such as CPU usage, and keeps your computer running smoothly.
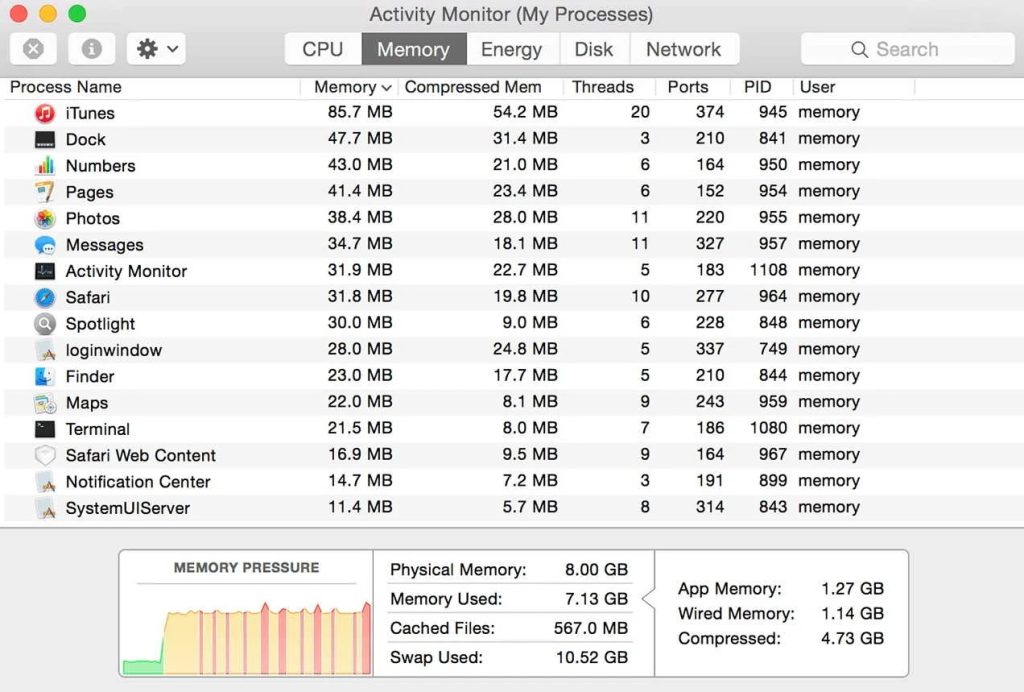
1. Open Finder and navigate “Applications” > “Utilities” folder.
2. Launch the Activity Monitor app by double-clicking on it.
3. In the Activity Monitor window on your Mac, select the “Network” tab. Here you will see the amount of data your Mac is sending and receiving over the network: Data Received/Sec indicates the download speed, while Data Sent/Sec points at the upload speed.
The “Network” tab also defines applications that are actively using your network.
If you are experiencing a network performance issue, check to see if apps are interrupting the network connection.
Dedicated app solution
You can find out your Mac’s download speed with dedicated apps like Speedtest. It is designed to help Mac users check speed and performance of their Internet connection. Using this speed download app, you can run the test right from your macOS menu bar.
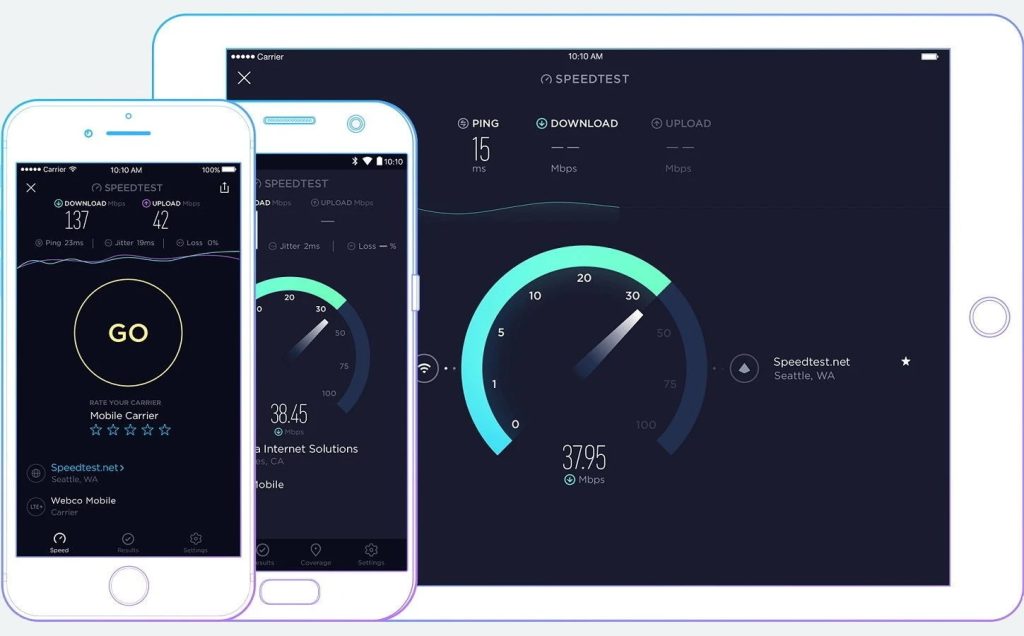
1. Go to the the Mac App Store and download Speedtest.
2. Open the app and click on the “Go” button. Speedtest will launch its tests. Once completed, the results will be displayed in the same window.
Additionally, you can check your download/upload test online. Just navigate the SpeedTest official website and click “Go”. The speed test will start in seconds.
Why are downloads slow on your Mac?
There are various factors that may cause slow downloads on your Mac. The most common include:
- Issues with Wi-Fi on your Mac, Wi-Fi router, or network
- Issues with your broadband provider’s network
- An outdated or slow web browser
- Malicious programs and files
- Problems with the site you are downloading from
Now that you know about the reasons for the slow download speeds, let’s define what refers to fast download speed. Generally, if the data transfer is above 100 Mbps, it means that you have a good Internet connection that allows you to perform more than several online activities simultaneously without major interruptions. However, there are several speed download Mac tips and trick you can do to reach the optimal speed for downloads.
The reason for your low speed can also be in your broadband connection or your wireless network. And since you can control your wireless network yourself, besides using speed download app boosters, it is recommended to optimize and fine-tune home or office Wi-Fi for better performance.
You can increase download speed by managing the download process wisely. Below, you will find some tips that should hopefully help you boost the download speed on Mac.
Frequently Asked Questions
To make the download faster, you need a dedicated Internet download manager Mac software. Folx is the best app to download big files from the Internet and it also comes with plenty of features to give you a complete experience.
To check the download speed on Mac, just go to Finder > Applications > Utilities. The Activity Monitor window will open where you will need to choose the Network tab. Here you’ll see your download and upload speeds.
First, we will recommend you check your Internet speed. This way you will understand the reasons why downloads are slow. You can check your upload speed manually or using special programs like Speedtest. If the reported speeds are much lower than the advertised speed of your Internet plan, then your connection is slow.
There are some ways to increase upload speed: you can try using a wired connection, clear cache and history, and make sure your device doesn’t have any viruses. Multiple devices connected to the same network may also slow down the upload speed. Or refer to Folx, the best download manager for Mac, which helps you speed up your downloads by splitting them into threads.
The only way to increase the download speed on your Mac is to use a dedicated Internet Download Manager, such as Folx. We recommend Folx because it offers the best service among all the apps available out there, comes with an array of features like download schedule options and you have the chance to discover its perks during the free trial version.
It could be a connection problem. Or, alternatively, the website that hosts the files you’re downloading is limiting connection speed. This may be solved with a multi-threaded odwnloader like Folx.
Try checking the quality of your connection. Or consider choosing a provider with a higher bandwidth. Sometimes, that’s all you can do.
