- File manager for Mac
- Learn how to schedule downloads on Mac in these easy steps
Learn how to schedule downloads on Mac in these easy steps
Scheduling your downloads gives you a lot of freedom. It allows you to decide when and what to download, saving you time and bandwidth. For example, you can choose to download files at night or when you’re away from the computer, so they don’t clog up your internet connection. Some internet providers even offer better rates for off-peak traffic.
If your client doesn’t support it, find a more versatile download manager for Mac from the list below and enjoy the benefits of scheduled downloads.
Folx Download Manager: Your Reliable Scheduler
Folx is a great solution to find and manage downloads. With its advanced scheduler capabilities, you can easily download your files on the days you prefer, at the exact times you prefer. You can also select what your device does upon download completion.
In addition, Folx serves as a very good torrent downloader. It comes with great speeds, downloading files in up to 20 threads. The app is easy to use and the interface is as sleek as can be.
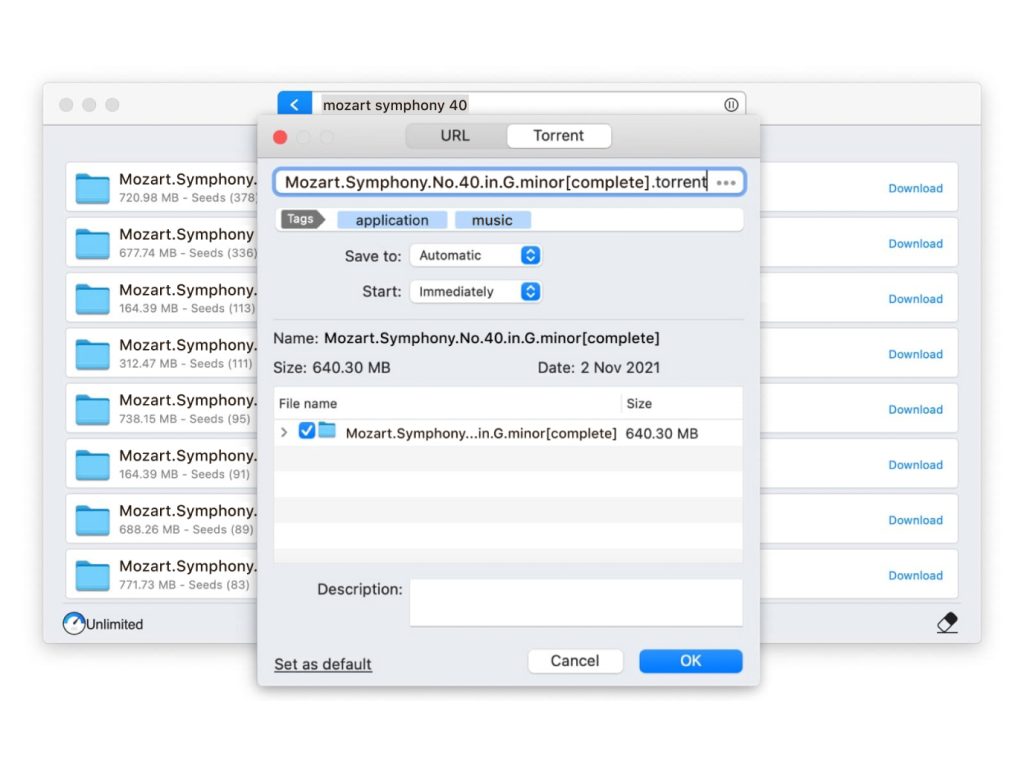
Here is a quick look at the benefits of Folx:
- It automatically resumes interrupted downloads.
- Downloads can be split into 2 threads for faster downloading.
- Supports torrent file downloads and magnet links.
- Tag your downloads for better management.
- Folx can integrate with your browser.
Upgrading to PRO will give you the following perks:
- It allows you to schedule downloads.
- Perform web searches for torrents.
- The ‘Smart Speed’ setting lets you evenly distribute your internet bandwidth.
- Multi-threading accelerates downloading by using up to 20 threads.
- You can save and automatically fill in the passwords for websites you use for downloading.
How to schedule downloads on Mac with Folx:
1. Download Folx and install it on your Mac. Activate the PRO version by purchasing an activation code from the official website.
2. Go to Preferences > Scheduler and tick the ‘Enable Scheduler’ box.
3. ‘On scheduler stop’ lets you determine what Folx does once your downloads are completed. It can either exit the program, shut down your Mac, put it into sleep mode, or do nothing.
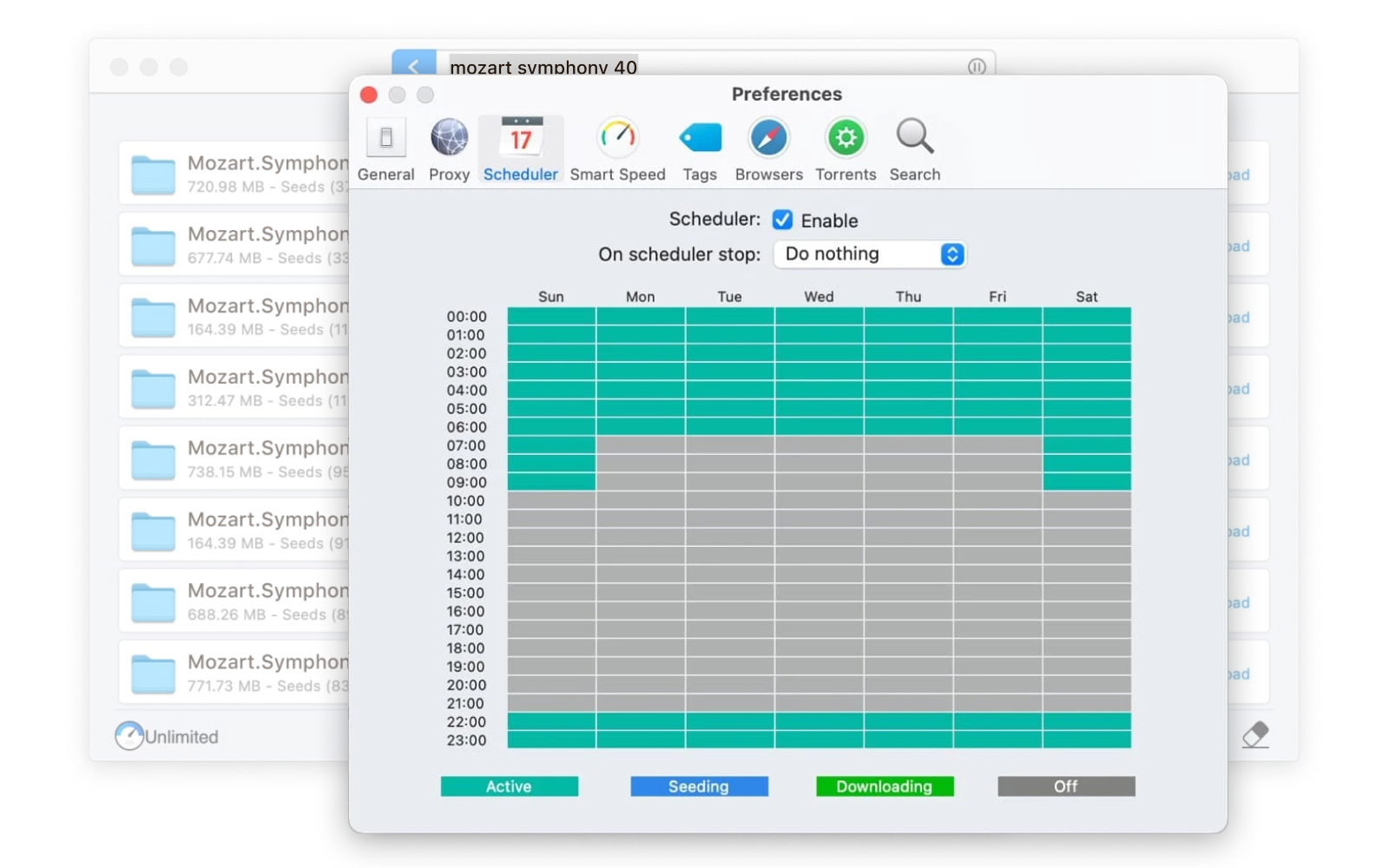
4. In the grid you can select the days of the week, as well as the time intervals for your downloads. Click on the respective cell to change the status to: Seeding, Downloading, Active (seeding and downloading), or Off. Each status is marked with a different color.
5. When you add a new task to the download queue, change its Start setting from Immediately to Scheduled. This way, your files will follow the predefined schedule.
Alternative Mac task scheduler apps
I've moved home to an area that necessitates expensive satellite broadband and would like to be able to schedule major downloads during the night hours when download usage is unlimited. Does anyone know of apps that will allow scheduling of downloads and software downloads from developers pages?— MacRumors Forums
iGetter
Among other handy solutions to schedule downloads for Mac is iGetter. It is a download manager and accelerator that knows how to schedule downloads for Mac at low traffic periods (like 4 am for example).
iGetter lets you set the automatic downloading and choose whether it should hang up and/or shut down your computer once the download is completed. Note that if you pause the download manually it will not be included in the automatic process. So make sure you have set the downloads in pending mode if you want iGetter to process them according to schedule.
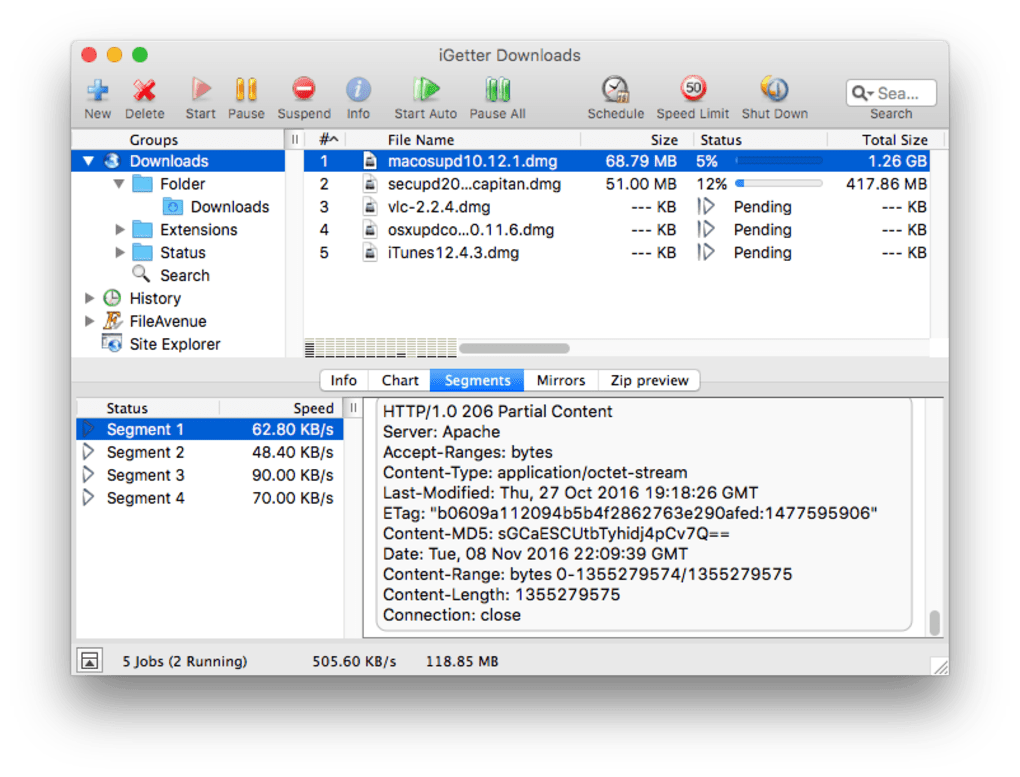
Pros
- Lots of useful features in free version
- Automatically resume downloads
- Schedule loading during off-peak hours
Cons
- Not very intuitive UI
How to schedule downloads with iGetter
1. Install and launch iGetter on your computer, then go to the ‘Schedule Downloads’ tab.
2. Tick the boxes for either Schedule download start or Schedule download stop (or both).
3. Choose days of the week and enter start/stop times. You can also choose to start the download on a specific date.
4. There is also a countdown clock that allows you to stop the download after a certain amount of time.
5. Finally, you can choose what the app does after download completion, e.g. shut down your machine.
Supported OS: Windows, macOS
Conclusion: This Mac scheduler has some pretty great features, and they’re all available without you having to pay, which is a nice touch. It’s pretty straightforward to schedule downloads, and they automatically resume if they are dropped.
However, since it’s not optimized for 64 bit, it is not a great choice for Apple’s newest operating system. On top of that, the constantly present popup box gets pretty annoying pretty quickly.
Xtreme Download Manager
The Xtreme Download Manager is a convenient and fast download manager with support for scheduled downloads, clipboard monitoring, browser integration, and much more. Besides that, it is a free and open-source, multi-platform app. Like most of the Mac scheduler apps, Xtreme Download Manager allows setting the specific time for the downloads and putting your pending downloads in a queue.
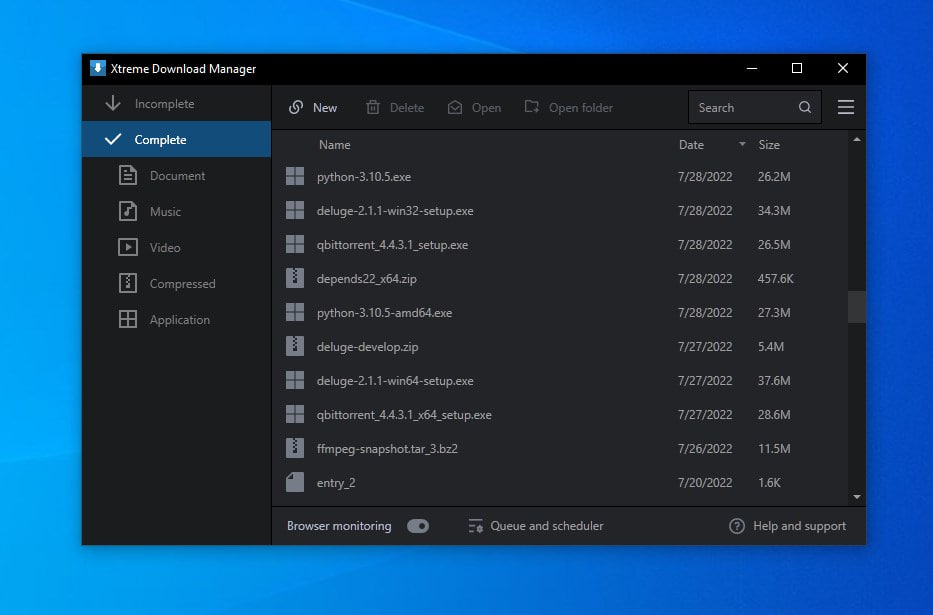
Pros
- Simple and intuitive
- Supports multiple download queues
- Support for proxy server and authentication
Cons
- Large download capacity
How to use Xtreme Download Manager as a Mac scheduler
1. Download Xtreme Download Manager from the official website and launch it.
2. Open the Settings menu to set your scheduling preferences. Select a specific time for your scheduler to start or stop.
3. To add a new file to the queue, click on the Plus button in the main window. Then, click ‘More’ to open the ‘Download Later’ option.
4. This will display a message asking you whether you wish to add the download to the queue. Select ‘Yes’.
5. To manually start the queue, go to ‘Downloads’ from the top bar > Start Queue.
Supported OS: Windows, macOS, Linux, BSD
Conclusion: This is a pretty versatile downloader, working on a range of different operating systems. It’s quick and has a great variety of sources to pick from, though sadly it doesn’t handle Facebook content.
Unfortunately, the design isn’t the best we’ve seen. It also weighs quite heavily on your CPU usage.
Ninja Download Manager
Ninja Download Manager continues our list of Mac apps with schedule downloading options. The app is easy to understand thanks to its intuitive and modern design. Using this download schedule app, you can easily set the time of your downloads, adjust speed limits, and preview media files even while they are downloading.
Ninja Download Manager comes with a password manager, thereby allowing you to manage your login details and track them across multiple sites. Besides, Ninja Download Manager can be integrated into your browser. Its browser extension is available for Chrome, Firefox, Opera and enables adding new downloads from the browser. Chrome queue downloads are also possible with this extension.
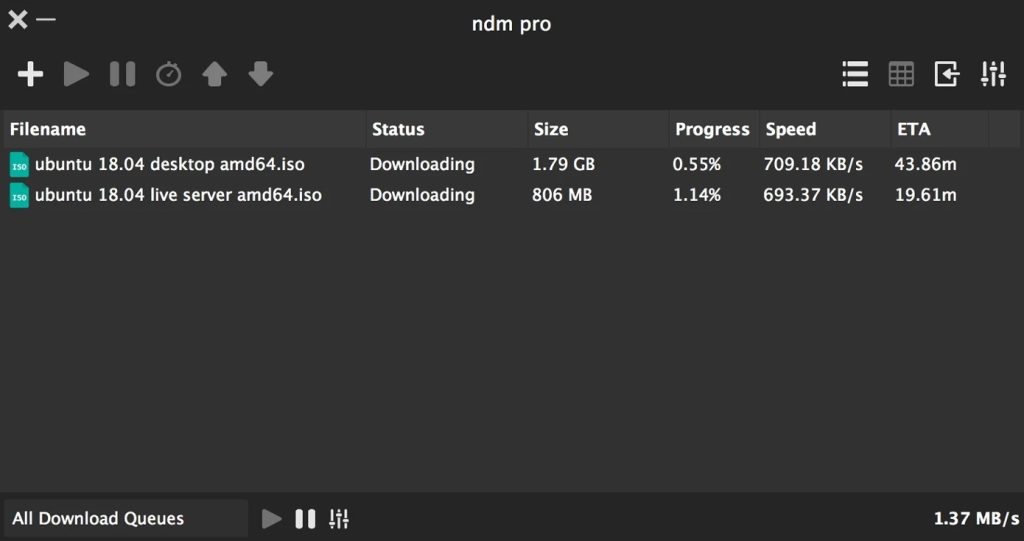
Pros
- Intuitive UI
- Fast downloading
- Multiple downloads
- Advanced Speed Control
Cons
- The speed of some downloads doesn't increase much
- Many features are only available in the paid version
How to schedule downloads for Mac with Ninja Download Manager
1. Download and install Ninja Download Manager from the official site. Launch the app.
2. Go to ‘Schedule Downloads’ to set your preferences.
3. Tick the box next to ‘Enable Scheduler’.
4. Select the days of the week, as well as the start and stop times for your downloads.
Supported OS: Windows, macOS
Conclusion: Quite a useful app for downloading files that enables scheduling downloads. Ninja Download Manager comes with a wide range of features and an intuitive interface so you can manage all your work to keep everything well organized. However, due to the lack of a trial version, you will not be able to check the features and performance of the app.
Persepolis Download Manager
Created as a graphical user interface for the Aria2, Persepolis Download Manager is a free and open-source download manager written in Python that allows scheduled downloads. It brings such features as multi-segment downloads, automatic file extraction, download queuing.
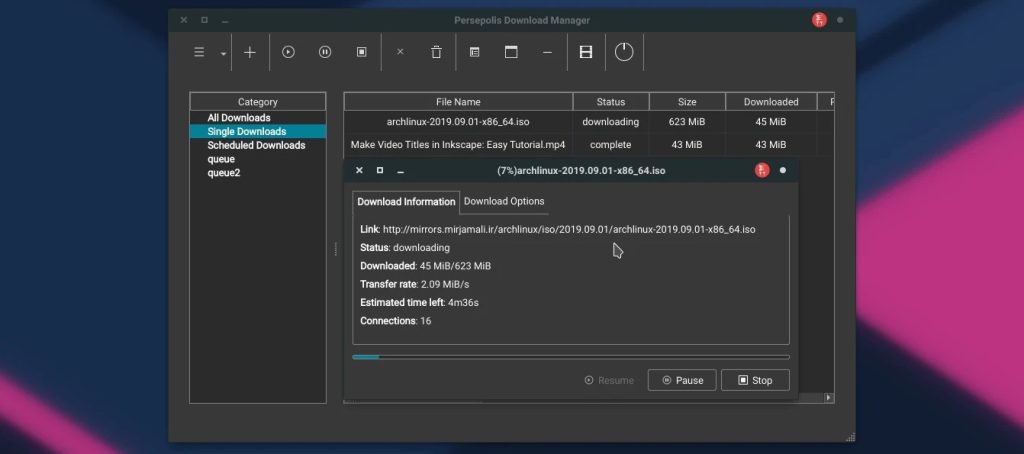
Pros
- Cross-platform
- Free and open-source
- Multi-segment downloading
- Consumes less device resources compared to similar ap
Cons
- Interface could be designed better
- Does not capture download links automatically
Scheduled downloads with Persepolis Download Manager
1. Download Persepolis Download Manager, then install and launch the app.
2. From the menu toolbar, select ‘Queue’, then choose ‘Create new queue’. Give it a name.
3. Select your queue from the left side panel. Choose a start time and end time for your queue.
4. Tick the box next to ‘Enable Scheduler’.
5. To add an existing file to the queue, right click on it and choose ‘Send to’. To add a new file to the queue, click on ‘Add link’, insert your link, and pick your queue from the ‘Add to category’.
Supported OS: Windows, macOS, Linux, BSD
Conclusion: A handy tool that allows you to manage your downloads. The app is free and open-source, so Persepolis is more of an option for those who are involved with software design.
Mac task scheduler apps – Comparison Table
| Feature | Folx Download Manager | iGetter | Xtreme Download Manager | Ninja Download Manager | Persepolis Download Manager |
| Platform | macOS | macOS, Windows | macOS, Windows, Linux | macOS, Windows | macOS, Windows, Linux |
| User Interface | Modern and intuitive | Basic | Simple | Modern and intuitive | Minimalist |
| Task Scheduling | Yes | Yes | Yes | Yes | Yes |
| Download Acceleration | Yes | Yes (Segmented) | Yes (Segmented) | Yes (Segmented) | Yes |
| Pause and Resume Downloads | Yes | Yes | Yes | Yes | Yes |
| Free Version Availability | Yes | No | Yes | Yes | Yes |
| Premium Features | PRO version for extra features | Full version required for advanced features | Free and open-source | Advanced featuresin premium | Free and open-source |
| Ease of Use | Easy | Moderate | Easy | Easy | Moderate |
How to schedule downloads for Mac: alternative ways
Every macOS computer has Automator – an incredibly handy macOS program that allows you to automate some of your routine and workflows. Moreover, you can combine Automator and iCal to schedule these tasks to run at a convenient time. This can also be done with the Scheduler app.
Manual solution
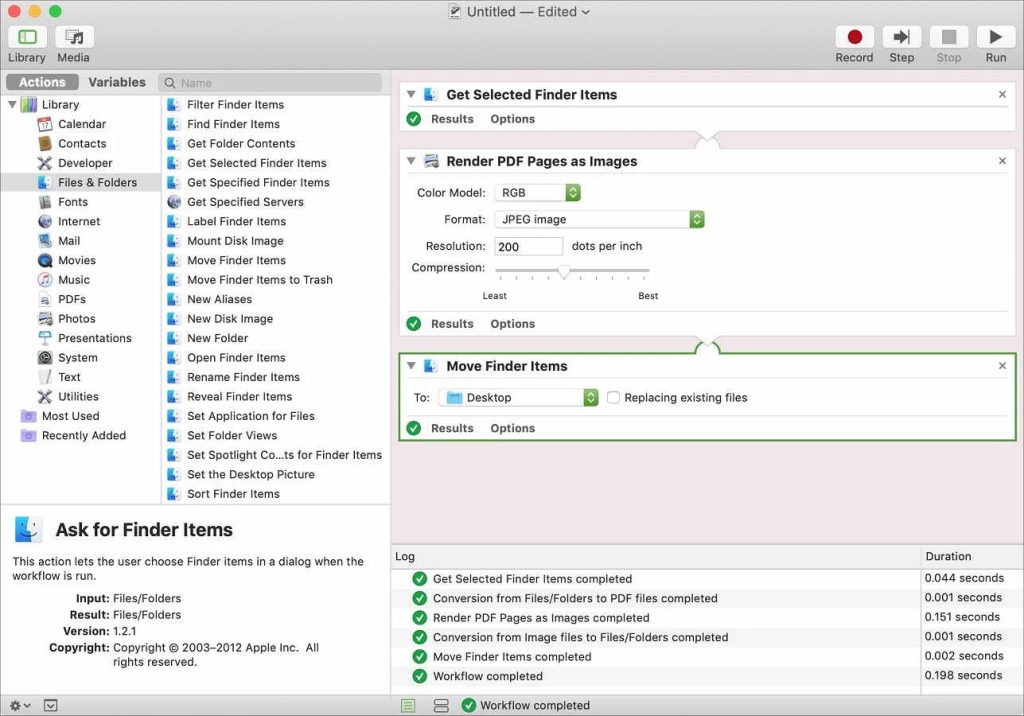
1. Launch Automator. For this, go to the “Applications” folder and double-click the “Automator”. Then select “Application”. In the Library list on the left side of the Automator window, you will see a list of the preset actions.
2. Create a Task by dragging the action from the Automator library to the main window.
3. Click on the “File”, enter the name of the Automator application you’ve created and click the folder to save it.
4. Navigate the Dock and select “Applications”. Then, open the iCal, click “File” and select “New event”. Make sure you set the correct date for the event. You can also create recurring events for the whole day.
5. Once you set the time and date, click “Alarm” from the drop-down menu and select “Open file”. Choose “Other” and click the Automator task you’ve created.
6. Done! The Automator task you have selected will now run on the schedule you specified in iCal.
Dedicated app solution
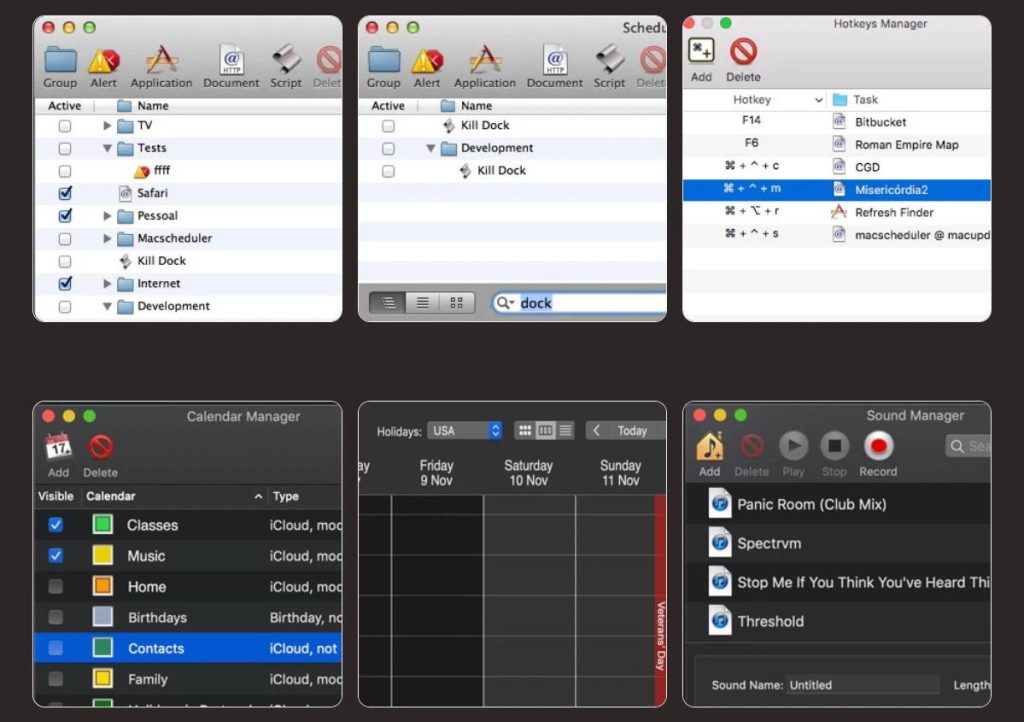
You can also use the Scheduler app to plan your downloads on Mac. It is the macOS utility for scheduling events and creating alerts. The app can also automate tasks, for example, launching the app at any scheduled time.
The Scheduler app includes the following launch options: when the computer starts up, after a period of inactivity, or at a specific date and time. You can configure various options according to your needs.
The Scheduler app comes with an intuitive interface, scheduled items can be viewed in a simple or hierarchical list or in a calendar. The Scheduler is free but after 30 days of use, you will need to register.
Scheduled downloads on Android
The availability of apps for the Android operating system is higher than for the rest of the mobile operating systems. If you visit Google Play Store you will find hundreds of apps aimed at various purposes starting from contact apps and ending with the Mac task scheduler alternatives for Android.
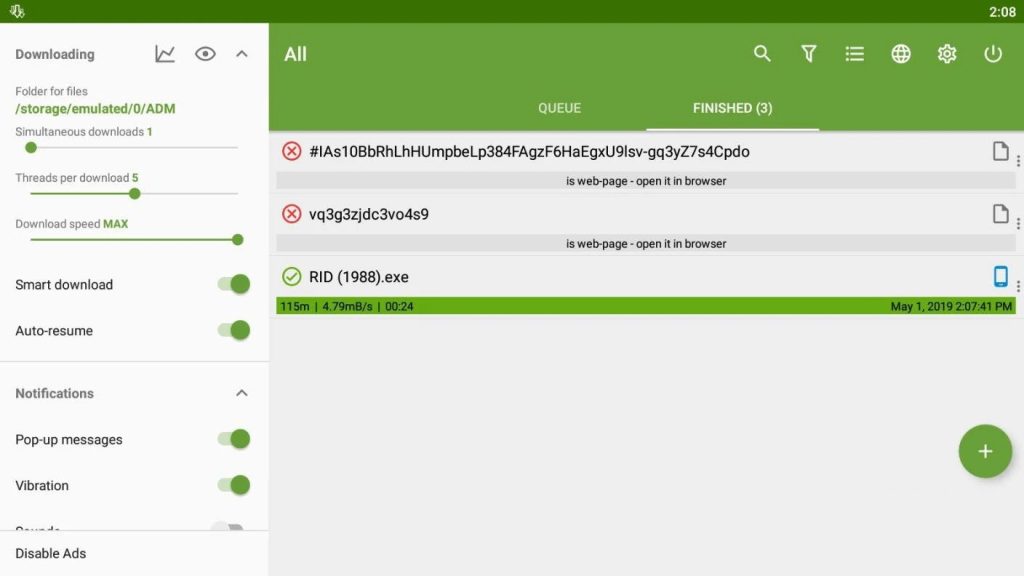
How to schedule downloads with ADM:
1. Go to Google Play Store, download, and install Advanced Download Manager on your phone. Open the app.
2. To begin scheduling your downloads, tap the ‘+’ icon.
3. Paste your download link and tap on the ‘Start’ button. The download starts immediately. To schedule your downloads, pause the current download by tapping on its file name.
4. Swipe the left menu to open ‘Settings’. Click ‘Scheduler’.
5. Set the start and stop time by enabling ‘Download files’.
Conclusion
Scheduled downloads can save you a lot of time, bandwidth, and trouble overall. If you want to cleverly manage your queue, use a task scheduler to download your files at the most convenient time, e.g. outside of working hours.
There are different download managers or scheduler apps to help you with the task. We believe Folx does a wonderful job by allowing you to tweak your schedule as precisely as possible. Not only that, but it offers great speeds, multi-threading, and more. The reasonably priced PRO version is a great option for any users looking for a versatile and reliable downloader.
Frequently Asked Questions
Download scheduling tools let you simply set the specific time you want a download to start. You set your instruction in the schedule, then simply let the downloads start at the time you’ve allocated. It’s the perfect way to save bandwidth and benefit from cheaper late-night deals.
Some download managers include the scheduling feature. For example, you can try Folx, the IDM Mac alternative, that combines two functionalities: download manager and torrent client. It supports scheduled downloads, as well as allows you to increase download speed.
There is an Automator that is already included into macOS. It allows automating any task. To schedule a task, you should use Automator along with iCal. Alternatively, you can use the best download managers for Mac like Folx that support schedule downloading options. With these downloaders, you can easily schedule your download.
If you need to schedule a Mac update, launch System Preferences and then click the Software Update Preference Pane. The Check for updates menu will pop up where you can choose Daily, Weekly, or Monthly. This will set how often your Mac checks for updates. There is also the Check Now button clicking on which will set the current time for Mac checks.
Unfortunately, Chrome doesn’t support download scheduling on your computer at the moment. To do that, you can install the Folx plugin which integrates Folx with your browser.
By default, they’re saved to a special folder called ‘Downloads’. There is a shortcut to it in the dock at the bottom of your screen to make finding downloads on Mac easier. You can also find the Downloads folder in Finder. If you don’t see a shortcut to Downloads in the dock, you can create one by dragging the Downloads folder from Finder to your dock.
