- Download Manager für Mac
- So erhöhen Sie die Download-Geschwindigkeit auf dem Mac: Top-Lösungen im Jahr 2025
So erhöhen Sie die Download-Geschwindigkeit auf dem Mac: Top-Lösungen im Jahr 2025
Eine höhere Download-Geschwindigkeit ist immer besser. Und es ist möglicherweise möglich, dass Sie eine schnellere Download-Geschwindigkeit erreichen. Wir bieten einige Schritte zur Fehlerbehebung an, die auf potenzielle Ursachen für eine Verlangsamung abzielen. Probieren Sie sie aus, wenn Sie das Gefühl haben, dass Sie mehr aus Ihrer Verbindung herausholen sollten. Es handelt sich um eine einfache Checkliste, aber jeder genannte Faktor kann Auswirkungen auf Ihr Netzwerk haben.
Benutzersituation:
Ich habe gerade mein M2 MacBook erhalten und es ist fantastisch! Allerdings habe ich bemerkt, dass die Download-Geschwindigkeiten wirklich langsam sind. Ich versuche, eine 800 MB Datei herunterzuladen, und es wird angezeigt, dass der Download über eine Stunde dauern wird. Ich habe meine Internetgeschwindigkeit getestet und erhalte eine Download-Geschwindigkeit von etwa 200 mb/s. Ich habe auch versucht, sowohl Chrome als auch Safari zu verwenden, aber ich konnte keinen Unterschied feststellen. Gibt es eine Möglichkeit, dies zu beheben?— Reddit
Methode 1: So erhöhen Sie die Download-Geschwindigkeit auf dem Mac: Nützliche Tipps
Überprüfen Sie die Hardware
Jede Hardware, einschließlich Kabel, Router und Ethernet-Switches, kann ein Hindernis auf Ihrem Weg zur Beschleunigung der Internet-Download-Geschwindigkeit sein. Versuchen Sie, Ihren Mac direkt an die Ethernet-Buchse anzuschließen. Wenn dies die Geschwindigkeit erheblich beschleunigt, versuchen Sie, die Gerätekette Stück für Stück neu aufzubauen, um den Geschwindigkeitsengpass zu finden.
Holen Sie sich die neuesten Versionen von Software und Firmware
Aktualisieren Sie alles auf Ihrem Router und Ihrem Mac. Router bleiben oft längere Zeit inaktiv und erhalten oft keine automatischen Updates. Machen Sie es manuell, indem Sie neue Firmware von einer offiziellen Quelle beziehen.
Finden Sie einen optimalen Standort für Ihren Router
WLAN kann durch viele verschiedene Objekte blockiert und gestört werden – Wände, Wäscheständer aus Metall, Möbel usw. Sie fragen sich, wie Sie Dateien schneller herunterladen können? Versuchen Sie, den Router an einem Ort zu platzieren, an dem der Weg zwischen ihm und dem Mac relativ frei ist. Dieser Schritt erfordert Experimente. Stellen Sie daher sicher, dass Sie über eine Möglichkeit verfügen, die Qualität Ihrer Verbindung zu überprüfen, z. B. NetSpot.
Überprüfen Sie, ob es sich um einen ISP-Bezug handelt
Internetdienstanbieter bieten verschiedene Tarife mit unterschiedlichen Einschränkungen an. Manchmal gewährt der Plan eine begrenzte Datenmenge, aber sobald diese aufgebraucht ist, wird auf unbegrenztes Internet mit geringerer Geschwindigkeit zurückgegriffen. Es kann zu zeitlichen Erhöhungen und Einschränkungen kommen, beispielsweise zu schnellerem Internet in der Nacht. Wenn Sie vermuten, dass das Problem beim Anbieter liegt, sollten Sie diesen kontaktieren und sich beraten lassen. Oder wechseln Sie möglicherweise ganz zu einem anderen ISP.
Versuchen Sie, die Einstellungen zu ändern
Ihr Router und macOS verfügen beide über zahlreiche Einstellungen, die geändert werden können, beispielsweise das Umschalten zwischen IPv4 und IPv6. Um auf die Mac-Verbindungsoptionen zuzugreifen, gehen Sie zu Apple > Systemeinstellungen > Netzwerk. Die Art und Weise, auf die Router-Einstellungen zuzugreifen, hängt vom Gerät ab. Möglicherweise verfügt es über eine Web-Suite, die über Ihren Browser aufgerufen werden kann, oder Sie müssen es möglicherweise über ein Kabel direkt mit Ihrem Computer verbinden.
Methode 2: So beschleunigen Sie die Download-Geschwindigkeit mit Apps von Drittanbietern
Es gibt zahlreiche Apps von Drittanbietern, die die Download-Geschwindigkeit beschleunigen können. Das beste Beispiel sind Download-Manager. Wir haben die derzeit leistungsstärksten und zuverlässigsten Geräte analysiert und getestet. Wenn es darum geht, die Download-Geschwindigkeit zu erhöhen, können Mac-Benutzer die unten aufgeführten Apps verwenden.
Folx
Folx ist einer der beliebtesten Download-Manager und Torrent-Clients für macOS. Es hilft, hohe Download-Geschwindigkeiten zu erreichen, indem es Downloads in Threads aufteilt. Folx bietet seinen Benutzern zahlreiche Funktionen, die das Herunterladen bequemer und schneller machen. Dazu gehören Download-Planung, Geschwindigkeitskontrolle, ein integriertes Suchtool und mehr. Folx kann unter anderem unterbrochene Downloads dort fortsetzen, wo Sie aufgehört haben.
Folx bietet sowohl kostenlose als auch kostenpflichtige Versionen an. Obwohl Sie mit der kostenlosen Version die volle Leistungsfähigkeit der App nutzen können, schaltet Folx PRO erweiterte Funktionen frei. So können Sie die Download-Geschwindigkeit für jeden einzelnen Torrent ändern, von Funktionen zum Speichern von Passwörtern profitieren und die Downloads sogar in bis zu 20 Threads aufteilen.
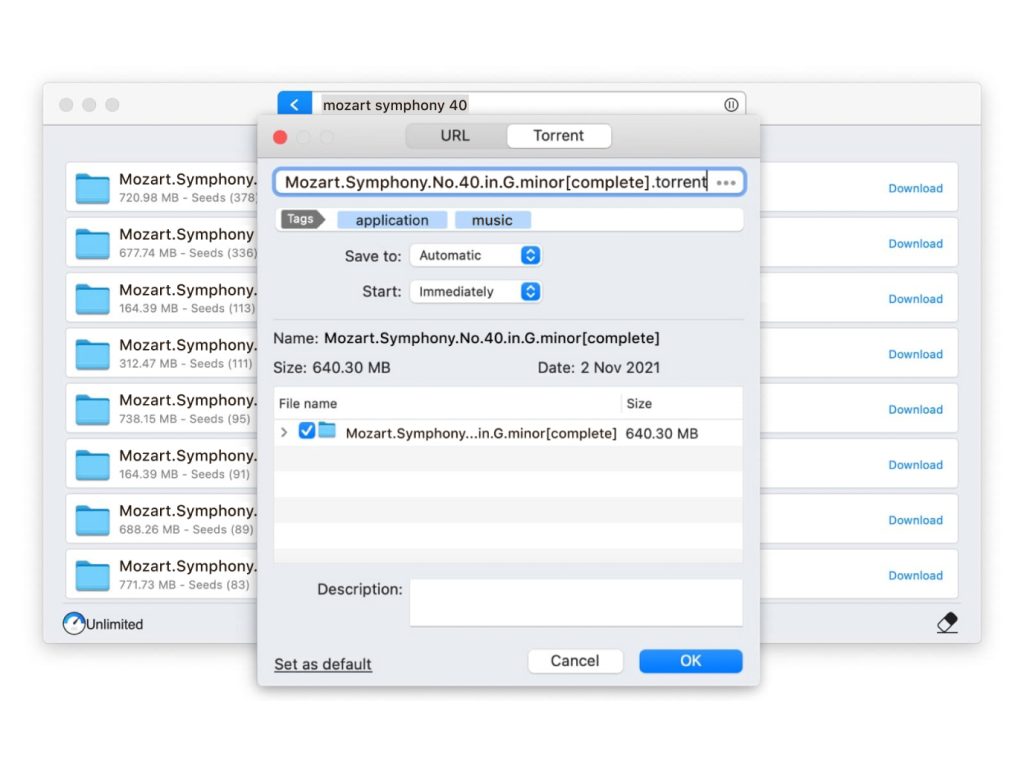
Vorteile
- Leicht
- Integration mit Apple Music
- Ermöglicht die Anpassung der Download-Geschwindigkeit
- Wird gleichzeitig als Torrent-Client verwendet
- Bietet die Planung von Downloads an
Nachteile
- Die fortschrittlichsten Funktionen sind nur in der PRO-Version von Folx verfügbar
Unterstütztes Betriebssystem: macOS
Fazit:
Als All-in-One-Internet-Download-Manager ist Folx die einzige App, die Sie als Mac-Benutzer benötigen, wenn Sie Ihre Download-Geschwindigkeit verbessern möchten. Auch ohne die PRO-Version können Sie die heruntergeladenen Dateien problemlos verwalten und müssen sich keine Sorgen mehr machen, dass die Verbindung unterbrochen wird.
Beim Upgrade auf PRO schalten Sie jedoch die volle Leistung dieser App frei und können außerdem Torrents herunterladen, Musik mit Apple Music synchronisieren, entscheiden, was passiert, wenn der Download abgeschlossen ist, und vieles mehr.
So maximieren Sie die Download-Geschwindigkeit auf dem Mac mit Folx:
1. Öffnen Sie Folx nach der Installation und fügen Sie eine Download-Aufgabe hinzu. Der Download wird automatisch in Threads aufgeteilt, um die Download-Geschwindigkeit zu erhöhen.
2. Wenn Sie die Anzahl der Threads manuell festlegen möchten, um den Download zu beschleunigen, wählen Sie im Feld „Aufteilen in“ zwischen 2 und 20.
3. Klicken Sie auf „OK“ und überzeugen Sie sich selbst, wie Ihre Aktionen die Download-Geschwindigkeit auf dem Mac steigern.
Sie können die Geschwindigkeit des Torrent-Downloads auch beschleunigen, indem Sie die Folx-Einstellungen anpassen:
1. Stellen Sie sicher, dass der eingehende TCP-Port geöffnet ist (Folx > Einstellungen > Torrents > Netzwerk). Dadurch können Sie sich mit möglichst vielen Peers verbinden und letztendlich Ihre Download-Geschwindigkeit verbessern.
2. Öffnen Sie Folx, navigieren Sie zu Einstellungen > Torrents > Peers und aktivieren Sie die folgenden Optionen:
- DHT-Netzwerk
- Lokale Peer-Erkennung
- Peer-Austausch
- Verschlüsselte Peers bevorzugen
JDownloader
JDownloader ist ein Open-Source-Download-Tool für Mac. Bei diesem Downloader müssen Sie die Anzahl der Verbindungen zum Herunterladen von Dateien angeben. Wie bereits erwähnt, hängt die Anzahl der Verbindungen direkt mit der Download-Geschwindigkeit zusammen.
Mit JDownloader können Sie wählen, wann ein Download gestartet werden soll, ihn jederzeit anhalten oder den gesamten Vorgang stoppen. Neben der Beschleunigung der Download-Geschwindigkeit können Sie auch Archive automatisch extrahieren, Bandbreitenbeschränkungen aktivieren und andere Einstellungen vornehmen.
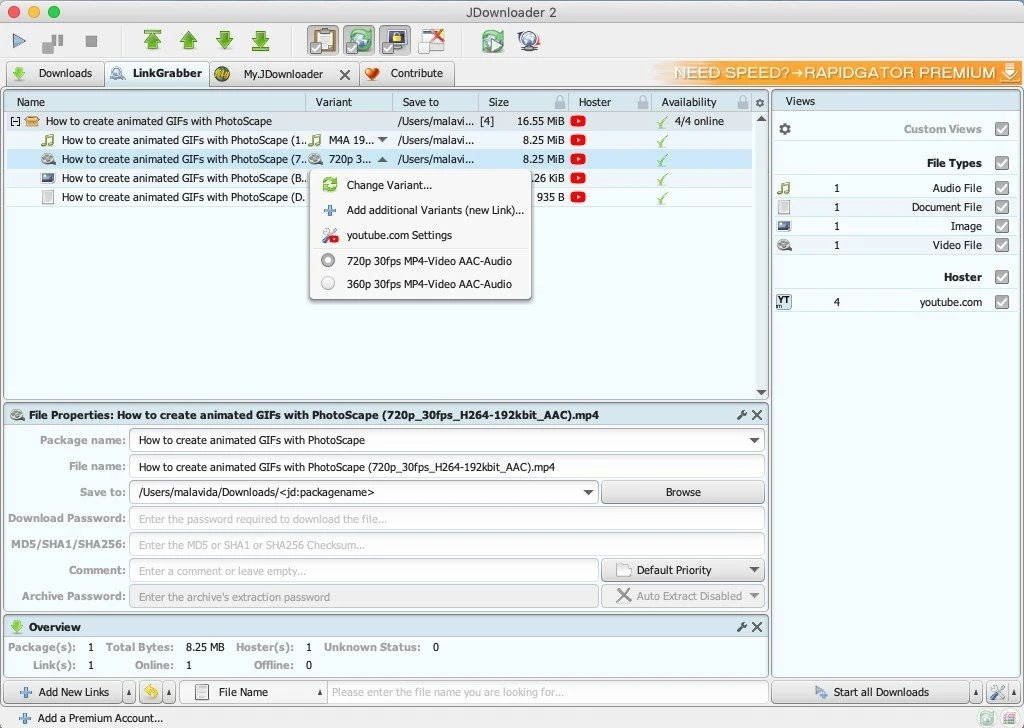
Vorteile
- Völlig kostenlos
- Ermöglicht Ihnen, die für jeden Download verwendete Bandbreite zu ändern
- Verfügt über zusätzliche Funktionen wie automatisches Extrahieren von Archiven und Passwort-Manager
Nachteile
- Bietet nicht die gleiche Stabilität wie einige seiner Konkurrenten
- Erhält möglicherweise nicht immer Updates für die neu eingeführten Betriebssysteme
Unterstützte Betriebssysteme: macOS, Windows, Linux
Fazit: Wenn Sie nach kostenloser Software suchen, um Dateien aus dem Internet herunterzuladen, ohne immer auf Ihren Browser angewiesen zu sein, ist JDownloader die Lösung für Sie.
Da es sich um eine Open-Source-App handelt, kann es natürlich sein, dass unterwegs einige Fehler auftreten. Der Code wird jedoch ständig von den Leuten überprüft, die die App gestartet haben, und Sie sollten ein großartiges Gesamterlebnis haben.
FlareGet
FlareGet ist ein All-in-One-Download-Manager, der von macOS-, Linux- und Windows-Benutzern gleichermaßen verwendet werden kann. Im Lieferumfang ist eine kostenlose Testversion enthalten, die Ihnen die Möglichkeit bietet, die Funktionen kennenzulernen.
Die vollständige Liste der Funktionen wird jedoch freigeschaltet, wenn Sie auf PRO upgraden. Danach erhalten Sie erstaunlich schnelle Downloads und eine intelligente Dateiverwaltung. Darüber hinaus verfügt die App über eine verbesserte Browser-Integration, sodass Sie sofort mit dem Download beginnen können. Selbst wenn die Verbindung unterbrochen wird, können Sie jederzeit dort fortfahren, wo Sie aufgehört haben, ohne von vorne beginnen zu müssen.
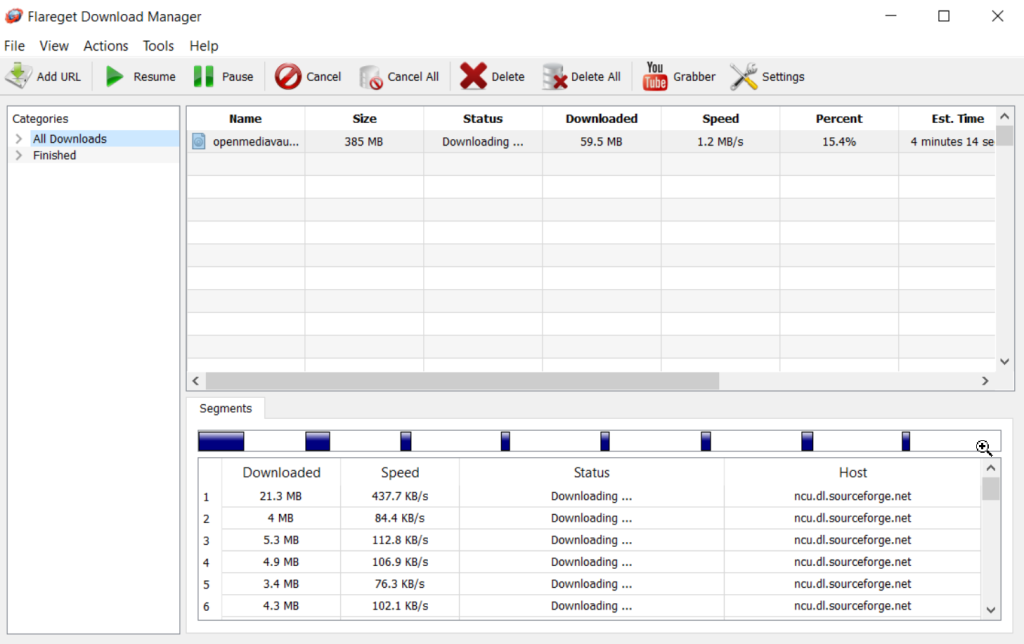
Vorteile
- Bietet die intelligente Dateiverwaltungsfunktion
- Einfache Integration in jeden Browser
- Unterstützt Batch-Downloads
Nachteile
- Keine Bandbreitenkontrolle und keine Aktionen nach Abschluss der Downloads
Unterstützte Betriebssysteme: macOS, Windows, Linux
Fazit: FlareGet ist einen Versuch wert, wenn Sie eine Alternative zum Herunterladen von Dateien über Safari oder den von Ihnen verwendeten Internetbrowser suchen. Es ist schön, dass es eine kostenlose Testversion gibt, die wahre Leistung entfaltet sich jedoch in der PRO-Version. Die intelligente Dateiverwaltung ist das Top-Feature dieser App.
Ninja Download Manager
Wir setzen unsere Liste der Download-Manager für macOS mit dem Ninja Download Manager fort. Wenn Sie aktiv nach einer Antwort suchen, wie Sie die Download-Geschwindigkeit auf dem Mac beschleunigen können, sollten Sie sich auch dieses Tool ansehen.
Die App verfügt über eine sehr interessante Benutzeroberfläche und verfügt außerdem über zahlreiche Funktionen wie Sequential File Writing, mit denen Sie mit der Vorschau von Dateien beginnen können, noch bevor sie vollständig heruntergeladen sind. Unter anderem erhalten Sie auch Batch-Downloads, vollständige Geschwindigkeitskontrolle, Download-Planung und vieles mehr.
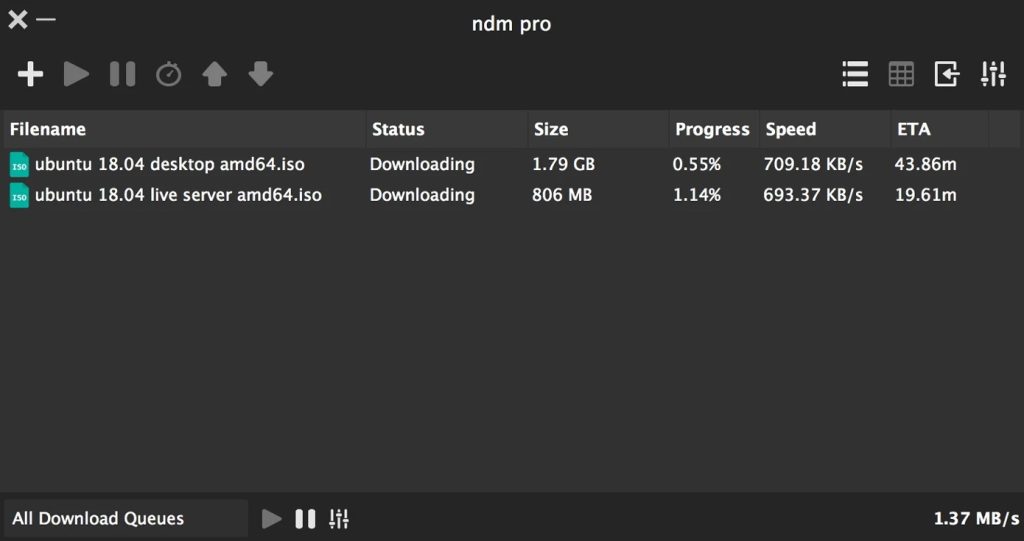
Vorteile
- Leichte App mit vielen nützlichen Funktionen
- Ermöglicht das Festlegen spezifischer Download-Limits und -Zeitpläne
- Dient als Passwort-Manager
Nachteile
- Es gibt keine Testversion. Um die App nutzen zu können, müssen Sie sie vollständig herunterladen
Unterstützte Betriebssysteme: macOS, Windows
Fazit: Ein sehr leistungsstarker Download-Manager für Mac, der problemlos den ersten Platz auf unserer Liste einnehmen kann, wenn es auch eine anständige kostenlose Testversion gäbe. Ohne die Möglichkeit, die Funktionen und Möglichkeiten der App zu überprüfen, entscheiden sich Benutzer jedoch lieber für die Konkurrenz.
Methode 3: Browser-Add-ons verwenden
Darüber hinaus gibt es Browser-Erweiterungen, die Ihnen helfen, die Download-Geschwindigkeit auf dem Mac zu verbessern. Die Nutzung ist kostenlos und erfordert keine Installation zusätzlicher Software. Sie müssen lediglich die Erweiterung herunterladen und Ihrem Webbrowser hinzufügen. Im Folgenden stellen wir Ihnen die besten Browser-Erweiterungen vor, die das Herunterladen auf Ihren Mac einfacher und schneller machen.
Multithreaded Download Manager
Dieses spezielle Add-on für Mozilla Firefox ist alles, was Sie brauchen, wenn Sie Ihre Download-Geschwindigkeit verbessern möchten, unabhängig davon, welche Dateien Sie aus dem Internet herunterladen. Im Wesentlichen ermöglicht es Mozilla, mehrere Verbindungen zum selben Server zu verwenden und Downloads zu beschleunigen. Es verfügt über 6 gleichzeitige Threads, die auf noch mehr erhöht werden können, wenn Sie ein wenig Erfahrung mit der Bearbeitung der Konfiguration haben.
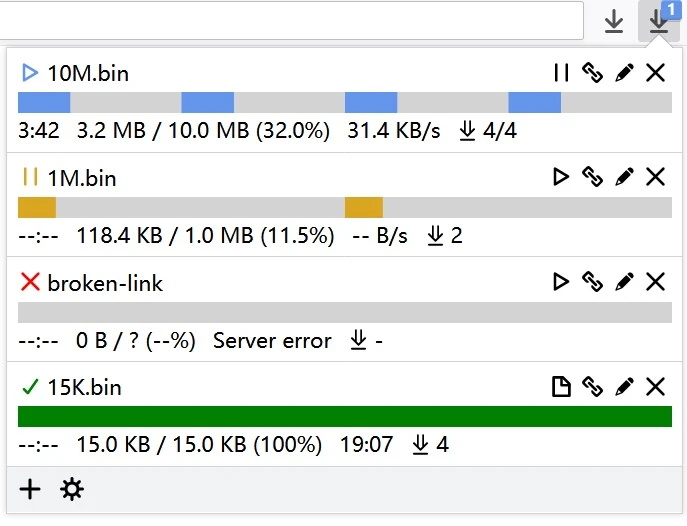
Turbo Download Manager v3
Wenn Sie die volle Vielseitigkeit eigenständiger Download-Manager in einer Browser-Erweiterung für Chrome nutzen möchten, ist Turbo Download Manager v3 Ihre Aufmerksamkeit wert. Mit diesem Add-on können Sie Downloads anhalten und fortsetzen, Dateien aus der Ferne abrufen und natürlich die Multi-Thread-Technologie nutzen, um die Geschwindigkeit zu verbessern.
Außerdem verfügt Turbo Download Manager v3 über interne Module, die Bilder und Medienquellen leicht erkennen. Es verfügt außerdem über einen integrierten M3U8-Parser und einen Live-Stream-Downloader, mit dem Sie Live-Videos herunterladen können.
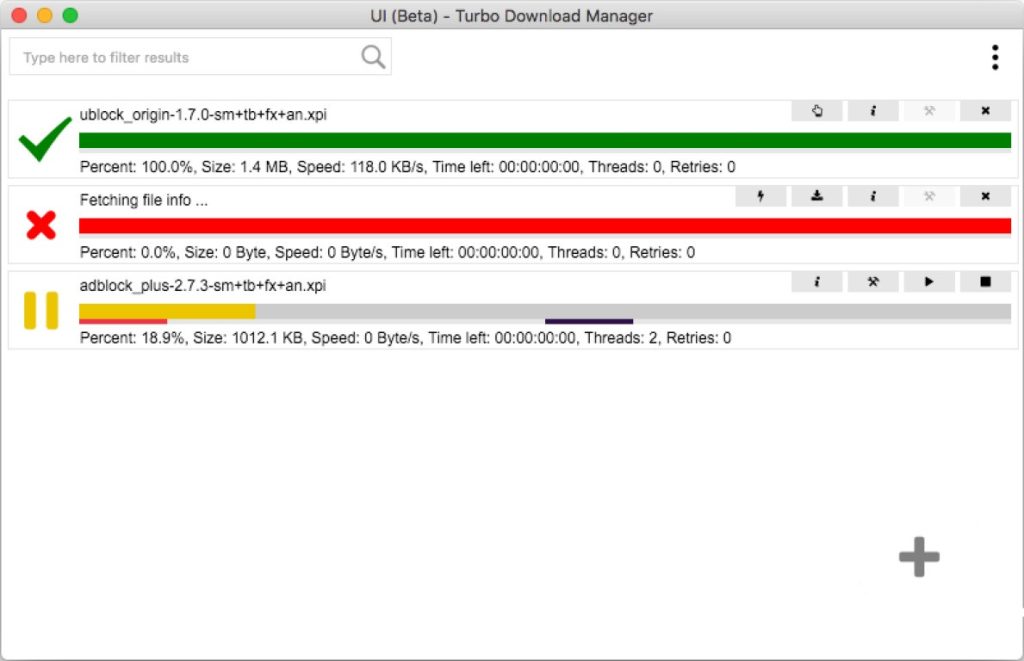
DownThemAll
Wenn Sie sich fragen, wie Sie die Download-Geschwindigkeit auf dem Mac mithilfe einer Browser-Erweiterung beschleunigen können, ist DownThemAll (oder einfach dTa) eine sehr benutzerfreundliche und leistungsstarke Erweiterung, wenn es darum geht, die Download-Geschwindigkeit auf dem Mac zu beschleunigen. Damit haben Sie die volle Kontrolle über jeden Download-Vorgang auf Ihrem Computer. DownThemAll kann zur Erhöhung der Download-Geschwindigkeit verwendet werden und dient außerdem als hervorragender Download-Manager, mit dem Sie Ihre Downloads besser organisieren können.
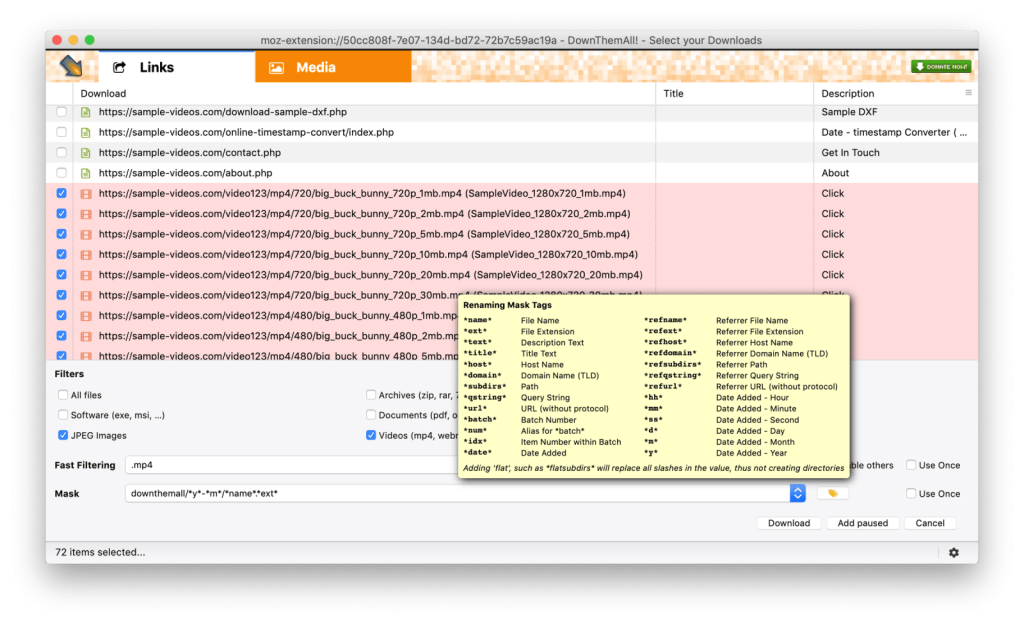
| Top-Features | Folx PRO | iNetGet | iGetter | FlareGet | Ninja Download Manager | Download Shuttle | Maxel | Leech | Progressive Downloader | Xtreme Download Manager | JDownloader | Persepolis Download Manager | Neat Download Manager | Free Download Manager | 4K Video Downloader |
| Multithreading | |||||||||||||||
| Downloads planen | |||||||||||||||
| Apple Music-Integration | |||||||||||||||
| Geschwindigkeitsregelung | |||||||||||||||
| Bandbreitenoptimierung | Nur SoundCloud | ||||||||||||||
| Proxy-Unterstützung | |||||||||||||||
| Browser-Integration | |||||||||||||||
| Passwortspeicher | |||||||||||||||
| Torrent-Client | |||||||||||||||
| Autoresume von Downloads | |||||||||||||||
| macOS 10.15+ | |||||||||||||||
| Preis | $19.95 | $29.99 | $25 | $19.99 | $19 | $9.99 | $9.99 | $6 | $2.99 | kostenlos | kostenlos | kostenlos | kostenlos | kostenlos | kostenlos |
Finden Sie die Download-/Upload-Geschwindigkeit auf dem Mac heraus
Wenn Sie sich fragen: „Warum lädt mein Mac so langsam herunter“, stellen Sie sicher, dass Sie keine aktuellen Downloads oder andere Programme ausführen, die Ihre Bandbreite beanspruchen könnten. Führen Sie einen Geschwindigkeitstest durch und überprüfen Sie die Download- und Upload-Geschwindigkeit auf Ihrem Mac. Sie können zu speziellen Apps gehen oder dies manuell tun, um zu sehen, wie hoch Ihre Download-Geschwindigkeit ist.
Manuelle Lösung
Eine Möglichkeit, die Download-/Upload-Geschwindigkeit Ihres Mac zu überprüfen, ist Activity Monitor, ein Dienstprogramm, das die Aktivitäten Ihres Mac überwacht, z. B. die CPU-Auslastung, und dafür sorgt, dass Ihr Computer reibungslos läuft.
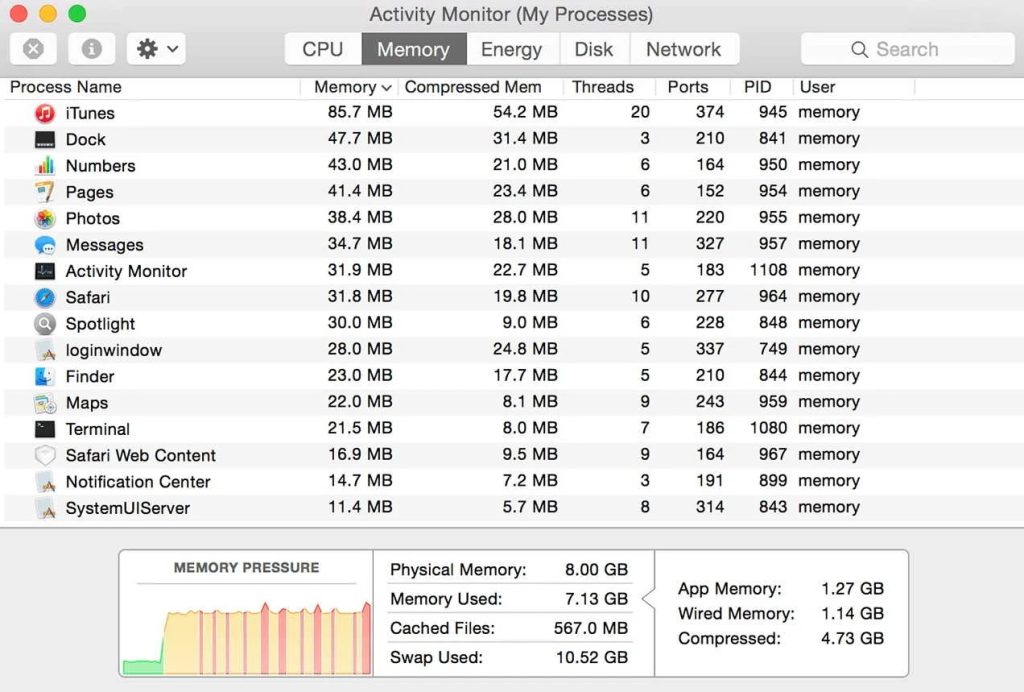
1. Öffnen Sie den Finder und navigieren Sie zum Ordner „Anwendungen“ > „Dienstprogramme“.
2. Starten Sie die Aktivitätsmonitor-App, indem Sie darauf doppelklicken.
3. Wählen Sie im Aktivitätsmonitorfenster Ihres Mac die Registerkarte „Netzwerk“. Hier sehen Sie die Datenmenge, die Ihr Mac über das Netzwerk sendet und empfängt: Empfangene Daten/Sek. gibt die Download-Geschwindigkeit an, während gesendete Daten/Sek. die Upload-Geschwindigkeit angibt.
Auf der Registerkarte „Netzwerk“ werden auch Anwendungen definiert, die Ihr Netzwerk aktiv nutzen.
Wenn bei Ihnen ein Problem mit der Netzwerkleistung auftritt, prüfen Sie, ob Apps die Netzwerkverbindung unterbrechen.
Dedizierte App-Lösung
Sie können die Download-Geschwindigkeit Ihres Mac mit speziellen Apps wie Speedtest ermitteln. Es soll Mac-Benutzern dabei helfen, die Geschwindigkeit und Leistung ihrer Internetverbindung zu überprüfen. Mit dieser Schnell-Download-App können Sie den Test direkt über Ihre macOS-Menüleiste ausführen.
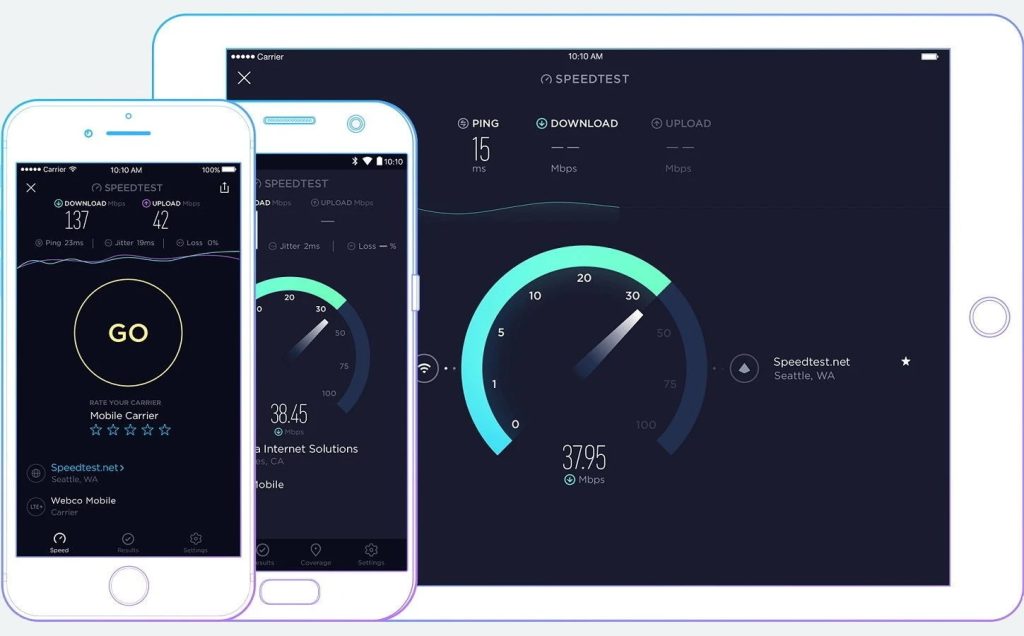
- Gehen Sie zum Mac App Store und laden Sie Speedtest herunter.
- Öffnen Sie die App und klicken Sie auf die Schaltfläche „Los“. Speedtest wird seine Tests starten. Nach Abschluss werden die Ergebnisse im selben Fenster angezeigt.
Darüber hinaus können Sie Ihren Download-/Upload-Test online überprüfen. Navigieren Sie einfach zur offiziellen Website von SpeedTest und klicken Sie auf „Los“. Der Geschwindigkeitstest beginnt in Sekunden.
Warum sind Downloads auf Ihrem Mac langsam?
Es gibt verschiedene Faktoren, die zu langsamen Downloads auf Ihrem Mac führen können. Zu den häufigsten gehören:
- Probleme mit WLAN auf Ihrem Mac, WLAN-Router oder Netzwerk
- Probleme mit dem Netzwerk Ihres Breitbandanbieters
- Ein veralteter oder langsamer Webbrowser
- Schädliche Programme und Dateien
- Probleme mit der Website, von der Sie herunterladen
Da Sie nun die Gründe für die langsamen Download-Geschwindigkeiten kennen, definieren wir, was unter schneller Download-Geschwindigkeit zu verstehen ist. Wenn die Datenübertragungsgeschwindigkeit über 100 Mbit/s liegt, bedeutet dies im Allgemeinen, dass Sie über eine gute Internetverbindung verfügen, die es Ihnen ermöglicht, mehr als mehrere Online-Aktivitäten gleichzeitig ohne größere Unterbrechungen durchzuführen. Es gibt jedoch mehrere Tipps und Tricks zum schnellen Herunterladen auf den Mac, mit denen Sie die optimale Geschwindigkeit für Downloads erreichen können.
Der Grund für Ihre niedrige Geschwindigkeit kann auch in Ihrer Breitbandverbindung oder Ihrem drahtlosen Netzwerk liegen. Und da Sie Ihr drahtloses Netzwerk selbst steuern können, empfiehlt es sich neben der Verwendung von App-Boostern für den Geschwindigkeits-Download, das WLAN zu Hause oder im Büro zu optimieren und zu verfeinern, um eine bessere Leistung zu erzielen.
Sie können die Download-Geschwindigkeit erhöhen, indem Sie den Download-Prozess mit Bedacht verwalten. Nachfolgend finden Sie einige Tipps, die Ihnen hoffentlich dabei helfen sollen, die Download-Geschwindigkeit auf dem Mac zu steigern.
Häufig gestellte Fragen
Um den Download zu beschleunigen, benötigen Sie eine spezielle Internet-Download-Manager-Mac-Software. Folx ist die beste App zum Herunterladen großer Dateien aus dem Internet und verfügt außerdem über zahlreiche Funktionen, die Ihnen ein umfassendes Erlebnis bieten.
Um die Download-Geschwindigkeit auf dem Mac zu überprüfen, gehen Sie einfach zu Finder > Anwendungen > Dienstprogramme. Das Fenster „Aktivitätsmonitor“ wird geöffnet, in dem Sie die Registerkarte „Netzwerk“ auswählen müssen. Hier sehen Sie Ihre Download- und Upload-Geschwindigkeiten.
Zunächst empfehlen wir Ihnen, Ihre Internetgeschwindigkeit zu überprüfen. Auf diese Weise werden Sie die Gründe verstehen, warum Downloads langsam sind. Sie können Ihre Upload-Geschwindigkeit manuell oder mit speziellen Programmen wie Speedtest überprüfen. Wenn die gemeldeten Geschwindigkeiten viel niedriger sind als die in Ihrem Internettarif angegebene Geschwindigkeit, ist Ihre Verbindung langsam.
Es gibt einige Möglichkeiten, die Upload-Geschwindigkeit zu erhöhen: Sie können versuchen, eine Kabelverbindung zu verwenden, den Cache und den Verlauf zu löschen und sicherzustellen, dass Ihr Gerät frei von Viren ist. Mehrere Geräte, die mit demselben Netzwerk verbunden sind, können ebenfalls die Upload-Geschwindigkeit verlangsamen. Oder wenden Sie sich an Folx, den besten Download-Manager für Mac, der Ihnen hilft, Ihre Downloads zu beschleunigen, indem er sie in Threads aufteilt.
Die einzige Möglichkeit, die Download-Geschwindigkeit auf Ihrem Mac zu erhöhen, besteht darin, einen speziellen Internet-Download-Manager wie Folx zu verwenden. Wir empfehlen Folx, weil es den besten Service unter allen verfügbaren Apps bietet, über eine Reihe von Funktionen wie Download-Zeitplanoptionen verfügt und Sie die Möglichkeit haben, seine Vorteile während der kostenlosen Testversion zu entdecken.
Es könnte sich um ein Verbindungsproblem handeln. Oder alternativ begrenzt die Website, die die von Ihnen heruntergeladenen Dateien hostet, die Verbindungsgeschwindigkeit. Dies kann mit einem Multithread-Odwnloader wie Folx gelöst werden.
Versuchen Sie, die Qualität Ihrer Verbindung zu überprüfen. Oder erwägen Sie die Wahl eines Anbieters mit einer höheren Bandbreite. Manchmal ist das alles, was Sie tun können.
