- Downloadmanager voor Mac
- Hoe de downloadsnelheid op een Mac te verhogen: Topoplossingen voor 2025
Hoe de downloadsnelheid op een Mac te verhogen: Topoplossingen voor 2025
Meer downloadsnelheid is altijd beter. En het kan mogelijk zijn voor jou om een snellere downloadsnelheid te krijgen. We bieden enkele probleemoplossende stappen die gericht zijn op potentiële oorzaken van vertraging. Probeer ze als je vindt dat je meer uit je verbinding zou moeten halen. Het is een eenvoudige checklist, maar elke genoemde factor kan invloed hebben op je netwerk.
Gebruikerssituatie:
Dus ik heb net mijn M2 MacBook ontvangen en hij is geweldig! Echter, ik merkte dat de downloadsnelheden echt traag zijn. Ik probeer een bestand van 800mb te downloaden en het geeft aan dat de download meer dan een uur zal duren. Ik heb mijn internetsnelheid getest en ik haal ongeveer 200mb/s downloadsnelheid. Ik heb ook geprobeerd zowel Chrome als Safari te gebruiken, maar ik merkte geen verschil. Is er een manier om dit op te lossen?— Reddit
Methode 1: Hoe de downloadsnelheid op Mac te verhogen: Handige tips
Controleer de hardware
Elk stuk hardware, inclusief kabels, routers en Ethernet-switches, kan een obstakel zijn bij het versnellen van de internetsnelheid. Probeer je Mac rechtstreeks op het Ethernet stopcontact aan te sluiten. Als dat het aanzienlijk versnelt, probeer dan de keten van apparaten stuk voor stuk opnieuw op te bouwen om de snelheidsbottleneck te vinden.
Krijg de nieuwste versies van software en firmware
Update alles op je router en je Mac. Routers worden vaak lange tijd met rust gelaten en ontvangen vaak geen automatische updates. Doe het handmatig door nieuwe firmware van een officiële bron te halen.
Vind de optimale plek voor je router
WiFi kan worden geblokkeerd en verstoord door veel verschillende objecten – muren, metalen droogrekken, meubels, enz. Vraag je je af hoe je sneller bestanden kunt downloaden? Probeer de router zo te plaatsen dat het pad tussen de router en de Mac relatief onbelemmerd is. Deze stap vereist experimenten, dus zorg ervoor dat je een manier hebt om de kwaliteit van je verbinding te controleren, zoals NetSpot.
Controleer of het aan de ISP ligt
Internet service providers bieden verschillende plannen met variërende beperkingen. Soms biedt het plan een beperkte hoeveelheid data, maar zodra deze is verbruikt, wordt het omgezet naar onbeperkt internet met lagere snelheden. Er kunnen tijdsgebonden versnellingen en beperkingen zijn, zoals sneller internet ‘s nachts. Als je vermoedt dat het probleem bij de provider ligt, moet je contact met hen opnemen en advies inwinnen. Of mogelijk overstappen naar een andere ISP.
Probeer instellingen te wijzigen
Je router en macOS hebben veel instellingen die kunnen worden gewijzigd, zoals overschakelen tussen IPv4 en IPv6. Om toegang te krijgen tot de Mac-verbindingopties, ga naar Apple > Systeeminstellingen > Netwerk. De manier om toegang te krijgen tot de routerinstellingen hangt van het apparaat af. Het kan zijn dat er een websuite is die via je browser kan worden bezocht, of dat je het direct met een kabel op je computer moet aansluiten.
Methode 2: Hoe de downloadsnelheid te verhogen met behulp van apps van derden
Er zijn talloze apps van derden die de downloadsnelheid kunnen versnellen en het beste voorbeeld komt van downloadmanagers. We hebben de krachtigste en meest betrouwbare die vandaag de dag beschikbaar zijn, geanalyseerd en getest. Wat betreft het verhogen van de downloadsnelheid, kunnen Mac-gebruikers de onderstaande apps gebruiken.
Folx
Folx is een van de meest populaire downloadmanagers en torrentclients voor macOS. Het helpt hoge downloadsnelheden te bereiken door downloads op te splitsen in threads. Folx biedt zijn gebruikers tal van functies die het downloaden makkelijker en sneller maken. Dit omvat het inplannen van downloads, snelheidscontrole, een ingebouwde zoektool en meer. Onder andere kan Folx onderbroken downloads hervatten vanaf waar je was gebleven.
Folx biedt zowel gratis als betaalde versies. Hoewel de gratis versie je de volledige kracht van de app laat ervaren, ontgrendelt Folx PRO geavanceerde functies. Zo kun je de downloadsnelheid voor elke individuele torrent wijzigen, profiteren van functies voor het opslaan van wachtwoorden, en zelfs de downloads in tot wel 20 threads splitsen.
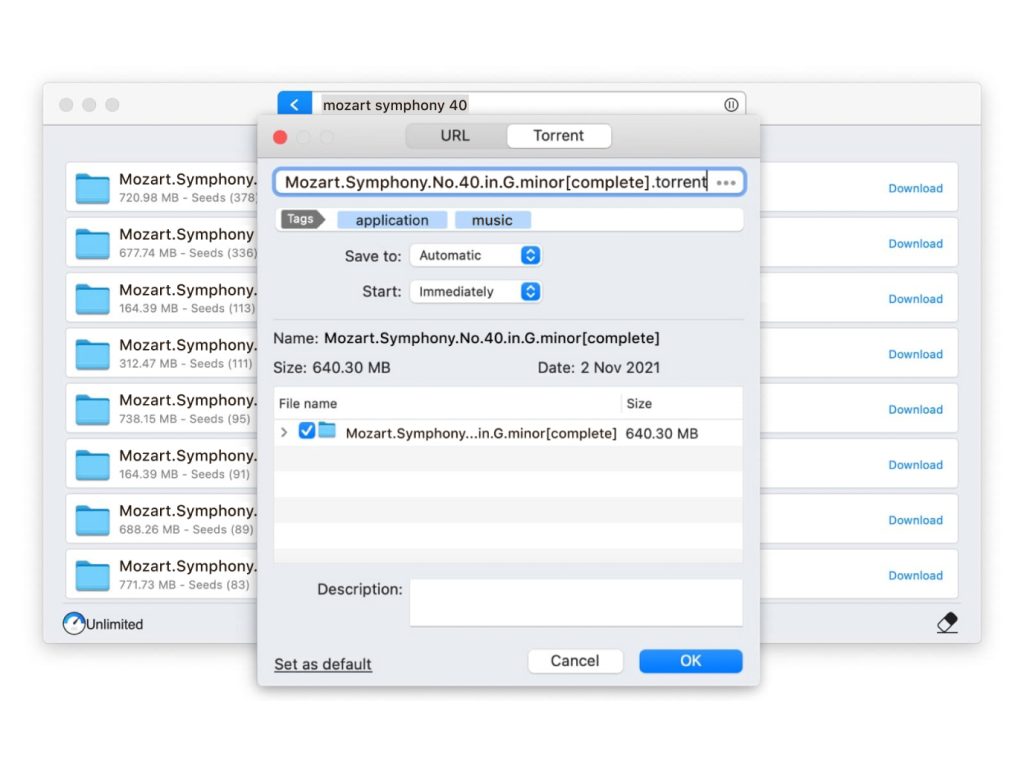
Voordelen
- Lichtgewicht
- Integratie met Apple Music
- Maakt het mogelijk de downloadsnelheid aan te passen
- Werkt ook als een torrent-client
- Biedt downloads planning aan
Nadelen
- De meest geavanceerde functies zijn alleen beschikbaar in de PRO-versie van Folx
Ondersteund besturingssysteem: macOS
Conclusie: Een alles-in-één Internet Download Manager, Folx is de enige app die je nodig hebt als Mac-gebruiker als je je downloadsnelheid wilt verbeteren. Zelfs zonder de PRO-versie kun je de bestanden die je downloadt gemakkelijk beheren en de angst voor het halverwege de verbinding verliezen kwijtraken.
Echter, wanneer je upgradet naar PRO, ontgrendel je de volledige kracht van deze app en kun je ook torrents downloaden, muziek synchroniseren met Apple Music, bepalen wat er gebeurt wanneer de download is voltooid, en meer.
Hier leest u hoe u de download snelheid op Mac kunt maximaliseren met Folx:
1. Open Folx na installatie en voeg een downloadtaak toe. De download wordt automatisch opgesplitst in threads om de downloadsnelheid te verhogen.
2. Als je het aantal threads handmatig wilt instellen om het downloaden te versnellen, kies dan tussen 2 en 20 in het veld “Opsplitsen in“.
3. Klik op “OK” en zie zelf hoe jouw handelingen de downloadsnelheid op Mac verhogen.
Je kunt de snelheid van het downloaden van torrents ook verhogen door de instellingen van Folx aan te passen:
1. Zorg ervoor dat de inkomende TCP-poort open is (Folx > Voorkeuren > Torrents > Netwerk). Dit stelt je in staat om met zoveel mogelijk peers te verbinden en uiteindelijk je downloadsnelheid te verbeteren.
2. Open Folx, ga naar Voorkeuren > Torrents > Peers en schakel de volgende opties in:
- DHT-netwerk
- Lokale peer-ontdekking
- Peer-uitwisseling
- Geef de voorkeur aan versleutelde peers
JDownloader
JDownloader is een open-source downloadtool voor Mac. Met deze downloader moet je het aantal verbindingen specificeren om bestanden te downloaden. Zoals we eerder hebben vermeld, is het aantal verbindingen direct verbonden met de downloadsnelheid.
Met JDownloader kun je kiezen wanneer je een download wilt starten, deze pauzeren wanneer je wilt, of het hele proces stoppen. Naast het feit dat je de downloadsnelheid versnelt, kun je ook archieven automatisch uitpakken, bandbreedtebeperkingen inschakelen en andere instellingen aanpassen.
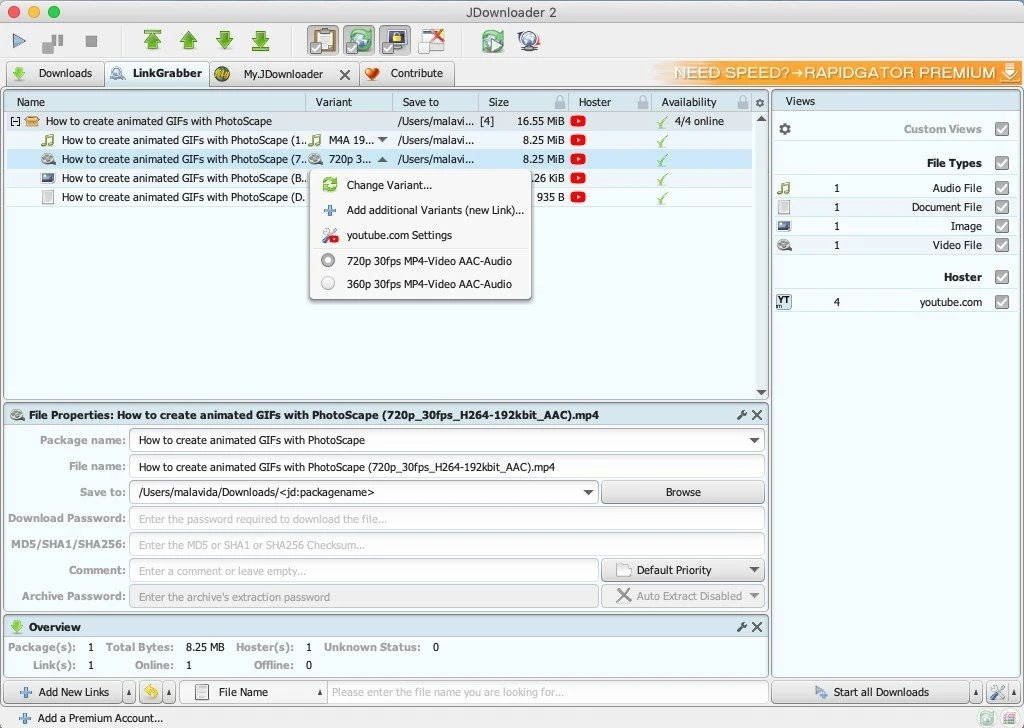
Voordelen
- Volledig gratis
- Hiermee kunt u de bandbreedte wijzigen die voor elke download wordt gebruikt
- Wordt geleverd met extra functies zoals automatisch archief uitpakken, wachtwoordmanager
Nadelen
- Biedt niet dezelfde stabiliteit als sommige van zijn concurrenten
- Ontvangt mogelijk niet altijd updates voor de nieuw gelanceerde besturingssystemen
Ondersteunde besturingssystemen: macOS, Windows, Linux
Conclusie: Als je op zoek bent naar gratis software om bestanden van internet te downloaden zonder altijd afhankelijk te zijn van je browser, is JDownloader de oplossing voor jou.
Natuurlijk, als een open-source app kun je onderweg enkele bugs tegenkomen, maar de code wordt voortdurend gecontroleerd door de mensen die de app hebben gelanceerd en je zou een geweldige algehele ervaring moeten hebben.
FlareGet
FlareGet is een all-in-one downloadmanager die kan worden gebruikt door macOS-, Linux- en Windows-gebruikers. Het wordt geleverd met een gratis proefversie waarmee je de kans krijgt om de functies te ervaren.
Echter, de volledige lijst met functies wordt ontgrendeld wanneer je upgradet naar PRO. Daarna krijg je ongelooflijk snelle downloads en slimme bestandbeheer. Bovendien wordt de app geleverd met verbeterde browserintegratie zodat je direct met je downloads kunt beginnen. Zelfs als je verbinding wordt verbroken, kun je altijd hervatten waar je was gebleven zonder opnieuw te hoeven beginnen.
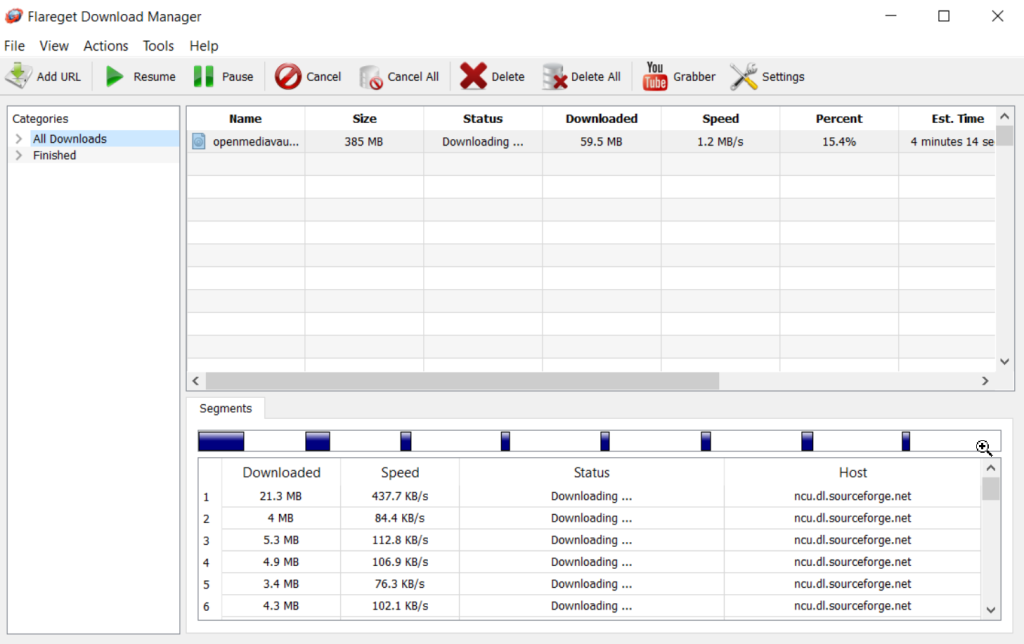
Voordelen
- Biedt de intelligente bestandsbeheerfunctie
- Integreert gemakkelijk met elke browser
- Ondersteunt batch-downloads
Nadelen
- Wordt niet geleverd met bandbreedtebeheersing, of enige acties nadat de downloads zijn voltooid
Ondersteunde besturingssystemen: macOS, Windows, Linux
Conclusie: FlareGet is het proberen waard als je een alternatief wilt voor het downloaden van bestanden via Safari of de internetbrowser die je gebruikt. Het is fijn dat het wordt geleverd met een gratis proefversie, maar de echte kracht komt vrij in de PRO-versie. Intelligente bestandsbeheer is de belangrijkste functie die deze app te bieden heeft.
Ninja Download Manager
We gaan verder met onze lijst van downloadmanagers voor macOS met Ninja Download Manager. Als je actief op zoek bent naar een antwoord op hoe je de downloadsnelheid op Mac kunt versnellen, moet je deze tool ook eens bekijken.
De app heeft een zeer interessante gebruikersinterface en komt ook met veel functies zoals Sequential File Writing, waarmee je bestanden kunt voorvertonen zelfs voordat ze volledig zijn gedownload. Onder andere krijg je ook batch download, volledige snelheidscontrole, downloadplanning en nog veel meer.
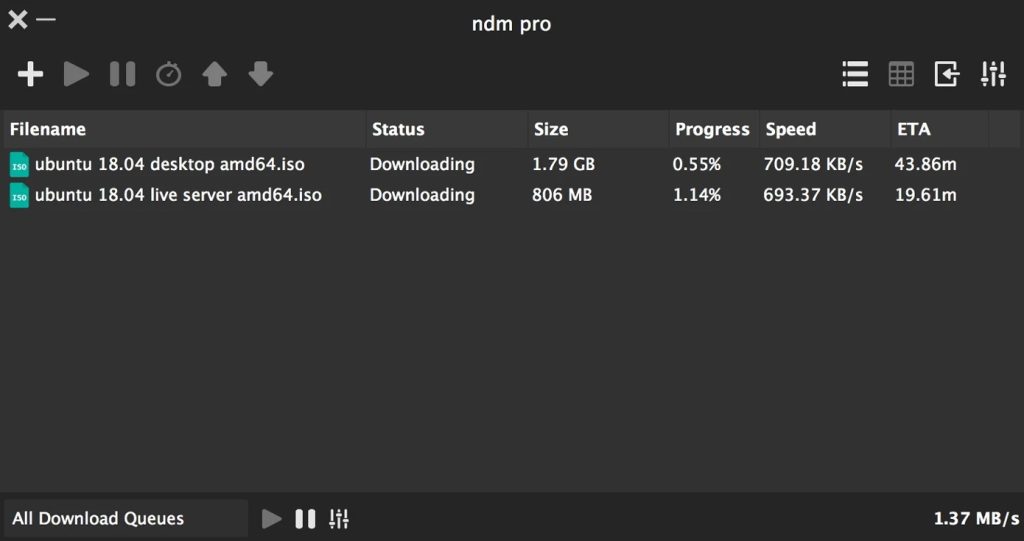
Voordelen
- Lichtgewicht app met meerdere nuttige functies
- Maakt het mogelijk specifieke downloadlimieten en schema's in te stellen
- Dient als een wachtwoordbeheerder
Nadelen
- Er is geen proefversie. Om de app te gebruiken, moet je deze volledig downloaden
Ondersteunde OS: macOS, Windows
Conclusie: Een zeer krachtige downloadmanager voor Mac die gemakkelijk de toppositie op onze lijst kan innemen als het ook een fatsoenlijke gratis proefversie had. Echter, zonder de mogelijkheid om de functies en wat de app kan doen te checken, geven gebruikers de voorkeur aan zijn concurrenten.
Methode 3: Gebruik browser-add-ons
Bovendien zijn er browserextensies die je kunnen helpen om de downloadsnelheid op je Mac te verbeteren. Ze zijn gratis te gebruiken en vereisen geen extra software-installatie. Je hoeft alleen de extensie te downloaden en toe te voegen aan je webbrowser. Hieronder brengen we je de beste browserextensies die het makkelijker en sneller maken om te downloaden op je Mac.
Multithreaded Download Manager
Deze toegewijde add-on voor Mozilla Firefox is alles wat je nodig hebt als je je downloadsnelheid wilt verbeteren, ongeacht welke bestanden je van het internet downloadt. In wezen stelt het Mozilla in staat om meerdere verbindingen met dezelfde server te gebruiken en versnelt het downloads. Het komt met 6 gelijktijdige threads, die zelfs meer kunnen worden verhoogd als je een beetje handig bent met het bewerken van de configuratie.
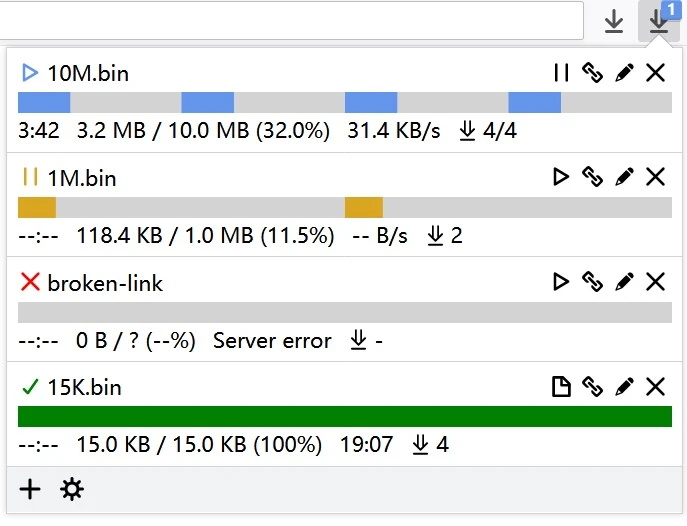
Turbo Download Manager v3
Als je de volledige veelzijdigheid van zelfstandige download managers wilt hebben verpakt in een browserextensie voor Chrome, dan is Turbo Download Manager v3 de moeite waard om te bekijken. Deze add-on stelt je in staat om de downloads te pauzeren en te hervatten, bestanden op afstand te verkrijgen en natuurlijk de multi-thread technologie te gebruiken om de snelheid te verbeteren.
Bovendien wordt Turbo Download Manager v3 geleverd met interne modules die eenvoudig afbeeldingen en mediasources detecteren. Het heeft ook een ingebouwde M3U8-parser en een Live Stream-downloader waarmee je live video’s kunt downloaden.
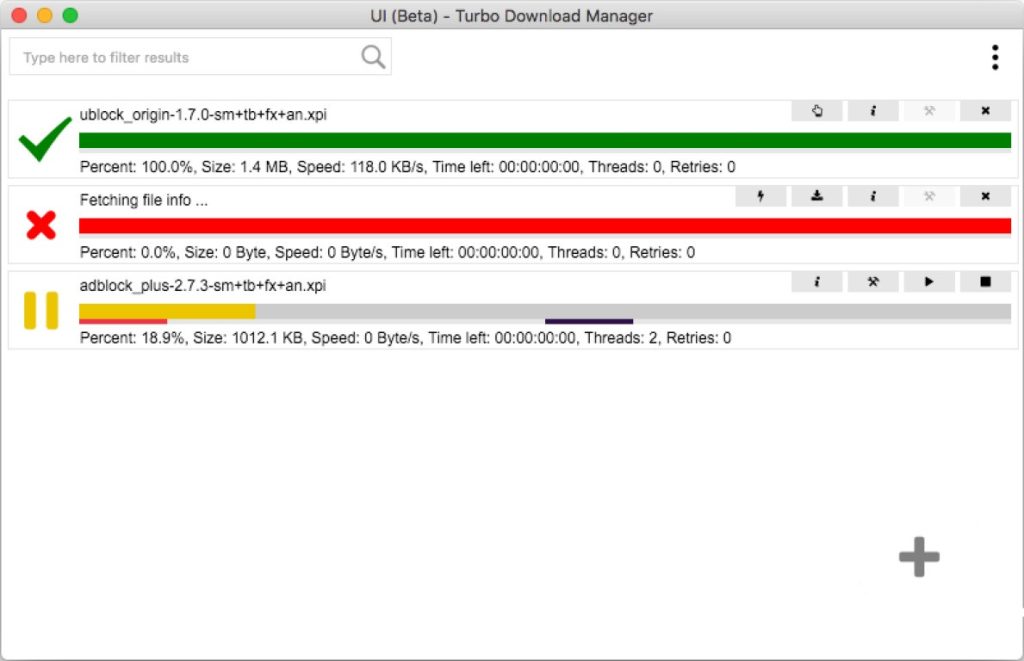
DownThemAll
Als je je afvroeg hoe je de downloadsnelheid op een Mac kunt verhogen met behulp van een browserextensie, dan is DownThemAll (of gewoon dTa) een zeer gebruiksvriendelijke en krachtige extensie. Het stelt je in staat om volledige controle te hebben over elk downloadproces op je computer. DownThemAll kan worden gebruikt om de downloadsnelheid te verhogen, en het dient ook als een uitstekende downloadmanager, zodat je je downloads beter kunt organiseren.
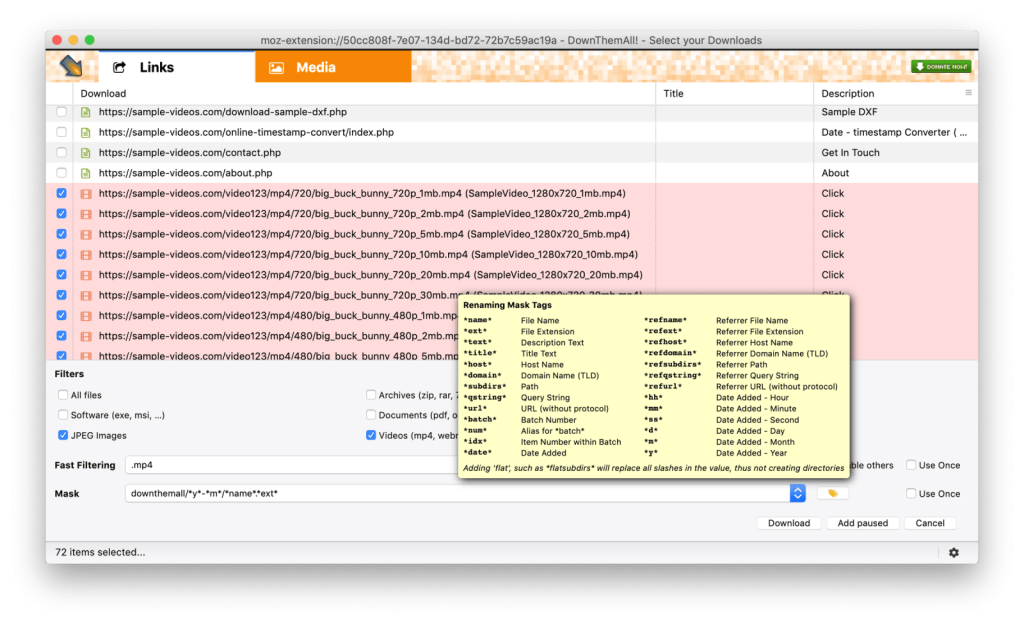
| Topfuncties | Folx PRO | iNetGet | iGetter | FlareGet | Ninja Download Manager | Download Shuttle | Maxel | Leech | Progressive Downloader | Xtreme Download Manager | JDownloader | Persepolis Download Manager | Neat Download Manager | Free Download Manager | 4K Video Downloader |
| Multithreading | |||||||||||||||
| Planning downloaden | |||||||||||||||
| Apple Music-integratie | |||||||||||||||
| Snelheidscontrole | |||||||||||||||
| Optimalisatie van bandbreedte | SoundCloud only | ||||||||||||||
| Proxy-ondersteuning | |||||||||||||||
| Browser-integratie | |||||||||||||||
| Wachtwoordopslag | |||||||||||||||
| Torrent-client | |||||||||||||||
| Automatisch hervatten van downloads | |||||||||||||||
| macOS 10.15+ | |||||||||||||||
| Prijs | $19.95 | $29.99 | $25 | $19.99 | $19 | $9.99 | $9.99 | $6 | $2.99 | gratis | gratis | gratis | gratis | gratis | gratis |
Kom achter de download-/uploadsnelheid op een Mac
Als je je afvraagt “Waarom downloadt mijn Mac zo langzaam”, zorg er dan voor dat je geen lopende downloads of andere programma’s uitvoert die je bandbreedte kunnen verstoren. Voer een snelheidstest uit en controleer de download- en uploadsnelheid op je Mac. Je kunt naar speciale apps gaan of het handmatig doen om te zien wat je downloadsnelheid is.
Handmatige oplossing
Een van de manieren om de download/upload snelheid van je Mac te controleren is Activiteitenweergave, een hulpprogramma dat de activiteiten van je Mac zoals CPU-gebruik bewaakt, en zorgt dat je computer soepel blijft draaien.
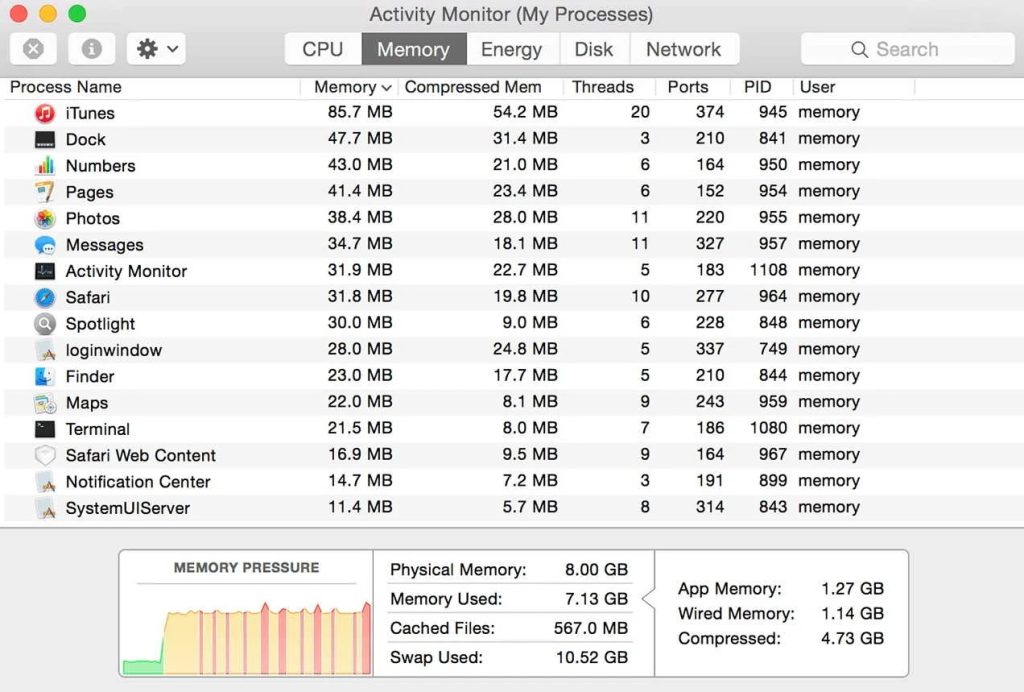
1. Open Finder en navigeer naar de map “Programma’s” > “Hulpprogramma’s”.
2. Start de Activity Monitor-app door erop te dubbelklikken.
3. Selecteer in het Activiteitenweergave-venster op je Mac het tabblad “Netwerk”. Hier zie je de hoeveelheid data die je Mac over het netwerk verzendt en ontvangt: Ontvangen Gegevens/sec geeft de downloadsnelheid aan, terwijl Verzonden Gegevens/sec de uploadsnelheid aangeeft.
Het tabblad “Netwerk” geeft ook weer welke applicaties actief gebruikmaken van je netwerk.
Als je last hebt van een netwerkprestatieprobleem, controleer dan of apps de netwerkverbinding onderbreken.
Toegewijde app-oplossing
Je kunt de downloadsnelheid van je Mac achterhalen met speciale apps zoals Speedtest. Het is ontworpen om Mac-gebruikers te helpen de snelheid en prestaties van hun internetverbinding te controleren. Met deze snelheidstest-app kun je de test direct vanuit de menubalk van macOS uitvoeren.
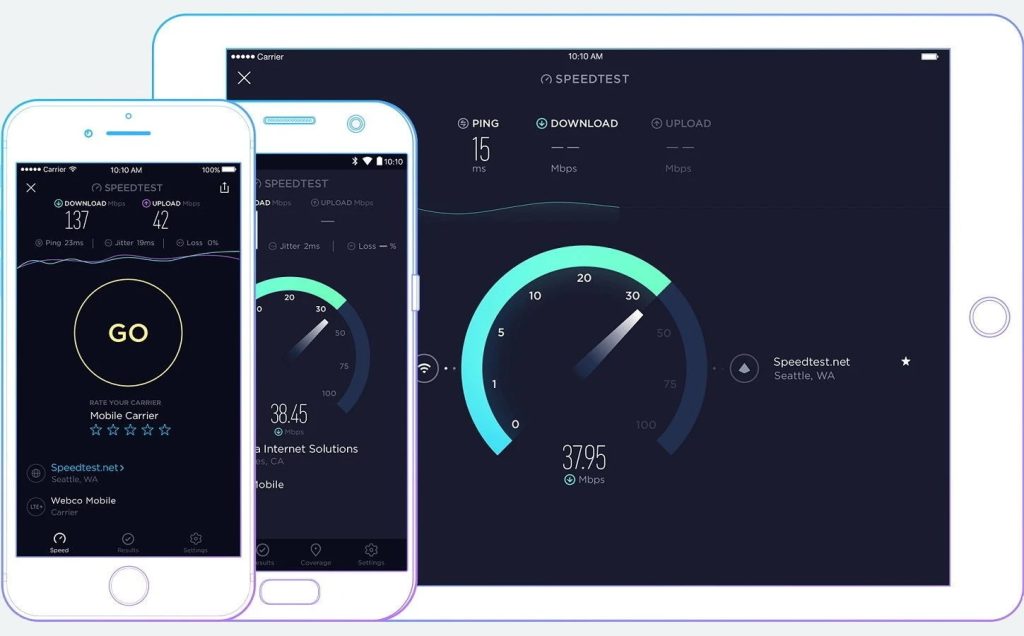
1. Ga naar de Mac App Store en download Speedtest.
2. Open de app en klik op de knop “Go”. Speedtest start zijn tests. Na voltooiing worden de resultaten in hetzelfde venster weergegeven.
Bovendien kunt u uw download/upload test online controleren. Navigeer gewoon naar de officiële SpeedTest website en klik op “Go”. De snelheidstest begint binnen enkele seconden.
Waarom zijn downloads traag op je Mac?
Er zijn verschillende factoren die trage downloads op je Mac kunnen veroorzaken. De meest voorkomende zijn:
- Problemen met Wi-Fi op je Mac, Wi-Fi-router of netwerk
- Problemen met het netwerk van je breedbandprovider
- Een verouderde of trage webbrowser
- Kwaadaardige programma’s en bestanden
- Problemen met de site waar je van downloadt
Nu je weet wat de redenen voor de trage downloadsnelheden zijn, laten we definiëren wat wordt bedoeld met snelle downloadsnelheid. Over het algemeen, als de gegevensoverdracht boven de 100 Mbps ligt, betekent dit dat je een goede internetverbinding hebt die je in staat stelt om meer dan enkele online activiteiten tegelijkertijd uit te voeren zonder grote onderbrekingen. Er zijn echter verschillende snelheids-downloadtips en trucs voor Mac die je kunt toepassen om de optimale snelheid voor downloads te bereiken.
De reden voor je lage snelheid kan ook liggen in je breedbandverbinding of je draadloze netwerk. En aangezien je je draadloze netwerk zelf kunt beheren, naast het gebruik van snelheidsdownload-app-boosters, wordt het aangeraden om thuis- of kantoor-Wi-Fi te optimaliseren en bij te stellen voor betere prestaties.
Je kunt de downloadsnelheid verhogen door het downloadproces verstandig te beheren. Hieronder vind je enkele tips die hopelijk zullen helpen om de downloadsnelheid op je Mac te verhogen.
Veelgestelde Vragen
Om het downloaden sneller te maken, heb je speciale Internet download manager Mac software nodig. Folx is de beste app om grote bestanden van het internet te downloaden en het komt ook met tal van functies om je een volledige ervaring te geven.
Om de downloadsnelheid op Mac te controleren, ga je naar Finder > Programma’s > Hulpprogramma’s. Het venster Activiteitenweergave zal openen waar je het tabblad Netwerk moet selecteren. Hier zie je je download- en uploadsnelheden.
Ten eerste raden we u aan om uw internetsnelheid te controleren. Op deze manier zult u begrijpen waarom downloads traag zijn. U kunt uw uploadsnelheid handmatig controleren of speciale programma’s zoals Speedtest gebruiken. Als de gemelde snelheden veel lager zijn dan de geadverteerde snelheid van uw internetabonnement, dan is uw verbinding traag.
Er zijn enkele manieren om de uploadsnelheid te verhogen: u kunt proberen een bekabelde verbinding te gebruiken, cache en geschiedenis wissen, en ervoor zorgen dat uw apparaat geen virussen heeft. Meerdere apparaten die op hetzelfde netwerk zijn aangesloten, kunnen de uploadsnelheid ook vertragen. Of raadpleeg Folx, de beste downloadmanager voor Mac, die u helpt uw downloads te versnellen door ze in threads te splitsen.
De enige manier om de downloadsnelheid op je Mac te verhogen, is door een speciale Internet Download Manager te gebruiken, zoals Folx. We raden Folx aan omdat het de beste service biedt van alle apps die beschikbaar zijn, met een reeks functies zoals downloadschema-opties en je hebt de kans om de voordelen ervan te ontdekken tijdens de gratis proefversie.
Het kan een verbindingsprobleem zijn. Of, alternatief kan de website die de bestanden host die je aan het downloaden bent de verbindingssnelheid beperken. Dit kan worden opgelost met een multi-threaded downloader zoals Folx.
Probeer de kwaliteit van je verbinding te controleren. Of overweeg een provider met een hogere bandbreedte te kiezen. Soms is dat het enige wat je kunt doen.
