Sending large files is a common thing in today’s world, whether it’s for work, archiving, or sharing with friends. Unfortunately, most apps and sites have restrictions on file size. For example, Gmail doesn’t allow you to share attachments that are larger than 25MB.
That’s why it’s so important to find a reliable method that you can use to share large files. After analyzing recommendations from top sites, we have found cloud storage to be the best solution, with nearly 80% of the top 20 sites endorsing it. The email comes in next at around 40%, though we believe it is becoming outdated. FTP transfers and online services remain popular among technicians, with each receiving about 30% of recommendations.
In this article, we will explain the methods we have tested and what we think is easiest and best for different situations.
I am planning to do a manual migration and will thus have to transfer a lot of data. This may seem silly but is there a better way than just using the Finder?— Apple Support Community
Best ways to share big files
- Share big files from cloud storages
- Compress large files before sending
- Transfer large files via FTP/SFTP
- Free online file transfer services
Ensure File Transfer Security
When transferring files or sending a folder of files that contain sensitive or confidential information, you have to make sure that they remain safe and secure. Here are some ways to do that:
- Encrypt your files before you send them to ensure no third party can access their contents.
- Avoid using services that don’t have end-to-end encryption.
- Reset your passwords regularly and use two-factor authentication (2FA) for added security.
Share big files from cloud storages - method 1
The best way to share large files is to use cloud storage. All you have to do is upload large files or folders to a cloud storage service like Google Drive, Dropbox, or OneDrive and then create a “shareable link.”
You can then send that link to anyone through email, social network, forum, or instant messages and they’ll be able to download your file or folder. The good thing about this method is that it works for both smartphone and desktop users since most cloud storage platforms sync automatically.
Keep in mind, though, that the recipient may need to be registered with the cloud storage service you use to send them the link to your files to download them. Some services will allow you to create a password for the link or set an expiry time for it.
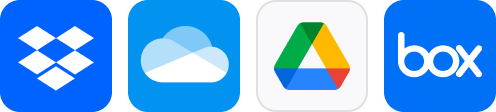
Here’s how you can create a shareable link via Dropbox:
1. In the Dropbox dashboard, click on the Upload button and choose either File or Folder.
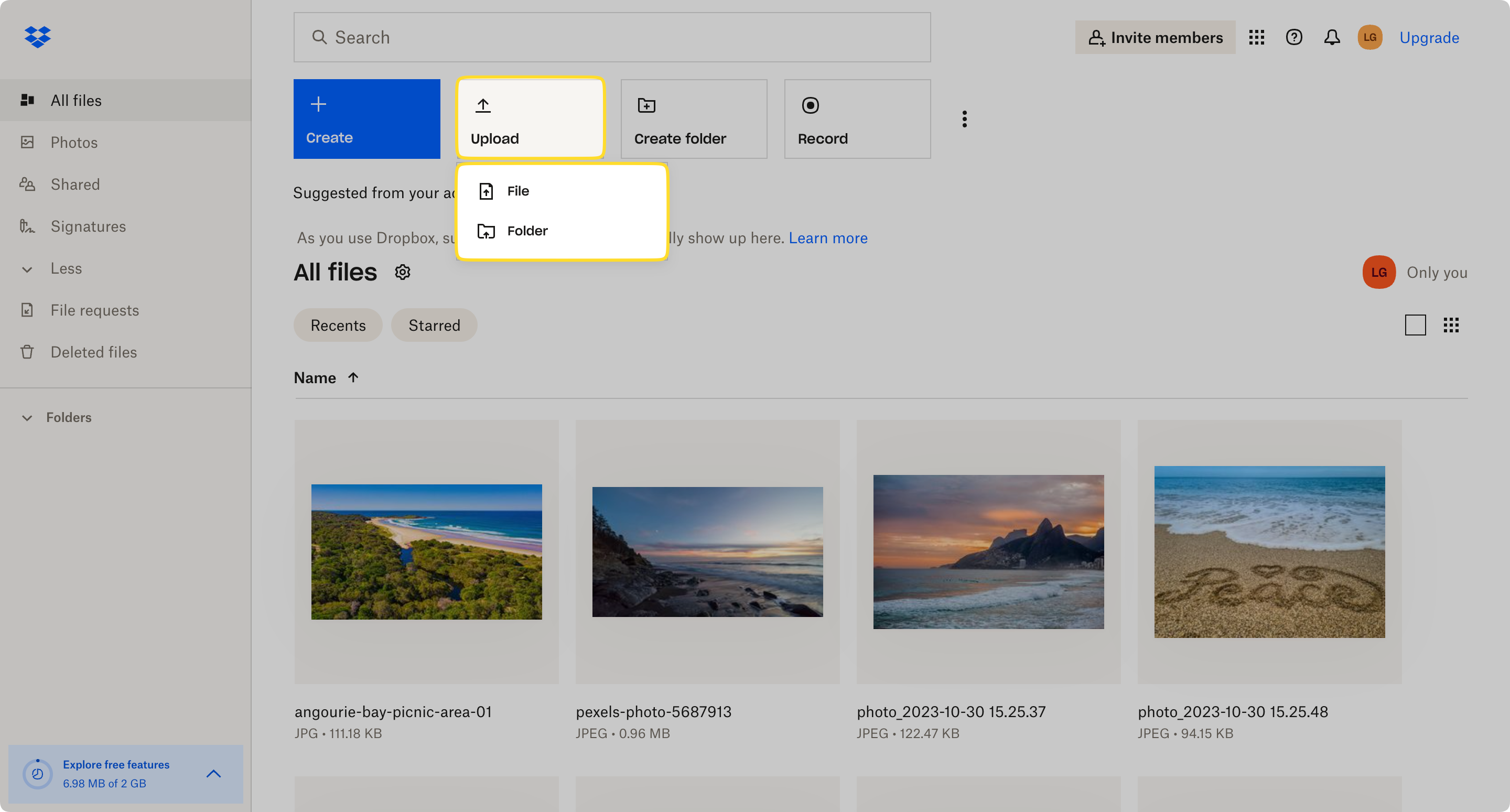
2. Now select the file or folder that you want to upload and hit the Upload button.
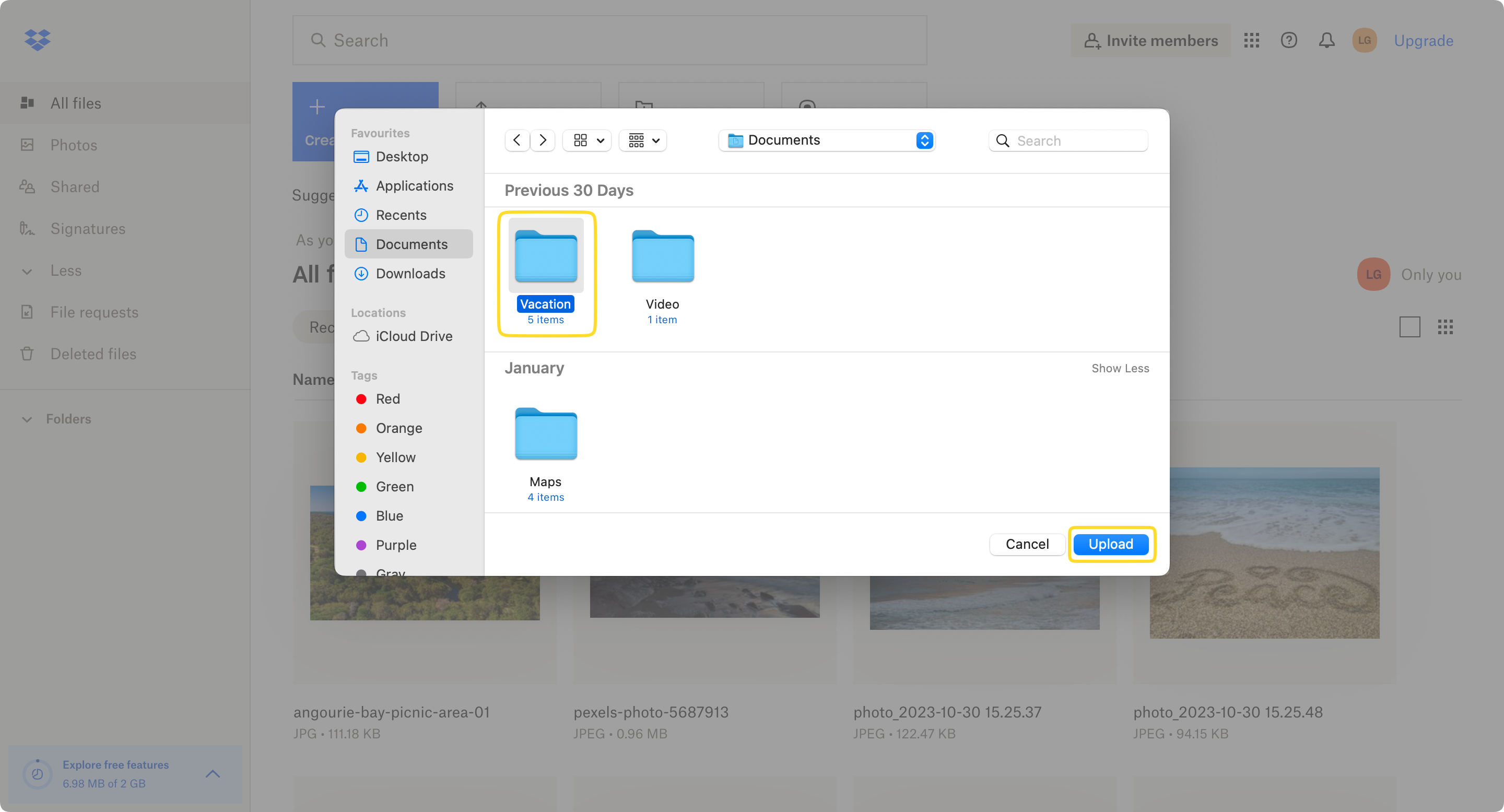
3. Once uploaded, highlight the file/folder and click on Share.
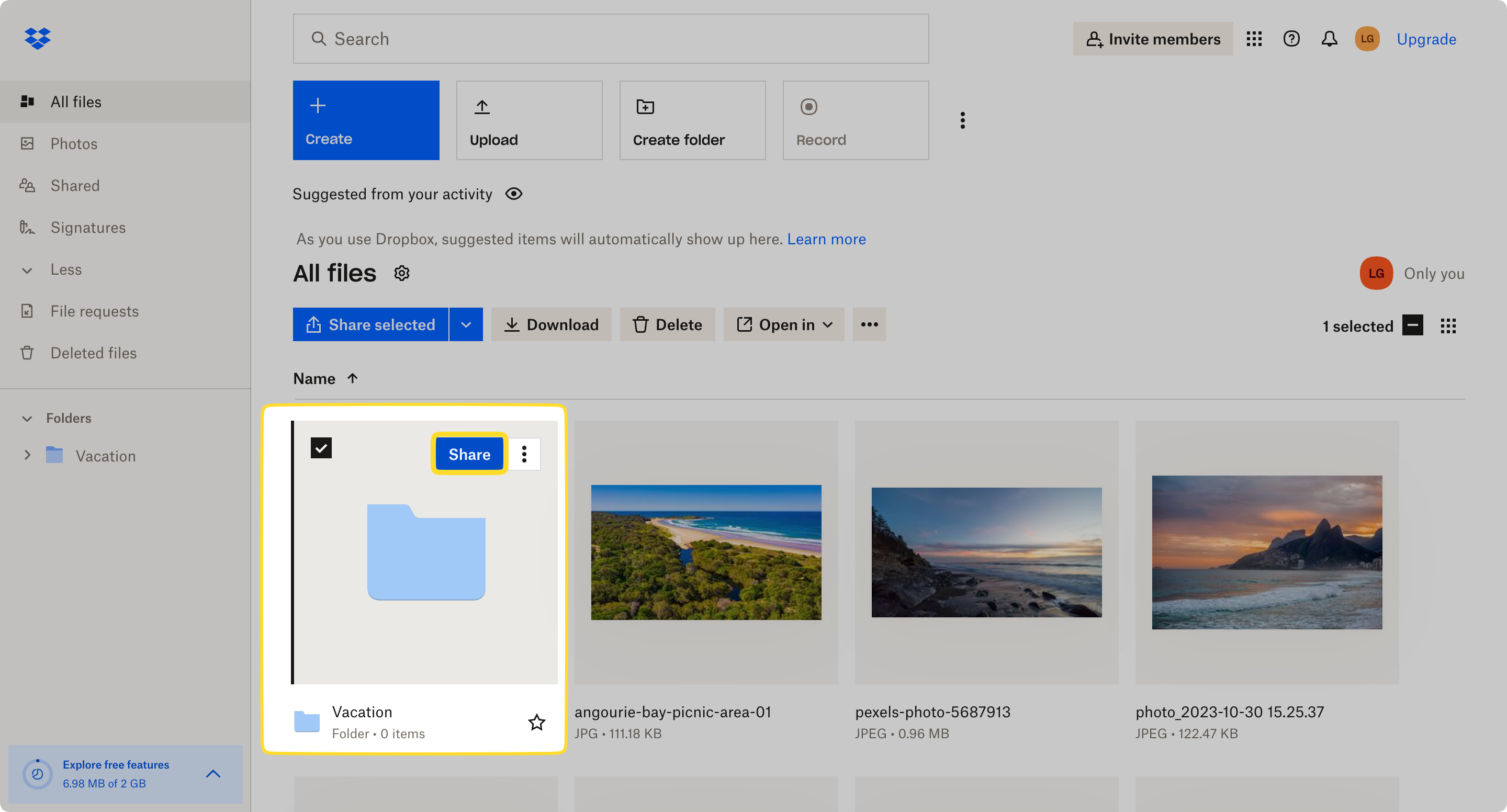
4. Click on Create and copy link to create a shareable link and start sending files via links.
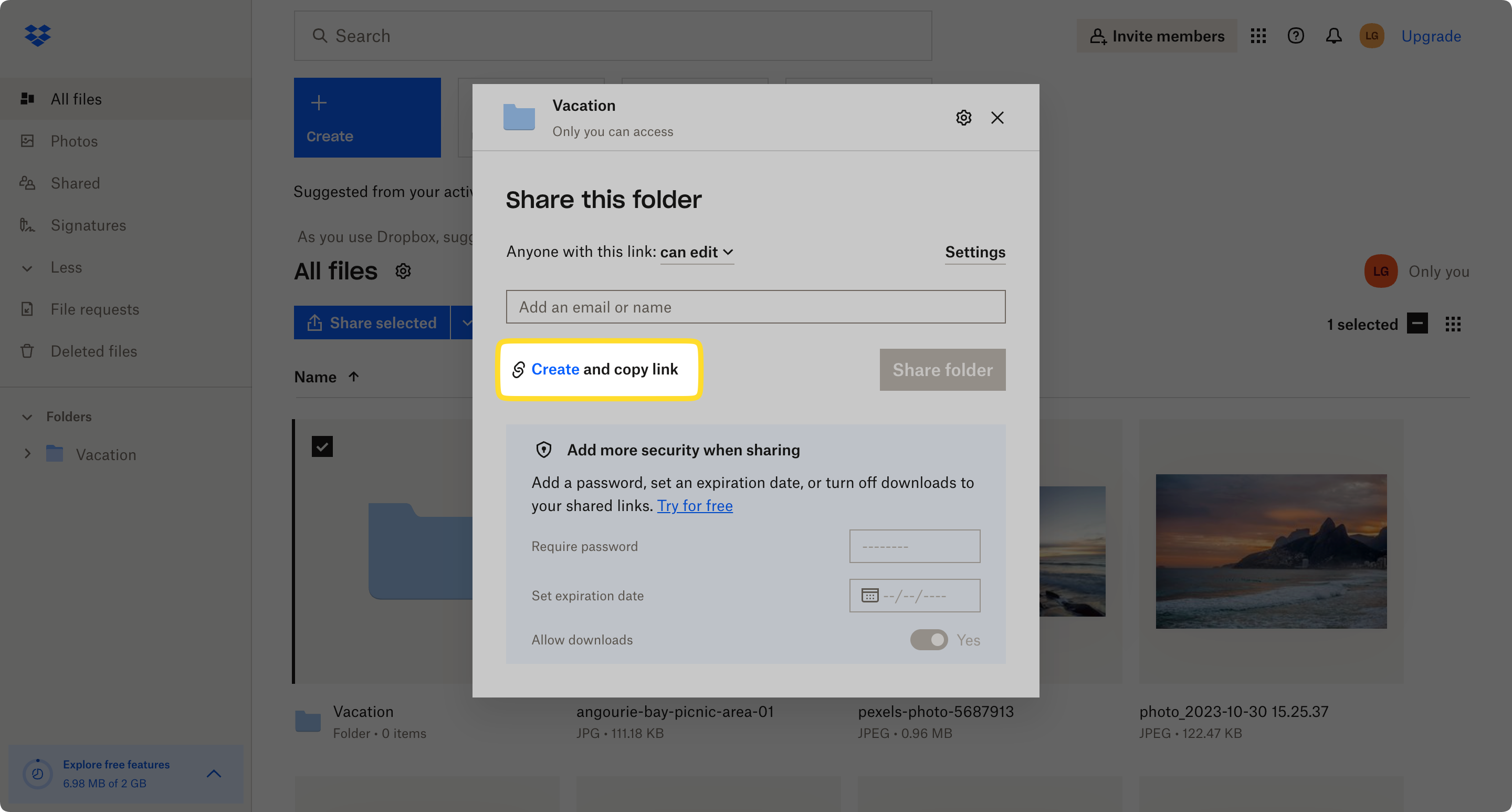
Manage files from cloud storages in one app
Constantly switching back and forth between multiple cloud storage services can be a hassle. You can streamline your workflow by using an app that synchronizes all your cloud accounts.
For Mac users, we recommend an app called Commander One. It can easily integrate with online storage services, allowing you to manage both local and cloud files at the same time.
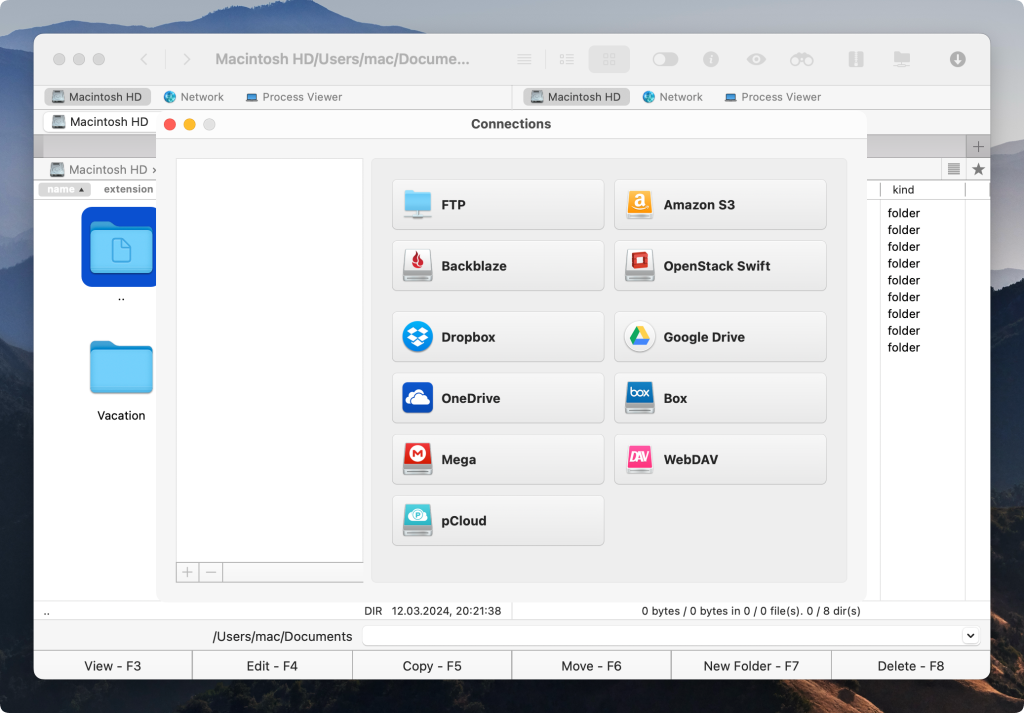
If you’re on Windows, there are various alternatives such as the Cloudmounter app, Cyberduck, and FileZilla.
How to send large files as an email attachment
Many cloud services provide seamless integration with their email client, which makes it easy to send large files using a shareable link. For example, Google Drive lets you share data directly within Gmail and OneDrive provides similar functionality in Outlook.
Moreover, many of these cloud storages work on multiple operating systems, such as Windows, macOS, and Linux. Due to its simplicity and ease of use, this method is great for both desktop and smartphone users.
Google Drive and Gmail
One easy way to send large files via email is to use Google Drive and Gmail. If your files are bigger than 25MB (which is the limit for Gmail attachments), then you can send a shareable link to the files or folders stored in your Google Drive.
The free version of Google’s cloud storage has a total size limit of 15GB. By upgrading to the “Basic” plan, you can get 100GB. The “Standard” plan offers 200GB, while the “Premium” plan (the highest tier) provides a whopping 2TB of space.
While creating a shareable link, you can manage access permissions. You can choose from three different roles: Viewer (they can only view the file), Commenter (they can only leave comments), and Editor (they can edit the file).
Unlike Dropbox, Google Drive doesn’t let you set an expiration date for shareable links, but you can revoke access by changing the file’s access level from “Anyone with the link” to “Restricted.”
Compress large files before sending - method 2
A great alternative to using a cloud storage platform is to compress large files before you send them. Compressing a file means you reduce its size, which results in a smaller file that’s easier to upload. Some archive file formats include RAR, ZIP, 7z, and TAR.
While you can use third-party apps like WinRAR or 7z (depending on what operating system you’re on) to archive the files, we have provided a much more efficient solution for Mac users below.
How to compress files via Commander One
Commander One is a dual-pane file manager for macOS that is also capable of archiving files and folders, making it easy to share them via email.
Here’s how you can use this file compression software to share large files more easily:
1. Select the folder or file you want to archive in Commander One.
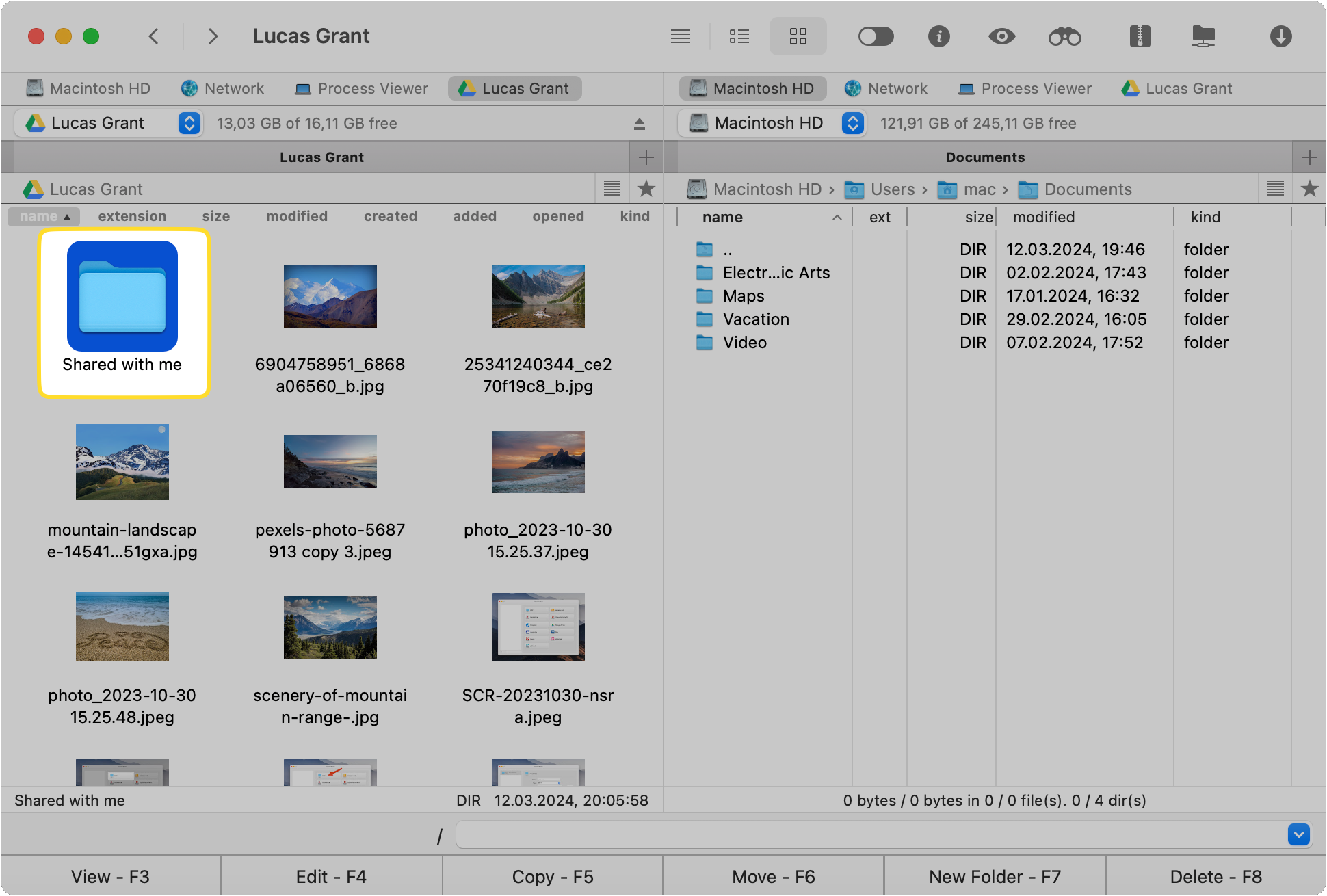
2. Click on the Archive icon at the top and choose to compress files into ZIP or other formats like 7Z and tz.
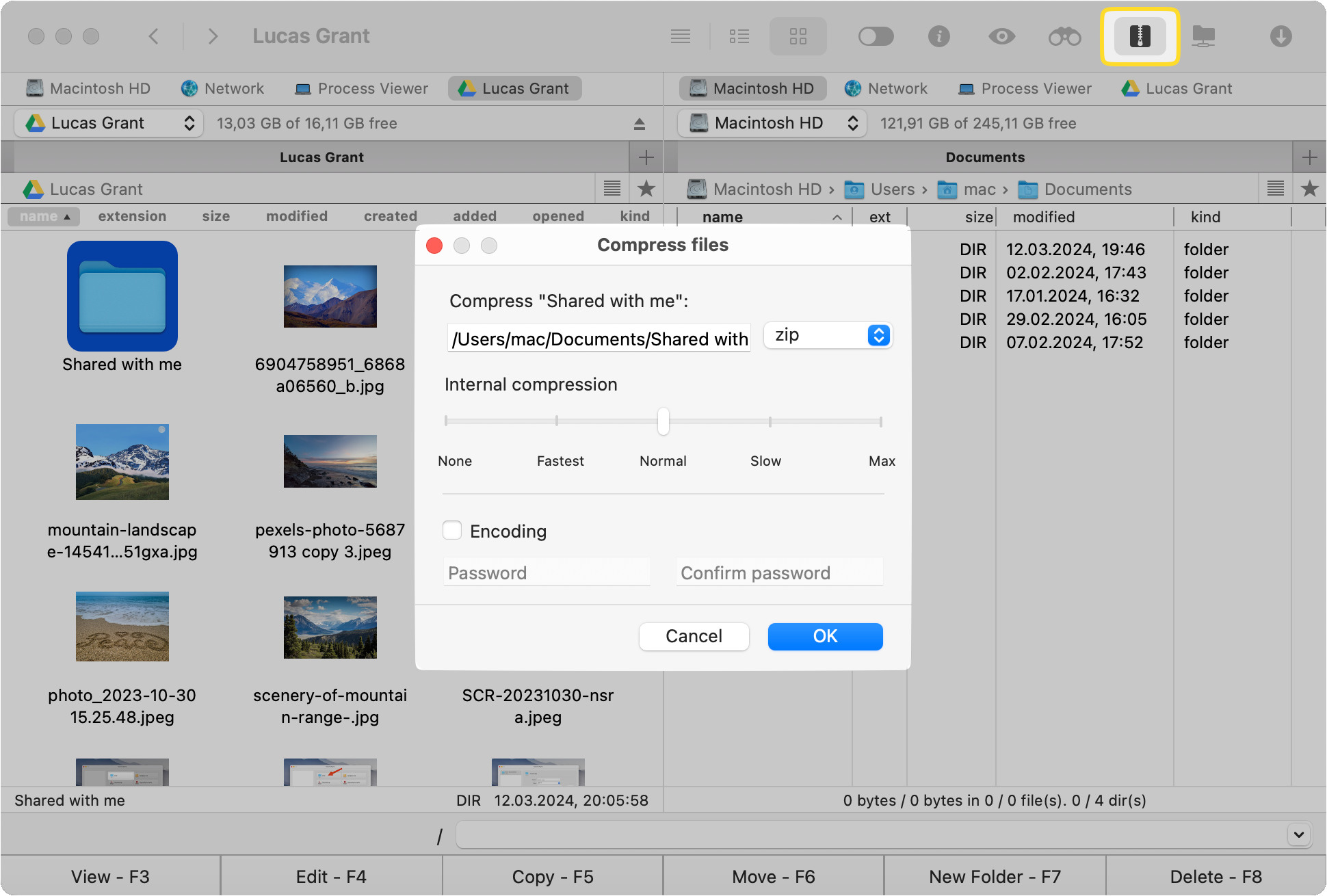
3. Now you can attach files or folders you have archived in your email or upload it to a cloud storage platform and send its link to whoever you want.
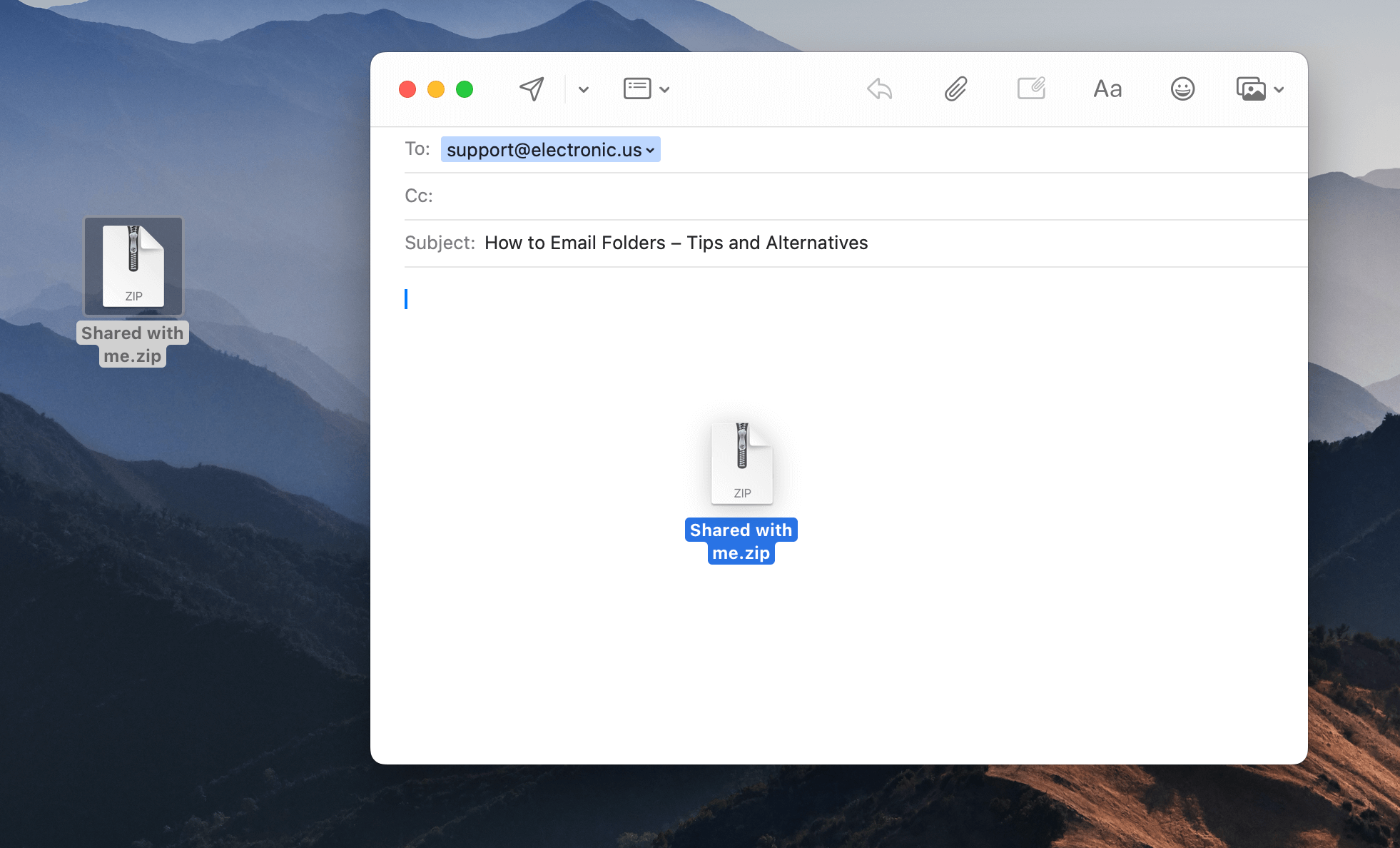
Transfer large files via FTP/SFTP - method 3
FTP or file transfer protocol is a network protocol that’s used for transferring files between a server and a client via the Internet. This approach is more geared towards advanced users, developers, and system administrators. Before you use this method, make sure you have an FTP remote server set up and the credentials to access it.
You also need an FTP tool on your computer to transfer big files to and from the remote server. There are tons of apps that you can use for that purpose. For example, on Windows, you can use FileZilla. On macOS, we recommend the app mentioned below:
Use FTP/SFTP Client for Mac - Commander One
Commander One lets you connect to FTP, SFTP, FTPS, or WebDAV servers directly within the app. It has a feature called “Connections Manager,” which is capable of integrating not just remote servers, but also cloud storage platforms like Google Drive and Dropbox.
Once you have added your server or cloud storage to the application, you can easily upload big files to it or download them from it. You can interact with both local files and files stored on the remote server simultaneously thanks to the two windows in the app.
Free online file transfer services - method 4
If you want to share large files quickly without downloading anything, then we suggest using a free online file transfer service. One of the best sites made for this purpose is WeTransfer. It doesn’t require you to log in and the recipient can receive your files without having to sign up with the site.
The free version of WeTransfer has a total size limit of 2GB, but you can upgrade to the Pro plan for $15/month and increase the limit to 200GB. The Premium plan, which costs $25/month gives you limitless file transfers.
Conclusion
In conclusion, large file transfers in today’s world are virtually unavoidable. From emailing attachments and uploading to cloud storage to setting up FTP/SFTP servers, there are multiple methods you can choose to send big files, and each comes with its own set of pros and cons. On macOS, apps like Commander One make the process easier and provide a unified and versatile interface.
If you’re having trouble choosing the right method, we suggest finding out the size of the file or folder first. If your file is too large and exceeds 20-25MB, then your best option will be to either compress it or upload it to a cloud storage platform.
Make sure you don’t compromise on security when transferring large files over the Internet, and stay open to new technologies that could transform the way we share big files in the future.
Frequently Asked Questions
Yes, most large file sharing services do give you the option to create a password for files you want to share. Some services, such as Dropbox, will allow you to password-protect any shareable link you create. Some cloud storages also encrypt your files or folders so they remain protected when you transfer them.
Always use a reliable and trustworthy service (like Google Drive or Dropbox) to move large files with people and make sure that the recipient has an active Internet connection and enough storage space on their computer or smartphone. Depending on which service you use, they may also need an account with the platform.
