Kuinka peilata iPhone televisioon (johdollinen ja langaton) vuonna 2025
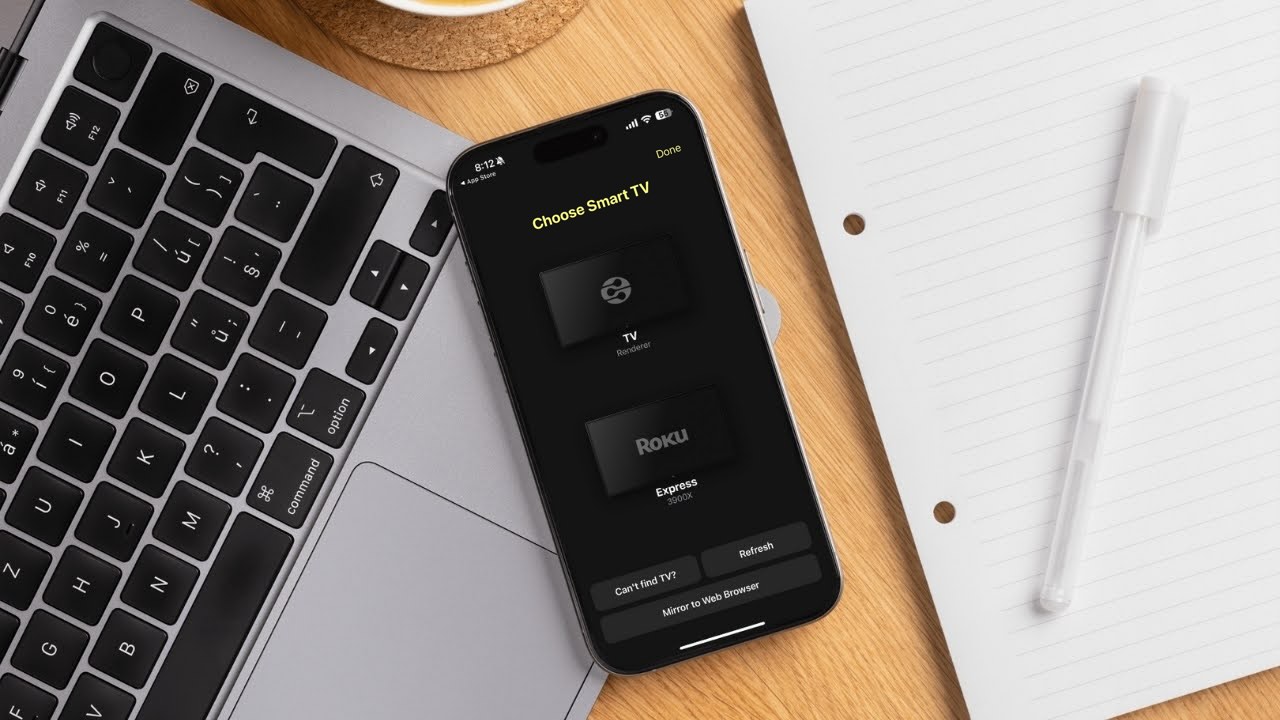
iPhonen peilaaminen televisioon on loistava vaihtoehto niille, jotka ovat kyllästyneet katsomaan elokuvia ja sarjoja pieneltä näytöltä. AirPlay voi olla kätevä, mutta kaikki televisiot eivät tue sitä. Onneksi saatavilla on myös muita menetelmiä.
Tässä artikkelissa kerromme, miten voit peilata iPhonen näytön televisioon käyttämällä kolmannen osapuolen sovelluksia, kuten DoCastia, tai HDMI-kaapelia tilanteissa, joissa sinulla ei ole vakaata internetyhteyttä.
Peilaa iPhonen näyttö televisioon AirPlayn avulla
AirPlay on nopein tapa peilata iPhonesi televisioon, mutta sinun tulee varmistaa ensin, että televisiosi tukee sitä. Tämä menetelmä toimii kaikilla AirPlay 2 -yhteensopivilla televisioilla, kuten Sony, Samsung, Vizio ja LG -malleilla sekä suoratoistolaitteilla, kuten Apple TV, Roku TV ja Fire TV.
Jos televisiosi ei tue AirPlayta, voit kokeilla vaihtoehtoisesti näytönpeilaussovellusta.
Olemme lisänneet alle taulukon, jossa on joitakin AirPlayta tukevia TV-malleja ja suoratoistolaitteita. Voit myös tarkistaa koko mallilistan Applen virallisilta verkkosivuilta.
| LG | Roku | Samsung | Sony | VIZIO |
| LG OLED – RX, ZX, WX, GX, CX, BX -sarjat (2020) | Element Roku TV (Series 400, Series 450) | Samsung FHD/HD 4, 5 -sarjat (2018) | Sony A8H -sarja (2020) | VIZIO OLED (2020) |
| LG OLED – R9, Z9, W9, E9, C9, B9 -sarjat (2019) | Hisense Roku TV (R6, R7 & R8 -sarjat) | Samsung QLED 4K Q6, Q7, Q8, Q9 -sarjat (2018, 2019, 2020) | Sony A9S -sarja (2020) | VIZIO P‑Series Quantum X (2019, 2020) |
| LG OLED – B8, C8, G8, E8 -sarjat (2018) | Hitachi Roku TV | Samsung QLED 8K Q9 -sarja (2019, 2020) | Sony X95G -sarja (2019) | VIZIO P‑Series Quantum (2018, 2019, 2020) |
| LG NanoCell – Nano 99, 97, 95, 90, 85, 80 -sarjat (2020) | Magnavox Roku TV (55MV379R/F7, 65MV379F/F7) | Samsung The Frame -sarjat (2018, 2019, 2020) | Sony X85H -sarja (2020) | VIZIO P‑Series (2016, 2017, 2018) |
| LG NanoCell – SM99, SM95, SM90, SM86, SM81 -sarjat (2019) | Philips Roku TV (4000 -sarja) | Samsung Serif -sarjat (2019, 2020) | Sony X90H -sarja (2020) | VIZIO M‑Series Quantum (2019, 2020) |
| LG UHD TV – UN85, UN73, UN71, UN70, UN69 -sarjat (2020) | Roku® Streambar Pro™ | Samsung UHD 6, 7, 8 -sarjat (2018, 2019, 2020) | Sony X85J -sarja (2021) | VIZIO M‑Series (2016, 2017, 2018) |
| LG UHD TV – UM80, UM75, UM73, UM71, UM69 -sarjat (2019) | Sharp Roku TV (2T-C45CF2UR, 4T-C60CL2UR) | Sony X95J -sarja (2021) | VIZIO E‑Series (2016, 2017 ja 2018 UHD‑mallit) | |
| LG SuperUHD SK 9, 8 -sarjat (2018) | TCL Roku TV (4-Series, 5-Series, 6-Series & 8-Series) | Sony Z8H -sarja (2020) | VIZIO V‑Series (2019, 2020) | |
| LG UHD UK 62 -sarja tai uudempi, UK 7 -sarja (2018) | Westinghouse Roku TV (UX-sarja, UT-sarja) | Sony Z9J -sarja (2021) | VIZIO D‑Series (2018, 2019) |
Vaiheittainen opas
Tarkistaaksesi, tukeeko televisiosi AirPlayta ja ottaaksesi sen käyttöön, noudata muutamaa helppoa vaihetta. Näytämme, miten se tehdään Roku-televisiossa, mutta prosessi on samanlainen myös muille malleille:
1. Roku TV:lläsi siirry kohtaan Asetukset > Apple AirPlay ja HomeKit. Jos et näe tätä vaihtoehtoa asetuksissa, televisiosi ei tue AirPlayta.
2. Valitse AirPlay ottaaksesi sen käyttöön.

3. Jos käytät AirPlayta ensimmäistä kertaa, koodi ilmestyy televisioosi, joka sinun täytyy syöttää iPhonellesi.
Vaiheittainen opas
Kun olet ottanut AirPlayn käyttöön, toimi näin peilataksesi iPhonesi näytön:
1. Pyyhkäise iPhonesi Ohjauskeskukseen vetämällä oikeasta yläkulmasta tai kaksoisnapauttamalla kotipainiketta (riippuen iPhonestasi).
2. Napauta Peilauspainiketta.
![]()
3. Valitse televisiosi luettelosta.
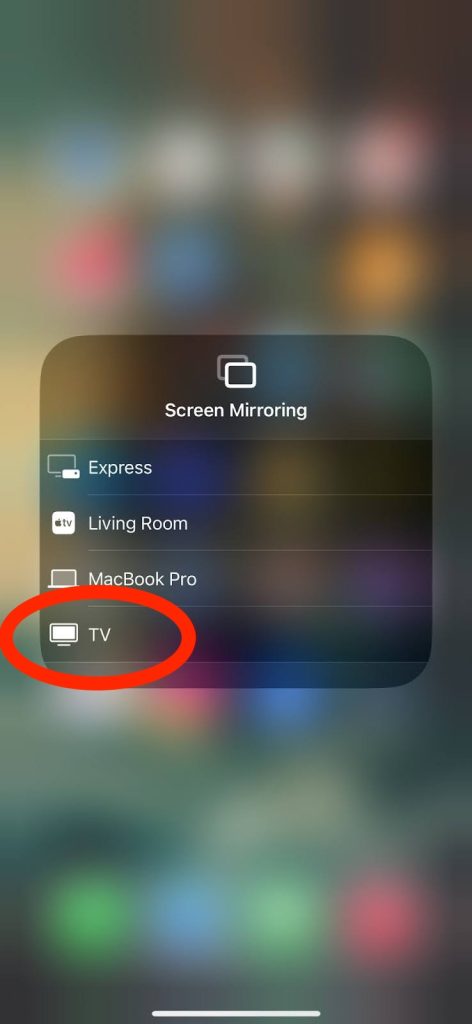
Muutamassa sekunnissa voit peilata iPhonesi sisällön AirPlay-yhteensopiviin laitteisiin ja jakaa sosiaalisen median syötteitä, pelata pelejä tai pitää oppitunteja. Kun et enää halua peilata puhelintasi, palaa Ohjauskeskukseen, napauta peilauspainiketta uudelleen ja valitse Lopeta peilaus.
Näytön peilaus iPhonesta Samsung TV:hen ilman AirPlayta
Kuten aiemmin mainittiin, monet televisiot eivät tue AirPlayta. Itse asiassa useimmat LG:n ja Samsungin mallit tukevat vain DLNA-teknologiaa eivätkä ole yhteensopivia AirPlayn kanssa. Myös monet Chromecast-, Roku- ja Fire TV/Fire Stick -mallit eivät toimi sen kanssa.
Jos haluat peilata iPhonen televisioon ilman AirPlayta, suosittelemme käyttämään seuraavia kolmannen osapuolen sovelluksia:
1. DoCast
DoCast on ehkä yksi parhaista sovelluksista iPhonen näytön peilaamiseen älytelevisioon. Se tukee useita TV-merkkejä, kuten Samsung TV, Sony, LG, Hisense TV ja Panasonic TV. Se toimii myös useiden suoratoistolaitteiden kanssa, kuten Chromecast, Roku TV ja Fire TV.

Sovelluksen modernin ja käyttäjäystävällisen käyttöliittymän ansiosta ominaisuuksien selaaminen on helppoa ja suoraviivaista. Sen tärkeimpiin ominaisuuksiin kuuluvat musiikin suoratoisto, offline-kuva/video-peilaus sekä korkealaatuinen näytön peilaus.

Voit jakaa niin monta kuvaa kuin haluat ja kuunnella musiikkia 15 minuuttia ilmaisversiossa. Näytön peilaukseen tarvitset premium-version. Onneksi sovellus tarjoaa ilmaisen 3 päivän kokeilujakson, jolla voit kokeilla peilausominaisuutta. Käytitpä sitten sovelluksen ilmaista tai maksullista versiota, mainoksia et näe.
Vaiheittainen opas
Näin peilaat iPhonen älytelevisioon:
1. Lataa DoCast Apple Storesta.

2. Salli DoCastin yhdistää laitteisiin paikallisessa verkossasi ja Bluetoothin kautta. Sinun täytyy myös valita, haluatko sovelluksen seuraavan tietojasi.
3. Napauta nyt Valitse älytelevisio tuodaksesi esiin luettelon laitteista, joihin voit yhdistää.

4. Valitse Smart TV:si yhdistääksesi siihen.
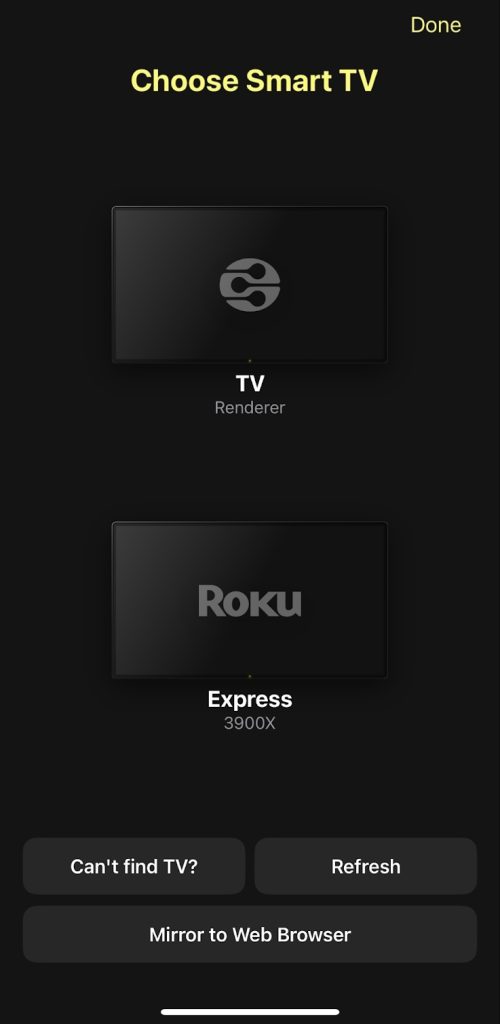
5. Napauta Näyttö-vaihtoehtoa kotisivulla, mikä vie sinut näytön peilausasetuksiin.
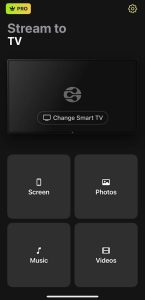
6. Napauta Aloita peilaus näytön alareunassa. Asenna tarvittaessa DoCast-peilaussovellus televisioosi (vain Roku). Muussa tapauksessa voit nyt lähettää TV-ruutusi.
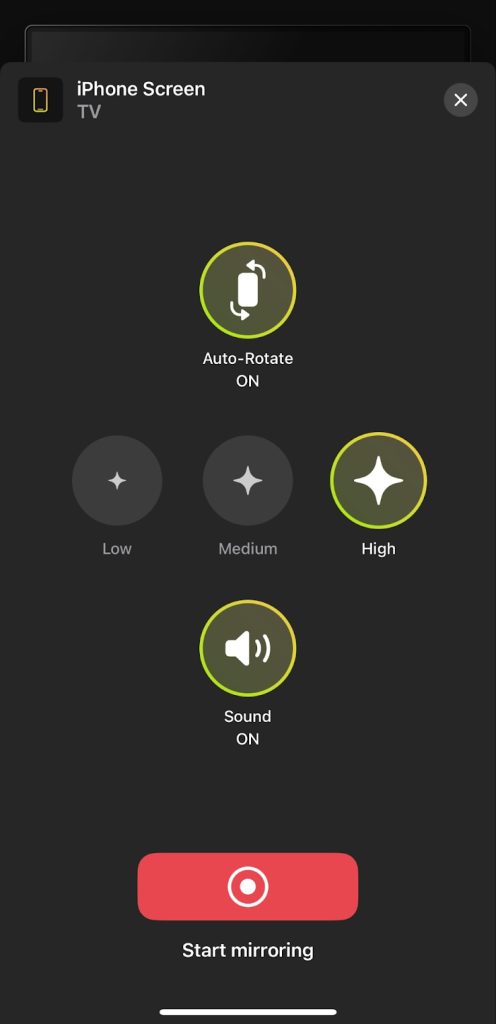
DoCast pelastaa tilanteen, kun AirPlay ei ole saatavilla. Sen korkealaatuinen kuva ja viiveettömyys tekevät siitä ratkaisun, jota jopa mobiilipelaajat voivat käyttää.
2. TV Cast & Näytön peilaussovellus
TV Cast and Screen Mirroring App on toinen loistava vaihtoehto niille, jotka haluavat sovelluksen, joka voi peilata useille TV-merkeille ja suoratoistolaitteille. Sovellus antaa sinun valita kahden peilaustyypin välillä: toinen priorisoi laatua, kun taas toinen keskittyy nopeuteen.
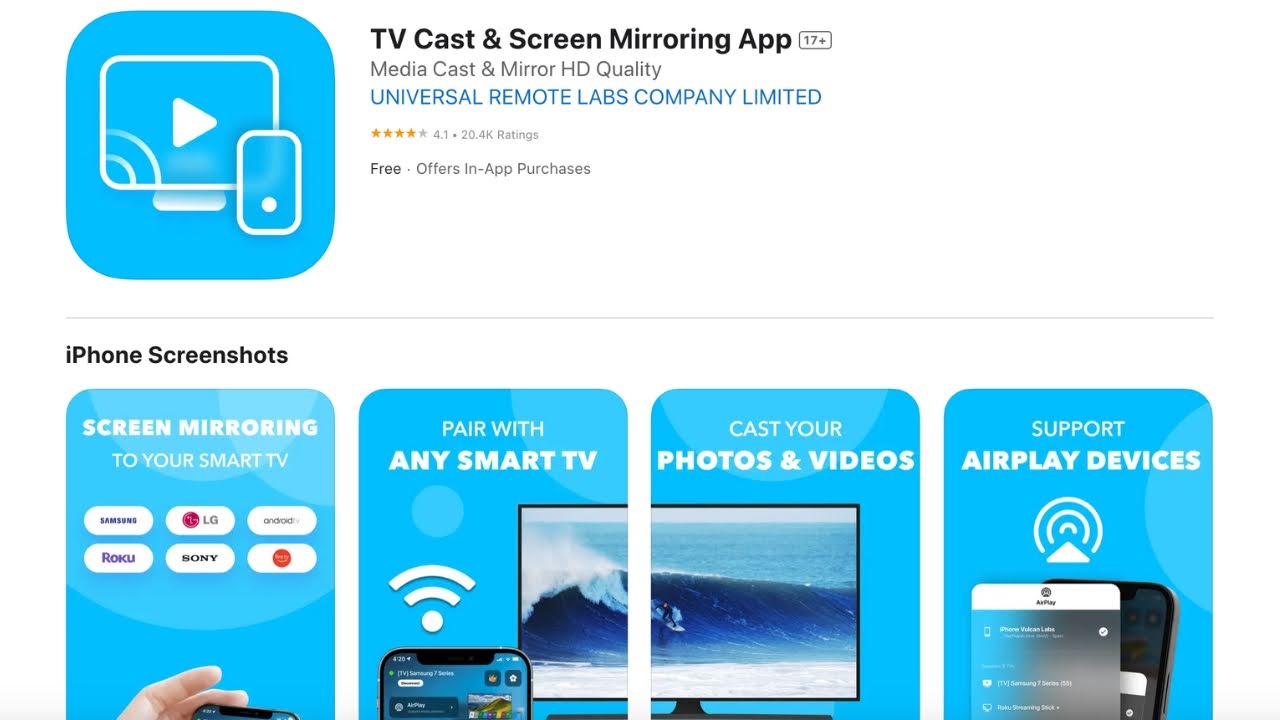
Muita ominaisuuksia ovat muun muassa YouTube-lähetys, videoiden ja valokuvien lähettäminen sekä musiikin suoratoisto. Jos haluat peilata iPhonesta televisioon, sinun täytyy tilata sovelluksen premium-versio. Voit myös silloin tällöin kohdata ohittamattomia mainoksia peilatessasi, mikä saattaa olla tämän sovelluksen ainoa haittapuoli.
Vaiheittainen opas
Näin voit peilata iPhonen näytön televisioon tämän sovelluksen avulla:
1. Lataa TV Cast & Screen Mirroring -sovellus iPhoneesi.
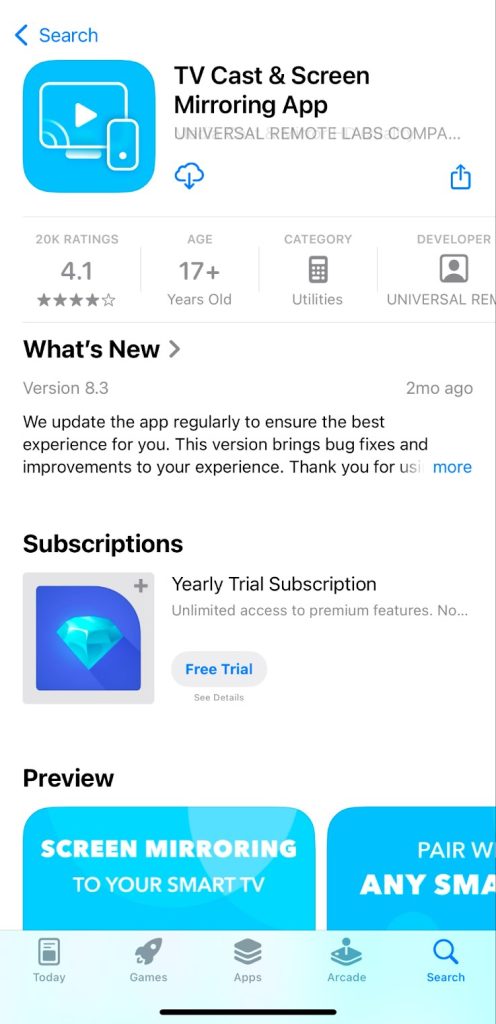
2. Seuraa näytön ohjeita yhdistääksesi sovelluksen paikallisiin laitteisiin ja Wi-Fi-verkkoon.
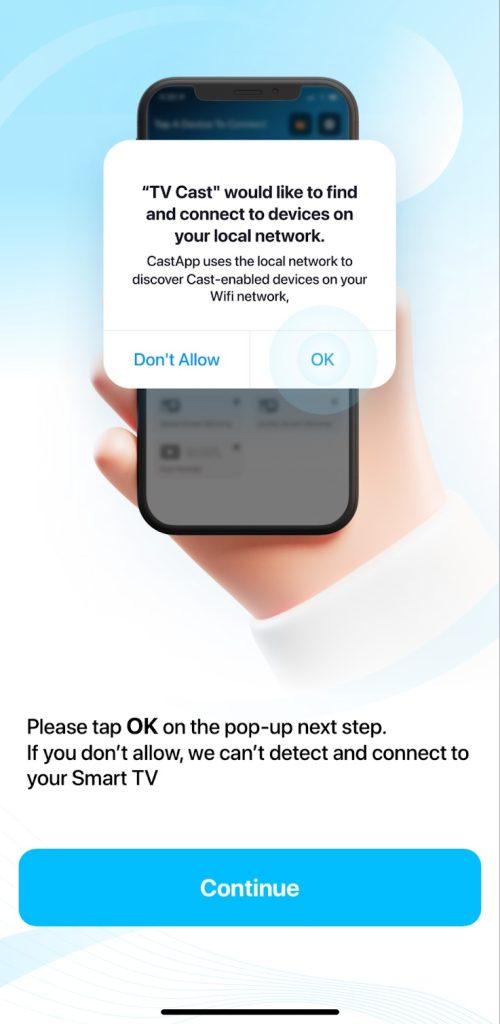
3. Avaa sovellus ja valitse Smart TV:si luettelosta, joka näkyy pääominaisuuksien yläpuolella.
4. Valitse sitten haluamasi peilaustyyppi. Tässä oppaassa valitsemme Laadukas näytön peilaus.
5. Napauta tallennuspainiketta ja valitse sitten Aloita lähetys.
Peilaa iPhonesi televisioon HDMI-kaapeliyhteyden avulla
Jos sinulla ei ole aktiivista Internet-yhteyttä, suosittelemme HDMI-kaapelin käyttöä. Vaikka langattomat peilausratkaisut ovat käteviä, TV:n älytoimintojen puute, Wi-Fi-katkokset ja heikko signaali voivat silti häiritä käyttökokemusta.
Peilataksesi iPhonen televisioon HDMI-kaapelilla tarvitset Applen virallisen Lightning Digital AV -adapterin tai USB-C Digital AV Multiport -adapterin riippuen siitä, mikä iPhone sinulla on.
Vaiheittainen opas
Noudata alla olevia ohjeita peilataksesi HDMI-kaapelin avulla:
1. Liitä sovitin iPhoneesi.

2. Kytke HDMI-kaapeli adapteriin (Lightning-HDMI- tai USB-C-HDMI-adapteri, riippuen iPhone-mallista).

3. Kytke HDMI-kaapelin toinen pää television vapaaseen HDMI-porttiin.
4. Siirry televisiossasi HDMI-tuloon, joka vastaa liitäntää, johon kytkit kaapelin.

Kun televisiosi tunnistaa syötteen, saat suoran peilikuvan iPhonestasi televisioon. Muista, että tarkkuus saattaa muuttua sopeutuakseen iPhoneen; mieltymystesi mukaan saatat joutua päivittämään asetuksia parhaan kuvanlaadun saavuttamiseksi.
Mikä näytön peilausmenetelmä sopii sinulle parhaiten? – Hyödyt ja haitat
Tässä osiossa tarkastelemme, miten edellä mainitut eri peilausmenetelmät vertautuvat toisiinsa. Alla on taulukko, jossa esitellään niiden hyvät ja huonot puolet, jolloin voit helposti valita parhaan vaihtoehdon iPhonen näytön peilaamiseen:
| Laite | Plussat | Miinukset | Tarvitseeko kolmannen osapuolen sovellusta? |
| AirPlay ja Apple TV |
|
|
Ei |
| Chromecast |
|
|
Kyllä |
| DLNA-laitteet |
|
|
Kyllä |
| Roku |
|
|
Riippuu laitteesta |
| Fire TV ja Fire Stick |
|
|
Riippuu laitteesta |
| HDMI-adapteri |
|
|
Ei |
Peilaus ei toimi? Yleiset ongelmat ja niiden korjaaminen
iPhonen peilaaminen televisioon ei ole täydellistä, ja ongelmia voi ilmetä. Tässä on joitakin yleisiä ongelmia, jotka saattavat häiritä peilauskokemustasi, sekä vinkkejä niiden ratkaisemiseen:
- ❗AirPlay-yhteensopivuus: Monilta laitteilta puuttuu AirPlay-yhteensopivuus. Kokeile käyttää kolmannen osapuolen ratkaisua, kuten DoCastia, teknologisen kuilun umpeen kuromiseksi.
- ❗Wi-Fi-ongelmat: Wi-Fi on välttämätön peilauksessa. Varmista, että molemmat laitteet ovat samassa verkossa, ja tarkista, ettei verkossa ole katkoksia. Sinun täytyy myös varmistaa, ettet ole yhteydessä VPN-palvelimeen.
- ❗Älytelevision ominaisuudet: Vanhemmissa litteissä televisioissa ei ole sisäänrakennettua ohjelmistoa, joten ne vaativat Smart TV -laitteen. Käytä HDMI-sovitinta tai hanki ulkoinen älylaite, kuten Chromecast, Apple TV tai Firestick, jotta saat televisioon älytoiminnot.
- ❗Päivitä kaikki: Varmista, että päivität sekä kolmannen osapuolen sovelluksen, jota käytät peilaukseen, että television tai suoratoistolaitteen.
Vianmääritys alkaa oikean yhteyden varmistamisesta. Jos AirPlay ei toimi, kokeile kolmannen osapuolen sovellusta; jos sekään ei auta, vaihda HDMI-sovittimeen saadaksesi suoran yhteyden. Yhteyden muodostaminen on lähes aina mahdollista, etenkin kun erilaisia ratkaisuja on niin paljon tarjolla.
Johtopäätös
IPhonen näytön peilaaminen älytelevisioon tai suoratoistolaitteeseen on loistava tapa nauttia puhelimesi sisällöstä suuremmalla näytöllä, olipa kyseessä sitten iPhonen videoiden lähettäminen televisioon, pelien pelaaminen tai valokuvien jakaminen ystäville ja perheelle.
Oppaassamme esittelimme useita ratkaisuja, jotka voivat toimia erityistarpeidesi mukaan. Kokemuksemme ja perusteellisen testauksen perusteella DoCast on edelleen suosikkimme silloin, kun AirPlay ei ole käytettävissä. Jos sinulla ei ole vakaata Internet-yhteyttä, voit käyttää HDMI-kaapelia, mutta tämä menetelmä vaatii Applen Lightning Digital AV -adapterin tai USB-C Digital AV Multiport -adapterin.
Usein kysytyt kysymykset
Jos televisiosi ei tue AirPlayta, voit käyttää kolmannen osapuolen ratkaisua, kuten DoCastia, peilataksesi iPhonesi näytön. Käyttääksesi DoCastia, lataa se App Storesta, seuraa asennusohjeita, valitse televisiosi ja napauta Koti-sivulla Näyttö-vaihtoehtoa. Jos sinulla ei ole Internet-yhteyttä, voit käyttää HDMI-kaapelia.
Vuodesta 2018 lähtien monissa LG:n televisioissa on ollut sisäänrakennettu AirPlay-tuki, jonka avulla voit käyttää toimintoa iPhonen Ohjauskeskuksesta. Avaa Ohjauskeskus, napauta Näytön peilaus -painiketta ja valitse televisiosi luettelosta.
Vanhemmat mallit tai laitteet ilman AirPlay-tukea hyötyvät kolmannen osapuolen sovelluksista, kuten DoCastista. Aloita lataamalla sovellus, seuraa asennusohjeita ja napauta Näytön-painiketta. Tämän jälkeen voit valita televisiosi aloittaaksesi peilausistunnon.
Vaikka Samsung on Applen kilpailija, monet Samsung-televisiot tukevat myös AirPlayta. Avaa iPhonesi Ohjauskeskus, napauta Näytön peilaus -painiketta ja valitse televisiosi luettelosta.
Jos Samsung-televisiosi ei ole yhteensopiva AirPlayn kanssa, voit käyttää peilaussovellusta, kuten DoCastia. Asenna se vain iPhoneesi, seuraa asennusohjeita ja napauta Näyttö-painiketta. Sen jälkeen voit valita televisiosi.
