- JustStream
- Refleja Mac en la TV de forma inalámbrica
- Cómo usar Chromecast desde Mac: Mejores soluciones en 2025
Cómo usar Chromecast desde Mac: Mejores soluciones en 2025

Descubre cómo usar Chromecast desde Mac a TV en este artículo. La lista incluye diferentes aplicaciones de streaming, incluido el navegador Chrome, que pueden conectarse a dispositivos Chromecast. Si quieres saber cómo duplicar la pantalla del Mac en la TV sin HDMI, la mayoría de estas aplicaciones también te serán útiles. Consulta las secciones de instrucciones a continuación si tienes problemas al usar alguna de ellas. Las aplicaciones presentadas son muy completas pero accesibles para la mayoría de los usuarios.
Así que acabo de conseguir una macbook pro después de haber perdido la mía hace años. Normalmente transmito a mi Chromecast para ver YouTube, etc. Esto funciona sin problema en mi PC desde Firefox y en el teléfono, pero por alguna razón no veo la opción para transmitir en mi mac. ¿Me estoy perdiendo de algo?— Reddit
Cómo configurar Chromecast en MacBook
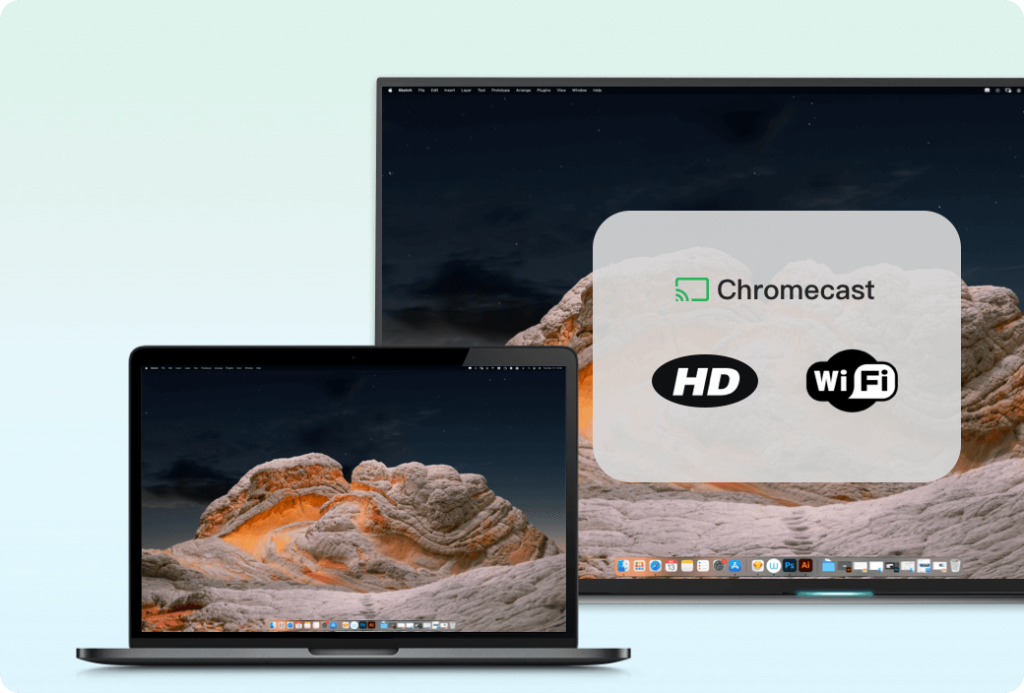
Configurar Chromecast es muy claro e intuitivo. Para iniciar el proceso de instalación, sigue estos pasos:
- Conecta el conector HDMI del Chromecast a tu televisor.
- Conecta el cable de alimentación USB a tu Chromecast y enchúfalo en el puerto USB de tu televisor.
- Abre el navegador Safari y escribe google.com/chrome/browser/desktop/ desde donde puedes descargar el navegador Chrome.
- Instala el navegador Chrome en tu Macbook.
- Abre el navegador y haz clic en el ícono de los tres puntos en la esquina superior derecha y selecciona “Transmitir”, selecciona tu dispositivo, luego guarda el ícono de Chromecast en tu panel seleccionando “Mostrar siempre el ícono”.
Transmitir Mac a Chromecast desde el navegador Chrome
Google Chrome tiene una función de transmisión integrada. Se puede usar como una aplicación Chromecast para Mac. Esta funcionalidad no se limita a las pestañas de Chrome: también puedes duplicar tu escritorio. Además de sitios web como YouTube y Netflix, Chrome también puede reproducir MP4 y WebM.
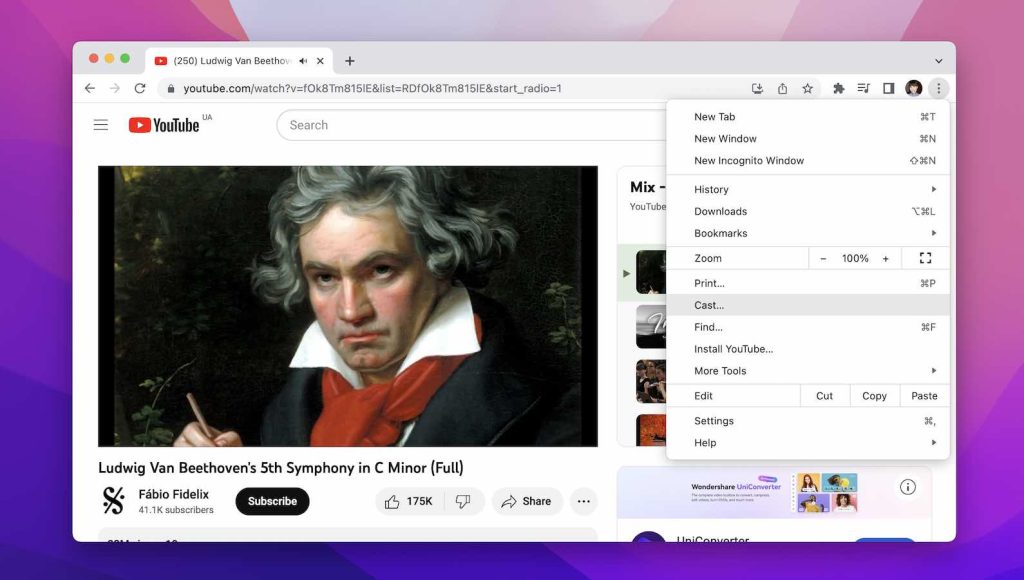
Cómo transmitir a Chromecast desde una pestaña de Chrome
1. Abre el video deseado en Chrome.
2. Abre el menú de tres puntos en la parte superior derecha y elige “Transmitir”.
3. Elige tu Chromecast. Debe estar encendido y conectado a tu red Wi-Fi.
4. Usa el mismo menú para detener la transmisión o elegir tu escritorio para duplicar.
JustStream — Simplemente transmite desde Mac a Chromecast
JustStream es un widget de transmisión y duplicación que es compatible con Chromecast, AirPlay 2 y una gran variedad de receptores DLNA. Usando JustStream, puedes transmitir la pantalla de Mac a Chromecast con una configuración mínima. Tiene una lista de reproducción incorporada, ajustes detallados de subtítulos, controles de reproducción y opciones de resolución.
En general, es una manera conveniente de ver tu contenido multimedia en una pantalla grande sin HDMI. Esta aplicación también puede duplicar Mac en la TV; todo lo que tienes que hacer es seleccionar tu pantalla como fuente, en lugar de un video.
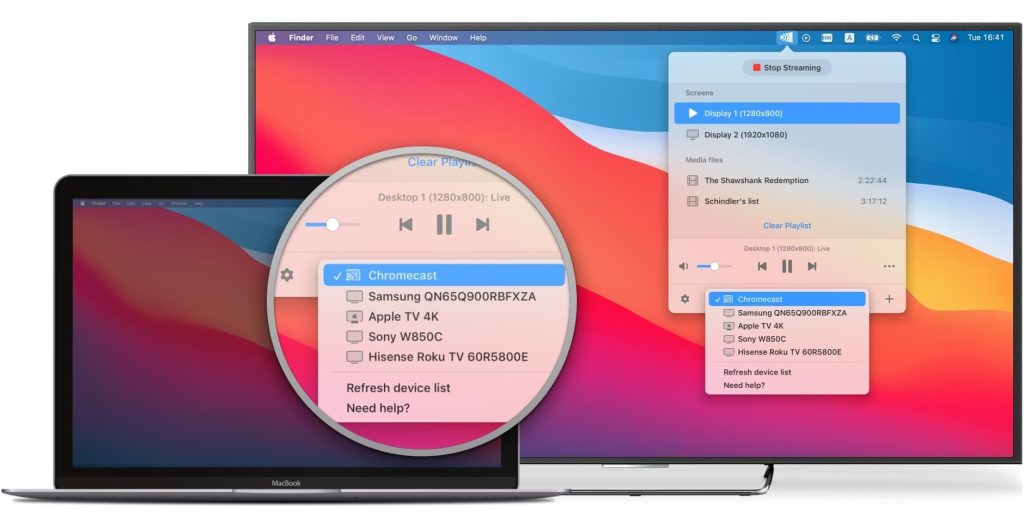
Cómo transmitir Mac a TV con Chromecast usando JustStream
Incluso si tu televisor no es inteligente, conecta un dongle Chromecast y lanza JustStream para duplicar o transmitir directamente desde tu Mac.
1. Descarga e instala JustStream desde la App Store.
2. Verifica si tu red doméstica está funcionando y si tanto el Mac como el Chromecast están conectados.
3. Inicia JustStream y haz clic en su icono en la barra de herramientas.
4. En la ventana emergente, haz clic en el ícono de red en la parte inferior y selecciona tu Chromecast.
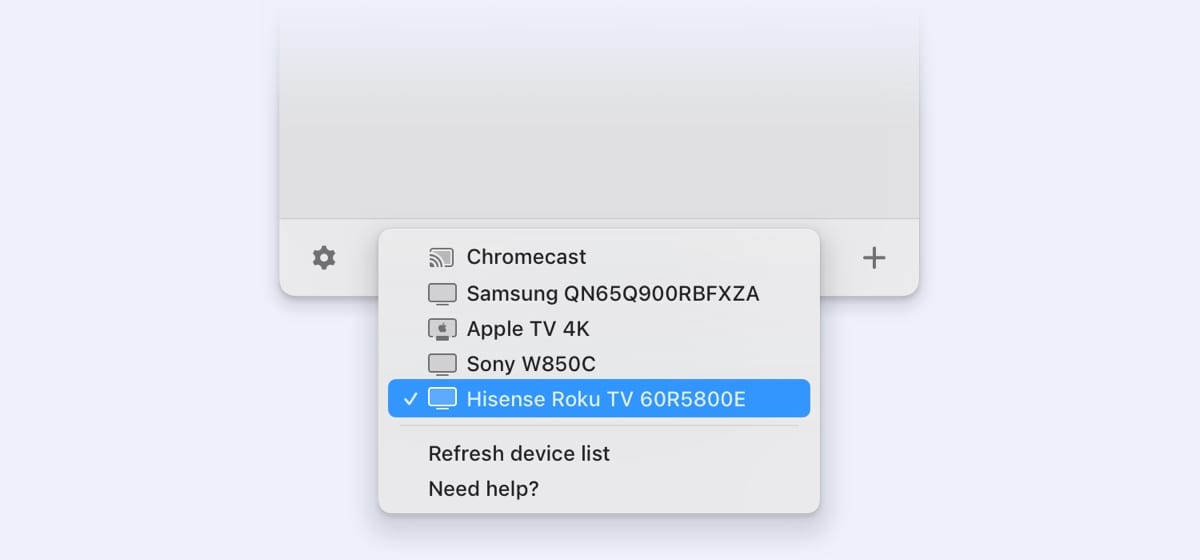
5. Haz clic en “+” para importar videos a la lista de reproducción.
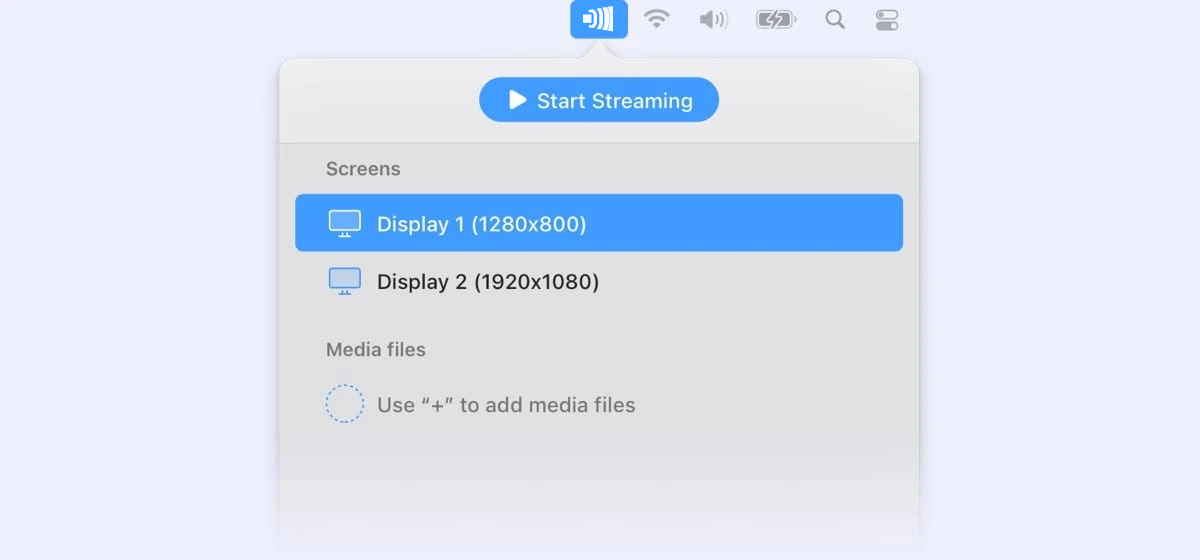
6. Selecciona un video y presiona “Iniciar transmisión”.
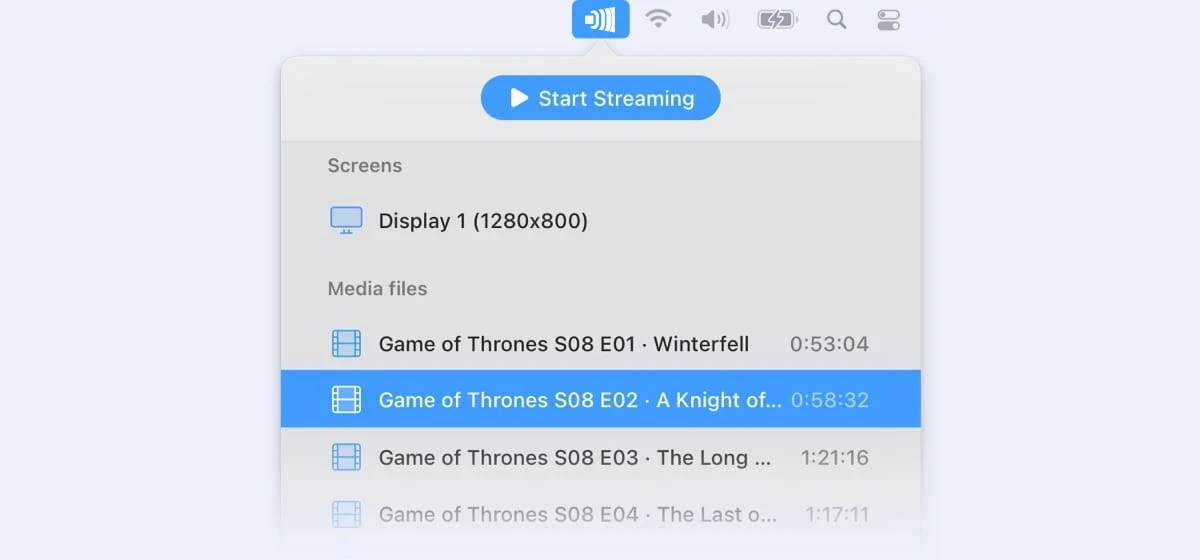
7. Haz clic en “Detener transmisión” cuando hayas terminado.
Soluciones alternativas sobre cómo transmitir Mac a TV
Elmedia Player
Elmedia Player es un reproductor con muchas funciones y con un componente de transmisión integrado para DLNA, AirPlay y Chromecast. Puede transmitir desde Mac a Chromecast de forma rápida, sencilla y con muchas opciones de configuración y comodidad. Elmedia abre casi todos los formatos de video, incluidos MP4, WMV, AVI y MKV con cualquier códec. Para maximizar la compatibilidad de archivos con dispositivos de transmisión y televisores, puede transcodificar los medios mientras se están reproduciendo.
Para poder transmitir, necesitas desbloquear la actualización premium – Elmedia PRO, que también incluye un ecualizador de audio y un ajustador de video.
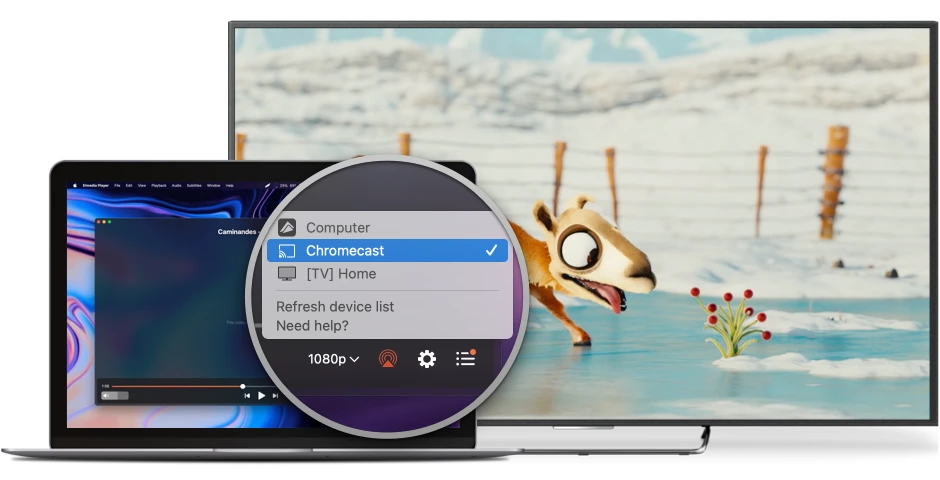
Cómo hacer Chromecast desde Mac usando Elmedia Player PRO
1. Descarga e instala Elmedia Player desde la App Store.
2. Agrega un video a la lista de reproducción.
3. Enciende tu Chromecast y conéctalo a tu red doméstica.
4. En Elmedia Player, haz clic en el icono de AirPlay en la esquina inferior derecha.
5. Selecciona el Chromecast.
6. Reproduce el video en Elmedia, y aparecerá en la TV.
AirBeamTV
AirBeamTV Mirror para Chromecast es parte del AirBeam Screen Mirroring Pack. Puede duplicar la pantalla de Mac en Chromecast y cuenta con un reproductor multimedia integrado y simplista para hacer streaming. La función del reproductor es muy limitada: ni siquiera tiene lista de reproducción.
Cada aplicación está diseñada para soportar una marca específica, como Roku, LG o Samsung. Y son bastante caras: $14.99 cada una en el momento de escribir esto. Considerando el conjunto de funciones minimalistas, el precio es muy elevado.
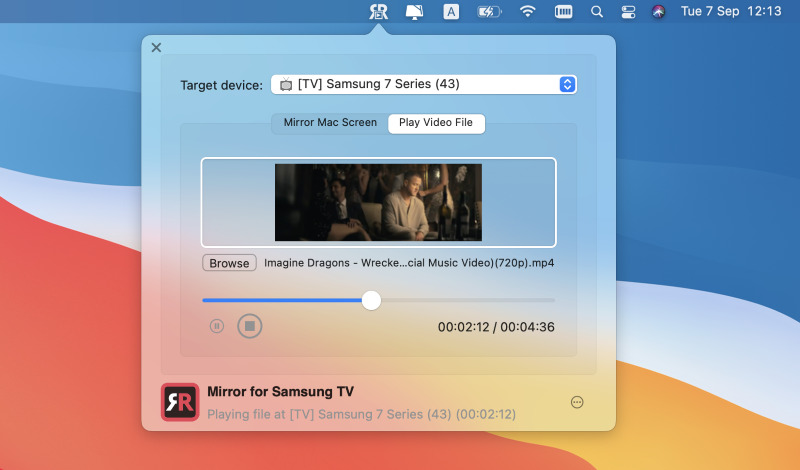
Cómo transmitir la pantalla de Mac a Chromecast con AirBeamTV
1. Abre AirBeamTV Mirror para Chromecast.
2. Selecciona Chromecast en el menú desplegable de “Dispositivo de destino”.
3. Haz clic en “Buscar” y abre un video.
4. Reproduce el video.
AirFlow
AirFlow es una aplicación de Chromecast para Mac que utiliza tecnología personalizada para transmitir en 4K con audio sin pérdida. Vale la pena mencionar que necesitas navegar por menús complejos y conocer algo de jerga tecnológica para aprovechar al máximo sus funciones especiales. También cuenta con una útil función de reconocimiento de texto que ayuda con los subtítulos incrustados.
La aplicación cuesta $19.99. Es difícil de usar, pero los beneficios valen la pena para los aficionados al video/audio. AirFlow es compatible con Chromecast y AirPlay 2.
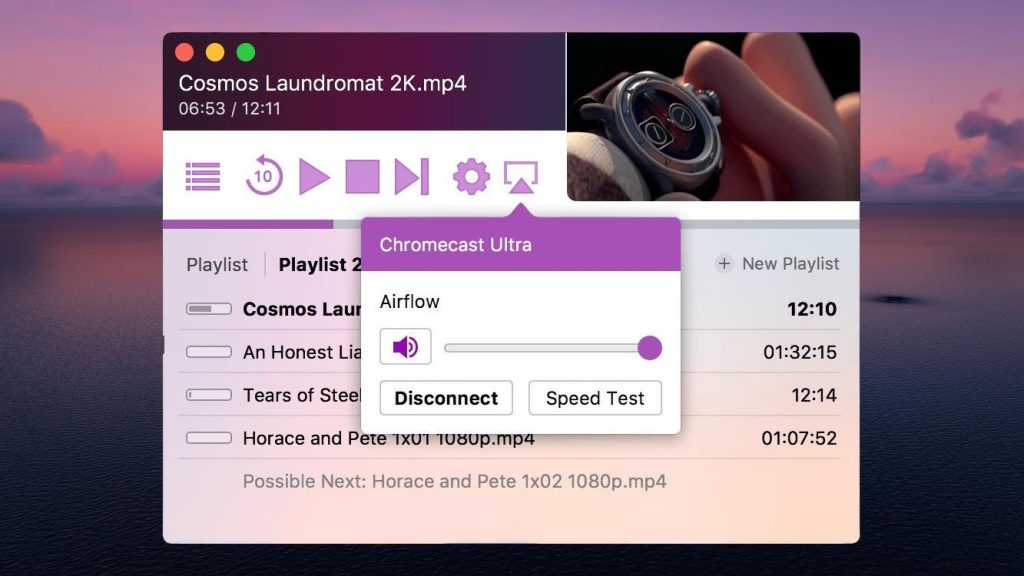
Cómo transmitir Mac a Chromecast en AirFlow
1. Abre AirFlow.
2. Arrastra y suelta un video en la lista de reproducción.
3. Usa el ícono de AirPlay en la parte superior derecha para seleccionar tu Chromecast.
4. Haz doble clic en el video en la lista para empezar a reproducirlo.
Plex
Plex es una aplicación web que te permite convertir uno de tus dispositivos de escritorio en un servidor de medios. También puede enviar videos desde ese dispositivo a Chromecast. Es similar a usar la función de duplicación predeterminada de Chrome, pero con la capacidad de transmitir archivos locales. Aunque Plex es un poco más avanzado, aún está lejos de lo que ofrecen las aplicaciones de streaming dedicadas o los reproductores multimedia. El principal beneficio de Plex es que es gratuito, así que probarlo no debería ser un problema.
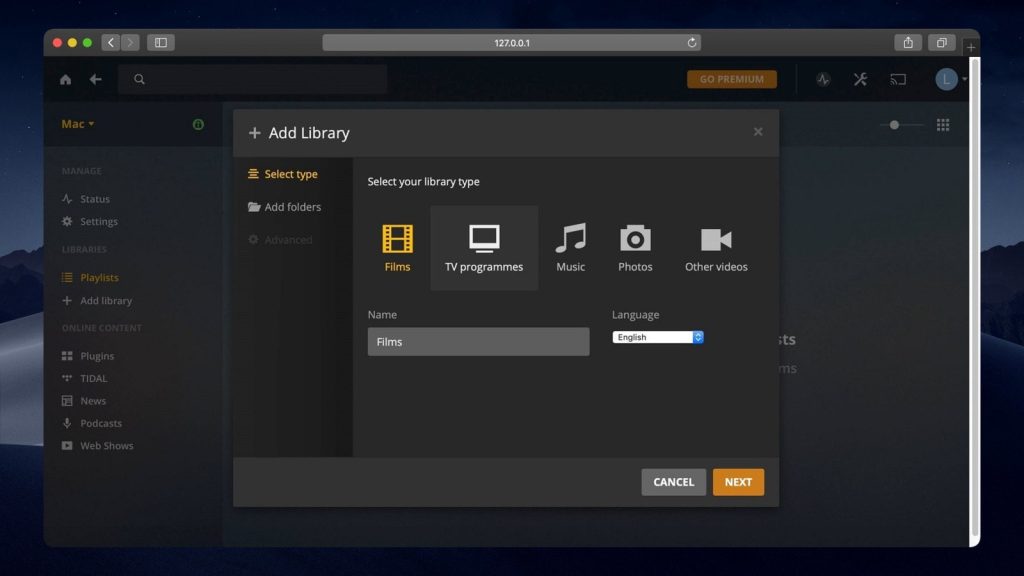
Cómo conectarse a Chromecast desde Mac con Plex
1. Inicia sesión en Plex y abre el cliente web.
2. Agrega un video a tus Bibliotecas. Selecciónalo.
3. Presiona el botón de transmitir en la esquina superior derecha.
4. Selecciona tu Chromecast.
Aplicaciones para transmitir de Mac a TV – Tabla comparativa
| Característica | JustStream | Elmedia Player | AirBeamTV | AirFlow | Plex |
| Método de transmisión | Chromecast, AirPlay, DLNA | Chromecast, AirPlay, DLNA | Solo Chromecast | Chromecast, AirPlay 2 | Chromecast (a través de la aplicación web) |
| Soporta duplicación de pantalla | |||||
| Soporta transmisión de archivos locales | |||||
| Formatos de archivo soportados | MP4, MKV, MOV, AVI, y más | MP4, AVI, MKV, WMV, FLV, MOV, y más | Formatos limitados | MP4, MKV, AVI | MP4, MKV, AVI |
| Soporte de subtítulos | |||||
| Controles de reproducción | |||||
| Complejidad de configuración | Fácil | Fácil | Fácil | Avanzado | Media |
| Precio | Gratis con funciones limitadas | Gratis, pero transmitir requiere actualización PRO | $14.99 | $19.99 | Gratis (con opciones premium) |
¿Qué es Chromecast?
Chromecast es un accesorio HDMI que se utiliza principalmente para hacer que los televisores sean “más inteligentes”. Puede recibir transmisiones de video desde aplicaciones de escritorio, navegar por Internet y utilizar servicios como YouTube o Netflix. Los modelos de Chromecast de gama alta pueden decodificar video en 4K y sonido sin pérdidas, pero, obviamente, la resolución de salida está limitada por el televisor al que está conectado.

Optimizando la reproducción de Chromecast en Mac
Chromecast es una solución práctica si quieres disfrutar de contenido multimedia en la pantalla grande. Sin embargo, puede resultar algo complicado y causar inconvenientes si no está funcionando correctamente. Aquí hemos reunido las razones más populares por las que se presentan problemas de reproducción de Chromecast en Mac:
- La razón más común por la que se tienen problemas al intentar usar Chromecast desde un MacBook es la falta de RAM. Además, la falta de potencia de procesamiento en tu Mac también puede causar problemas.
- Otra razón frecuente es una conexión a Internet inestable. Para configurar Chromecast, los usuarios de Mac deben tener una conexión a Internet sólida y confiable, y en caso de que tengas una conexión lenta o inestable, te será difícil disfrutar del contenido.
- Por último, pero no menos importante, están las limitaciones de hardware.
Seguir estos sencillos pasos te ayudará a entender cómo transmitir desde Mac a TV de manera eficiente.

¿Por qué mi Mac no transmite a Chromecast?
Si tienes dificultades al intentar usar Chromecast de Mac a TV, puedes probar una de las siguientes soluciones:
- Comprueba si tu Chromecast está conectado a Wi-Fi, por ejemplo, si recientemente cambiaste la contraseña de tu router o agregaste una segunda red Wi-Fi en casa.
- Acerque el router al Chromecast, en caso de que ambos estén ubicados a cierta distancia.
- Si tu router tiene dos canales Wi-Fi, esto puede causar problemas. Asegúrate de que tu Chromecast y tu MacBook estén conectados al mismo canal Wi-Fi.
- Descarga la aplicación Google Home en tu iPhone y utilízala para configurar tu televisor.
- Reinicia el componente Media Router ingresando chrome://flags//#load-media-router-component-extension en la barra de direcciones de Chrome. Desactiva el componente y reinicia Chrome. Ahora, sigue los mismos pasos, pero para habilitar el componente. Reinicia Chrome.
- Reinicia tu módem o router, o actualiza el firmware de tu router ingresando al menú de configuración de tu router.
- Conecta tu Chromecast a otro puerto HDMI o USB, si sospechas que el puerto actual puede estar defectuoso.
- Realiza un restablecimiento de fábrica en tu Chromecast. Para hacerlo, conecta tu Chromecast al televisor. Mantén presionado el botón en el lateral del Chromecast. La luz empezará a parpadear en naranja. No sueltes hasta que cambie a blanco. Esto reiniciará tu Chromecast.
- Prueba una aplicación como JustStream para usar Chromecast desde tu Mac.
Cómo usar Chromecast con servicios de streaming
Al disfrutar de servicios como Netflix, Amazon, Hulu, YouTube, etc., puedes hacer Chromecast automáticamente desde Mac a TV si:
1. Abre la película, programa o video que deseas transmitir.
2. Haz clic en el ícono de Chromecast ubicado en la esquina derecha o izquierda del reproductor correspondiente.
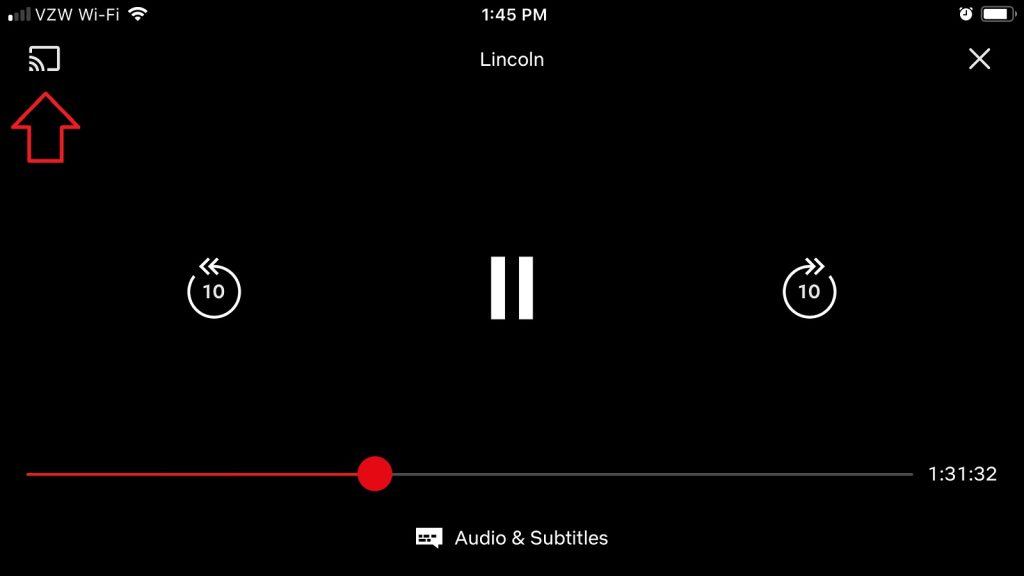
Conclusión
Chromecast es una forma popular de conectar Mac a la TV, y por eso hay muchas aplicaciones que pueden ayudar a un usuario de macOS a hacer streaming en él. Definitivamente deberías probar JustStream, ya que es la mejor solución que conocemos. También considera las aplicaciones de Chromecast y el navegador integrado; tal vez ni siquiera necesites transmitir o duplicar la pantalla desde el principio.
Preguntas Frecuentes
No, no necesitas instalar una extensión desde la Chrome Store para transmitir de Mac a TV. Esta función ya está presente en Chrome para Mac desde agosto de 2016. Por eso, es muy recomendable actualizar Chrome para Mac (si no lo has hecho en años) y leer nuestro artículo sobre Cómo usar Chromecast desde Mac para saber más sobre este tema.
La duplicación significa mostrar exactamente la pantalla de tu computadora y tus movimientos en otra pantalla. Prácticamente la duplica. Por ejemplo, puedes mostrar toda la pantalla de tu Mac en una pantalla de televisión al hacer una presentación.
Por otro lado, transmitir significa solo reproducir un archivo de video o música en otra pantalla. De alguna manera, es como “enviar” el archivo a la otra pantalla. Así, no verás el contenido transmitido en tu computadora, solo en la pantalla del televisor. Puedes seguir usando tu dispositivo mientras transmites; esto no interrumpirá el video ni mostrará el trabajo que estás realizando en tu computadora.
Aquí tienes un tutorial de 6 pasos para ayudarte con el proceso. También debería ayudarte a resolver problemas si has intentado transmitir por tu cuenta.
- Conecta un Chromecast o un Chromecast Ultra a tu televisor; enciéndelo.
- Descarga e instala la aplicación JustStream aquí.
- Abre la aplicación en tu Mac. Haz clic en su icono en la barra de herramientas.
- Haz clic en el botón “+” en la esquina inferior derecha para buscar archivos que se puedan transmitir.
- Elige el dispositivo Chromecast al que vas a transmitir.
- Haz clic en “Iniciar transmisión”.
JustStream es una solución de duplicación fácil de usar que es totalmente compatible con Chromecast, y también puede duplicar Mac en Roku TV. Para usarlo, simplemente abre la aplicación, selecciona tu pantalla como fuente y el Chromecast como receptor – ¡y listo!
Puede hacerlo, pero solo con aplicaciones de terceros, como JustStream. Puede duplicar la pantalla del Mac en Samsung TV y en muchas otras marcas también, con solo hacer clic en un botón. Puedes encontrar más información en el artículo de arriba.
