- JustStream
- Miroir Mac vers TV sans fil
- Comment utiliser Chromecast depuis un Mac : Meilleures solutions en 2025
Comment utiliser Chromecast depuis un Mac : Meilleures solutions en 2025

Découvrez comment utiliser Chromecast depuis un Mac vers une TV dans cet article. La liste inclut différentes applications de streaming, y compris le navigateur Chrome, qui peuvent se connecter aux appareils Chromecast. Si vous souhaitez savoir comment dupliquer l’écran du Mac sur la TV sans HDMI, la plupart de ces applications vous seront également utiles. Consultez les sections explicatives ci-dessous si vous rencontrez des difficultés lors de leur utilisation. Les applications présentées sont riches en fonctionnalités tout en restant accessibles à la plupart des utilisateurs.
Je viens d’acheter un MacBook Pro après avoir perdu le mien il y a des années. D’habitude, je diffuse sur mon Chromecast pour regarder YouTube, etc. Cela fonctionne sans problème sur mon PC avec Firefox, et sur mon téléphone, mais pour une raison quelconque, je ne vois pas l’option pour caster sur mon Mac. Est-ce que j’ai raté quelque chose ?— Reddit
Comment configurer Chromecast sur MacBook
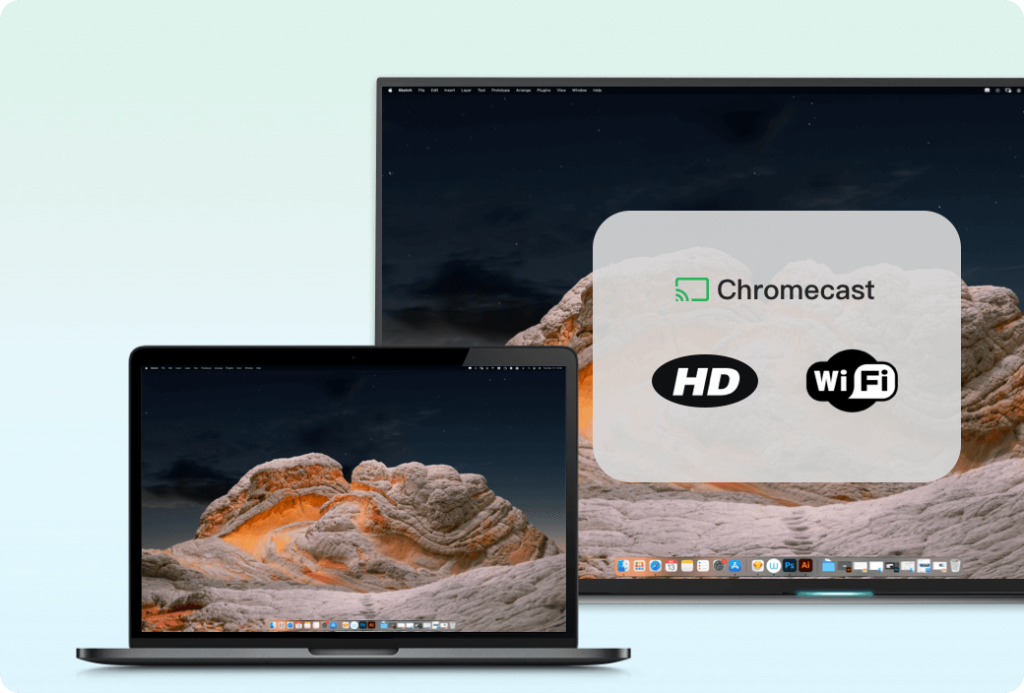
La configuration du Chromecast est très claire et intuitive. Pour commencer le processus d’installation, suivez ces étapes :
- Connectez le connecteur HDMI du Chromecast à votre téléviseur.
- Branchez le câble d’alimentation USB à votre Chromecast et connectez-le au port USB de votre téléviseur.
- Ouvrez le navigateur Safari et tapez google.com/chrome/browser/desktop/ pour télécharger le navigateur Chrome.
- Installez le navigateur Chrome sur votre Macbook.
- Ouvrez le navigateur, cliquez sur l’icône à trois points en haut à droite puis sélectionnez «Caster , choisissez votre appareil, puis enregistrez l’icône Chromecast sur votre tableau de bord en sélectionnant «Toujours afficher l’icône .
Caster le Mac vers Chromecast depuis le navigateur Chrome
Google Chrome dispose d’une fonction de streaming intégrée. Elle peut être utilisée comme une application Chromecast pour Mac. Cette fonctionnalité ne se limite pas aux onglets Chrome : vous pouvez également dupliquer votre bureau. En plus de sites Web comme YouTube et Netflix, Chrome peut aussi lire des fichiers MP4 et WebM.
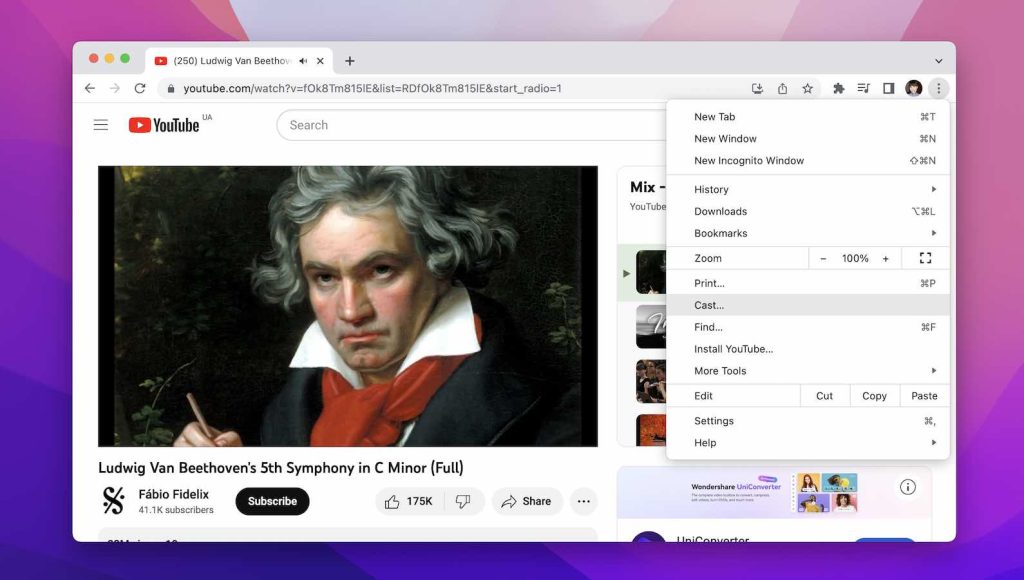
Comment utiliser Chromecast à partir d’un onglet Chrome
1. Ouvrez la vidéo souhaitée dans Chrome.
2. Ouvrez le menu à trois points en haut à droite et choisissez «Caster .
3. Sélectionnez votre Chromecast. Il doit être allumé et connecté à votre réseau Wi-Fi.
4. Utilisez le même menu pour arrêter la diffusion ou choisir votre bureau pour le partage d’écran.
JustStream — Diffusez simplement depuis Mac vers Chromecast
JustStream est un widget de streaming et de mise en miroir compatible avec Chromecast, AirPlay 2 et une grande variété de récepteurs DLNA. Grâce à JustStream, vous pouvez diffuser l’écran de votre Mac sur Chromecast avec un minimum de configuration. Il dispose d’une liste de lecture intégrée, de paramètres détaillés pour les sous-titres, de contrôles de lecture et d’options de résolution.
Globalement, c’est un moyen pratique de regarder vos médias sur un grand écran sans HDMI. Cette application peut également dupliquer l’écran du Mac sur la TV — il vous suffit simplement de sélectionner votre écran comme source, au lieu d’une vidéo.
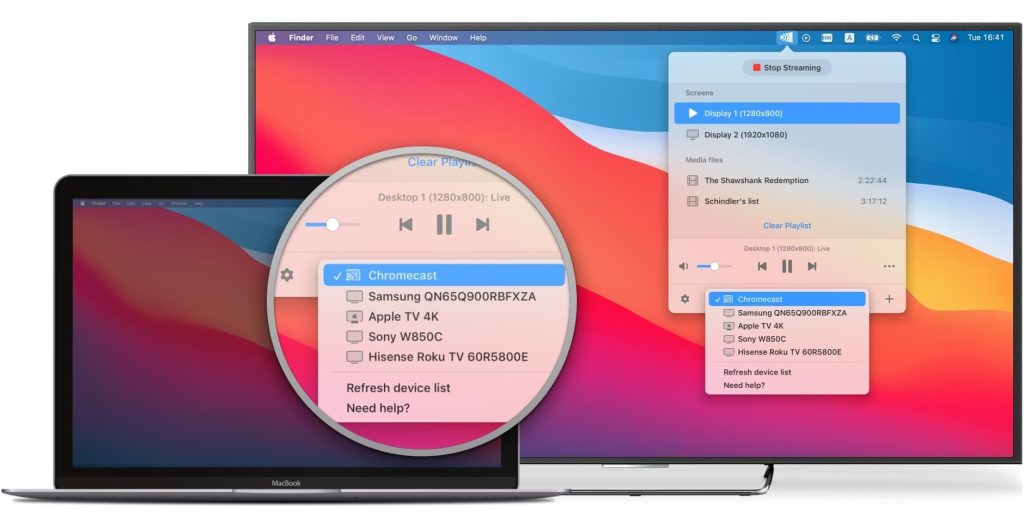
Comment diffuser Mac sur TV avec JustStream via Chromecast
Même si votre téléviseur n’est pas intelligent, branchez un dongle Chromecast et lancez JustStream pour refléter ou diffuser directement depuis votre Mac !
1. Téléchargez et installez JustStream depuis l’App Store.
2. Vérifiez si votre réseau domestique fonctionne et si votre Mac et votre Chromecast sont connectés.
3. Lancez JustStream, puis cliquez sur son icône dans la barre d’outils.
4. Dans la fenêtre contextuelle, cliquez sur l’icône réseau en bas et sélectionnez votre Chromecast.
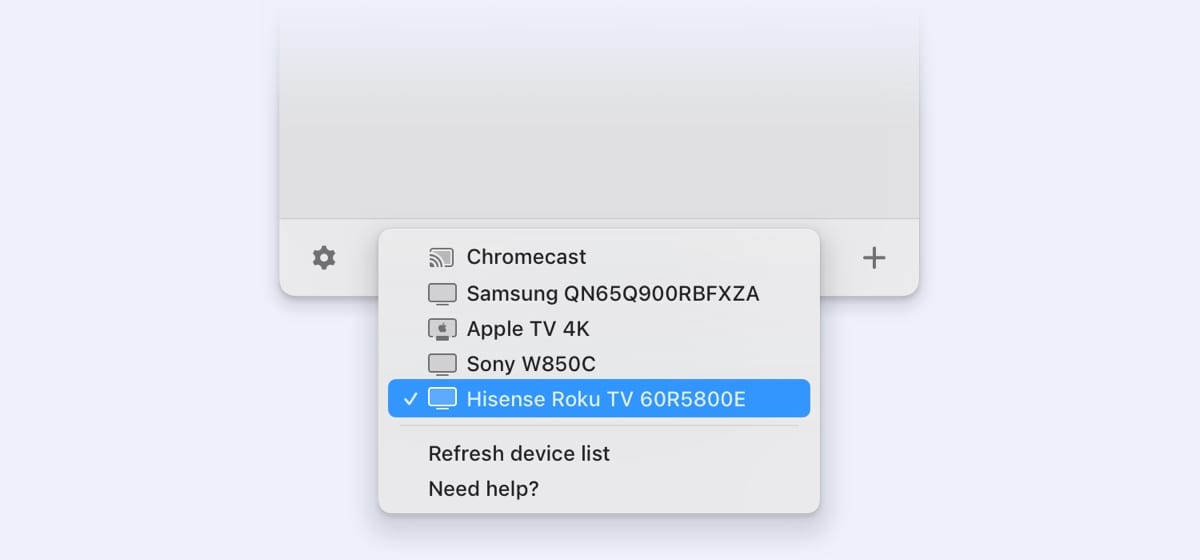
5. Cliquez sur “+” pour importer des vidéos dans la playlist.
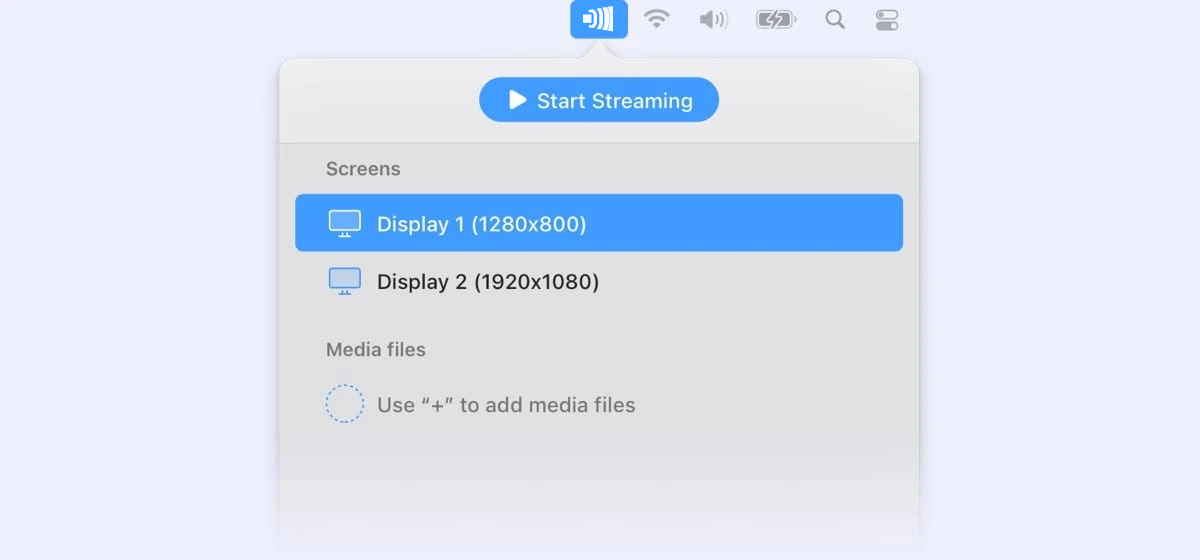
6. Sélectionnez une vidéo et appuyez sur “Démarrer la diffusion”.
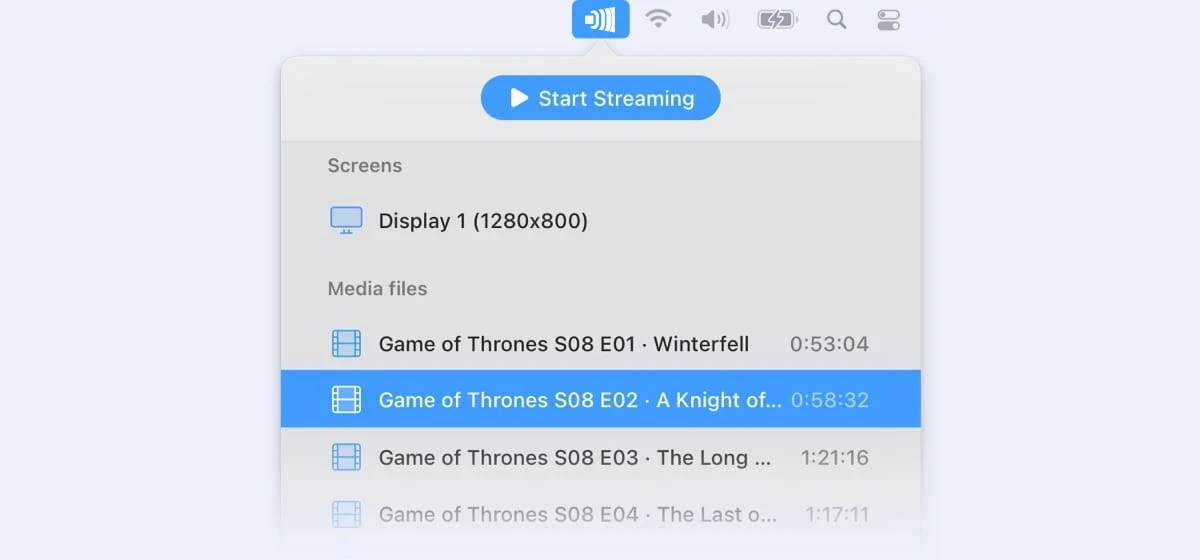
7. Cliquez sur “Arrêter la diffusion” une fois que vous avez terminé.
Solutions alternatives pour projeter un Mac sur une TV
Elmedia Player
Elmedia Player est un lecteur riche en fonctionnalités avec un composant de diffusion intégré DLNA, AirPlay et Chromecast. Il peut diffuser du Mac vers Chromecast rapidement, facilement et avec de nombreux réglages et commodités. Elmedia ouvre presque tous les formats vidéo, y compris MP4, WMV, AVI et MKV avec n’importe quels codecs. Afin de maximiser la compatibilité des fichiers avec les appareils de streaming et les téléviseurs, il peut transcoder les médias pendant la lecture.
Pour diffuser, vous devez débloquer la mise à niveau premium – Elmedia PRO, qui inclut également un égaliseur audio et un ajusteur vidéo.
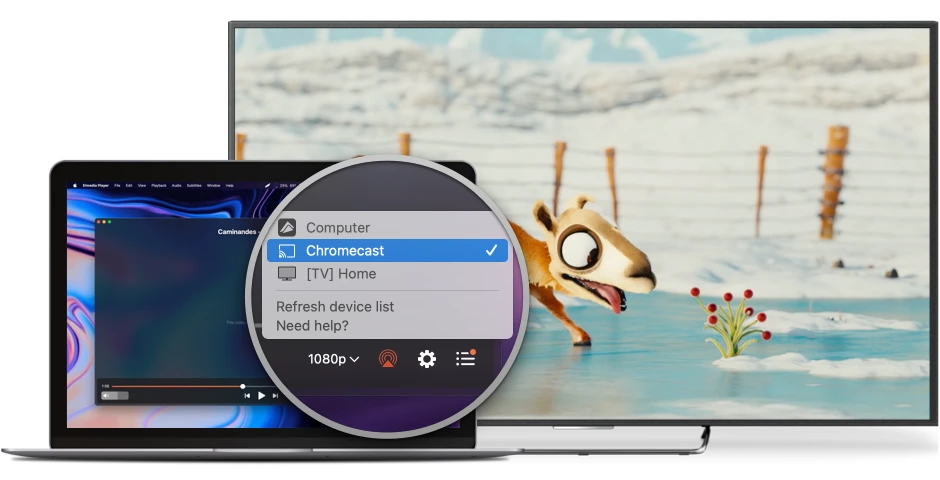
Comment caster via Chromecast depuis un Mac avec Elmedia Player PRO
1. Téléchargez et installez Elmedia Player depuis l’App Store.
2. Ajoutez une vidéo à la playlist.
3. Allumez votre Chromecast et connectez-le à votre réseau domestique.
4. Dans Elmedia Player, cliquez sur l’icône AirPlay en bas à droite.
5. Sélectionnez le Chromecast.
6. Lisez la vidéo dans Elmedia, et elle apparaîtra sur la télévision.
AirBeamTV
AirBeamTV Mirror pour Chromecast fait partie du pack AirBeam de mise en miroir d’écran. Il peut refléter l’écran du Mac sur Chromecast et dispose d’un lecteur multimédia intégré très simple pour le streaming. La fonction de lecteur est très limitée – elle ne possède même pas de liste de lecture.
Chaque application est conçue pour prendre en charge une marque spécifique, comme Roku, LG ou Samsung. Et elles sont assez chères – 14,99 $ chacune, au moment de la rédaction. Compte tenu de la simplicité des fonctionnalités, le prix est vraiment élevé.
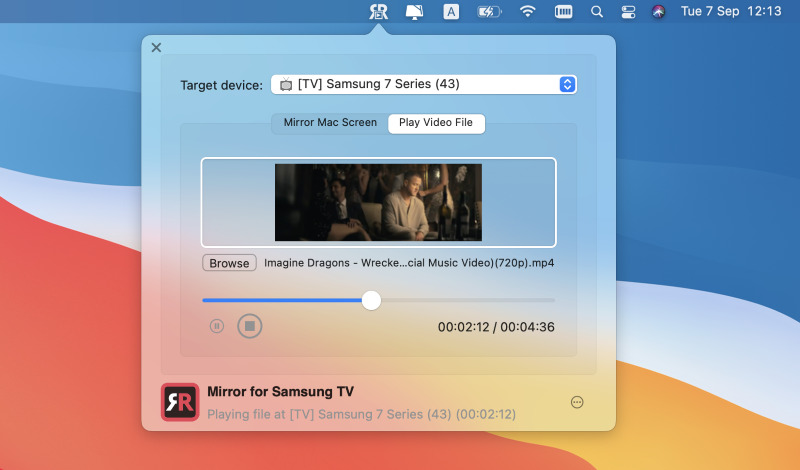
Comment diffuser l’écran Mac sur Chromecast avec AirBeamTV
1. Ouvrez AirBeamTV Mirror pour Chromecast.
2. Sélectionnez Chromecast dans le menu déroulant “Appareil cible”.
3. Cliquez sur “Parcourir” et ouvrez une vidéo.
4. Lisez la vidéo.
AirFlow
AirFlow est une application Chromecast pour Mac qui utilise une technologie personnalisée pour diffuser en 4K avec un son sans perte. Il est important de noter que vous devez naviguer dans des menus complexes et connaître certains termes techniques pour profiter pleinement de ses fonctionnalités spéciales. Il existe également une fonctionnalité de reconnaissance de texte pratique qui aide à la lecture des sous-titres incrustés.
L’application coûte 19,99 $. Elle est difficile à utiliser, mais les avantages en valent la peine pour un passionné de vidéo/audio. AirFlow est compatible avec Chromecast et AirPlay 2.
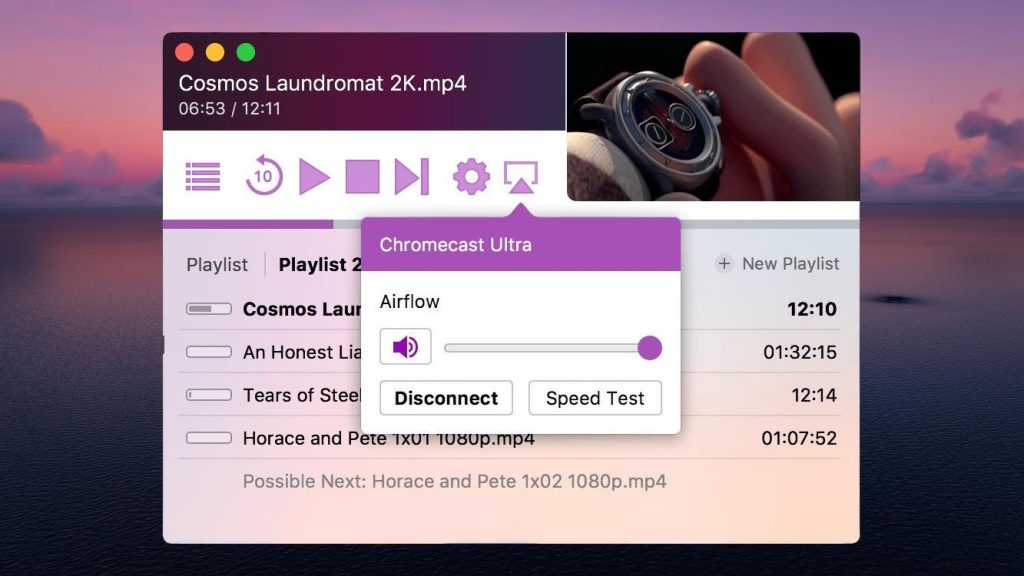
Comment diffuser Mac sur Chromecast dans AirFlow
1. Ouvrez AirFlow.
2. Faites glisser une vidéo dans la liste de lecture.
3. Utilisez l’icône AirPlay en haut à droite pour sélectionner votre Chromecast.
4. Double-cliquez sur la vidéo dans la liste pour commencer la lecture.
Plex
Plex est une application web qui vous permet de transformer l’un de vos appareils de bureau en serveur multimédia. Elle peut également diffuser des vidéos depuis cet appareil vers Chromecast. C’est similaire à l’utilisation de la fonction de mise en miroir par défaut de Chrome, mais avec la possibilité de diffuser des fichiers locaux. Même si Plex est un peu plus avancé, il n’est toujours pas comparable aux applications de streaming dédiées ou aux lecteurs multimédias. Le principal avantage de Plex est qu’il est gratuit, donc l’essayer ne devrait pas poser de problème.
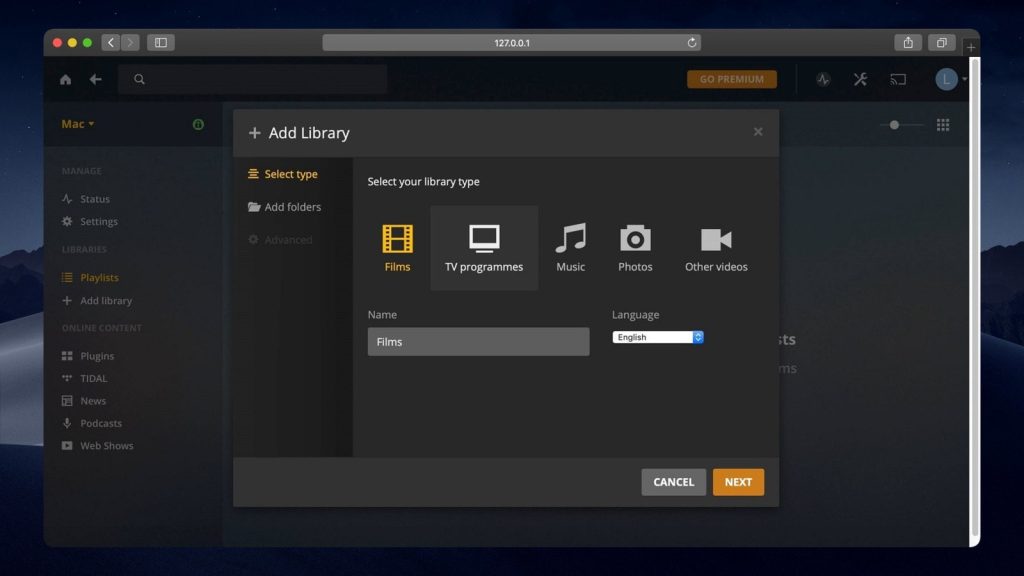
Comment se connecter à Chromecast depuis Mac avec Plex
1. Connectez-vous à Plex et lancez le client web.
2. Ajoutez une vidéo à vos bibliothèques. Sélectionnez-la.
3. Appuyez sur le bouton Cast en haut à droite.
4. Sélectionnez votre Chromecast.
Applications de diffusion de Mac vers TV – Tableau comparatif
| Fonctionnalité | JustStream | Elmedia Player | AirBeamTV | AirFlow | Plex |
| Méthode de diffusion | Chromecast, AirPlay, DLNA | Chromecast, AirPlay, DLNA | Chromecast uniquement | Chromecast, AirPlay 2 | Chromecast (via application web) |
| Prend en charge la duplication d’écran | |||||
| Prend en charge la diffusion de fichiers locaux | |||||
| Formats de fichiers pris en charge | MP4, MKV, MOV, AVI, et plus | MP4, AVI, MKV, WMV, FLV, MOV, et plus | Formats limités | MP4, MKV, AVI | MP4, MKV, AVI |
| Prise en charge des sous-titres | |||||
| Contrôles de lecture | |||||
| Complexité de l’installation | Facile | Facile | Facile | Avancée | Moyenne |
| Prix | Gratuit avec fonctionnalités limitées | Gratuit, mais la diffusion nécessite la mise à niveau PRO | 14,99 $ | 19,99 $ | Gratuit (avec options premium) |
Qu'est-ce que Chromecast ?
Chromecast est un accessoire HDMI principalement utilisé pour rendre les téléviseurs “plus intelligents”. Il peut recevoir des flux vidéo d’applications de bureau, naviguer sur Internet et utiliser des services tels que YouTube ou Netflix. Les modèles Chromecast haut de gamme peuvent décoder des vidéos 4K et un son sans perte, mais, évidemment, la résolution de sortie est limitée par le téléviseur auquel il est connecté.

Optimisation de la lecture Chromecast sur Mac
Chromecast est une solution pratique si vous souhaitez profiter de contenus multimédias sur grand écran. Cependant, cela peut s’avérer délicat et causer des inconvénients si cela ne fonctionne pas correctement. Nous avons réuni ici les raisons les plus courantes des problèmes de lecture Chromecast sur Mac :
- La raison la plus fréquente des difficultés lors de la tentative de Chromecast depuis un MacBook est le manque de RAM. En outre, une puissance de traitement insuffisante de votre Mac peut également causer des problèmes.
- Une autre raison courante est une connexion Internet instable. Pour configurer Chromecast, les utilisateurs Mac doivent disposer d’une connexion Internet solide et fiable et, en cas de connexion lente ou instable, il sera difficile de profiter du contenu.
- Enfin, il y a bien sûr les limites matérielles.
Suivre ces étapes simples vous aidera à comprendre comment diffuser Mac sur TV efficacement.

Pourquoi mon Mac ne se connecte-t-il pas à Chromecast ?
Si vous rencontrez des difficultés pour diffuser du contenu de votre Mac vers la télévision via Chromecast, vous pouvez essayer l’une des solutions suivantes :
- Vérifiez si votre Chromecast est connecté au Wi-Fi, par exemple, si vous avez récemment changé le mot de passe de votre routeur ou ajouté un second réseau Wi-Fi à la maison.
- Rapprochez votre routeur du Chromecast, au cas où les deux seraient éloignés l’un de l’autre.
- Si votre routeur dispose de deux canaux Wi-Fi, cela peut causer des problèmes. Assurez-vous que votre Chromecast et votre MacBook sont connectés au même canal Wi-Fi.
- Téléchargez l’application Google Home sur votre iPhone et utilisez-la pour configurer votre téléviseur.
- Redémarrez le composant Media Router en saisissant chrome://flags//#load-media-router-component-extension dans la barre d’adresse de Chrome. Désactivez le composant et redémarrez Chrome. Refaites ensuite les mêmes étapes, mais pour activer le composant. Redémarrez Chrome.
- Réinitialisez votre modem ou routeur, ou mettez à jour le firmware de votre routeur en accédant au menu des paramètres de votre routeur.
- Connectez votre Chromecast à un autre port HDMI ou USB, si un port défectueux pourrait être en cause.
- Effectuez une réinitialisation d’usine de votre Chromecast. Pour ce faire, branchez votre Chromecast à votre téléviseur. Maintenez le bouton situé sur le côté du Chromecast enfoncé. Le voyant commencera à clignoter en orange. Ne le relâchez que lorsqu’il devient blanc. Cela réinitialisera votre Chromecast.
- Essayez une application telle que JustStream pour diffuser sur Chromecast depuis le Mac.
Comment utiliser Chromecast avec des services de streaming
Lorsque vous profitez de services tels que Netflix, Amazon, Hulu, YouTube, etc., vous pouvez automatiquement caster depuis votre Mac vers la TV avec Chromecast si vous :
1. Ouvrez le film, l’émission ou la vidéo que vous souhaitez diffuser.
2. Cliquez sur l’icône Chromecast située dans le coin droit ou gauche du lecteur concerné.
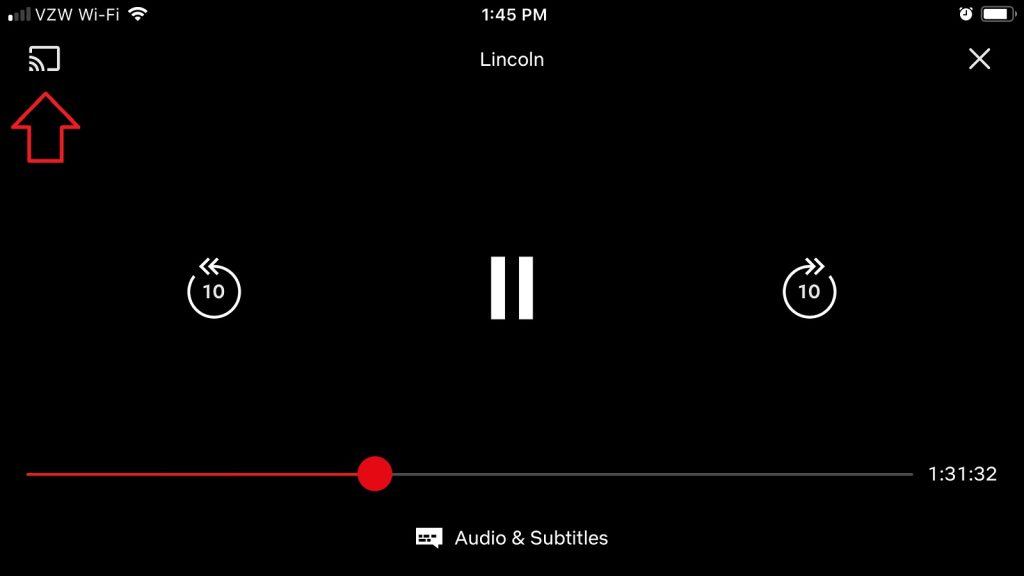
Conclusion
Chromecast est un moyen populaire de connecter un Mac à une TV, et il existe donc de nombreuses applications qui peuvent aider un utilisateur macOS à diffuser vers celui-ci. Vous devriez absolument essayer JustStream car c’est la meilleure solution que nous connaissons. Pensez également aux applications Chromecast et au navigateur intégré – il se peut que vous n’ayez même pas besoin de diffuser ou de faire du mirroring.
Foire aux questions
Non, vous n’avez pas besoin d’installer une extension depuis le Chrome Store pour caster un Mac sur la TV. Cette fonctionnalité est déjà présente dans Chrome pour Mac depuis août 2016. C’est pourquoi il est fortement recommandé de mettre à jour Chrome pour Mac (si vous ne l’avez pas fait depuis des années) et de lire notre article sur Comment utiliser Chromecast depuis un Mac pour en savoir plus à ce sujet.
La mise en miroir consiste à afficher exactement l’écran de votre ordinateur et vos mouvements sur un autre écran. Cela le duplique pratiquement. Par exemple, vous pouvez montrer l’ensemble de l’écran de votre Mac sur un téléviseur lors d’une présentation.
En revanche, le casting consiste simplement à lire un fichier vidéo ou audio sur un autre écran. D’une certaine manière, c’est comme «envoyer le fichier vers cet autre écran. Ainsi, vous ne verrez pas le contenu en cours de diffusion sur votre ordinateur, seulement sur l’écran de télévision. Vous pouvez toujours utiliser votre appareil pendant la diffusion – cela n’interrompra pas la vidéo et ne montrera pas le travail que vous effectuez sur votre ordinateur.
Voici un tutoriel en 6 étapes pour vous aider dans le processus. Il devrait également vous aider à résoudre les problèmes si vous avez tenté de diffuser en streaming par vous-même.
- Connectez un Chromecast ou un Chromecast Ultra à votre téléviseur ; allumez-le.
- Téléchargez et installez l’application JustStream ici.
- Ouvrez l’application sur votre Mac. Cliquez sur son icône dans la barre d’outils.
- Cliquez sur le bouton “+” dans le coin inférieur droit pour parcourir les fichiers diffusables.
- Sélectionnez l’appareil Chromecast vers lequel vous souhaitez diffuser.
- Cliquez sur “Démarrer la diffusion”.
JustStream est une solution de mirroring conviviale qui prend entièrement en charge Chromecast, et peut également diffuser l’écran du Mac sur Roku TV. Pour l’utiliser, il suffit d’ouvrir l’application, de sélectionner votre écran comme source et Chromecast comme récepteur – et voilà !
Oui, c’est possible, mais seulement avec des applications tierces, comme JustStream. Elle peut mettre en miroir le Mac sur une TV Samsung ainsi que sur de nombreuses autres marques, en un simple clic. Plus d’informations sont disponibles dans l’article ci-dessus.
