- JustStream
- Mac drahtlos auf TV spiegeln
- So verwendest du Chromecast vom Mac: Beste Lösungen im Jahr 2025
So verwendest du Chromecast vom Mac: Beste Lösungen im Jahr 2025

Erfahren Sie in diesem Artikel, wie Sie vom Mac auf den Fernseher über Chromecast streamen. Die Liste umfasst verschiedene Streaming-Apps, einschließlich des Chrome-Browsers, die sich mit Chromecast-Geräten verbinden können. Wenn Sie wissen möchten, wie Sie den Mac ohne HDMI auf den Fernseher spiegeln, sind die meisten dieser Apps ebenfalls hilfreich. Schauen Sie sich die folgenden Anleitungen an, falls Sie Schwierigkeiten mit einer dieser Apps haben. Die vorgestellten Anwendungen sind funktionsreich und dennoch für die meisten Benutzer zugänglich.
Ich habe mir gerade ein MacBook Pro zugelegt, nachdem ich meines vor Jahren verloren hatte. Normalerweise streame ich mit meinem Chromecast, um YouTube usw. zu schauen. Das funktioniert auf meinem PC über Firefox und auf dem Handy problemlos, aber aus irgendeinem Grund sehe ich auf meinem Mac keine Option zum Streamen. Übersehe ich etwas?— Reddit
So richten Sie Chromecast auf dem MacBook ein
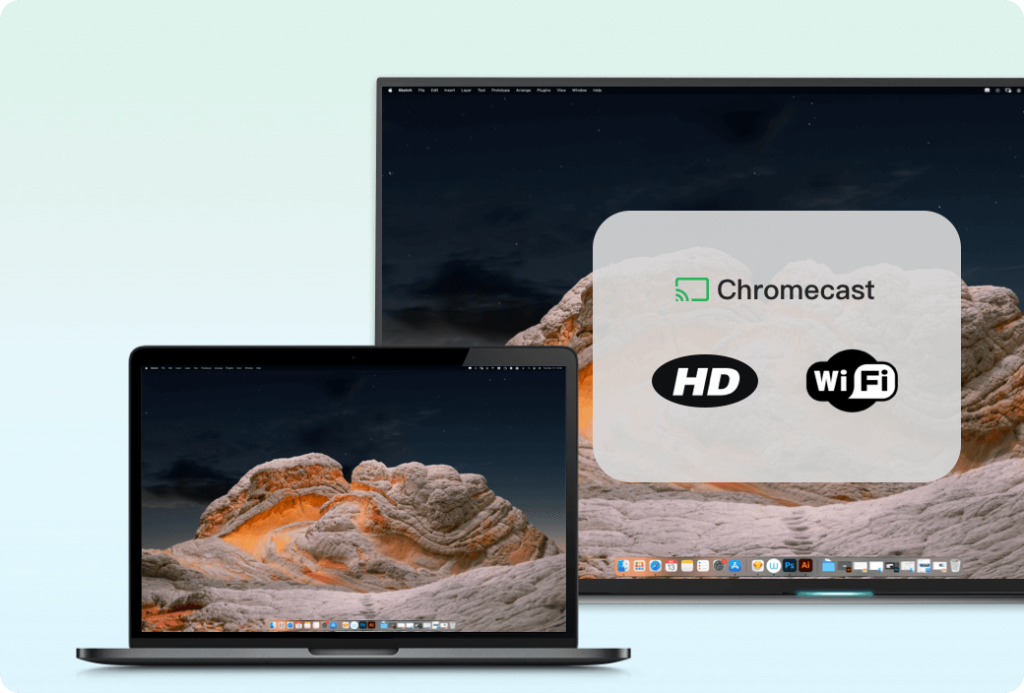
Das Einrichten von Chromecast ist sehr klar und intuitiv. Um den Installationsprozess zu starten, befolgen Sie diese Schritte:
- Schließen Sie den HDMI-Anschluss des Chromecast an Ihren Fernseher an.
- Verbinden Sie das USB-Stromkabel mit Ihrem Chromecast und stecken Sie es in den USB-Anschluss Ihres Fernsehers.
- Öffnen Sie den Safari-Browser und geben Sie google.com/chrome/browser/desktop/ ein, von wo aus Sie den Chrome-Browser herunterladen können.
- Installieren Sie den Chrome-Browser auf Ihrem Macbook.
- Öffnen Sie den Browser und klicken Sie auf das Dreipunkt-Symbol in der oberen rechten Ecke und wählen Sie „Streamen“, wählen Sie Ihr Gerät aus und speichern Sie dann das Chromecast-Symbol auf Ihrem Dashboard, indem Sie „Symbol immer anzeigen“ auswählen.
Mac von Chrome-Browser auf Chromecast übertragen
Google Chrome verfügt über eine integrierte Streaming-Funktion. Es kann als Chromecast-App für Mac verwendet werden. Diese Funktionalität ist nicht auf Chrome-Tabs beschränkt – Sie können auch Ihren Desktop spiegeln. Neben Webseiten wie YouTube und Netflix kann Chrome auch MP4 und WebM abspielen.
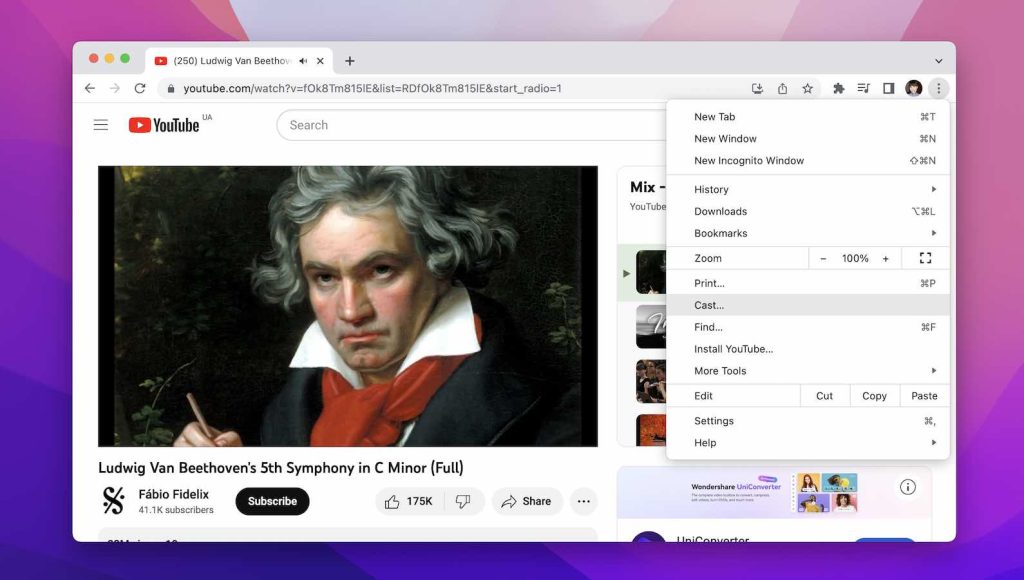
So kannst du von einem Chrome-Tab auf Chromecast übertragen
1. Öffnen Sie das gewünschte Video in Chrome.
2. Öffnen Sie das Drei-Punkte-Menü oben rechts und wählen Sie „Übertragen“.
3. Wählen Sie Ihren Chromecast aus. Er muss eingeschaltet und mit Ihrem WLAN-Netzwerk verbunden sein.
4. Verwenden Sie dasselbe Menü, um das Übertragen zu stoppen oder Ihren Desktop für die Spiegelung auszuwählen.
JustStream — Einfaches Übertragen vom Mac auf Chromecast
JustStream ist ein Streaming- und Spiegelungs-Widget, das mit Chromecast, AirPlay 2 und einer großen Vielzahl von DLNA-Empfängern kompatibel ist. Mit JustStream können Sie den Mac-Bildschirm mit minimaler Einrichtung auf Chromecast übertragen. Es gibt eine integrierte Playlist, detaillierte Untertiteleinstellungen, Wiedergabesteuerung und Auflösungsoptionen.
Insgesamt ist es eine bequeme Möglichkeit, Ihre Medien ohne HDMI auf einem großen Bildschirm zu betrachten. Diese App kann auch den Mac auf den Fernseher spiegeln – Sie müssen dafür lediglich Ihr Display als Quelle auswählen, anstatt ein Video zu wählen.
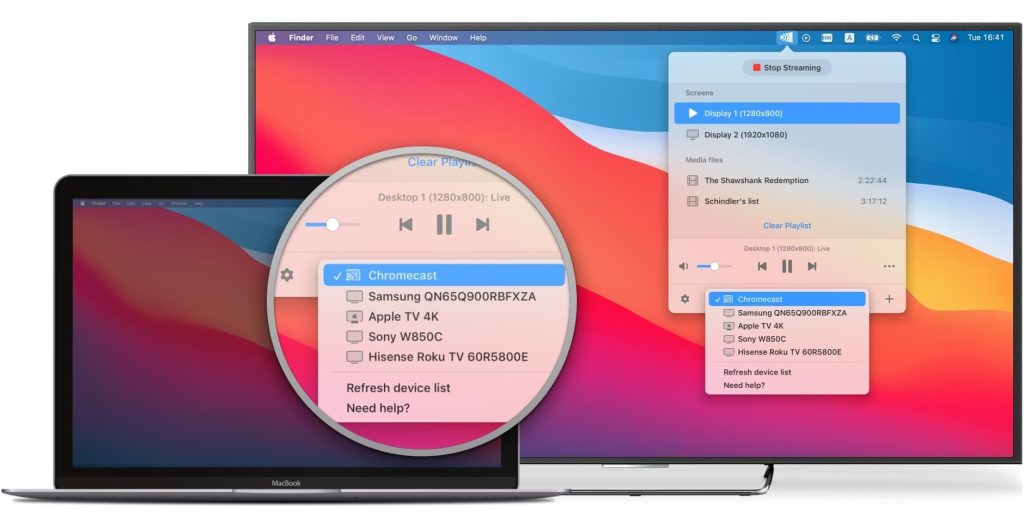
So übertragen Sie den Mac mit JustStream per Chromecast auf den Fernseher
Auch wenn Ihr Fernseher kein Smart-TV ist, schließen Sie einfach einen Chromecast-Dongle an und starten Sie JustStream, um direkt von Ihrem Mac zu spiegeln oder zu streamen!
1. Laden Sie JustStream aus dem App Store herunter und installieren Sie es.
2. Überprüfen Sie, ob Ihr Heimnetzwerk funktioniert und ob sowohl Mac als auch Chromecast verbunden sind.
3. Starten Sie JustStream und klicken Sie auf das Symbol in der Symbolleiste.
4. Klicken Sie im Pop-up-Fenster unten auf das Netzwerksymbol und wählen Sie Ihren Chromecast aus.
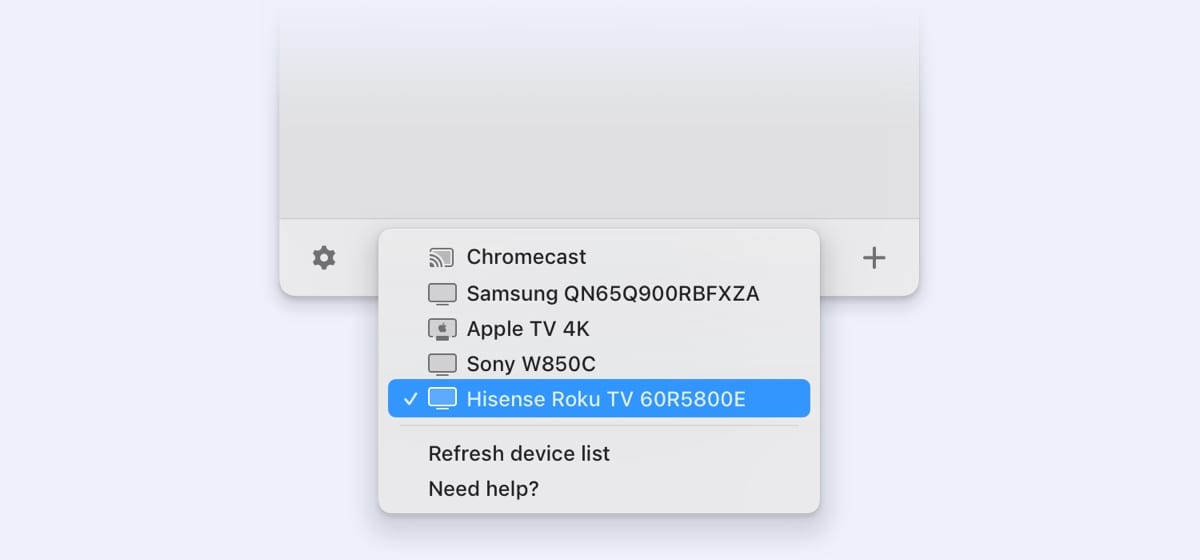
5. Klicken Sie auf “+”, um Videos in die Playlist zu importieren.
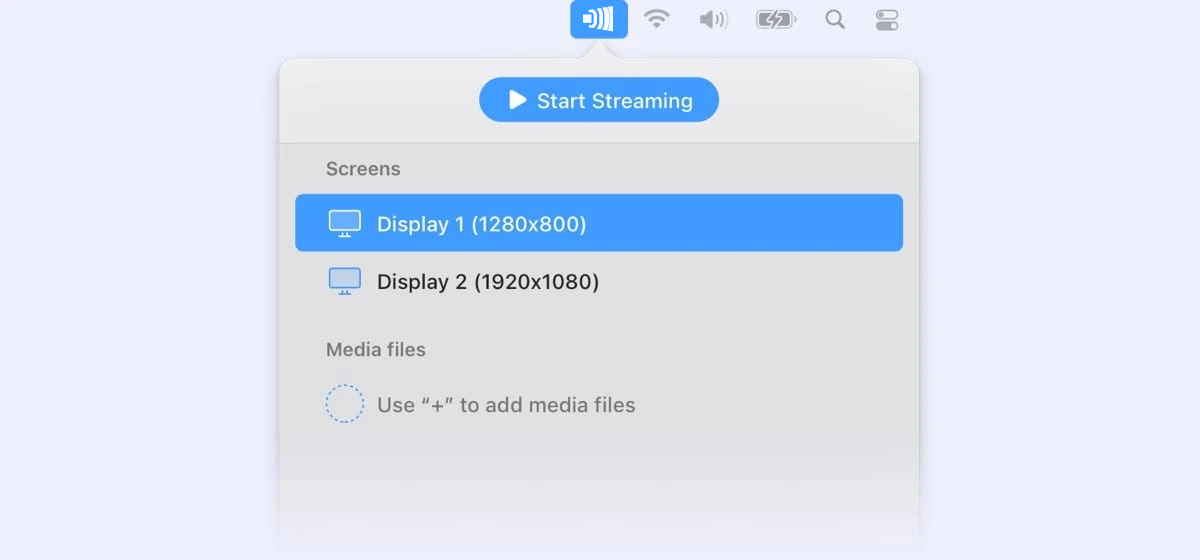
6. Wählen Sie ein Video aus und drücken Sie auf “Streaming starten”.
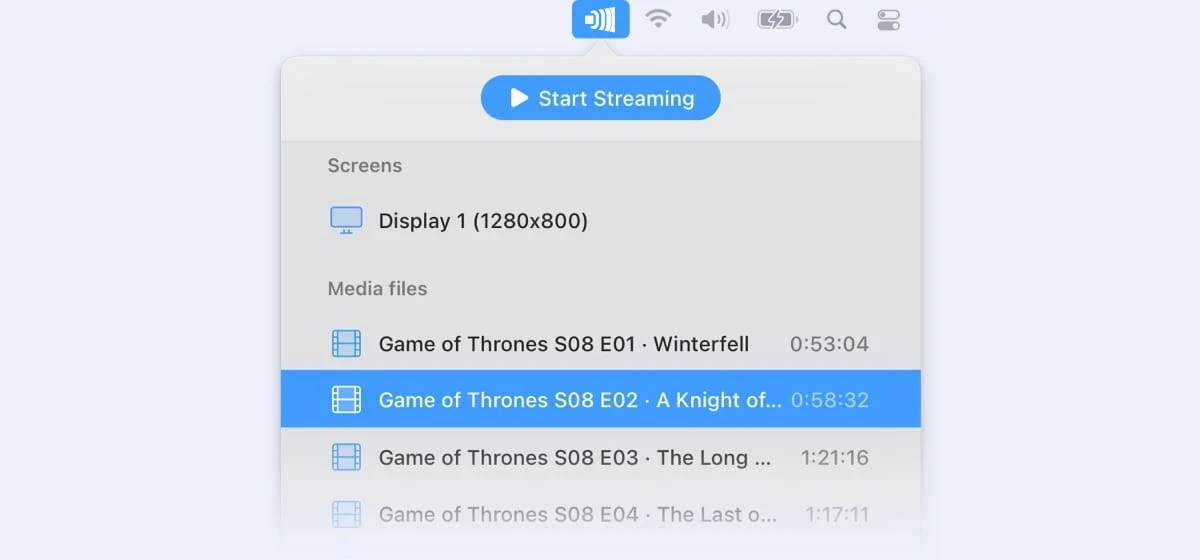
7. Klicken Sie auf “Streaming beenden”, sobald Sie fertig sind.
Alternative Lösungen zum Übertragen vom Mac auf den Fernseher
Elmedia Player
Elmedia Player ist ein funktionsreicher Player mit einer integrierten DLNA-, AirPlay- und Chromecast-Streaming-Komponente. Er kann Mac schnell, einfach und mit vielen Einstellungen und Annehmlichkeiten auf Chromecast übertragen. Elmedia öffnet nahezu alle Videoformate, einschließlich MP4, WMV, AVI und MKV mit beliebigen Codecs. Um die Kompatibilität von Dateien mit Streaming-Geräten und TVs zu maximieren, kann er die Medien während der Wiedergabe transkodieren.
Um zu streamen, müssen Sie das Premium-Upgrade – Elmedia PRO – freischalten, das auch einen Audio-Equalizer und einen Video-Tuner enthält.
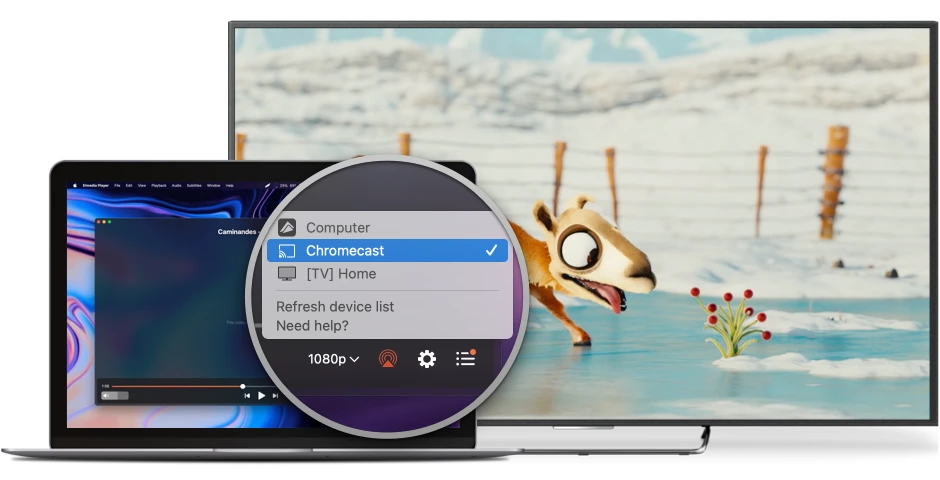
So verwendest du Chromecast vom Mac aus mit Elmedia Player PRO
1. Laden Sie Elmedia Player aus dem App Store herunter und installieren Sie ihn.
2. Fügen Sie der Wiedergabeliste ein Video hinzu.
3. Schalten Sie Ihren Chromecast ein und verbinden Sie ihn mit Ihrem Heimnetzwerk.
4. Klicken Sie im Elmedia Player unten rechts auf das AirPlay-Symbol.
5. Wählen Sie das Chromecast-Gerät aus.
6. Spielen Sie das Video in Elmedia ab, und es wird auf dem Fernseher angezeigt.
AirBeamTV
AirBeamTV Mirror für Chromecast ist Teil des AirBeam Screen Mirroring Packs. Es kann den Mac auf Chromecast spiegeln und verfügt über einen einfachen, integrierten Mediaplayer zum Streaming. Die Player-Funktion ist sehr eingeschränkt – es gibt nicht einmal eine Playlist.
Jede App ist darauf ausgelegt, eine bestimmte Marke zu unterstützen, wie zum Beispiel Roku, LG oder Samsung. Und sie sind ziemlich teuer – zum Zeitpunkt des Schreibens kostet jede 14,99 $. Angesichts des minimalen Funktionsumfangs ist der Preis sehr hoch.
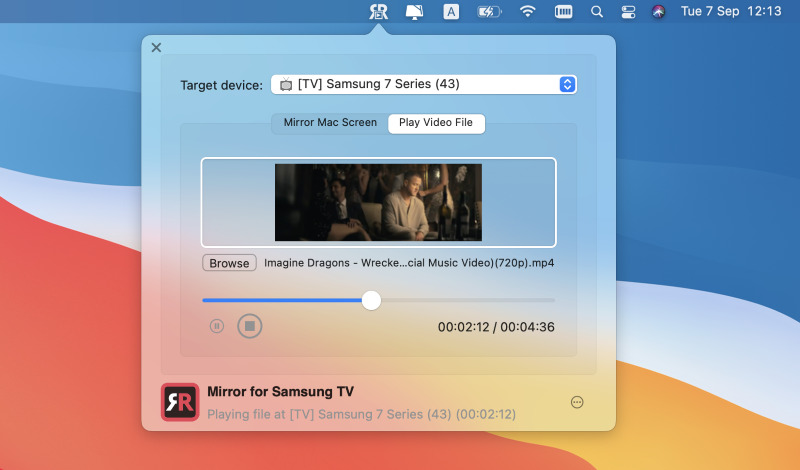
So spiegeln Sie den Mac-Bildschirm mit AirBeamTV auf Chromecast
1. Öffnen Sie AirBeamTV Mirror für Chromecast.
2. Wählen Sie Chromecast aus dem Dropdown-Menü “Zielgerät” aus.
3. Klicken Sie auf „Durchsuchen“ und öffnen Sie ein Video.
4. Spielen Sie das Video ab.
AirFlow
AirFlow ist eine Chromecast-App für Mac, die eigene Technologie verwendet, um in 4K mit verlustfreiem Audio zu streamen. Es ist erwähnenswert, dass man durch komplexe Menüs navigieren und etwas technisches Vokabular kennen muss, um alle Spezialfunktionen vollständig nutzen zu können. Es gibt außerdem eine nützliche Texterkennungsfunktion, die bei eingebrannten Untertiteln hilft.
Die App kostet 19,99 $. Sie ist schwierig zu bedienen, aber die Vorteile lohnen sich für Video-/Audio-Enthusiasten. AirFlow ist mit Chromecast und AirPlay 2 kompatibel.
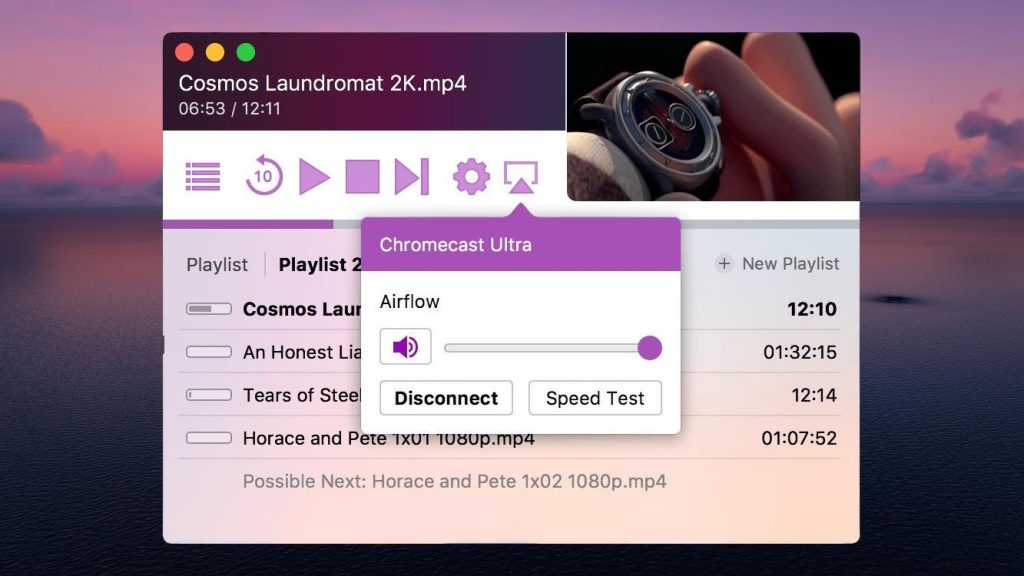
So streamen Sie Mac auf Chromecast in AirFlow
1. Öffnen Sie AirFlow.
2. Ziehen Sie ein Video per Drag & Drop in die Playlist.
3. Klicken Sie oben rechts auf das AirPlay-Symbol, um Ihren Chromecast auszuwählen.
4. Doppelklicken Sie auf das Video in der Liste, um die Wiedergabe zu starten.
Plex
Plex ist eine Web-App, mit der Sie eines Ihrer Desktop-Geräte in einen Medienserver verwandeln können. Sie kann außerdem Videos von diesem Gerät auf Chromecast übertragen. Es ist ähnlich wie die Standard-Spiegelungsfunktion von Chrome, bietet jedoch die Möglichkeit, lokale Dateien zu streamen. Obwohl Plex etwas fortschrittlicher ist, kommt es dennoch nicht annähernd an dedizierte Streaming-Apps oder Mediaplayer heran. Der Hauptvorteil von Plex ist, dass es kostenlos genutzt werden kann, sodass das Ausprobieren kein Problem darstellen sollte.
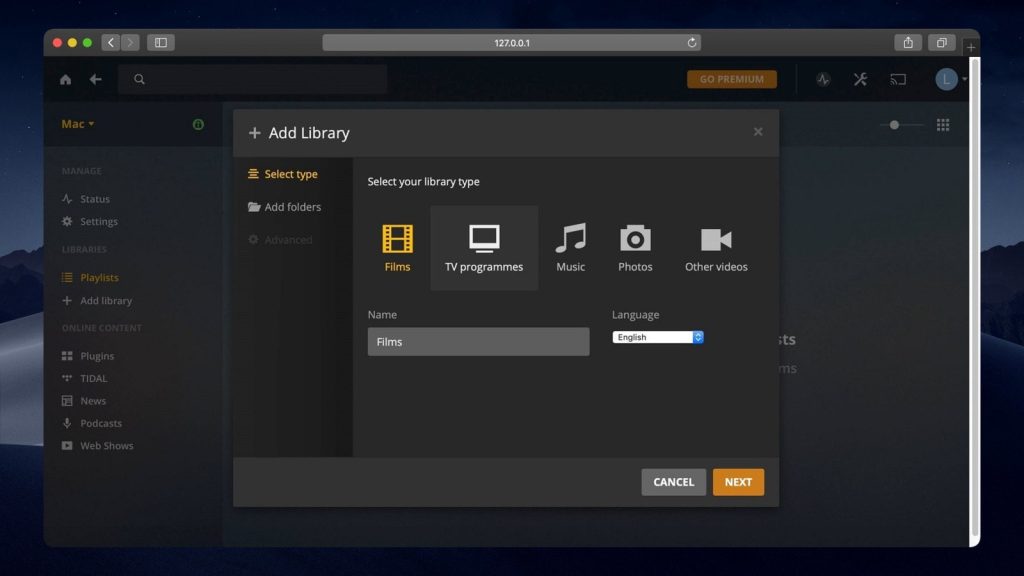
So stellen Sie eine Verbindung von Mac mit Plex zu Chromecast her
1. Melden Sie sich bei Plex an und starten Sie den Web-Client.
2. Fügen Sie ein Video zu Ihren Bibliotheken hinzu. Wählen Sie es aus.
3. Drücken Sie die Cast-Taste oben rechts.
4. Wählen Sie Ihren Chromecast aus.
Mac-zu-TV-Casting-Apps – Vergleichstabelle
| Funktion | JustStream | Elmedia Player | AirBeamTV | AirFlow | Plex |
| Casting-Methode | Chromecast, AirPlay, DLNA | Chromecast, AirPlay, DLNA | Nur Chromecast | Chromecast, AirPlay 2 | Chromecast (über Web-App) |
| Unterstützt Bildschirmspiegelung | |||||
| Unterstützt Streaming lokaler Dateien | |||||
| Unterstützte Dateiformate | MP4, MKV, MOV, AVI und mehr | MP4, AVI, MKV, WMV, FLV, MOV und mehr | Begrenzte Formate | MP4, MKV, AVI | MP4, MKV, AVI |
| Untertitel-Unterstützung | |||||
| Wiedergabesteuerungen | |||||
| Komplexität der Einrichtung | Einfach | Einfach | Einfach | Erweitert | Mittel |
| Preis | Kostenlos, mit eingeschränkten Funktionen | Kostenlos, Streaming erfordert PRO-Upgrade | $14,99 | $19,99 | Kostenlos (mit Premium-Optionen) |
Was ist Chromecast?
Chromecast ist ein HDMI-Zubehör, das hauptsächlich verwendet wird, um Fernseher “intelligenter” zu machen. Es kann Videostreams von Desktop-Anwendungen empfangen, im Internet surfen und Dienste wie YouTube oder Netflix nutzen. Hochwertige Chromecast-Modelle können 4K-Videos und verlustfreien Sound decodieren, aber die Ausgaberesolution ist natürlich durch den angeschlossenen Fernseher begrenzt.

Optimierung der Chromecast-Wiedergabe auf dem Mac
Chromecast ist eine praktische Lösung, wenn Sie Medieninhalte auf dem großen Bildschirm genießen möchten. Allerdings kann es ziemlich knifflig werden und Unannehmlichkeiten verursachen, wenn es nicht richtig funktioniert. Hier haben wir die häufigsten Gründe für Wiedergabeprobleme mit Chromecast auf dem Mac zusammengestellt:
- Der häufigste Grund für Probleme beim Versuch, vom MacBook aus auf Chromecast zu streamen, ist ein Mangel an RAM. Außerdem kann eine unzureichende Verarbeitungskapazität Ihres Macs ebenfalls Schwierigkeiten verursachen.
- Ein weiterer häufiger Grund ist eine instabile Internetverbindung. Um Chromecast einzurichten, sollten Mac-Benutzer über eine stabile und zuverlässige Internetverbindung verfügen. Wenn Ihre Verbindung langsam oder instabil ist, wird es schwierig, Inhalte zu genießen.
- Zu guter Letzt gibt es natürlich noch – Hardware-Einschränkungen.
Wenn Sie diese einfachen Schritte befolgen, erfahren Sie, wie Sie effizient vom Mac auf den Fernseher streamen können.

Warum wird mein Mac nicht auf Chromecast übertragen?
Wenn Sie Schwierigkeiten haben, Ihren Mac per Chromecast auf den Fernseher zu übertragen, können Sie eine der folgenden Lösungen ausprobieren:
- Überprüfen Sie, ob Ihr Chromecast mit dem WLAN verbunden ist, zum Beispiel, wenn Sie kürzlich das Router-Passwort geändert oder ein zweites WLAN-Netzwerk zu Hause hinzugefügt haben.
- Stellen Sie Ihren Router näher an den Chromecast, falls die beiden weit voneinander entfernt sind.
- Wenn Ihr Router über zwei WLAN-Kanäle verfügt, kann dies zu Problemen führen. Stellen Sie sicher, dass Ihr Chromecast und Ihr MacBook mit demselben WLAN-Kanal verbunden sind.
- Laden Sie die Google Home-App auf Ihr iPhone herunter und verwenden Sie diese, um Ihren Fernseher einzurichten.
- Starten Sie die Media Router-Komponente neu, indem Sie chrome://flags//#load-media-router-component-extension in die Adresszeile von Chrome eingeben. Deaktivieren Sie die Komponente und starten Sie Chrome neu. Folgen Sie nun denselben Schritten erneut, um die Komponente zu aktivieren. Starten Sie Chrome erneut.
- Setzen Sie Ihr Modem oder Ihren Router zurück oder aktualisieren Sie die Firmware Ihres Routers, indem Sie das Einstellungsmenü Ihres Routers aufrufen.
- Verbinden Sie Ihren Chromecast mit einem anderen HDMI- oder USB-Anschluss, falls ein defekter Anschluss die Ursache sein könnte.
- Führen Sie einen Werksreset an Ihrem Chromecast durch. Dazu verbinden Sie Ihren Chromecast mit Ihrem Fernseher. Halten Sie die Taste an der Seite des Chromecast gedrückt. Das Licht beginnt orange zu blinken. Lassen Sie die Taste nicht los, bis das Licht weiß leuchtet. Dadurch wird Ihr Chromecast zurückgesetzt.
- Probieren Sie eine App wie JustStream aus, um von Ihrem Mac über Chromecast zu streamen.
So nutzen Sie Chromecast mit Streaming-Diensten
Wenn Sie Dienste wie Netflix, Amazon, Hulu, YouTube usw. nutzen, können Sie automatisch vom Mac auf den TV über Chromecast übertragen, wenn Sie:
1. Öffnen Sie den Film, die Serie oder das Video, das Sie streamen möchten.
2. Klicken Sie auf das Chromecast-Symbol, das sich in der rechten oder linken Ecke des jeweiligen Players befindet.
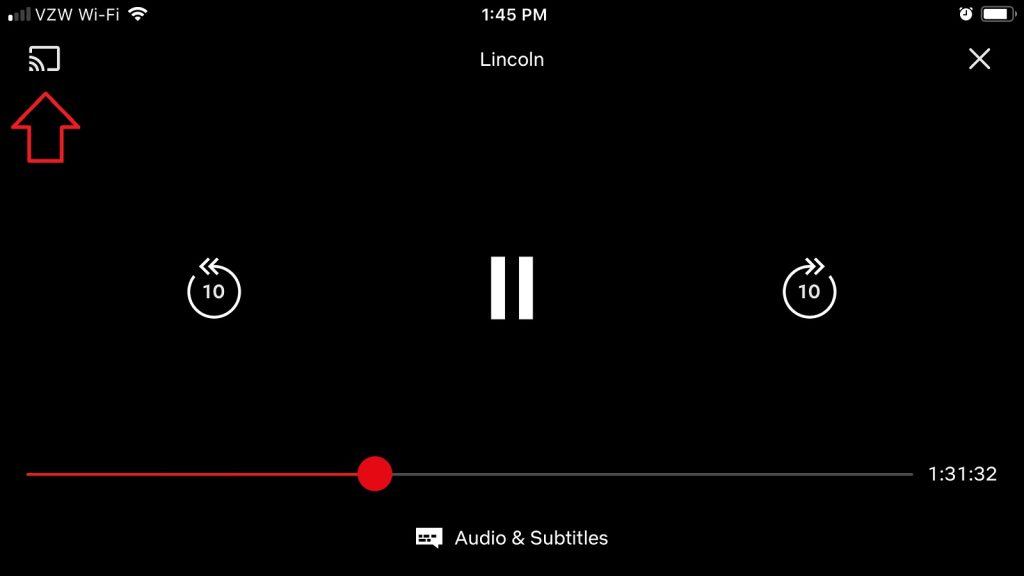
Fazit
Chromecast ist eine beliebte Methode, um einen Mac mit dem Fernseher zu verbinden, und es gibt viele Apps, die macOS-Nutzern beim Streamen darauf helfen können. Sie sollten auf jeden Fall JustStream ausprobieren, da es die beste Lösung ist, die wir kennen. Ziehen Sie außerdem die Chromecast-Apps und den integrierten Browser in Betracht – vielleicht müssen Sie gar nicht erst streamen oder spiegeln.
Häufig gestellte Fragen
Nein, Sie müssen keine Erweiterung aus dem Chrome Store installieren, um den Mac auf den Fernseher zu übertragen. Diese Funktion ist bereits seit August 2016 in Chrome für Mac vorhanden. Deshalb wird dringend empfohlen, Chrome für Mac zu aktualisieren (falls Sie dies seit Jahren nicht getan haben) und unseren Artikel darüber zu lesen, wie man vom Mac aus chromecastet, um mehr über dieses Thema zu erfahren.
Spiegeln bedeutet, Ihren genauen Computerbildschirm und Ihre Bewegungen auf einem anderen Display anzuzeigen. Es dupliziert den Bildschirm praktisch. Zum Beispiel können Sie Ihren gesamten Mac-Bildschirm auf einem Fernsehbildschirm anzeigen, wenn Sie eine Präsentation halten.
Andererseits bedeutet Casten, nur eine Video- oder Musikdatei auf einem anderen Display abzuspielen. Auf eine Art ist es so, als würden Sie die Datei an das andere Display „senden“. Daher sehen Sie die gecasteten Inhalte nicht auf Ihrem Computer, sondern nur auf dem Fernsehbildschirm. Sie können Ihr Gerät weiterhin verwenden, während Sie casten – dies unterbricht weder das Video noch zeigt es die Arbeit, die Sie an Ihrem Computer verrichten.
Hier ist eine 6-Schritte-Anleitung, die Ihnen bei diesem Prozess hilft. Sie kann Ihnen auch beim Troubleshooting helfen, falls Sie bereits versucht haben, selbst zu streamen.
- Schließen Sie ein Chromecast oder ein Chromecast Ultra an Ihr Fernsehgerät an und schalten Sie es ein.
- Laden Sie die JustStream-Anwendung hier herunter und installieren Sie sie.
- Öffnen Sie die App auf Ihrem Mac. Klicken Sie auf das Symbol in der Symbolleiste.
- Klicken Sie auf die „+“-Schaltfläche in der rechten unteren Ecke, um nach streambaren Dateien zu suchen.
- Wählen Sie das Chromecast-Gerät aus, auf das Sie streamen möchten.
- Klicken Sie auf „Streaming starten“.
JustStream ist eine benutzerfreundliche Spiegelungslösung, die Chromecast vollständig unterstützt und auch Mac auf Roku TV spiegeln kann. Um es zu verwenden, öffnen Sie einfach die App, wählen Sie Ihren Bildschirm als Quelle und den Chromecast als Empfänger – und voilà!
Es ist möglich, aber nur mit Drittanbieter-Apps wie JustStream. Damit können Sie den Mac auf einen Samsung TV spiegeln und auch auf viele andere Marken – ganz einfach per Knopfdruck. Weitere Informationen finden Sie im obigen Artikel.
