- Blog
- Cómo hacerlo
- iPhone no se conecta a Chromecast: problemas principales
iPhone no se conecta a Chromecast: problemas principales
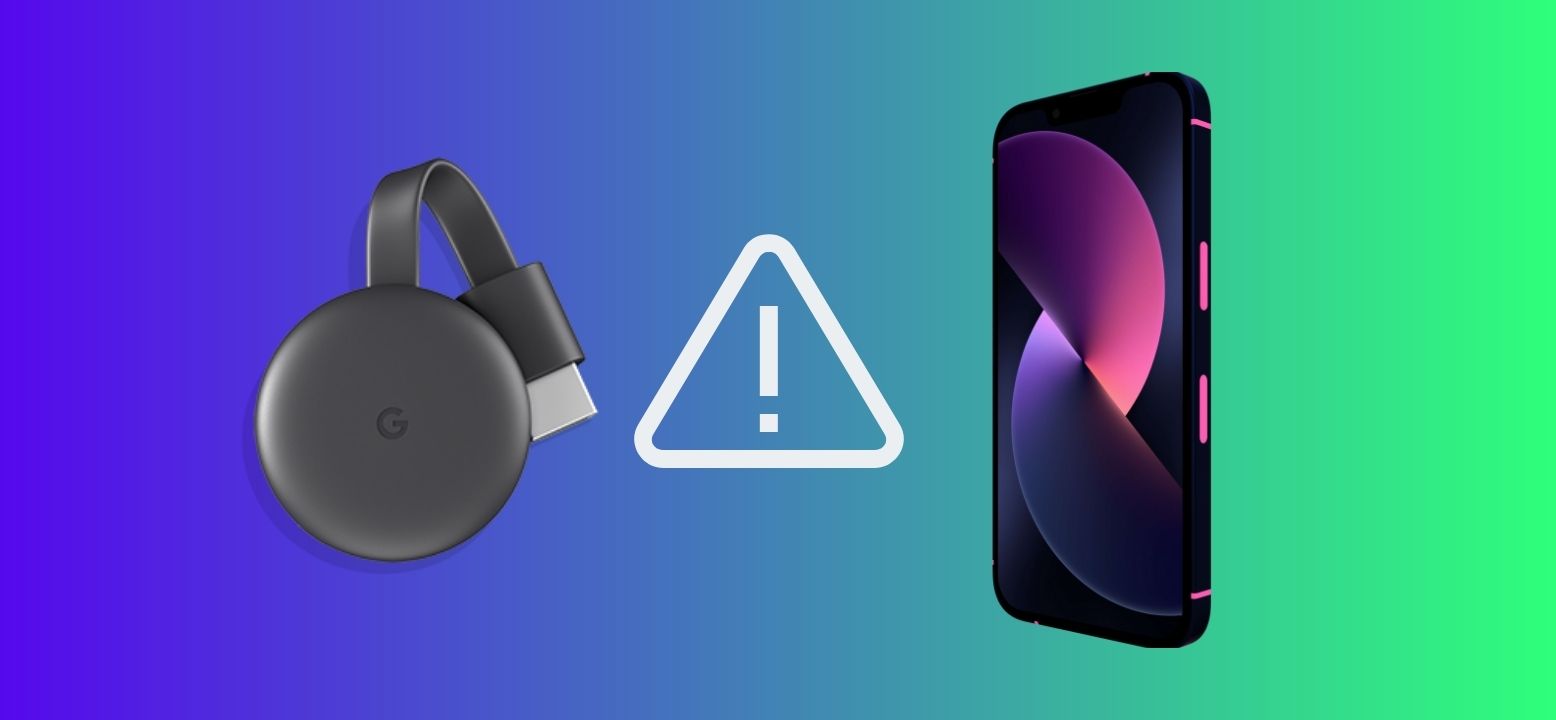
El iPhone que no se conecta a Chromecast es un problema muy común, con muchos posibles culpables, desde problemas de conectividad Wi-Fi hasta problemas de compatibilidad entre aplicaciones y dispositivos. En esta guía, destacaremos las principales razones que causan este problema, ofreceremos pasos para la solución de problemas y proporcionaremos soluciones para que tu experiencia de streaming vuelva a la normalidad.

iPhone no funciona con Chromecast: cómo solucionarlo
Guía en video
Aquí tienes 5 soluciones paso a paso para arreglar el problema de que el iPhone no funciona con Chromecast.
Método 1. Verifica tu conectividad Wi-Fi
Esto puede parecer un primer paso obvio, pero la causa más común de que Chromecast no funcione en iPhone es un error con tu conexión Wi-Fi. Puedes comprobar tu conexión Wi-Fi y la intensidad de la señal en la configuración de tu dispositivo siguiendo estos pasos:
Guía paso a paso
Para comprobar la conectividad Wi-Fi en un iPhone, puedes seguir estos pasos:
1. Desliza hacia abajo desde la esquina superior derecha de la pantalla para abrir el Centro de Control y mantén presionado el primer bloque.
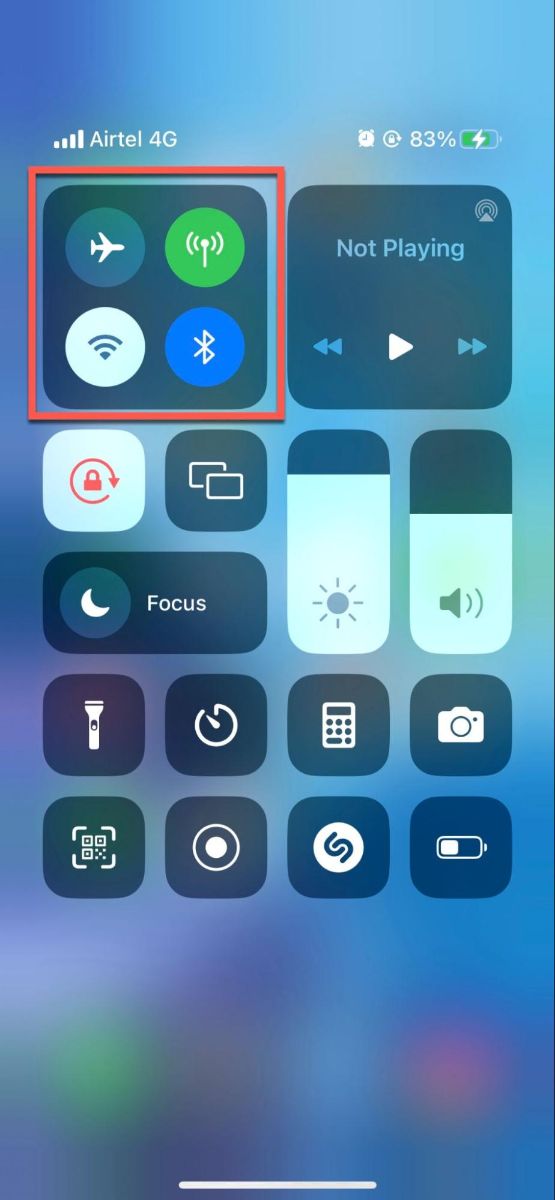
2. Busca el icono de Wi-Fi. Si el icono está azul, estás conectado a una red Wi-Fi. Si el icono está atenuado, significa que tu Wi-Fi está apagado o no estás conectado a una red Wi-Fi.
![]()
3. Si el icono de Wi-Fi está azul, puedes tocarlo para ver el nombre de la red Wi-Fi a la que estás conectado y la intensidad de la señal. Si la intensidad de la señal es baja, podrías acercarte al router o intentar reiniciarlo.
![]()
4. También puedes ir a la aplicación de Configuración y tocar en Wi-Fi para ver una lista de redes Wi-Fi disponibles. La red a la que estás conectado actualmente tendrá una marca de verificación al lado. Si no estás conectado a una red Wi-Fi, selecciona una de la lista e ingresa la contraseña para conectarte.
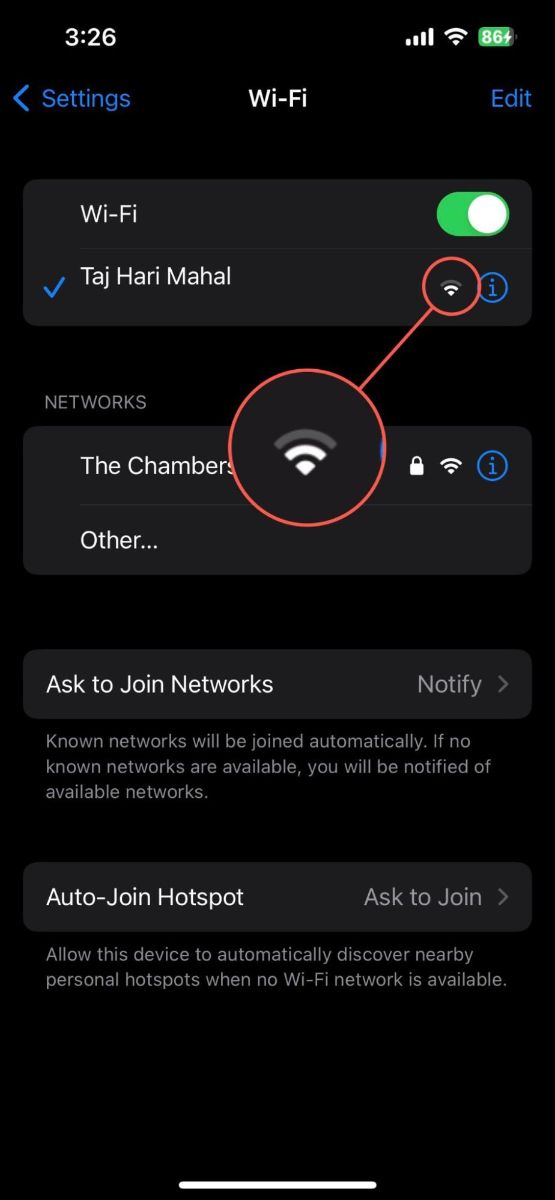
Si tienes problemas con tu conexión Wi-Fi, intenta apagar y volver a encender el Wi-Fi, reiniciar tu teléfono o restablecer la configuración de red. Si la señal es débil, intenta acercarte al router o eliminar posibles barreras físicas que puedan interferir. Si ninguno de estos pasos funciona, es posible que tengas un problema con tu proveedor de servicios de Internet y deberías considerar contactarlo.
Método 2: Verifica si tu iPhone y Chromecast están conectados a la misma red
Si tu iPhone no puede encontrar Chromecast, debes asegurarte de que ambos estén conectados a la misma red Wi-Fi. Para comprobar la red a la que está conectado tu iPhone, ve a Configuración > Wi-Fi. Para tu Chromecast, utiliza la aplicación Google Home para comprobar su red. Si están en redes diferentes, ajusta la configuración para que estén en la misma red.
Guía paso a paso
Sigue estos pasos para saber a qué red está conectado tu Chromecast usando la aplicación Google Home:
1. Descarga y abre la aplicación Google Home en tu smartphone o tablet.

2. En la pantalla principal de la aplicación Google Home, verás una lista de dispositivos. Toca el dispositivo Chromecast cuya versión de firmware deseas comprobar.

3. Toca el ícono de engranaje ubicado en la esquina superior derecha de la página del dispositivo para acceder a la configuración del dispositivo.
4. En la página de Configuración del dispositivo, busca la sección de Wi-Fi. Aquí verás el nombre de la red a la que tu Chromecast está conectado actualmente.
Método 3: Reinicia tu dispositivo Chromecast
Puedes realizar un reinicio forzado desenchufando tu Chromecast y esperando aproximadamente un minuto antes de volver a enchufarlo. Esto borra los datos temporales del dispositivo que podrían estar causando el problema. Una vez que se reinicie, dale unos minutos para que se caliente y restablezca las conexiones, luego intenta conectar tu iPhone nuevamente.
Guía paso a paso
Aquí tienes un procedimiento paso a paso sobre cómo reiniciar tu Chromecast:
1. Simplemente desconecta el dispositivo Chromecast de su fuente de energía. Esto podría ser un tomacorriente o el puerto USB de tu televisor.
2. Después de desconectarlo, espera aproximadamente un minuto. Esto elimina la energía residual del dispositivo, asegurando un reinicio completo.
3. Después de un minuto, conecta nuevamente el Chromecast a la fuente de alimentación.
4. Dale a tu Chromecast unos minutos para reiniciarse. Deberías ver la pantalla de inicio en tu televisor.
Método 4: Actualiza tu Chromecast
Si tu Chromecast está usando un firmware desactualizado, podría tener problemas para conectarse con tu iPhone. La buena noticia es que Google actualiza automáticamente el firmware del Chromecast durante un reinicio. Así que, en teoría, el firmware de tu Chromecast siempre debería estar actualizado.
Sin embargo, si tu Chromecast no está conectado a Internet durante el reinicio, es posible que no pueda buscar actualizaciones ni descargar el firmware más reciente.
Guía paso a paso
Para marcar eso en tu lista de verificación, puedes comprobar la versión del firmware de tu Chromecast siguiendo estos pasos:
1. En tu teléfono inteligente o tableta, abre la aplicación Google Home.
2. Desde la pantalla de inicio de la aplicación, verás una lista de tus dispositivos. Toca el Chromecast que deseas actualizar.

3. En la siguiente pantalla, toca el icono de engranaje en la esquina superior derecha para ver la configuración del dispositivo.
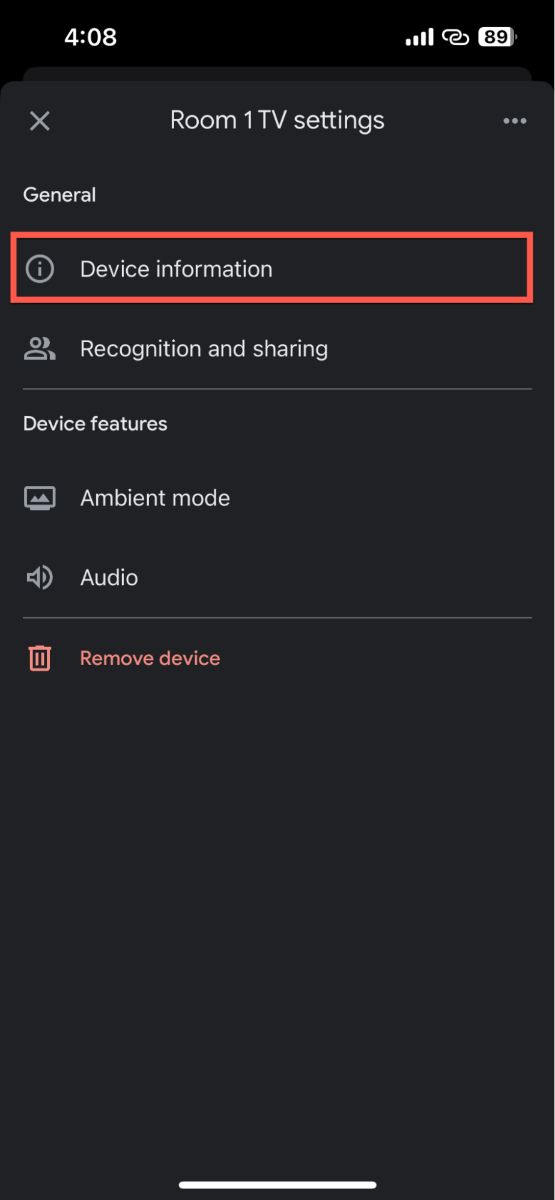
4. Abre la página de Información del dispositivo. Aquí encontrarás la versión del firmware del Chromecast en la sección de Información técnica.
Al comparar la versión de firmware de tu dispositivo con la última versión listada en el sitio web de Soporte de Google, puedes confirmar si tu dispositivo está actualizado.
Si tu Chromecast está funcionando con una versión antigua, reinicia tu Chromecast y la actualización de firmware debería comenzar automáticamente cuando el dispositivo se encienda. Recuerda que el proceso de actualización puede tomar algún tiempo y tu Chromecast podría reiniciarse nuevamente durante este proceso.
Método 5: Usa otras soluciones para conectar el iPhone a Chromecast
Guía en video
A veces, los métodos estándar no funcionan. En ese caso, varias aplicaciones pueden ayudarte a conectar tu iPhone a tu dispositivo con Chromecast. Aquí tienes algunas de las mejores opciones a considerar:
1. RealizarHechizo
DoCast es una de las mejores aplicaciones de terceros para trasmitir la pantalla de tu iPhone por Chromecast a tu TV.

DoCast no solo te permite transmitir la pantalla de tu iPhone a la TV sin problemas, sino que también te permite personalizar tu experiencia de transmisión ajustando el volumen, la calidad de video, la orientación, etc. Y en términos de rendimiento, experimentamos prácticamente cero latencia al transmitir con esta aplicación. Aunque la app está completamente libre de anuncios, necesitas la versión premium para duplicar la pantalla de tu iPhone en tu Chromecast.
También funciona con otros dispositivos de streaming, como Fire TV y Roku. Si quieres probar la función de duplicación de pantalla, te recomendamos comenzar con la prueba gratuita de 3 días.
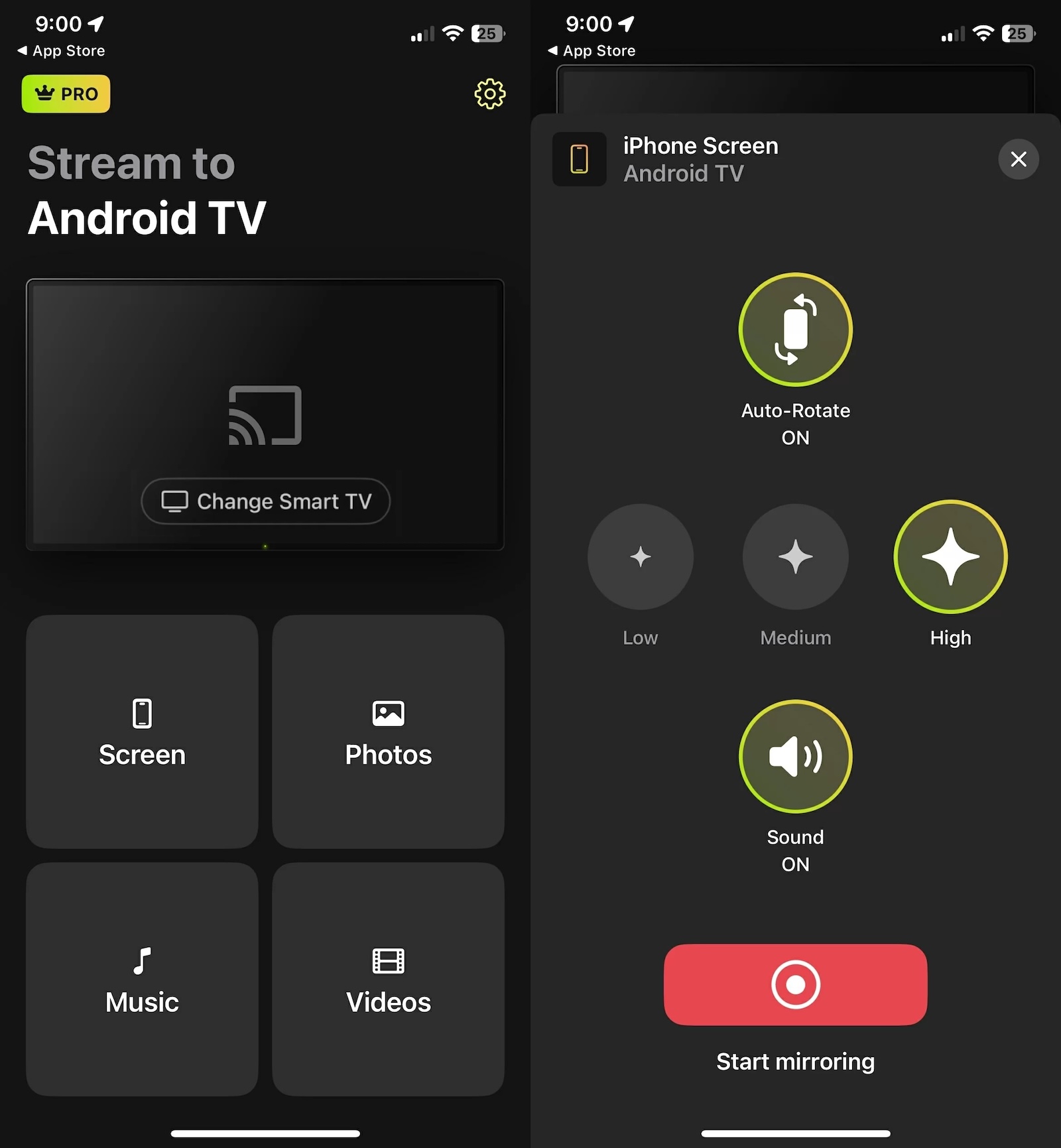
2. Google Home
La aplicación Google Home, desarrollada por la propia Google, ofrece funciones como transmitir la pantalla de tu teléfono, reproducir música o videos y controlar la reproducción desde tu teléfono. También te permite integrar y gestionar todos tus dispositivos inteligentes del hogar en un solo lugar, crear rutinas y programar tareas. La interfaz fácil de usar y la funcionalidad robusta de la aplicación Google Home llevan la comodidad y el control inteligente directamente a tus manos.
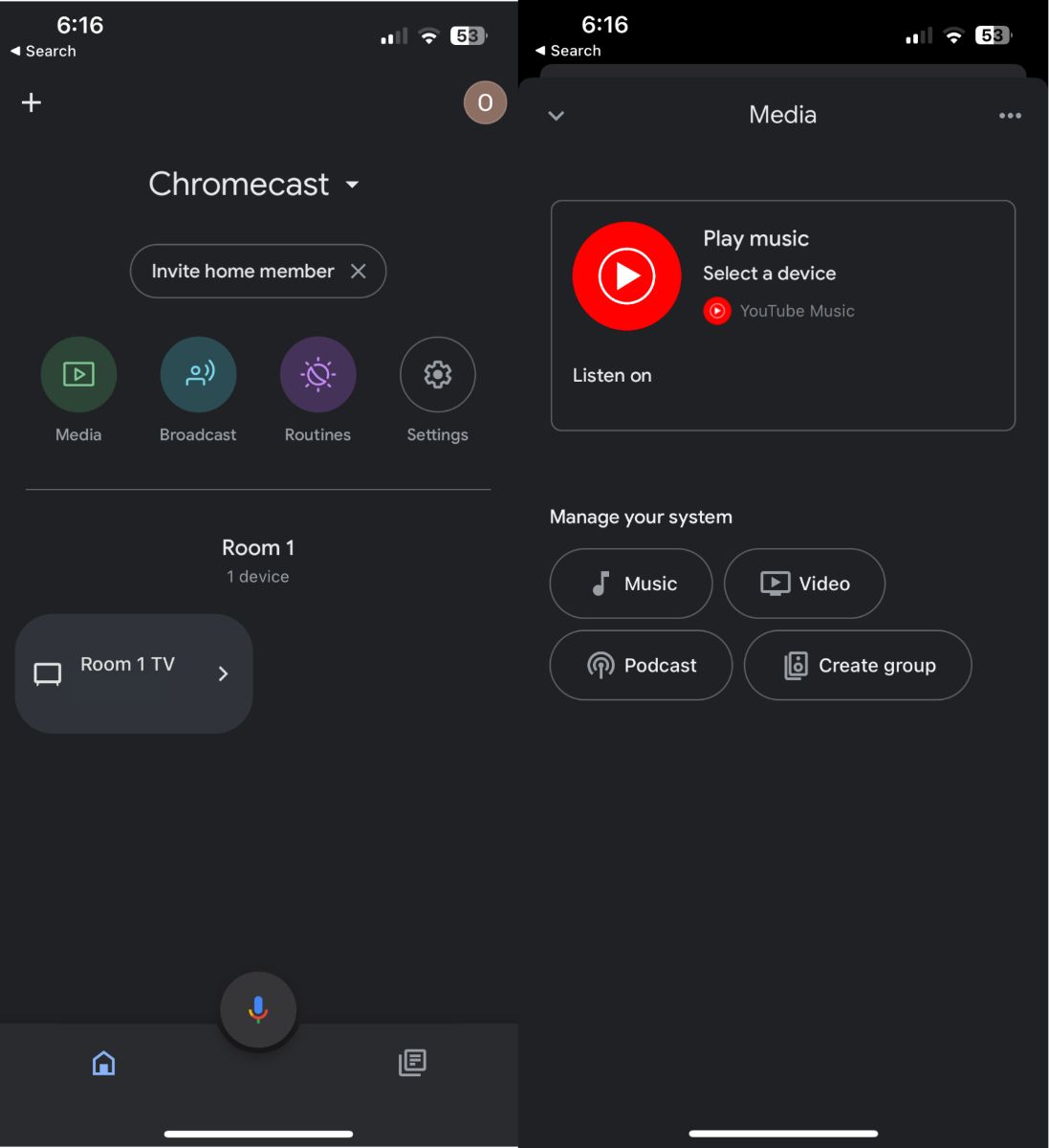
3. Transmitir TV a Chromecast
TV Cast Chromecast ayuda a transmitir medios, incluidos videos web, películas en línea y transmisiones en vivo, directamente a tu Chromecast. También permite transmitir medios desde la biblioteca personal de tu teléfono. Esta aplicación tiene una interfaz fácil de usar, pero solo puedes transmitir la parte de video de un sitio web a tu dispositivo y no toda la pantalla. Con su versión pro, puedes bloquear ventanas emergentes y guardar marcadores de sitios web de forma ilimitada, haciendo tus transmisiones más inmersivas y convenientes.
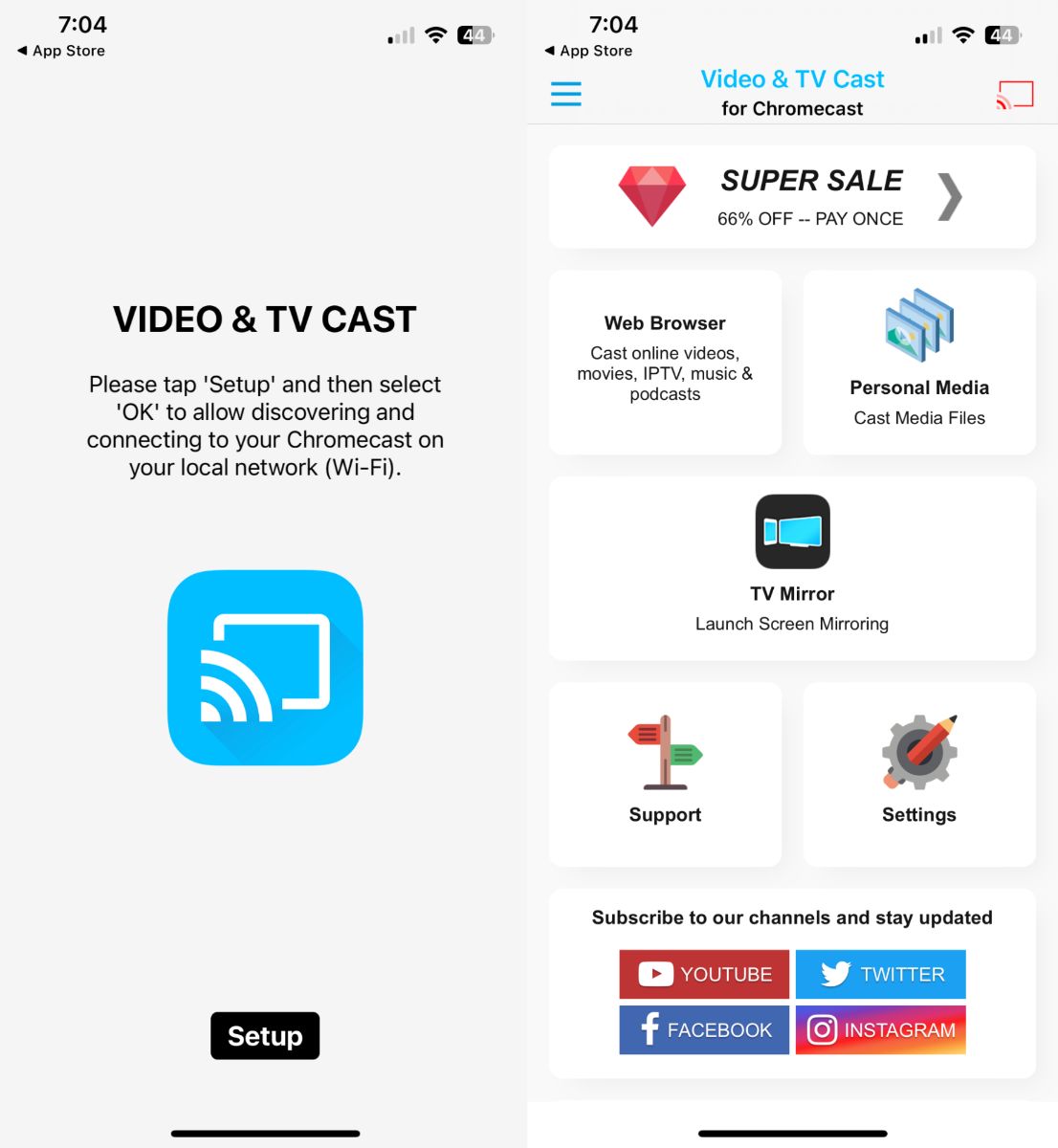
4. Espejo para la aplicación Chromecast
Mirror for Chromecast app de AirBeamTV es una aplicación versátil y fácil de usar que permite la transmisión inalámbrica sin problemas de contenido a tu televisor desde un iPhone utilizando el dispositivo Chromecast de Google. Esta aplicación es compatible con los formatos de video y audio más populares, asegurando una reproducción de alta calidad sin perder fidelidad. Además de reflejar el video y el audio de tu iPhone, también puedes duplicar cualquier aplicación de tu teléfono en el televisor. Garantiza una transmisión de baja latencia, lo que la hace ideal para presentaciones empresariales, clases educativas o simplemente compartir fotos y videos con familiares y amigos.
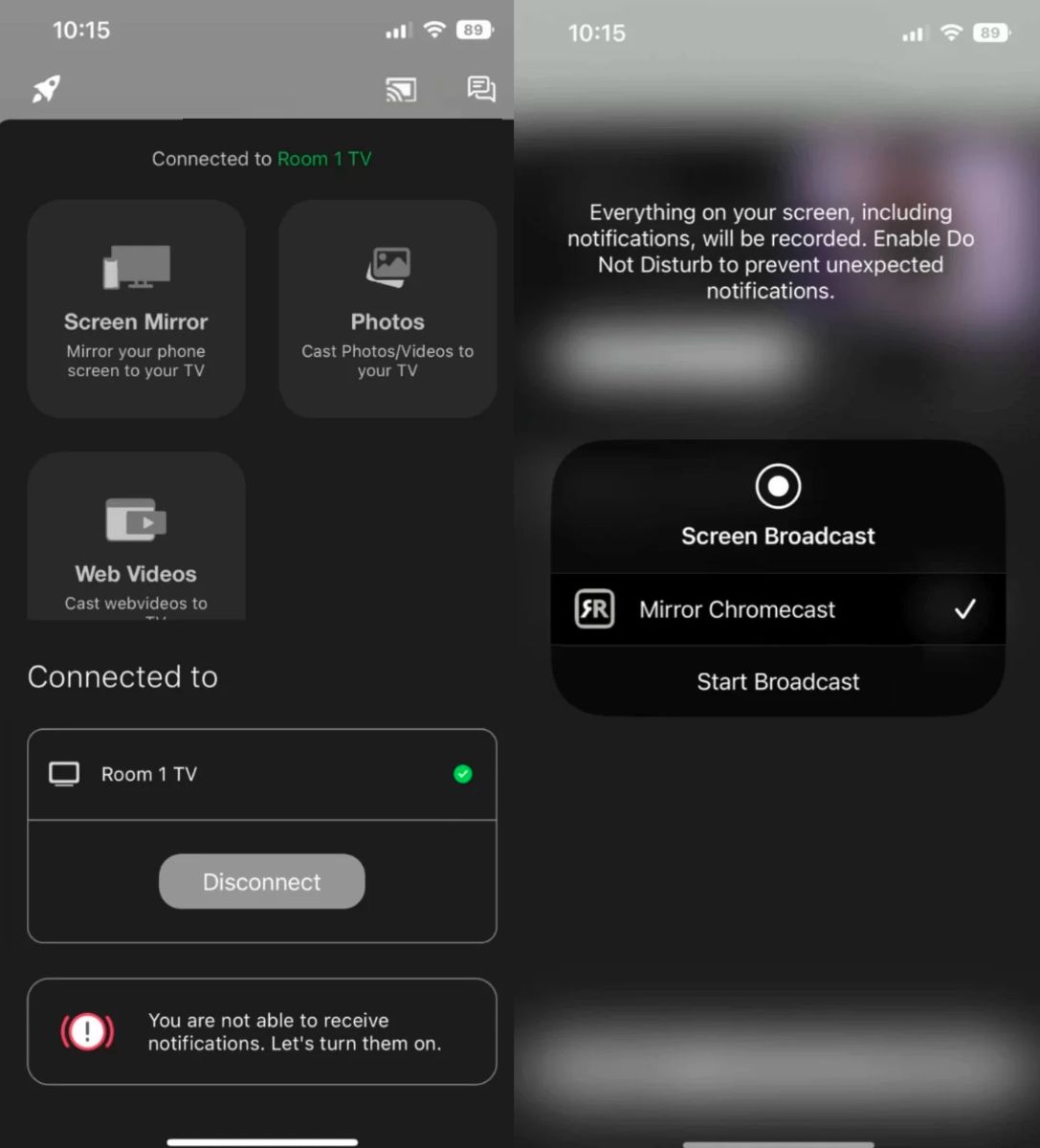
5. iWebTV
iWebTV es una aplicación rica en funciones diseñada para mejorar la experiencia de transmisión permitiéndote transmitir fácilmente videos web desde tu iPhone a tu Chromecast. La interfaz intuitiva de iWebTV, con un navegador web integrado, te permite buscar, explorar y reproducir tu contenido favorito directamente en tus dispositivos móviles antes de enviarlo a la pantalla grande. Esta aplicación envía el stream de video real desde el iPhone, preservando su calidad e incluso es compatible con transmisiones en vivo.
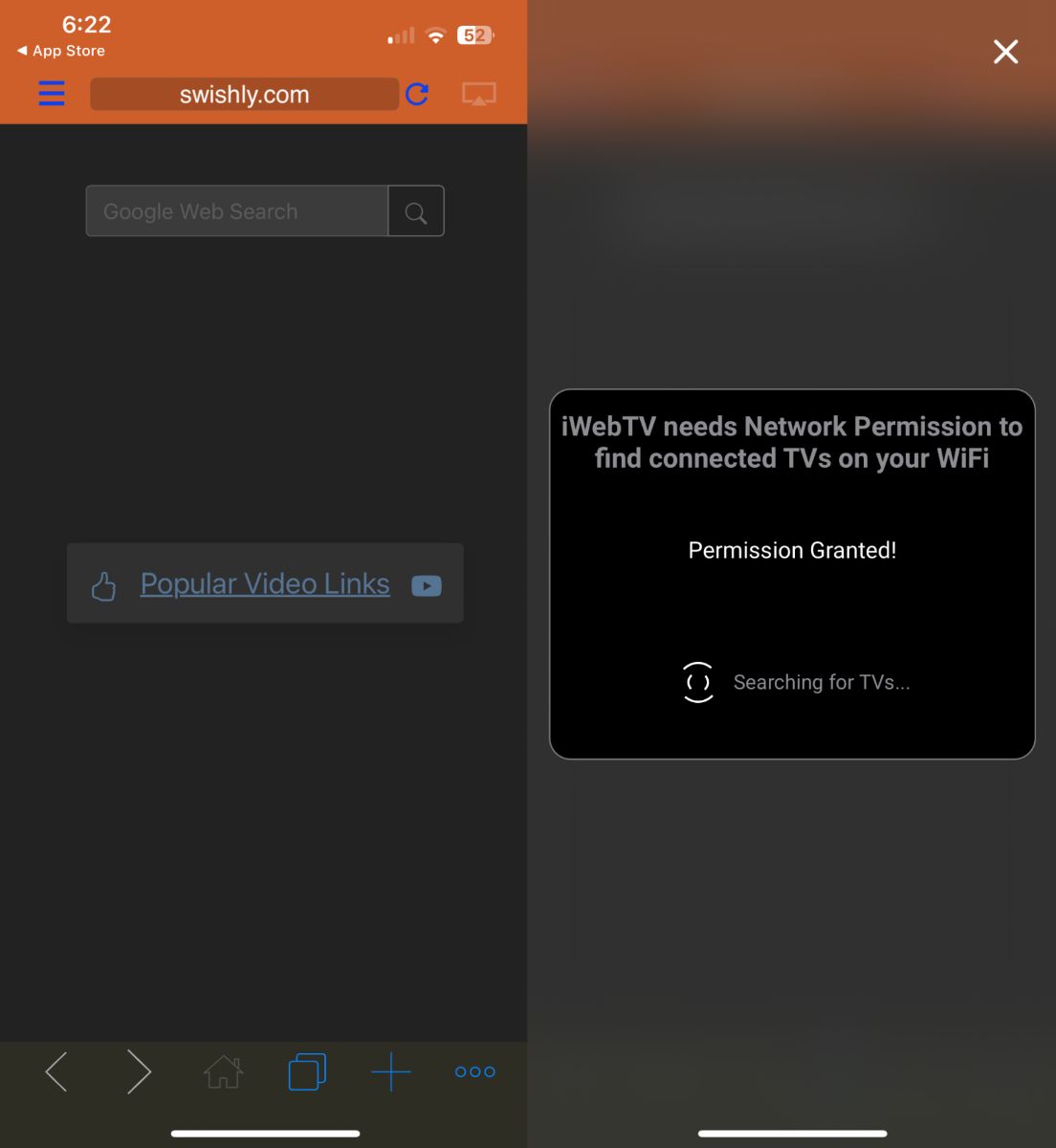
6. Duplicación de Pantalla・Vista Inteligente Cast
Screen Mirror・Smart View Cast está diseñado para ofrecer una experiencia de transmisión de alta calidad. Es ideal para compartir presentaciones, sitios web, aplicaciones y más directamente en tu televisor conectado a Chromecast desde tu iPhone. Compatible con una amplia gama de dispositivos, esta aplicación permite una duplicación de pantalla sin interrupciones a Chromecast y cuenta con una tecnología de transmisión avanzada y adaptable que optimiza la calidad del video según tu conexión a Internet.
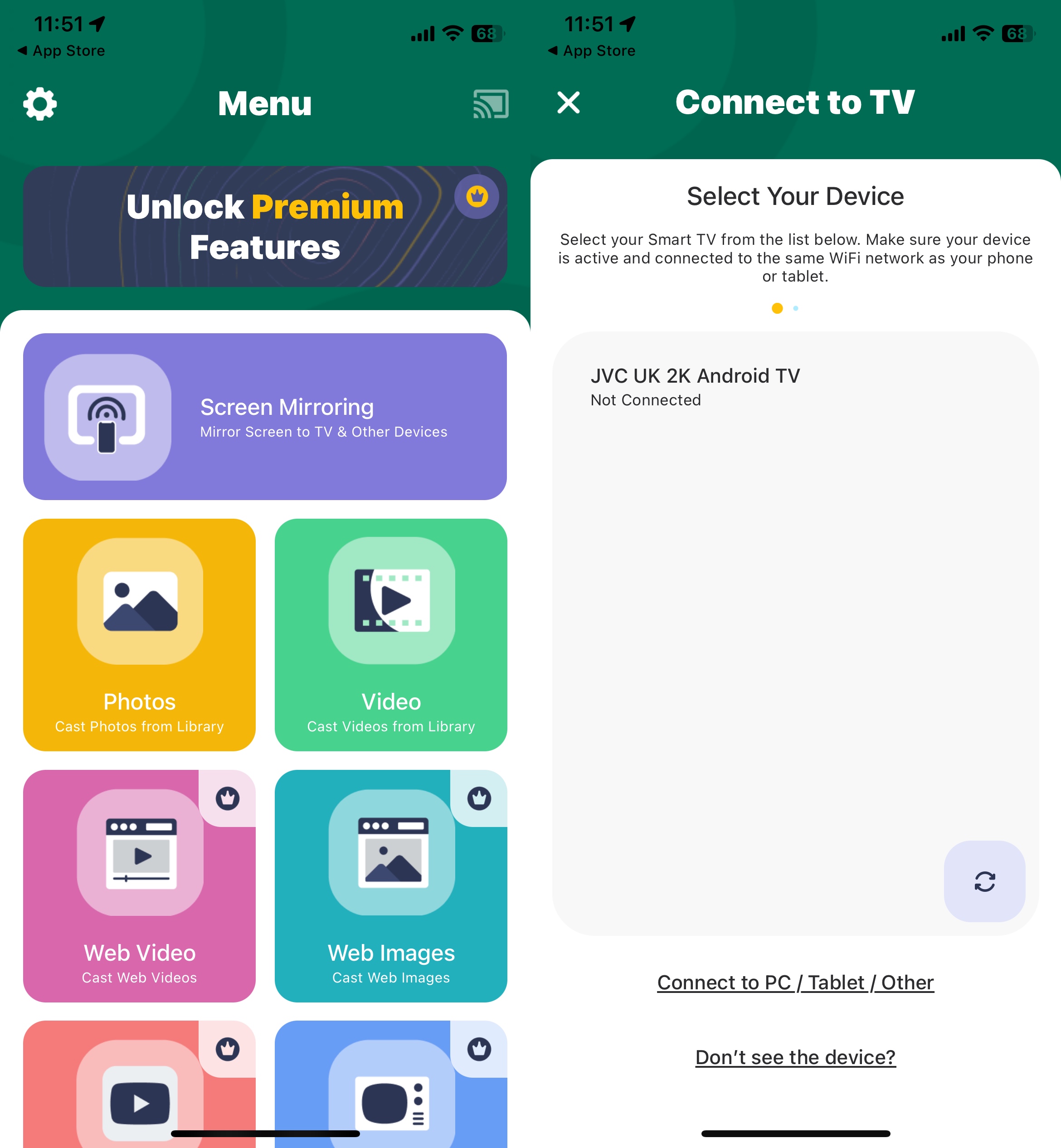
7. Réplica・Duplicar pantalla・Transmitir
Replica・Screen Mirroring・Cast se distingue de sus competidores por su compatibilidad impecable y facilidad de uso, lo que la convierte en una opción ideal para transmitir contenido desde dispositivos iOS a Chromecast. Mantiene audio y video de alta calidad durante la transmisión, asegurando que disfrutes de una experiencia de visualización fluida e inmersiva. Puedes usar Replica para transmitir a cualquier dispositivo con navegadores web populares como Apple Safari, Google Chrome o Microsoft Edge.
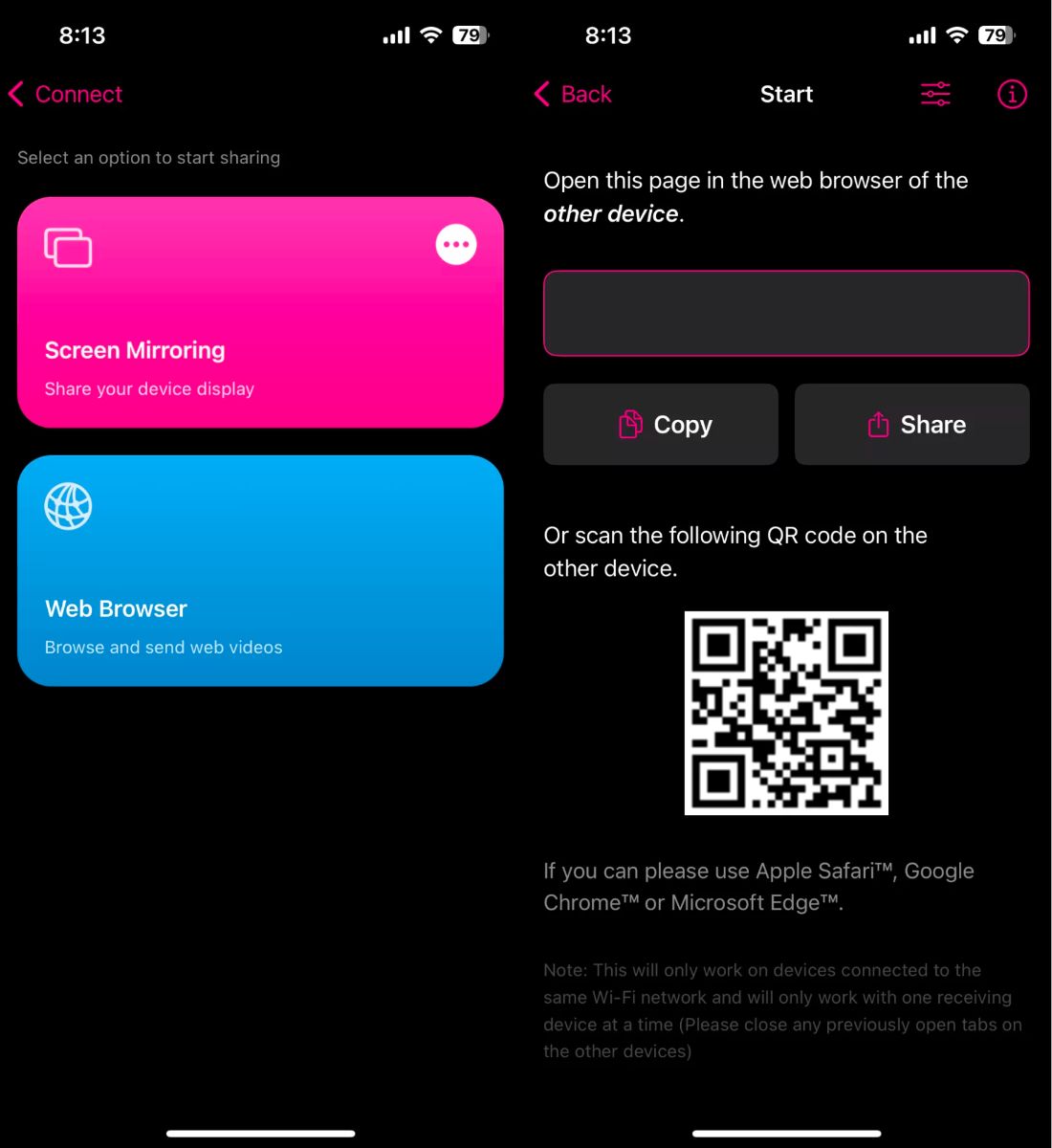
8. Web Video Cast | Navegador a TV
Web Video Cast lleva tu experiencia de ver videos en línea al siguiente nivel al permitirte enviar videos directamente desde tus sitios web favoritos a tu TV conectada con Chromecast. Cuenta con un navegador web dedicado que puedes usar para buscar sitios web y reproducir cualquier video o videos en vivo que desees. También puedes iniciar sesión en tus plataformas OTT preferidas y transmitir directamente.
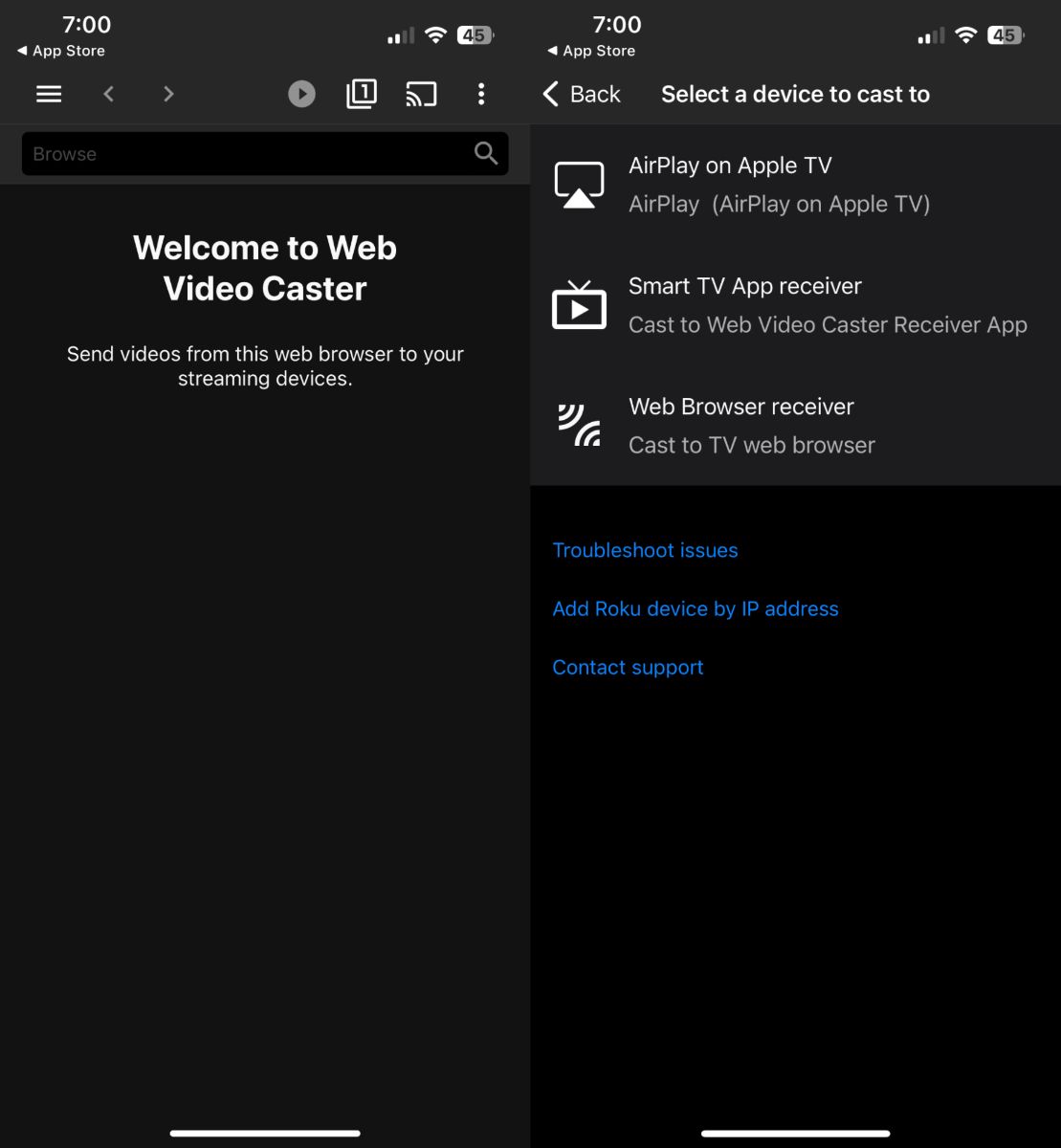
Conclusión
Si tienes dificultades para conectar tu iPhone a tu Chromecast, el problema probablemente esté relacionado con tu conexión Wi-Fi, la configuración de la red o el propio dispositivo Chromecast. Normalmente puedes resolver el problema realizando algunos pasos sencillos, como revisar tu Wi-Fi, asegurarte de que ambos dispositivos estén en la misma red, reiniciar tu Chromecast, actualizar su firmware o probar aplicaciones alternativas, como DoCast.
Preguntas Frecuentes
Para habilitar Chromecast en tu iPhone, primero asegúrate de que tu iPhone esté conectado a la misma red Wi-Fi que tu Chromecast. Luego, abre la aplicación desde la que deseas transmitir (como YouTube o Netflix) y busca el botón Cast, que generalmente parece un rectángulo con ondas de Wi-Fi en una esquina. Toca este botón, selecciona tu Chromecast de la lista y tu contenido debería comenzar a reproducirse en tu TV.
Una de las razones más comunes por las que tu iPhone no se conecta a Chromecast es que no están conectados a la misma red Wi-Fi. Además, verifica si la aplicación que estás usando es compatible con Chromecast. Recomendamos usar DoCast, ya que está diseñada específicamente para duplicar la pantalla de iPhones a Chromecast de manera perfecta, haciendo que el proceso sea rápido y sencillo. Si todo parece estar bien, intenta actualizar tu Chromecast, o simplemente reinicia tanto el Chromecast como tu router Wi-Fi.
Para que Chromecast funcione en tu iPhone, asegúrate de que tanto tu iPhone como el Chromecast estén conectados a la misma red Wi-Fi. Descarga una aplicación de terceros, como DoCast. Después de eso, simplemente sigue las instrucciones en pantalla para duplicar la pantalla de tu iPhone o transmitir contenido multimedia sin conexión/en línea.
Sí, Google anunció la discontinuación oficial de Chromecast con Google TV en agosto de 2024. Finalizó la producción de la línea Chromecast y vendió el inventario restante. Aunque Google ya no vende Chromecast con Google TV, continuará dando soporte al producto con actualizaciones de software y seguridad.
