- File manager for Mac
- FTP client for Mac
- How to Connect FTP on Mac: Best solution in 2024
How to Connect FTP on Mac: Best solution in 2024
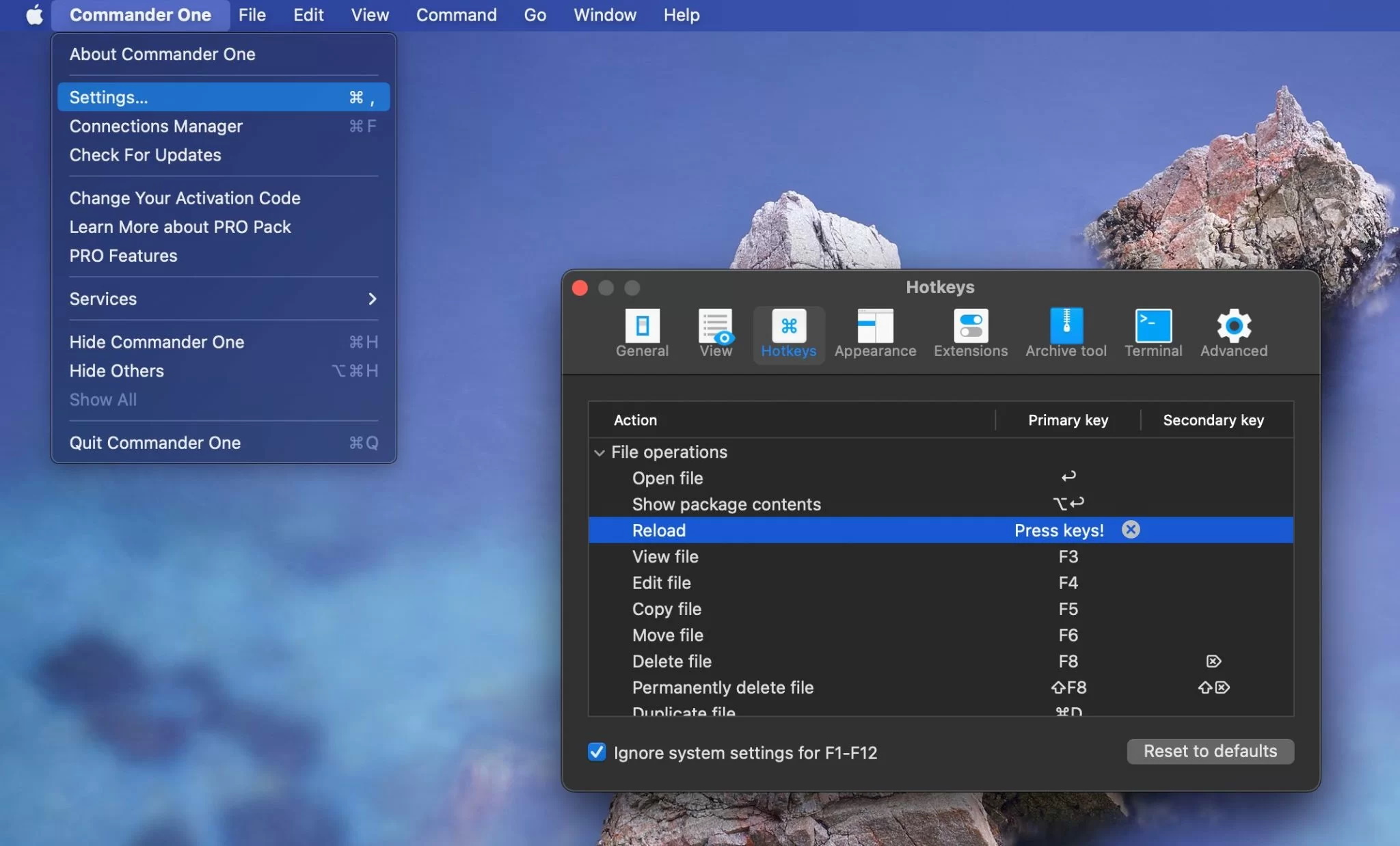
FTP (stands for File Transfer Protocol) is a standard network protocol used to transfer files between a client and a server over a network. It is an efficient way to upload files to web servers, share files with other users, and manage websites. Using FTP on Mac is easier than you think, and in this article, you’ll learn everything you need to know about this file transfer protocol. We will also provide you with the best FTP client for Mac.
What is FTP and what FTP is used for?
FTP (File Transfer Protocol) is a crucial file transfer method as it’s been around for a long time, is very versatile, and has been factored into the design of all operating systems and internet browsers. It provides a simple yet effective way to send and receive files to/from a server. FTP can also be used to create web pages by uploading data to your internet service provider’s servers. Besides, FTP is really useful when it comes to transferring large files.
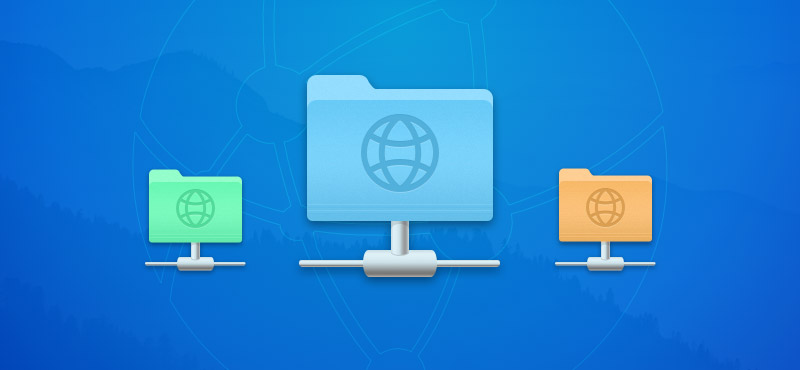
Advantages of FTP:
- Efficiency. FTP is great at handling large files and directories. At the same time, it minimally affects network resources. It outperforms HTTP when transferring large amounts of data.
- Reliability. FTP guarantees the integrity of data transfers. In cases where the connection is interrupted during the transfer, FTP can easily resume the process from the point of interruption after the connection is restored.
- Control. With FTP, users have full control over data transfers. That means you can select specific files or directories to transfer, as well as control the bandwidth during the transfer process.
Disadvantages of FTP:
- Security. FTP lacks data encryption. However, its advanced versions, FTPS and SFTP, offer strong encryption mechanisms, thus providing the secure transfer of sensitive information.
- Requires additional software. Although you can use Finder to establish a connection to a remote FTP server, there are third-party clients that offer more features.
Key features of the FTP protocol:
- File transfer: As we’ve already mentioned, the main purpose of FTP is to enable the seamless transfer of files between two devices over a network or the Internet. FTP lets you either upload or download files.
- Directory management: Using FTP, users can manage directories, namely rename, delete, create directories on the server, as if they were on the local computer.
- File administration: FTP includes file management capabilities, meaning users have the ability to rename, delete and change file permissions directly on the server.
How to use FTP on Mac via Finder
One of the most straightforward ways to access FTP on Mac is by using Finder. Here’s what you have to do:
1. Go to “System Preferences” on your Mac.
2. Navigate “General” and select “Sharing”.
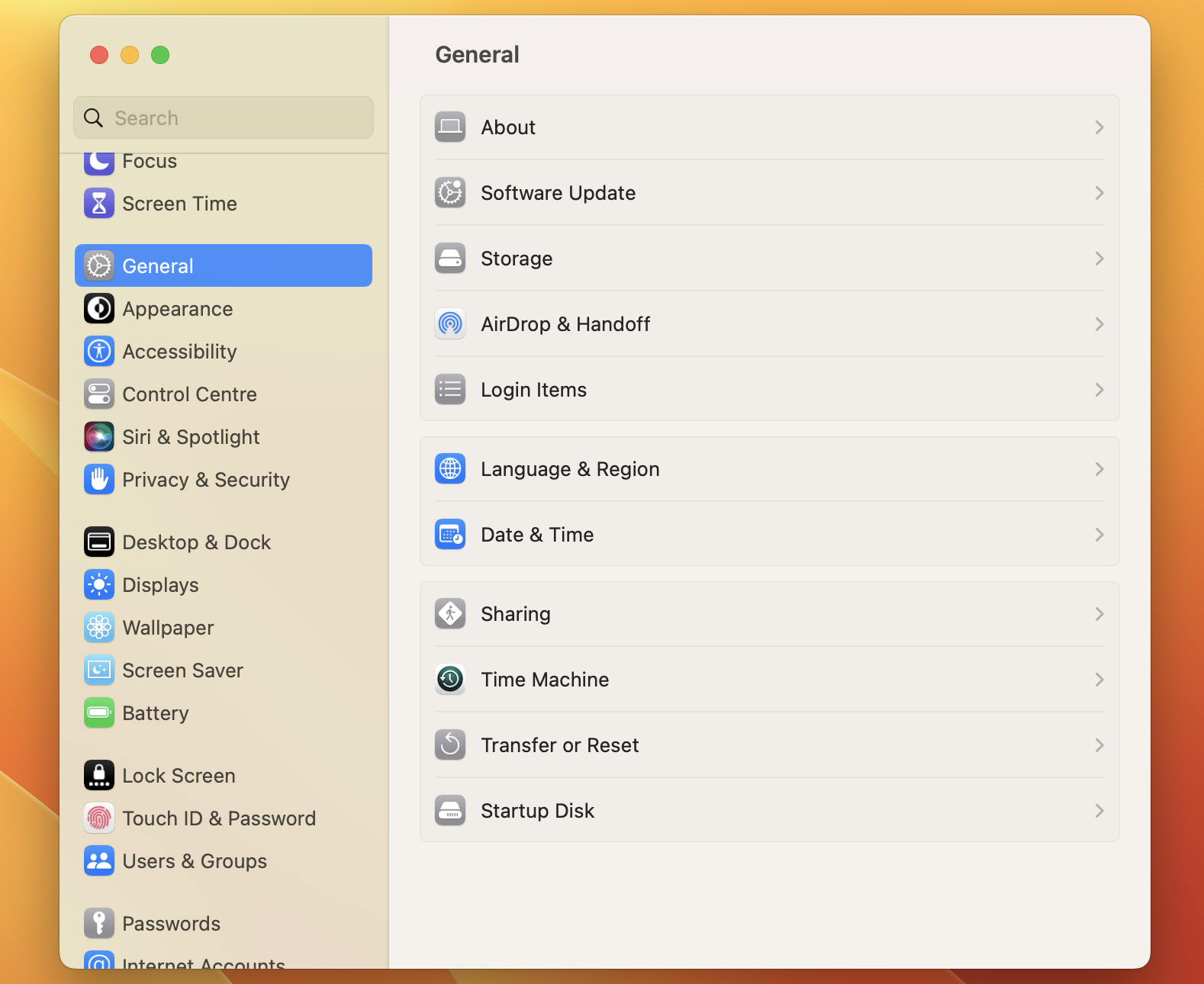
3. Check the “File Sharing” box and click “Options”.
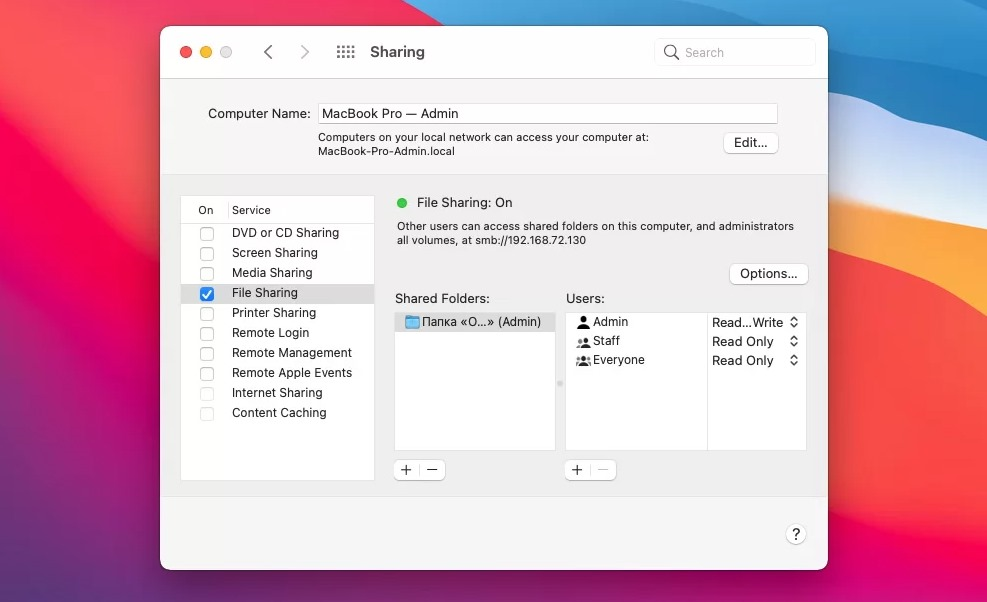
4. Сhoose “Sharing files and folders using FTP”.
Once done, other users will be able to access shared files and folders on your computer. To access another person’s files through an FTP server, follow these simple steps:
1. Go to Finder menu and click “Go”.
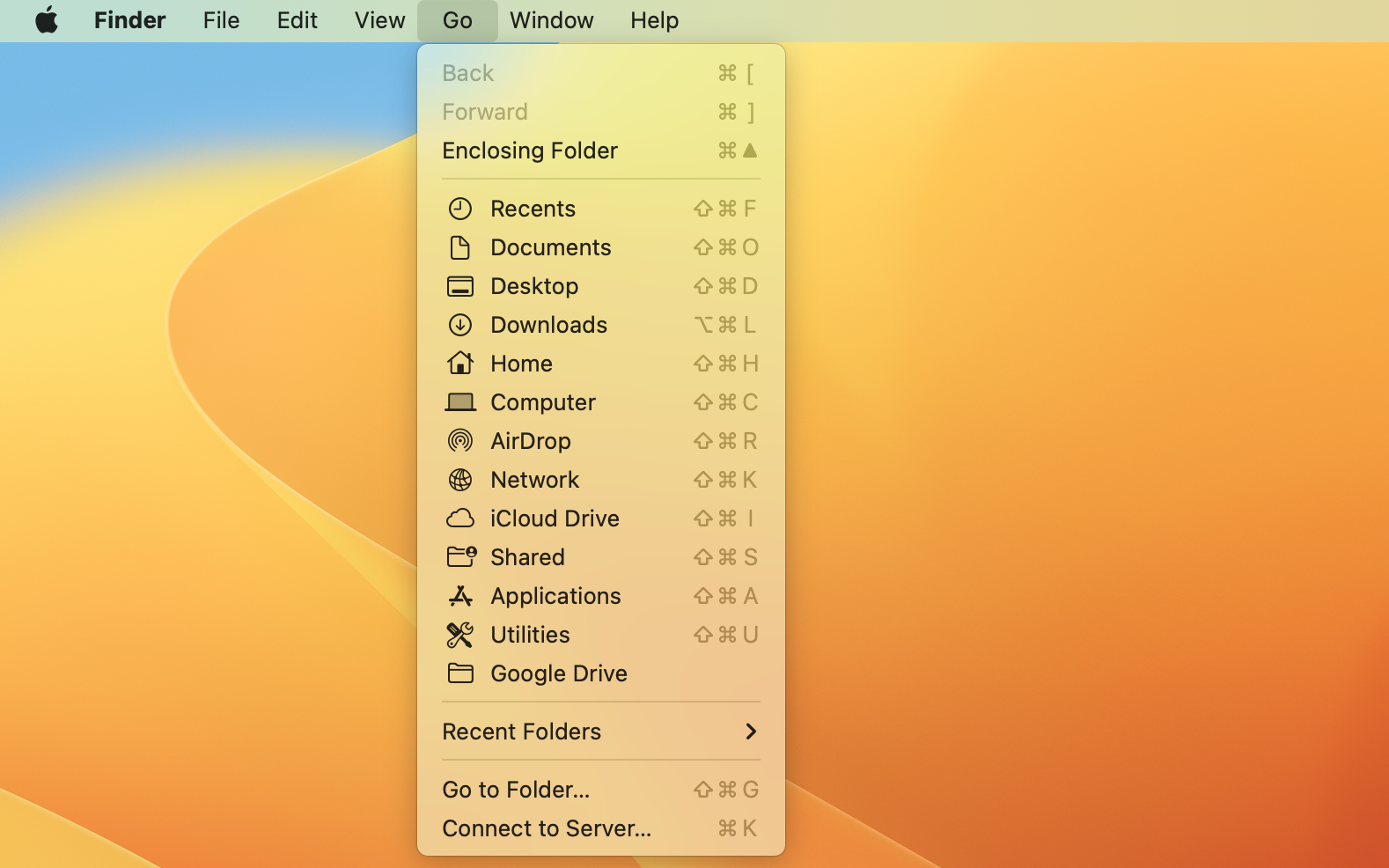
2. Choose the “Connect to Server” option from the dropdown menu.
3. Enter the server address, including ftp://
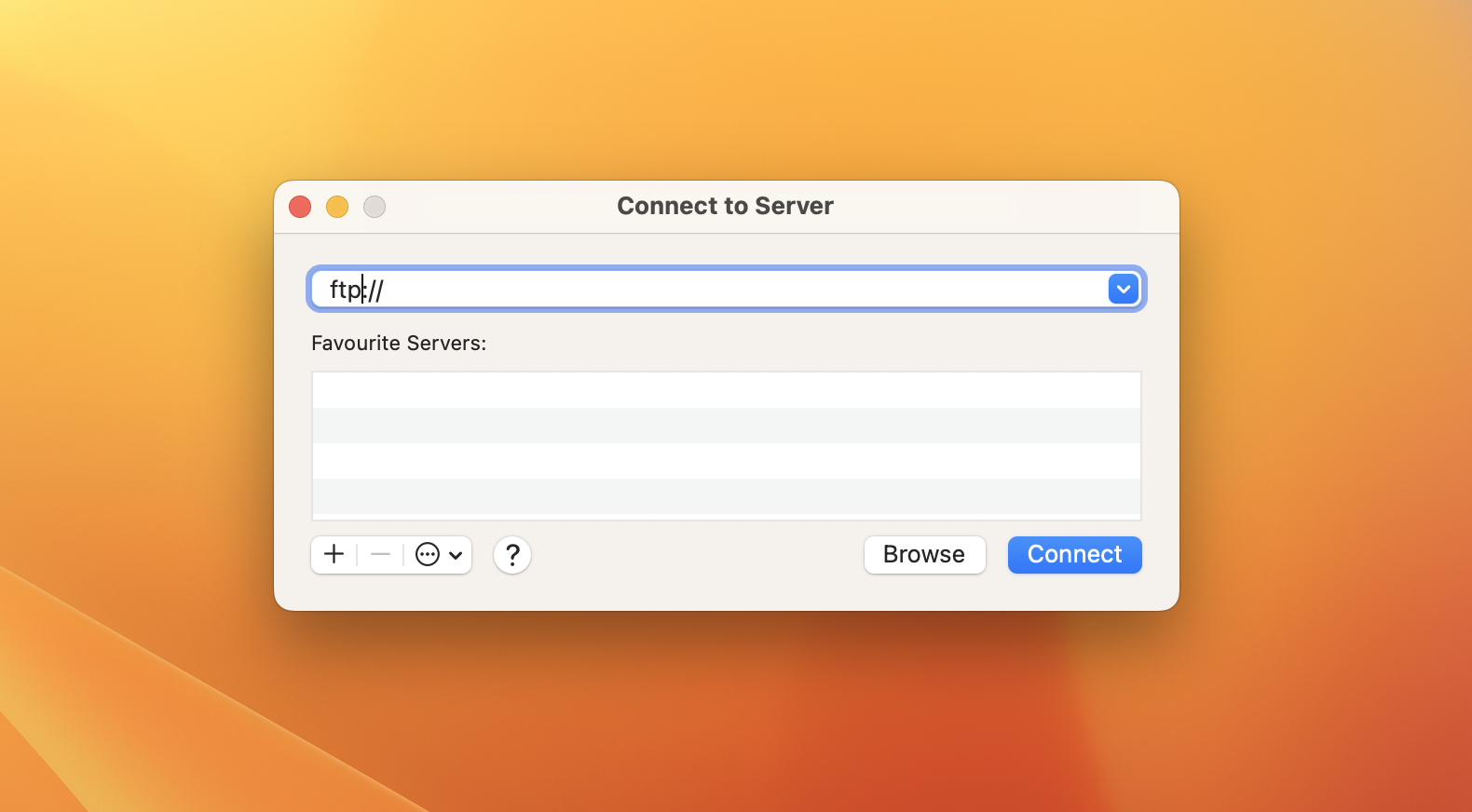
4. Hit “Connect” and enter login credentials for the FTP sever you’re trying to connect to.
Although the Mac FTP client built into your computer is easy to use, it is read-only. To upload, edit and manage files on the server, consider using third-party FTP clients.
How to use FTP on Mac via Terminal
Terminal is a powerful tool that gives you direct access to your computer’s command line interface. And you can use it to enable FTP on Mac. However, use it carefully, especially if you are not familiar with command-line operations.
So, here’s how to access FTP using Terminal:
1. Open Terminal on your Mac. You can do this in several ways: by using Launchpad, Spotlight search, or from Applications folder in Finder.
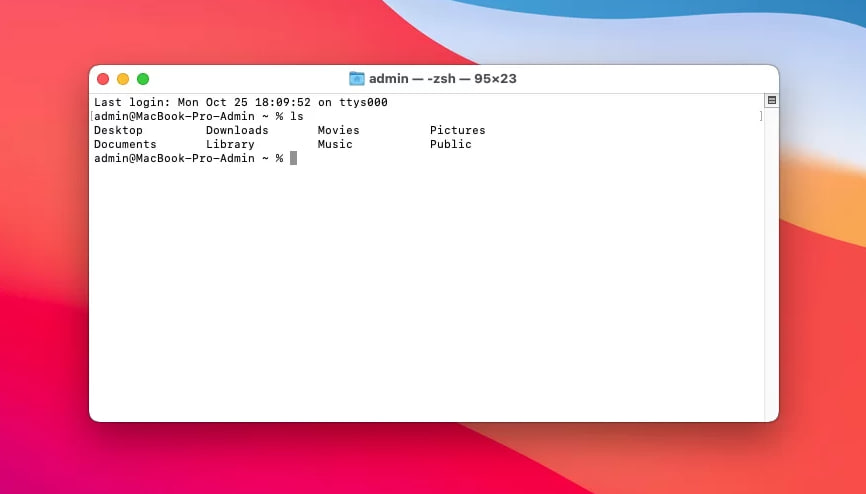
2. In the Terminal window, type in FTP IP Address (where IP Address is the address of the FTP you want to connect to). For example: ftp ftp.example.com. Press Enter.
3. Then input your username and password.
4. Once connected, you can navigate and work with the server’s files using standard commands:
ls : List files and folders.
cd : Change directories.
get : Download a file from the server to your Mac.
put : Upload a file from your Mac to the server.
pwd : Print the current directory.
quit : Exit the FTP session.
Simple way to connect FTP - Commander One
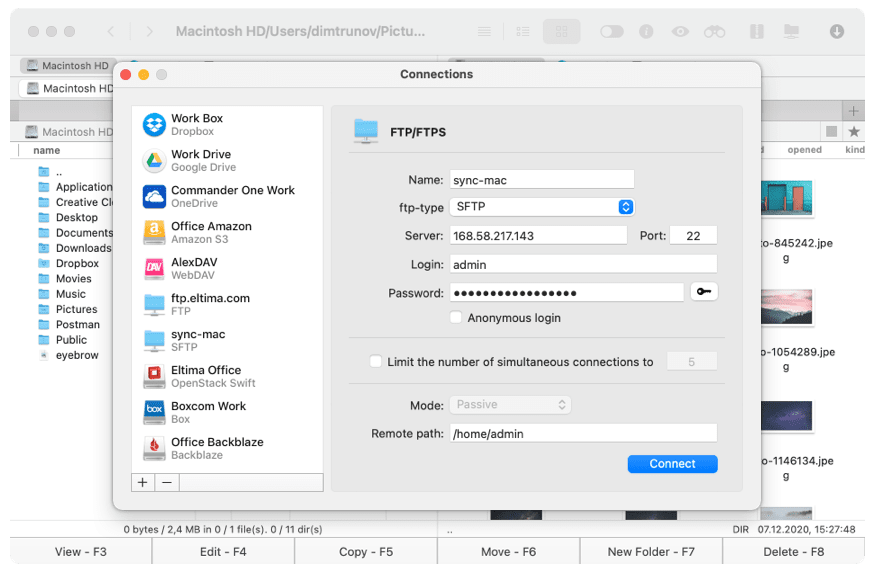
Commander One FTP transfer Mac tool uses encryption to ensure that all data packets are only accessible to those with the encryption keys. It’s a reliable tool that is designed to facilitate a range of different tasks, covering FTP and other major transfer protocols.
It’s got great usability thanks to a double panel design that makes it really easy to organise your transfers. It’s also compatible with a range of different devices. We highly recommend Commander One for anyone looking for a solid FTP for Mac tool.
Pros
- Terminal emulator
- Cloud compatible
- Range of different client types, including FTP
- Solid encryption levels
- Dual panel for easy file management
Cons
- No tools for synchronising directories
- No tools for multiple renaming
Top Features:
- Dual-Pane Interface
- Built-In File Viewer
- Supports Multiple Cloud Services
- Archiving and Extraction Tools
- Customizable Appearance
- Different search methods
- Hotkeys Mapping
- Built-in Terminal
- Editing files directly on the server
- Create archives directly on the server
How to connect to FTP via Commander One
1. Download and install Commander One on your Mac. Once installed, launch the app.

2. Access the connection manager within Commander One using any of the following ways:
- On the toolbar, click on the corresponding icon.
- Navigate to “Window” and choose “Connections Manager.”
- Use the keyboard shortcut Command+F.
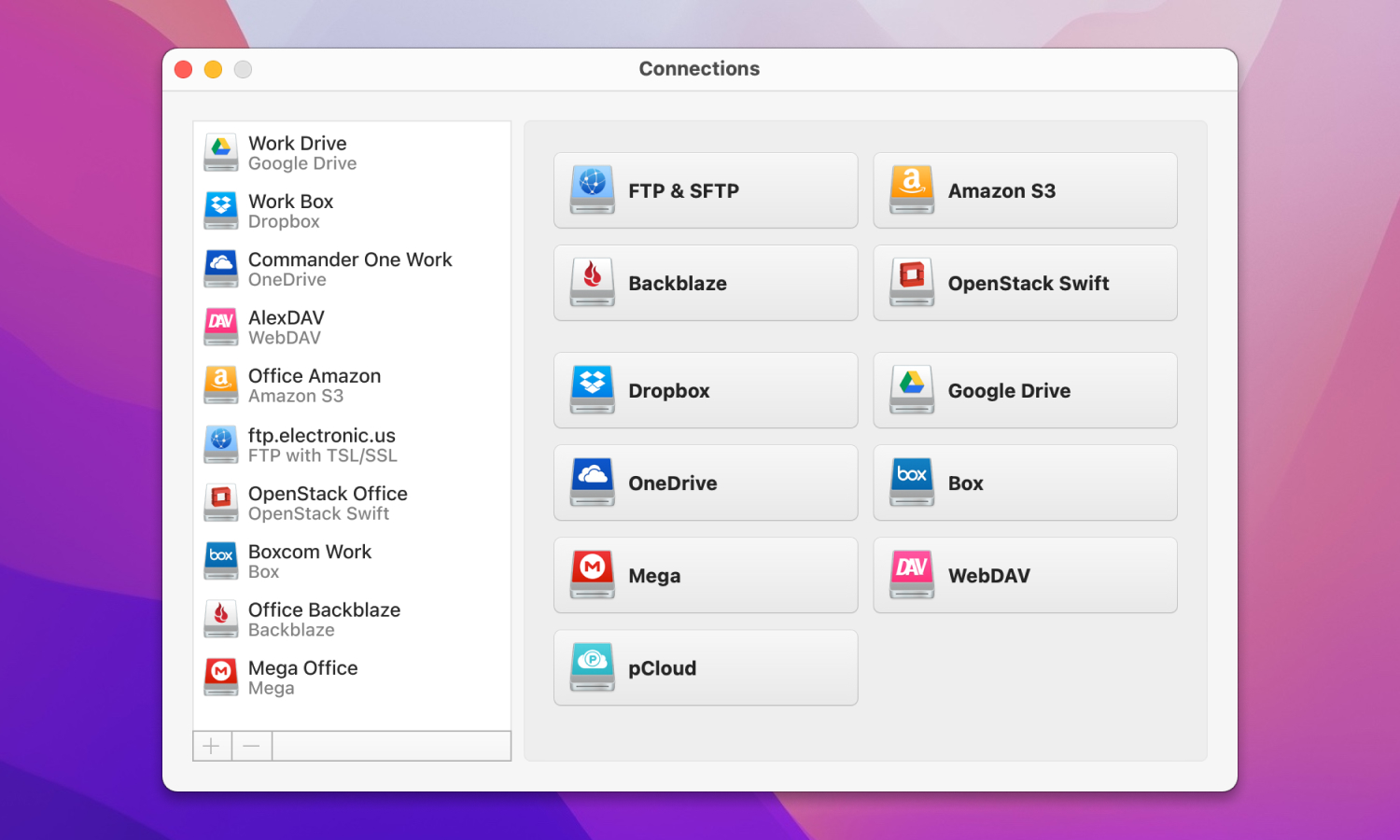
3. Select the “FTP & SFTP” icon.
4. Enter the connection details: connection name, server’s address and port, your username and password. Also, specify the remote path.
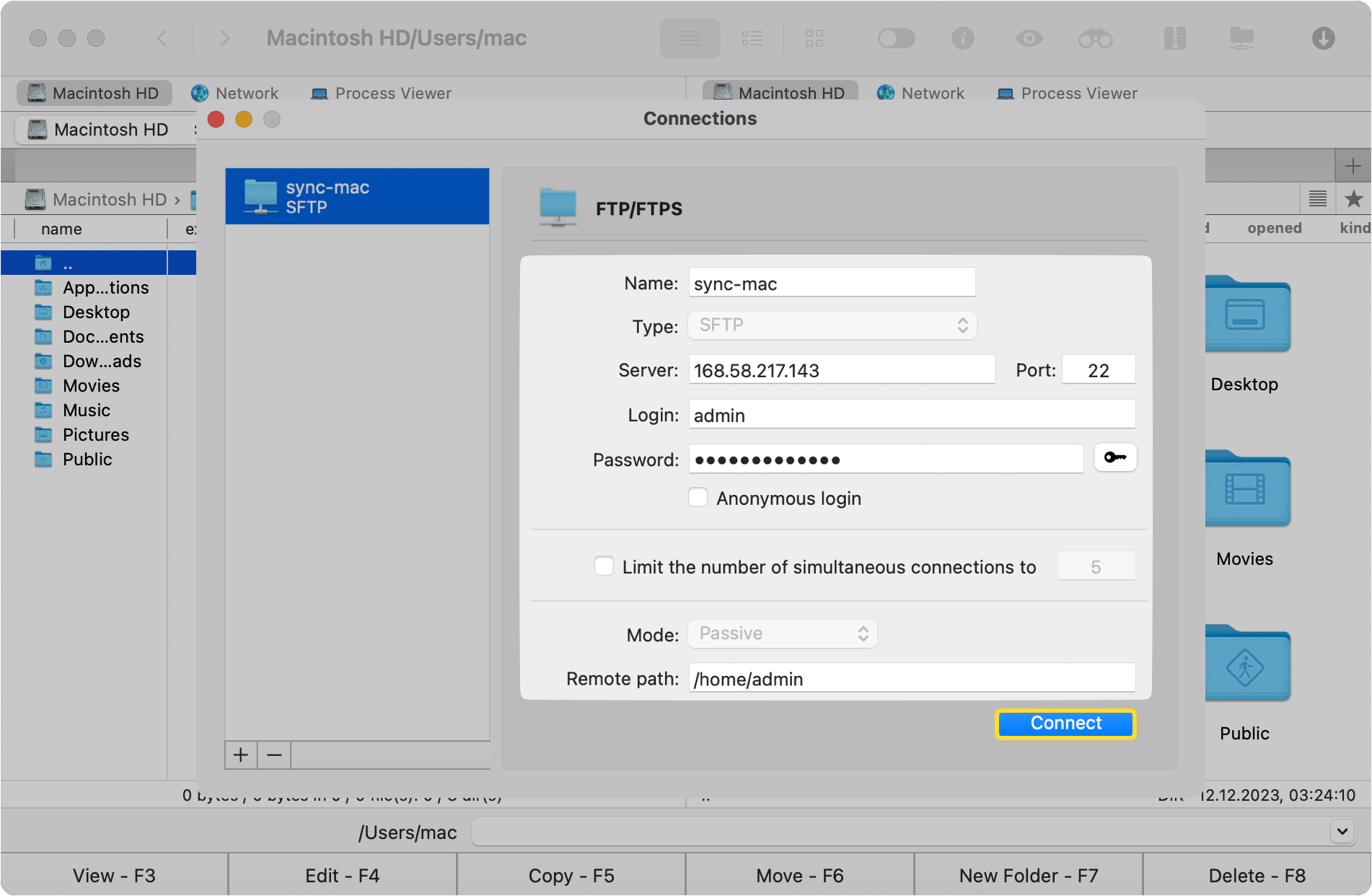
5. Click Connect.
Is FTP secure and how to increase FTP security level?
Many people want to know about security functions on FTP. You may be aware of SFTP, a more recent transfer protocol that was developed with increased security in mind. This is because macOS FTP is not the most secure transfer protocol around. It does provide a level of security by requiring you to use a username and password. However, these are easily hacked. On top of that, FTP does not make use of any kind of encryption or tunnelling.
The key difference between FTP vs SFTP is the level of security. Unlike FTP, SFTP provides enhanced security features and uses a secure SSH chanel to transfer data and files.
To increase the level of protection, you have to:
- Use secure versions of FTP. There are two secure versions available – FTPS and SFTP.
- Strong authentication. To protect your FTP accounts, it is recommended to use strong and unique passwords. You can also add an extra layer of security by utilizing two-factor authentication. However, it’s only available in SFTP.
- Use a VPN. A virtual private network (VPN) encrypts all your traffic, including FTP connections.
Alternative FTP clients
The Mac FTP client built into your computer has limited functionality and provides read-only access to servers. Luckily, there are third party clients that open up more options like editing, file management, etc. Here are some alternatives for your consideration:
- Commander One
- CloudMounter
- Cyberduck
- FileZilla
- ForkLift
- Transmit
- Viper FTP
If you want to know more about these FTP solutions for Mac, we recommend reading the article “7 Best FTP Clients for Mac in 2024“. Here you will find detailed reviews of each macOS FTP client from the list, and a comparison table. You will also learn the differences between SFTP, FTP, FTPS and FTPES.
Conclusion
Accessing an FTP server is easy and there are quite a few ways to do it. You can use Finder or connect to FTP via Terminal. Or you can choose third-party utilities to transfer and manage files on the server more efficiently.
Frequently Asked Questions
Dedicated FTP clients are the best and most convenient way to transfer files. Users most often use Commander One. The application is very easy to connect to FTP and has a user-friendly interface. With Commander One, you can easily transfer files, modify files directly on the server, and connect multiple cloud storages at once.
Yes, macOS offers built-in ability to connect to a remote server. However, you are limited to regular FTP and FTPS, as well as you can connect to servers in read-only mode. For more functionality and features, we recommend considering a third-party app like Commander One.
Unfortunately, you cannot connect to FTP through a browser. Support for the FTP protocol by browsers such as Mozilla and Chrome has been discontinued in 2021.
