How to Use iPhone as Roku Remote: Step-by-Step Guide
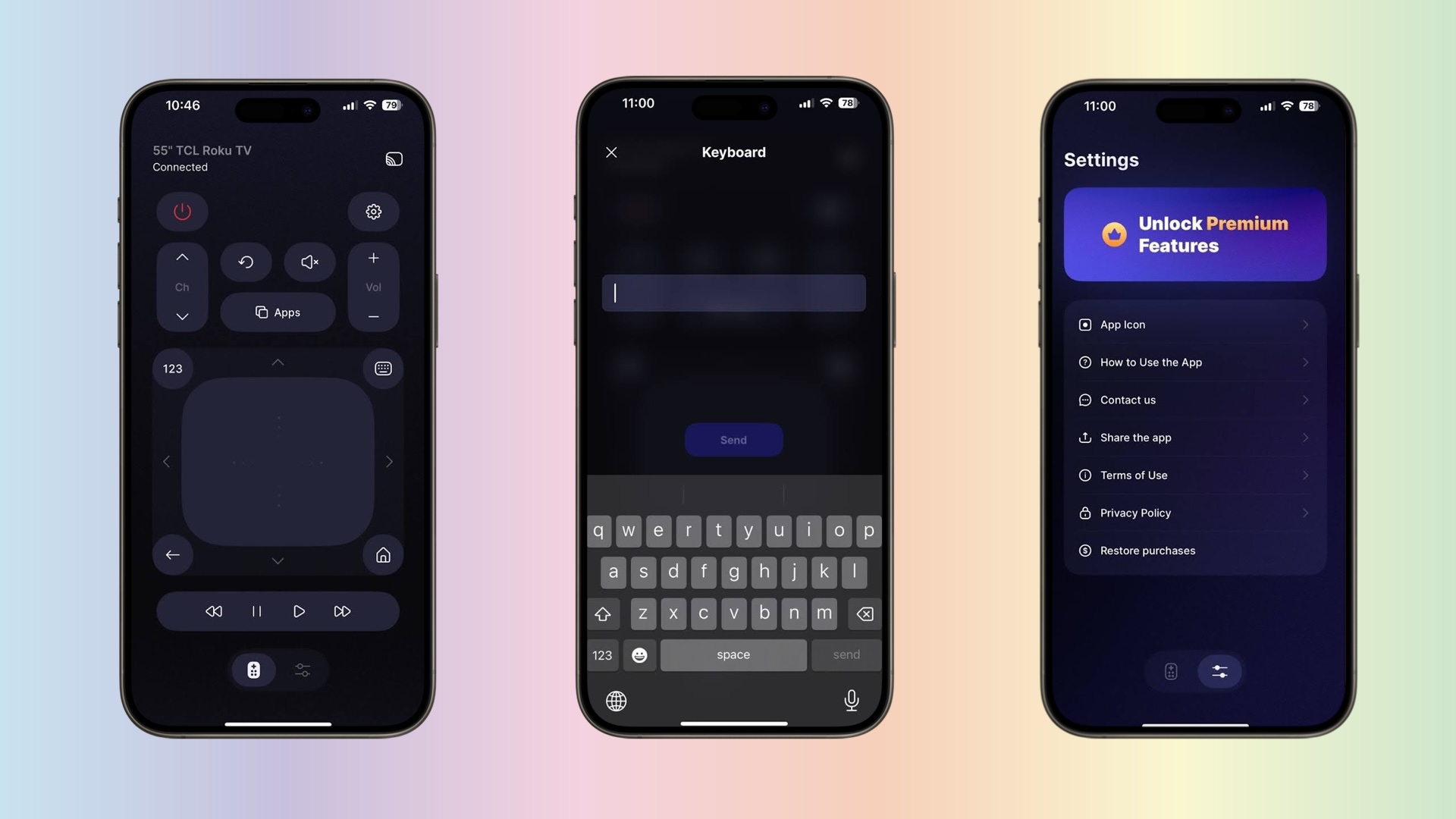
Whether you’ve misplaced your physical remote or don’t have fresh batteries, you can still watch, control, and navigate your Roku TV or Streaming Stick. We’ll explain how to use a Roku iPhone remote as a quick and easy option.
Use the Roku Remote App for iPhone
When your Roku TV remote goes missing, it’s aggravating. But thankfully, it doesn’t mean you have to go without your favorite shows. Using the free Roku remote app for iPhone, you can quickly connect your device and watch the latest episodes, trending movies, and saved shows in just minutes.
Once you download and open The Roku App, follow the prompts and then optionally sign into your Roku account. Although you can use the app as a guest, you’ll have quick access to the devices saved to your Roku account and can use other app features like the Save List if you sign in. Either way, you can then easily use your iPhone as a Roku remote.
Step-by-step guide
1. Open the app and tap the Remote option at the bottom.

2. Choose Connect now.
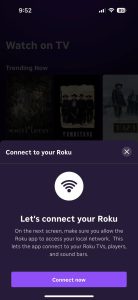
3. Make sure you’re using the same Wi-Fi network on your TV and iPhone and pick Allow to let the app find available devices.
4. Select the Roku TV or Roku Streaming Stick you’d like to connect.
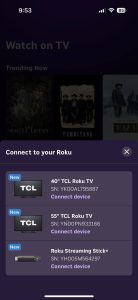
After a moment, you’ll see the remote control screen where you can change channels, open the Guide, adjust the volume, and play, pause, rewind, or fast-forward the show. You can also power the TV on or off, switch to voice or keyboard input, and access the settings.
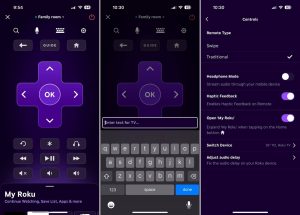
Along with using the Remote feature of The Roku App, you can stream live TV, free movies, and other shows with The Roku Channel. You can also cast media like photos and videos, add and launch channels, search for movies, shows, and actors, and watch directly in the app with Headphone Mode.
Troubleshoot Common Roku App Issues
If you run into trouble connecting to your Roku device or using The Roku App in general, look for the following:
- 📌 Check for updates: Confirm that both your Roku TV and The Roku App are up to date using the latest versions.
- 📌 Confirm the network: Verify that your Roku TV and iPhone are connected to the same Wi-Fi network.
- 📌 Verify the TV mobile apps option: Double-check that the mobile apps control option is enabled on your Roku TV by going to Settings > System > Advanced system settings > Control by mobile apps.
- 📌 Disable your VPN: Try disabling your VPN, as it can cause interference with the connection between your Roku TV and The Roku App.
If you’re still having problems after checking the above, try restarting your devices or reinstalling the app.
Use an iPhone Roku Remote App Alternative
While The Roku App is a good choice, you may not be able to resolve the issues or would like an app to control other types of TVs besides Roku. A great alternative is the free Universal TV Remote Control app which allows you to use your iPhone as a Roku remote or with your Samsung, LG, TCL, or Fire TV device.
After you download and open this app, follow the prompts to get started and grant access to your Wi-Fi network. Be sure you use the same network as your Roku TV and iPhone and that your TV is powered on.
Step-by-step guide
1. Choose your Roku TV from the list of available devices or tap Refresh if you don’t see your television.
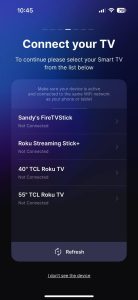
2. Select Continue when you see the demo image appear on your TV.
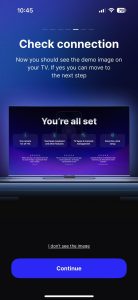
3. Tap the Home button in the app.
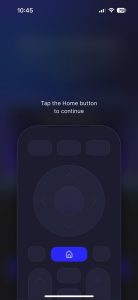
You’ll then see the remote control screen, which you can begin using immediately. Use the touchpad to move and select items on the screen or choose the number pad or keyboard for other input types. You can also switch TVs using the Cast icon at the top, adjust the options using the Settings icon at the bottom, and access your apps with the Apps button.
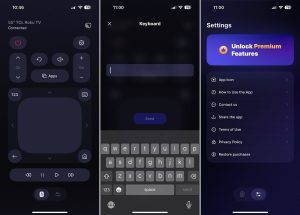
Note that some features require an app upgrade. This includes the channel and volume toggles, advanced keyboard, app control, and power button.
Conclusion
There’s nothing worse than a missing TV remote when you’re starting movie night or ready to binge-watch your favorite shows. Luckily, if you have your iPhone in hand, you can end the frustration quickly by using it as a remote for your Roku TV.
Whether you choose The Roku App or opt for a different tool like a universal remote, consider grabbing an iPhone remote app as the main input or even a backup. You’ll be glad you did!
Frequently Asked Questions
Yes, The Roku App (Official) is available for free on iPhone and iPad without any in-app purchases or upgrades.
You can power your Roku TV on or off using your iPhone with The Roku App from the App Store or the Remote app in your iPhone Control Center. Some third-party tools, such as universal remote apps, offer a Power button; just note that some apps require an in-app purchase or upgrade for the feature.
If you lose your physical remote control, you can still use your Roku TV by installing an app on your mobile device. To control Roku with iPhone, consider The Roku App, a universal remote control app, or the built-in Remote app in your iPhone Control Center.
