Om du har använt Chromecast för att streama på din TV vet du kanske redan att det inte finns någon inbyggd metod för att chromecasta foton från iPhone. Det beror på att den inte är kompatibel med AirPlay.
För att visa foton från ditt galleri på en Chromecast-TV behöver du en app från tredje part. Det kan vara svårt att välja rätt app eftersom det finns många på marknaden och inte alla erbjuder alla funktioner du behöver.
Vi har genomfört noggrann research och hittat några av de bästa metoderna för dig att prova. Den här artikeln förklarar dessa metoder i detalj så att du enkelt kan titta på dina iPhone-foton på din Chromecast-TV.
Lösning 1: En tredjepartsapp med extra fördelar
Eftersom Google Chromecast och iPhone använder två olika protokoll är det inte möjligt att casta bilder med Apples Bilder-app. Du behöver en app från tredje part för detta. Lyckligtvis finns det många alternativ som hjälper dig att casta bilder och andra typer av multimediainnehåll till din Chromecast-enhet.
En av de bästa apparna du kan använda för att Chromecast-bilder från iPhone är DoCast. Denna app gör mer än att bara casta bilder, och erbjuder en rad olika alternativ för mediastreaming. Du kan använda den för att streama både bilder och videor som lagrats i Bilder-appen till din Chromecast-enhet.
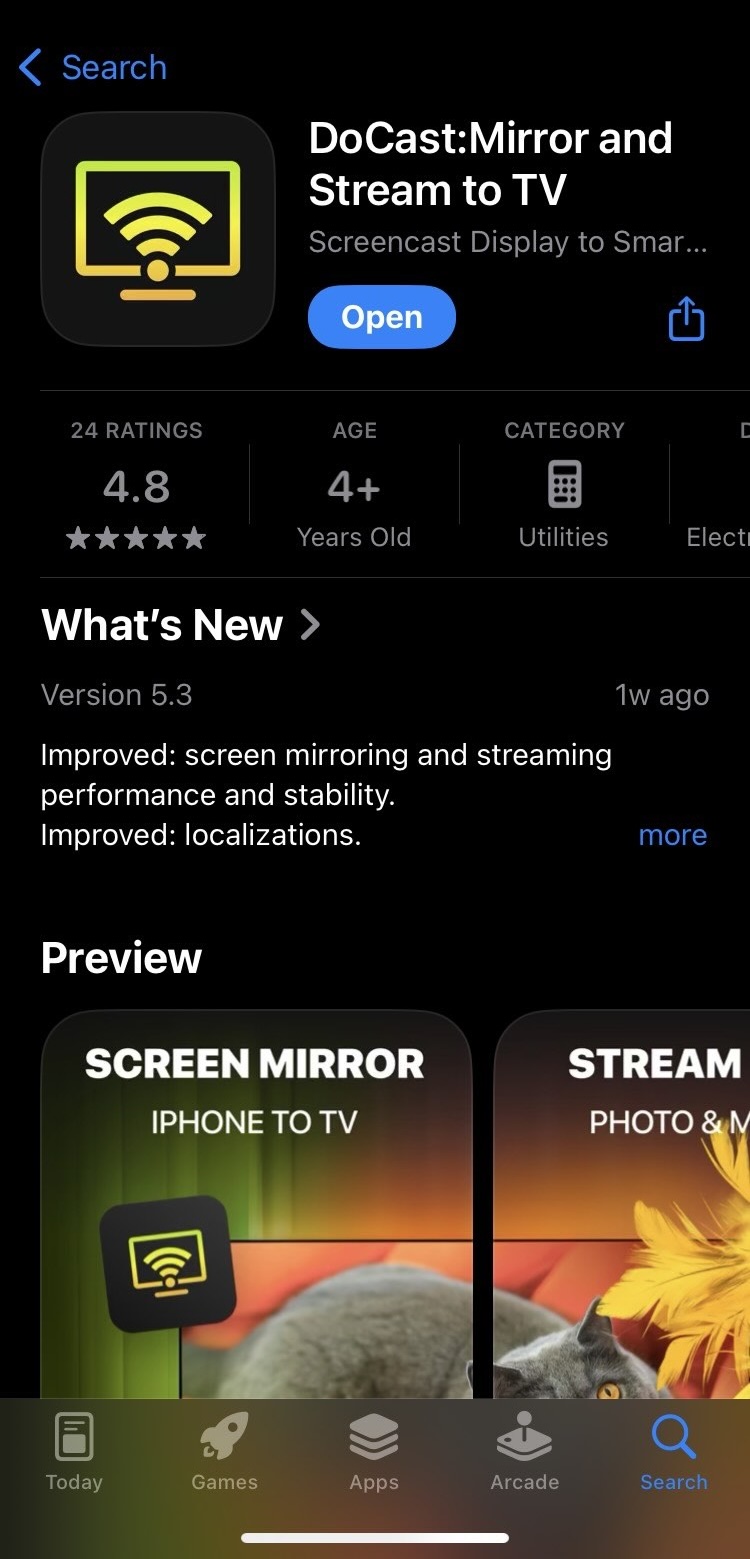
Du kan också använda den för att spegla din iPhones skärm i hög kvalitet. Musikstreaming är en annan bra funktion som låter dig spela dina favoritsånger direkt via din Chromecast-enhet. Dessa funktioner fungerar även med andra streamingenheter som Firestick/Fire TV och Roku.
För att få skärmspegling måste du uppgradera till premiumversionen, som för närvarande börjar från 9,99 USD/månad. Det finns också en testversion om du bara vill se hur appen fungerar. Lyckligtvis kan du casta ett obegränsat antal bilder med DoCasts gratisversion.
Videoguide
Steg-för-steg-guide
Så här fungerar DoCast:
1. Ladda ner DoCast och starta sedan foto-streaming-appen för iPhone.

2. Du måste se till att din Chromecast är ansluten till samma Wi-Fi-nätverk som din iPhone. I huvudmenyn trycker du på Välj Smart TV och väljer din Chromecast från enhetslistan.
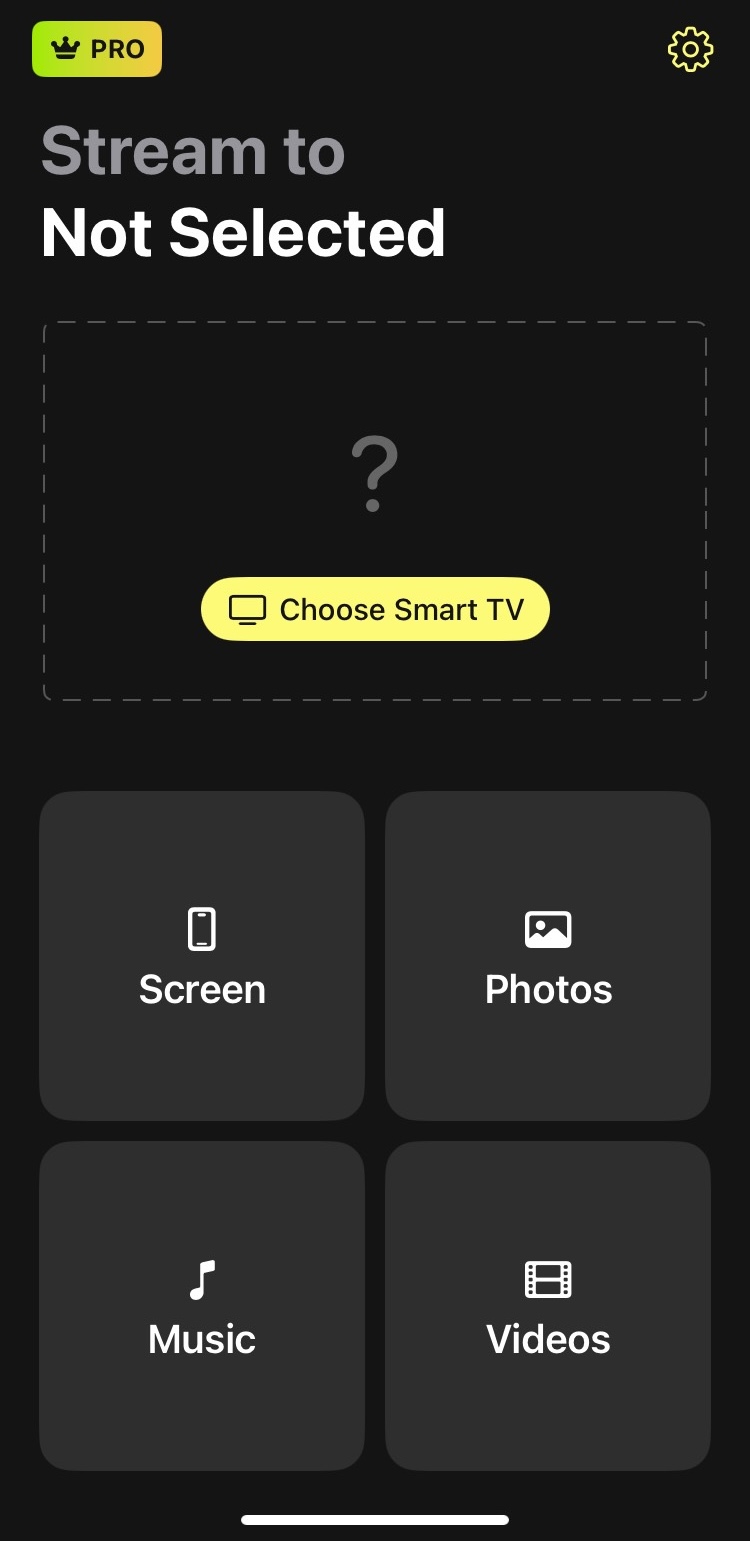
3. Tryck nu på Foton på huvudsidan.
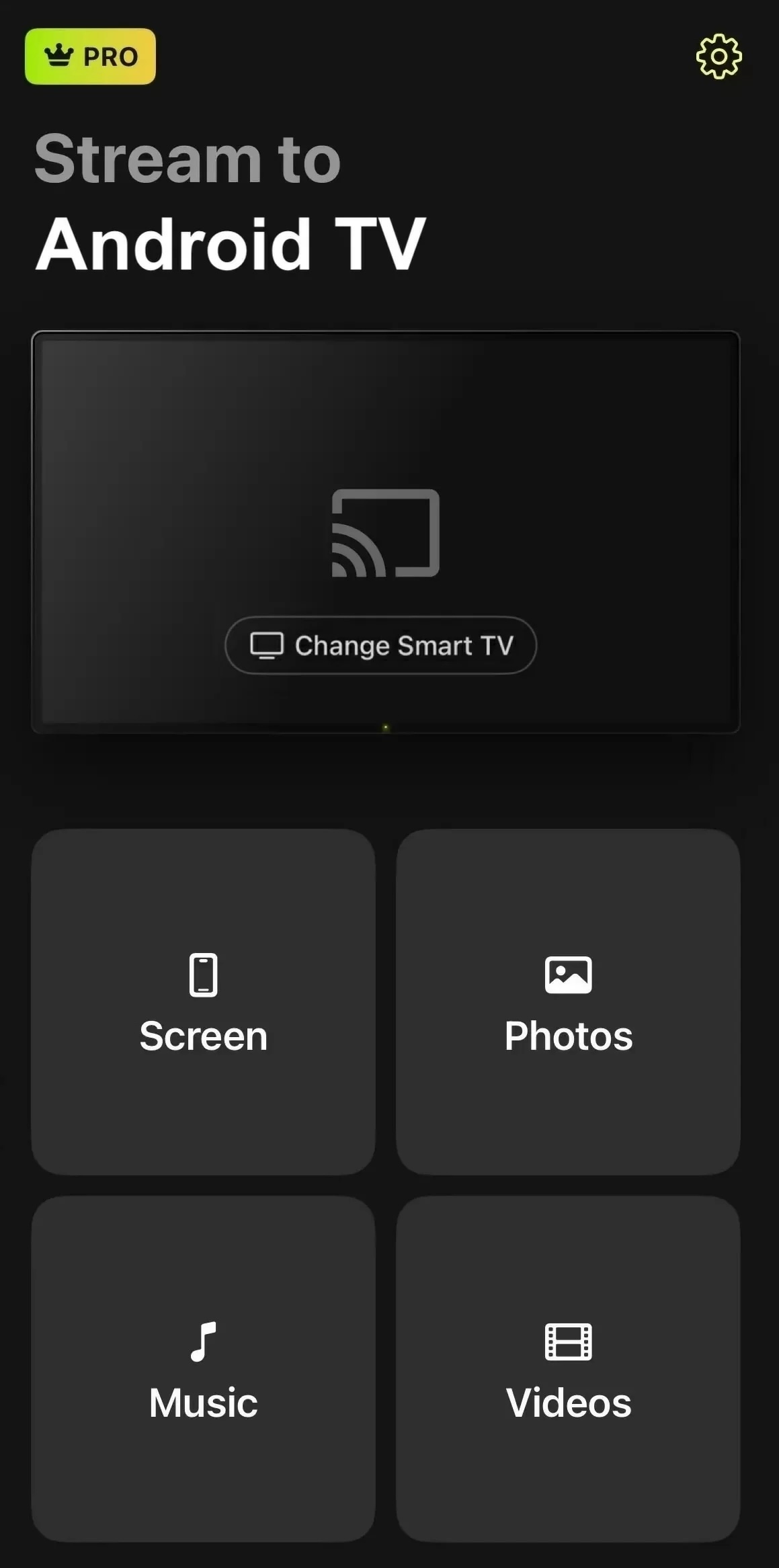
4. Tryck på Tillåt åtkomst till alla bilder för att ge appen tillåtelse att komma åt dina bilder.

5. Välj valfritt foto för att få det att visas på din Chromecast-TV.
6. Fotot som visas på Chromecast kommer att ha en orange cirkel runt sig. Om du vill casta ett annat foto, behöver du bara trycka på någon annan bild.

Lösning 2: Google Photos Chromecast iOS-enheter gratis
Google Photos-appen är ett bra alternativ om du inte vill spendera pengar på en tredjepartsapp. Den är enkel att använda, helt gratis och har till och med en egen säkerhetskopieringsfunktion, vilket är perfekt för dem som har slut på iCloud-lagring.
Här är alla steg du behöver följa:
Videoguide
Steg-för-steg-guide
1. Ladda ner och öppna Google Foto-appen.

2. Logga in på ditt Google-konto.
3. Tryck på valfri bild och tryck på Cast-ikonen uppe till höger.

4. Ge appen tillåtelse att casta och sedan Tillåt den att hitta och ansluta till enheter på ditt nätverk.

5. Välj din enhet för att casta dina iPhone-bilder till din Chromecast.

6. Börja svepa på iPhone för att visa olika foton på din TV.
7. För att sluta casta från iPhone, tryck på Cast-ikonen igen och välj sedan Stoppa.
Casta iPhone-bilder via AirPlay
Om du är ägare till en Apple TV eller om din TV stöder AirPlay-teknologi, kan du använda instruktionen nedan för att strömma bilder till din TV:
Steg-för-steg-guide
1. Öppna Bilder-appen på din iPhone och öppna sedan en bild som du vill casta till din Apple TV eller AirPlay 2-kompatibel TV.

2. Tryck på Dela-knappen längst ned till vänster och tryck på AirPlay-alternativet.

3. Välj din Smart TV från listan över enheter som visas.

4. Ange lösenkoden som visas på din TV i din iPhone, om det behövs.
5. För att stoppa streaming, tryck på AirPlay-ikonen och välj alternativet Stäng av AirPlay.
Bonus: Casta Google Foto till TV från en dator
Om du inte vill använda din telefon kan du även använda din dator för att casta Google Foto till din TV.
Steg-för-steg-guide
Så här fungerar det:
1. Installera Chrome-webbläsaren på din dator och anslut den till samma Wi-Fi-nätverk som din Chromecast-TV.

2. I din Chrome-webbläsare, skriv in photos.google.com.

3. Klicka på Mer-ikonen [de tre prickarna] i din Chrome-webbläsare.

4. Välj Cast…-alternativet och klicka sedan på din Chromecast-enhet.

5. För att stoppa casting, klicka på Mer-alternativet igen och välj Stoppa.
Felsökningstips för Google Photos Chromecast-problem
Att casta bilder med Chromecast är vanligtvis enkelt, men ibland kan det ändå uppstå problem. Här är några vanliga felsökningstips som vi rekommenderar för att hjälpa dig komma igång igen:
- ❗Kontrollera Wi-Fi – En av de vanligaste orsakerna till att Chromecast inte fungerar är om den inte är ansluten till samma Wi-Fi-nätverk som din iPhone. Kontrollera att din telefon är ansluten till samma nätverk ifall din Chromecast-enhet inte visas.
- ❗Starta om Chromecast eller apparna – Om den första lösningen inte fungerar, prova att starta om Chromecast-enheten eller appen Google Photos (eller någon annan tredjepartsapp du använder). Detta kan lösa små fel som kan störa castingen.
- ❗Inaktivera VPN – Att ha VPN aktiverat kan också störa anslutningen mellan din enhet och Chromecast. Prova att stänga av VPN för att se om det löser problemet.
- ❗Håll allt uppdaterat – Med allt menar vi inte bara apparna du använder, utan även din Chromecast-enhet. Den brukar i regel uppdateras automatiskt, men om du har en TV med inbyggd Chromecast kan du behöva uppdatera den manuellt via TV:ns inställningar.
- ❗Återställ Chromecast – För att återställa streaming-enheten måste du trycka och hålla in knappen på den tills LED-lampan blir helvit. Om du har en TV med inbyggd Chromecast ska du kunna fabriksåterställa den via TV:ns inställningar.
Slutsats
Detta var alla de främsta metoderna för att Chromecasta foton från din iPhone. Google Photos-appen är perfekt för dig som vill ha ett mer avslappnat och gratis sätt att skärmsända dina bilder till en TV. Å andra sidan är den alternativa tredjepartsappen mer lämpad för affärs- och professionellt bruk med sina betalda tillägg.
Våra instruktioner för hur man caster foton via AirPlay är lämpliga för dig som har en Apple TV eller en TV med AirPlay-stöd. Dessutom, för er som vill använda er dator istället för er iPhone, kommer vår Bonusmetod att vara den bästa lösningen.
Vanliga frågor
För att visa Google Fotos på din TV, ladda först ner appen på din iPhone och se till att den är ansluten till samma Wi-Fi-nätverk som din Chromecast-enhet. Välj sedan det foto du vill se på TV:n och tryck på Cast-ikonen högst upp. Välj din streaming-enhet och fotot kommer att visas på din TV.
Tyvärr kan du inte casta Google Photos om du inte har en Chromecast-enhet. Om du har en TV som är kompatibel med AirPlay, kan du helt enkelt använda AirPlay för att visa dina bilder i Photos-appen. Om din TV inte är kompatibel med AirPlay behöver du en streaming-enhet som en Fire Stick eller Roku, tillsammans med en tredjepartsapp som DoCast.
Tyvärr är det omöjligt att AirPlay:a direkt till Chromecast eftersom Chromecast inte är kompatibel med AirPlay 2 och det finns inget inbyggt stöd för denna enhet. Det går dock alltid att använda en pålitlig och effektiv tredjepartsapp som finns tillgänglig i App Store för detta ändamål. Till exempel appen Photo Video Cast to Chromecast som vi beskrev i denna artikel.
Ja, du kan Chromecast dina iPhone-videor, men du behöver en tredjepartsapp för det. DoCast är ett bra val eftersom det låter dig casta videor i 3 minuter per session utan kostnad. Premiumversionen låter dig casta videor så länge du vill. Den har även några bonusfunktioner, såsom musikströmning och bild-casting.
För att Chromecasta från din iPhone behöver du en tredjepartsapp som DoCast. Den gör det möjligt för dig att ansluta din iPhone till Chromecast-enheten och casta offline-medieinnehåll som foton, musik och videor. Du kommer också kunna spegla din iPhones skärm med DoCast.
För att lägga till foton som ska visas på din Chromecast via Google Home, öppna Google Home-appen och tryck på din Chromecast-enhet. Tryck på kugghjulsikonen för att gå till inställningarna och välj sedan Ambient Mode. Välj din Chromecast-enhet från listan och välj de foton du vill se på din TV. Nu, när din Chromecast är i viloläge, visas ett bildspel med dina valda foton.
Google TV Streamer är Googles premiummodell som alternativ till Chromecast med Google TV-enheter eller Apple TV. Med den kan du streama dina favoriter i 4K HDR, njuta av Dolby Vision och Dolby Atmos samt få tillgång till ett bibliotek av Android TV-appar. Du kan också använda Google TV Streamer som en smart hem-hubb tack vare dess integration med Google Home och Matter-enheter.

