- JustStream
- Stream from Mac to TV
- How to Stream from Mac to Roku: Best Methods in 2025
How to Stream from Mac to Roku: Best Methods in 2025
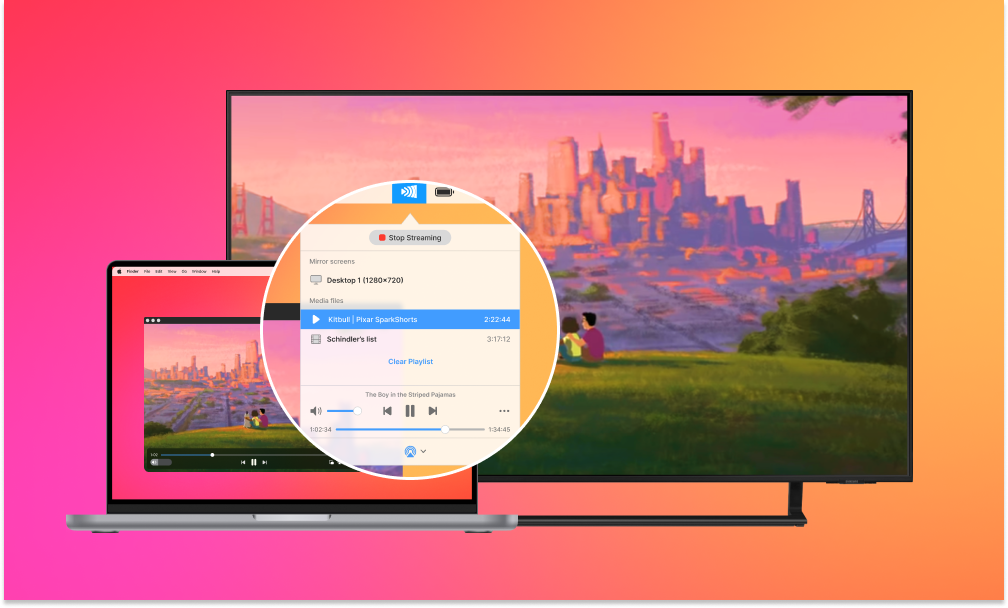
How to stream from Mac to Roku? Newer Roku OS versions support AirPlay, so they can use the native macOS screen mirroring feature. But you can get better quality and fewer issues by streaming files directly. That can be done with a third-party WiFi streaming app.
User situation:
I have a number of Macs and subscribe to some sites that have videos. I'd like to watch them on my TV. I have a Roku connected to that. I have been unable to find a workable way to mirror my Mac's screen onto the TV, or to mirror the video content from an arbitrary site onto the Roku— from Reddit
JustStream
JustStream is a Mac app that supports most WiFi streaming protocols, including AirPlay 2, DLNA, and Chromecast. It can mirror your screen or stream files to Roku TVs and sticks. It’s easy to set JustStream up and stream to Roku from Mac. It includes features that you can usually only find in advanced video players, such as adding external audio or subtitle tracks to videos. Subtitles can be resized and recolored.
JustStream is compatible with M1 CPUs and the latest versions of macOS. Nearly any video or audio file can be added to the streaming playlist, including MKV, WMV, AVI, FLAC, and WAV. Also, streaming resolution can be adjusted for better compatibility. This versatile app costs $19.99 per year, and there’s a 20-minute demo available for any users who would like to try it out.
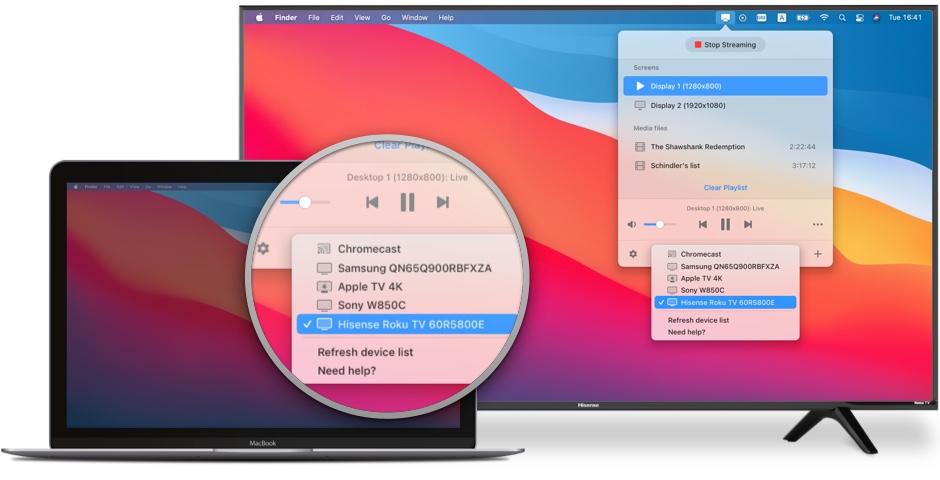
How to Stream from Mac to Roku in JustStream
1. Launch JustStream. Here’s the download link.
2. Check if both your Mac and the Roku are connected and visible on the same network.
3. Expand JustStream from the toolbar icon.
4. Click the AirPlay button at the bottom and select your Roku.
5. Click ‘+’ and add a media file to the playlist.
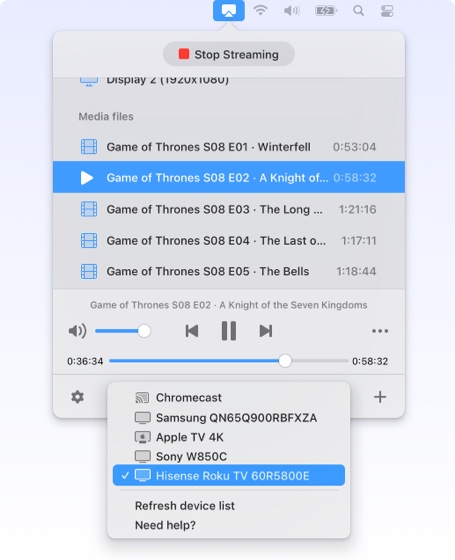
6. Double-click the file in the playlist to start streaming.
If you want to disconnect, click “Stop Streaming” at the top of the JustStream pop-up.
Elmedia Player
Elmedia Player is a free macOS multimedia player with a premium component that includes WiFi streaming. The range of supported streaming devices is pretty high, since Elmedia is compatible with DLNA and AirPlay 2. It can connect to all sorts of Smart TVs and TV dongles, including Chromecast. Roku devices are also supported.
This player is easy to control and provides many additional settings to customize your viewing (or listening) experience. Timeline preview thumbnails and adjustable time skip hotkeys make searching for the right moment easy. There’s a built-in video tuner with various visual effects, and an audio equalizer. Subtitles and audio can be synced. Playlists can be exported in the M3U format.
Elmedia supports a huge variety of formats and codecs. If the receiving device doesn’t support your video, it can be transcoded on the go. This, in addition to the plentiful subtitle options, makes this player the perfect choice to stream from Mac to Roku. Elmedia PRO is required for the streaming feature ($19.99).
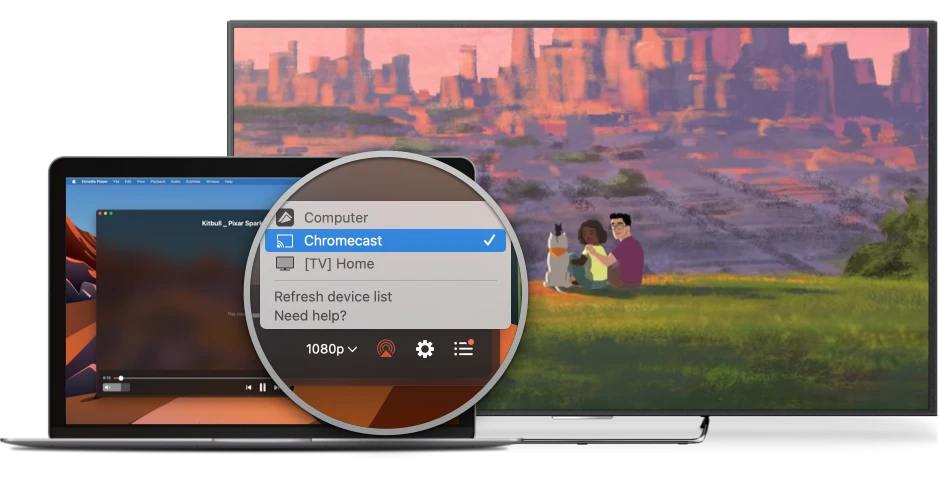
How to Stream to Roku from Mac in Elmedia Player
1. Launch Elmedia Player PRO.
2. Enable WiFi on both your Mac and your TV or dongle.
3. In Elmedia Player, click the AirPlay icon on the bottom right.
4. Choose your Roku from the list.
5. Start a video in the player, and it will also play on your TV.
Don’t forget to tweak the settings if something is wrong.
OmniPlayer
OmniPlayer is a pretty good media player that offers streaming features to let you stream from Mac to Roku. Its main benefit is the fact that it can handle a huge range of different formats, letting you play just about anything you might have in your library.
It’s also got some impressive playback options. You can change speed, rewind, fast forward, and it offers a few different ways to alter image and audio. Playlist functions are simple and effective. You can also load up subtitles with minimum difficulty. As far as streaming Mac to Roku, it offers all the streaming features you’d expect, making it easy to stream from Mac to Roku.
For full streaming, as well as other major features, you’ll need to spend money on a subscription to the paid version (9,99$ life-time licence).
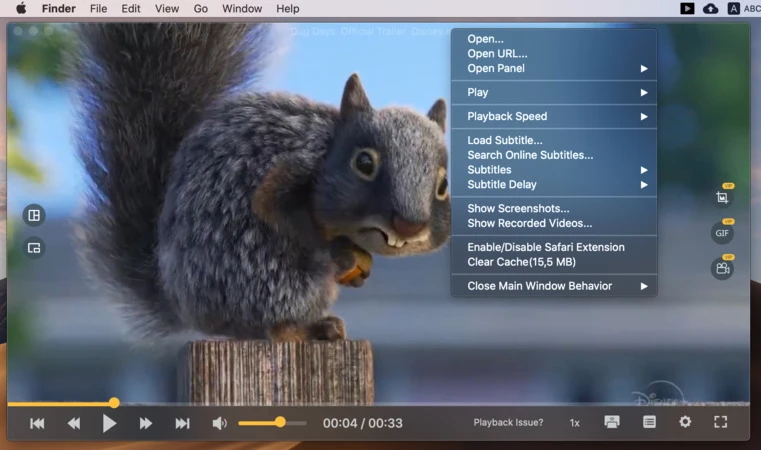
How to Stream video from Mac to Roku TV with OmniPlayer
1. First of all, download and install OmniPlayer from the homepage.
2. Find the file you want to view, and open it in OmniPlayer.
3. Head to the control panel, and click on the streaming icon.
4. You’ll now be able to enjoy your video streaming to Roku from Mac.
5. Start a video in the player, and it will also play on your TV.
Don’t forget to tweak the settings if something is wrong.
MirrorMeister
MirrorMeister is a pretty good option for anyone looking for a way to screen to Roku TV from Mac. Unlike some of the other options we’ve looked at, this tool is designed solely for casting. That means that you won’t have any of the added benefits provided by programs like Elmedia Player. That said, if you’re simply looking for a way to screen laptop to Roku or any of a number of other popular systems, this is fine for you.
It supports a wide range of devices and manufacturers, meaning that you shouldn’t encounter any compatibility issues. Beyond that, it doesn’t really offer a huge range of different options.
To unlock more advanced features you can purchase a lifetime Pro for $59.99 or a yearly subscription for $29.99.
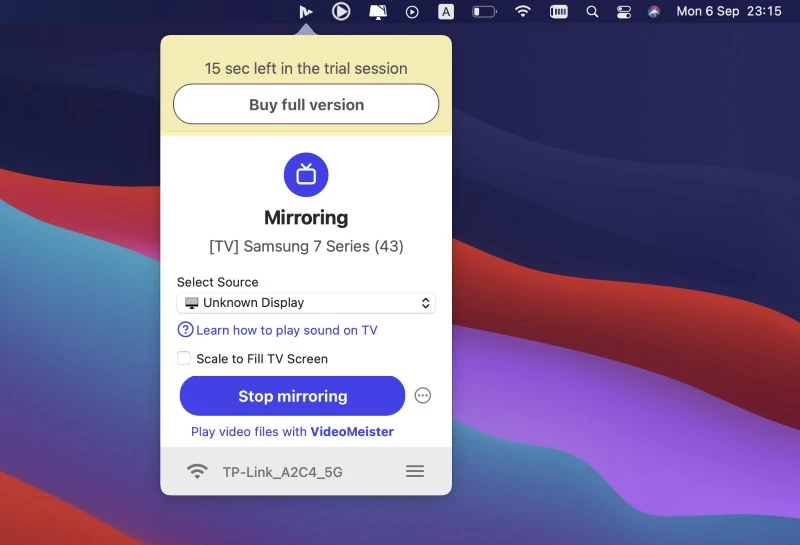
How to Screen Mac to Roku using MirrorMeister
1. Download MirrorMeister from the app’s homepage.
2. Open the app, and go through the step-by-step setup process.
3. Download the free audio player from the homepage.
4. Choose your content, and enjoy screening from computer to Roku.
AirPlay
AirPlay, as you may already know, is Apple’s native casting tool. That means that it comes built into the majority of current Apple models. It’s compatible to stream video to Roku, as long as you have the correct model. On StreamBars, this is models 1900 and upwards. For Roku TV it’s A, C, and 7. You also need to be running on Roku OS 9.4 or higher. And in terms of your Mac operating system, you’ll need a macOS of 10.14.5 or more recent versions.
As far as casting goes, AirPlay is pretty straightforward. As an Apple device, it’s handy for also streaming to other Apple devices. And you’ll have no problems mirroring your screen to Roku or to your smart TV. Beyond this, AirPlay offers little that you can’t get from some of the other options we’ve looked at. It doesn’t offer any advanced equaliser or media player options, or any options for searching directly via streaming platforms.
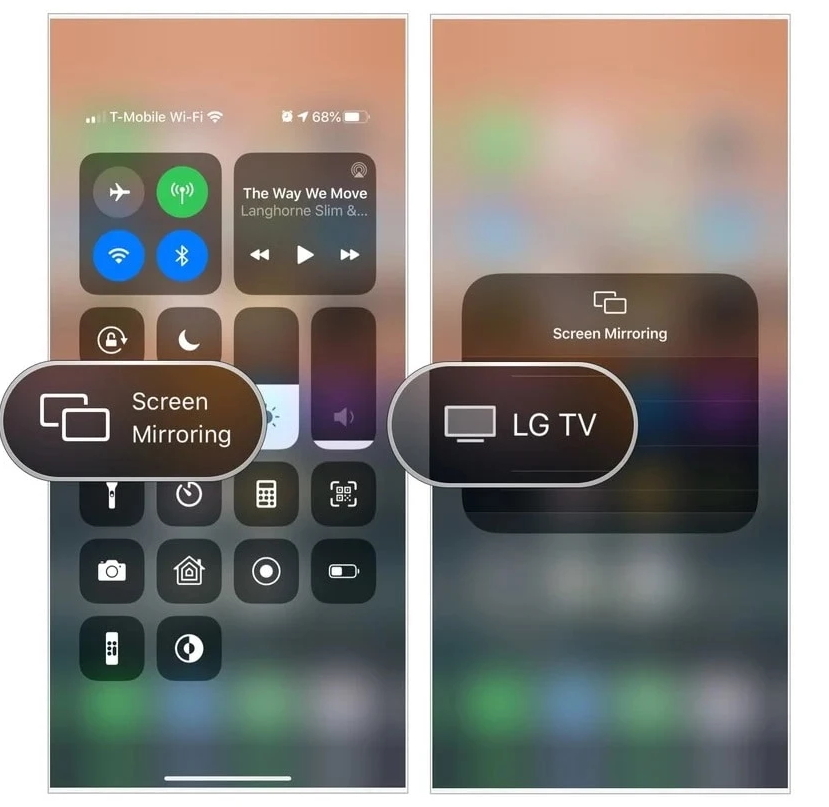
How to AirPlay from Mac to Roku
1. First, ensure that your Mac and Roku are both on the same network. You can check your Roku and Mac wireless settings from the network menu.
2. You have two choices for casting. You can either mirror your entire screen, or you can simply cast a single file.
3. To mirror your entire screen, go to your control panel and select the ‘screen mirroring’’ option. Then select your Roku from the list of devices.
4. If you want to cast a single file, first open the file on your Mac.
5. Next, click on the AirPlay icon in the menu bar.
6. Choose your Roku from the list of devices, and you’ll be able to immediately start streaming to Roku from Mac.
AirBeam TV Mirror for Roku
AirBeam TV is a series of apps that can stream or mirror from Mac to various brands of Smart TVs and TV attachments. Separately, each one costs $14.99, so the users are incentivized to buy the $29.99 bundle, which is rather expensive. One of these apps can stream to Roku from macOS.
There’s not much to configure, but AirBeam TV can stream at different resolutions. Overall, this application is not as flexible as an actual player or a dedicated streaming app. There’s no playlist, no equalizer, no track selection. It does support a broad range of devices, if you buy the bundle, but you’re better off using AirBeam TV for mirroring.
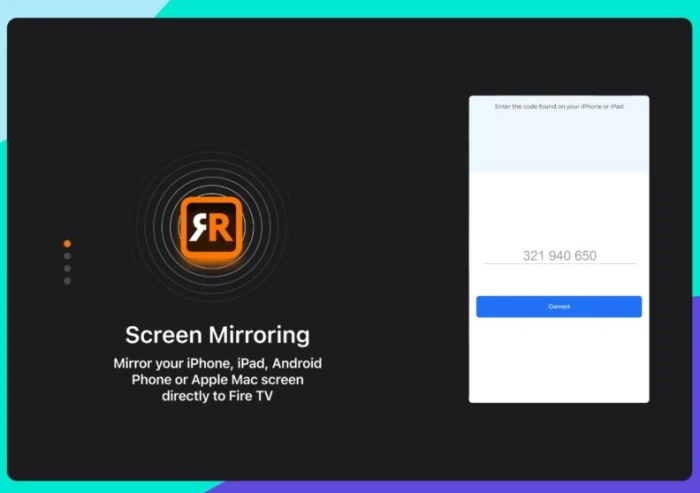
How to Stream from Mac to Roku using AirBeam TV
1. Open the AirBeam TV Mirror for Roku.
2. Click to open it in the Menu Bar and switch to the Streaming mode.
3. Select Roku as the target device.
4. Open the video file and press “Play”.
Apps for streaming from Mac to Roku: Comparison Table
| Feature | JustStream | Elmedia Player | OmniPlayer | MirrorMeister | AirPlay | AirBeam TV |
| Platform | macOS | macOS | macOS, iOS | macOS, iOS | macOS, iOS, tvOS | macOS, iOS |
| Screen Mirroring | ||||||
| Supported Formats | Wide range | Wide range | Wide range | Limited | Limited | Wide range |
| Streaming to Smart TVs | (via DLNA) | |||||
| Audio Sync | ||||||
| Subtitle Support | ||||||
| Free Version | (Limited functionality) | (PRO is required for streaming) | (Limited functionality) |
Conclusion
If you want to stream video from your Mac to your Roku, choosing the best solution depends on your needs: for ease of use, Apple’s native AirPlay is great, but for more advanced features like format versatility, subtitle customization, and advanced playback control, third-party apps like JustStream, Elmedia Player, or OmniPlayer offer a more sophisticated experience. Hopefully, this article will help you in choosing the best app for yourself and connecting Mac to Roku.
Frequently Asked Questions
As we’ve already pointed out, the Elmedia Player is the ideal tool for anyone looking to cast YouTube from Mac to Roku. Elmedia Player is directly compatible with major streaming platforms such as YouTube and DailyMotion. This means that you can use it to cast directly from your Mac, without the need for opening videos in your browser and mirroring. It also removes all adverts from the videos you decide to play.
All you need to cast from iPhone to Roku is an iPhone app that is compatible with both devices. AirPlay is Apple’s native casting device, and lets you either cast a single file or mirror. There are a number of other third party apps available that let you cast from your iPhone. All you need to do is make sure that they are compatible with both your iPhone and your Roku models.
There are a number of reasons why you may be having difficulty connecting to AirPlay on Roku. You should check your macOS version, as well as your Roku model number. Beyond that, you should make sure that you have a secure wireless connection on both devices. And other users have reported that the ‘fast TV start’ seems to sometimes affect connectivity between Mac and Roku, even when both devices are fully updated.
The direct way to cast VLC to Roku, if you have a recent version, is to go to the ‘renderer’ option in your VLC playback settings, and select your Roku device. Alternatively, you can use one of the above options that we’ve looked at to simply mirror your screen from your Mac to Roku. AirPlay is one of the tools that offers this function.
A basic version of Elmedia is available for free. However, for full usability, you should invest in Elmedia Player PRO. Packages start from $19.99.
JustStream is available in both free and paid options. The free version only offers up to 20 minutes of streaming. The paid version is available for $12.99.
