How to Control Samsung TV with iPhone Without a Remote
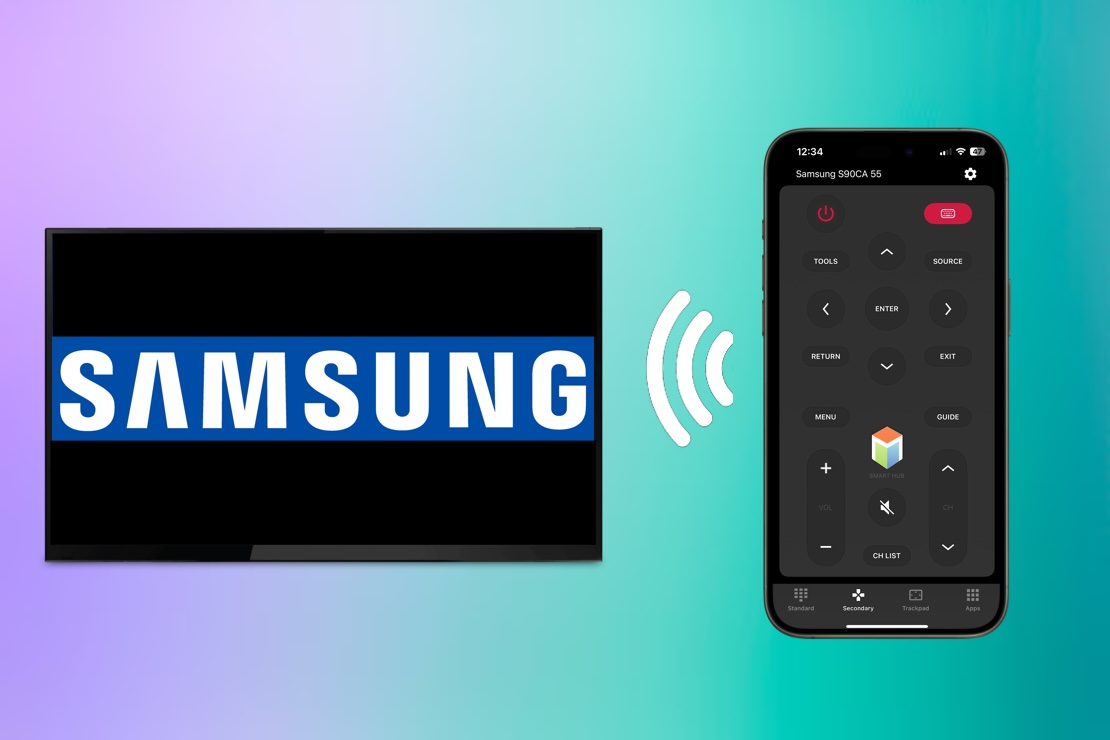
In a world with smartphones and Smart TVs, why do we still struggle with dumb remotes? Not only are they easy to lose, but old remotes are confusing and inefficient for most people. Rather than put up with that old tech, a Samsung remote app for iPhone can completely revolutionize your TV experience. Read on to see which ones you should be using so you can ditch your old remote.
Why You Should Use a Remote App for TV
Remote apps are superior to traditional remotes in almost every way. For one, we all have our iPhones with us at all times, so there’s practically no risk of losing them and suddenly not being able to control our TV anymore. They also don’t need us to purchase batteries or entire replacements if we lose them.
A free Samsung TV remote app for iPhone will also be much easier to navigate than most current remotes. Remote app UIs are much more user-friendly and give you quick access to the most important functions and apps you want.
The Best Remote Apps for Samsung TVs
Two remote apps stand above the rest in terms of functionality and quality, which are the Remote for Samsung TV Plus app and the SmartThings app. Here’s a breakdown of what each of them offers and how they work.
1. SmartThings
The SmartThings app isn’t just a Samsung remote for iPhone but a unified way to control all the smart devices in your home. Beyond your TV, this solution lets you monitor and control things like smart speakers, Nest, Ring, and more, regardless of brand.
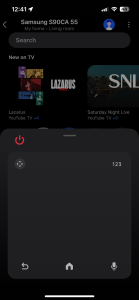
That makes this a far more versatile app, but we’re most interested in how it works as a remote. In that regard, this is a very barebones solution. Your main control method is a large touchpad to navigate menus, which is awkward and imprecise. You can tap the number button to access a keypad and the arrows to switch to a directional pad or try voice controls.
The home screen does at least offer quick access to all your TV’s media apps.
Step-by-step guide
How to connect SmartThings to your Samsung TV:
1. Download the app and make a Samsung account if you do not already have one.
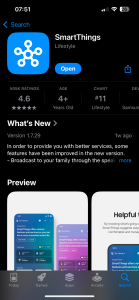
2. Open the app while connected to the same Wi-Fi network as your Samsung TV, and it will automatically detect it as a device it can connect to.

3. You may need to agree to allow the app to connect when prompted on your TV.
4. Connect to your TV.
5. You will now be able to control your TV using the remote app.
2. Remote for Samsung TV Plus
While it isn’t an official Samsung app, the Remote for Samsung TV Plus app is tailor-made for your Samsung TV. It is compatible with any Smart TV made in 2012 or after, which covers hundreds of models.
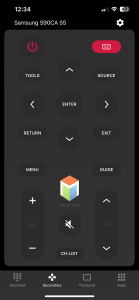
The basic remote is clear and simple, with buttons for changing the channel, adjusting the volume, providing quick access to all your favorite streaming apps, and even cursor and keyboard controls for searching and web browsing. The only drawback is that the keyboard function does not work with Netflix or YouTube.
One major downside to be aware of is that this app can not be used to turn your Samsung TV on – only off. This means you still need the remote or to press a physical button on your TV to turn it on before you can use the app.
This Samsung iPhone remote app offers a free version with ads and several features locked behind its subscription. If you want to take full advantage of this app, you will need to pay.
Step-by-step guide
How to connect Remote for Samsung TV Plus to your Samsung TV:
1. Download the app and open it while connected to the same Wi-Fi network as your TV.
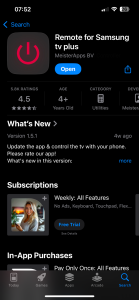
2. Open the app and choose your TV from the list of detected devices.
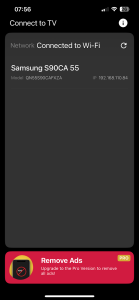
3. The Remote for Samsung TV Plus can now be used to control your TV.
Use AirPlay to Control Your Samsung TV
AirPlay isn’t an app but an included feature of your iPhone that can be used to connect to most Samsung TVs. This is a great feature for mirroring your iPhone to your TV, but it cannot be used as a replacement for your remote, like the other apps mentioned.
If you do use AirPlay to mirror your iPhone, though, then you will be able to control your TV indirectly since it will display any app, photo, music, or video you have access to on your phone.
These are all the Samsung TVs that have AirPlay support:
- ✏️ 2023 Neo QLED 8K and Neo QLED 4K TVs
- ✏️ 2023 Frame, OLED, and QLED TVs
- ✏️ 2022 8K and 4K QLED TVs and OLED TVs
- ✏️ 2022 Frame, Sero, and Serif TVs
- ✏️ The Freestyle projector
- ✏️ 2022 4K QLED TVs
- ✏️ 2022 Odyssey Ark Gaming Screen and G8 Gaming Monitor
- ✏️ 2021 27″ and 32″ M5 Smart Monitors
- ✏️ 2021 32″ M7 Smart Monitor
- ✏️ 2021 8K and 4K QLED TVs
- ✏️ 2021 Frame TV
- ✏️ 2021 Crystal UHD TVs
- ✏️ 2020 8K and 4K QLED TVs
- ✏️ 2020 Frame and Serif TV
- ✏️ 2020 Premiere Projector and Crystal UHD TVs
- ✏️ 2019 8K and 4K QLED TVs
- ✏️ 2019 Frame, Serif, and 4K UHD TV
- ✏️ 2018 Frame TV
- ✏️ 2018 QLED 4K
- ✏️ 2018 4K UHD TV
- ✏️ 2018 Smart Full HDTV N5300
How to Connect AirPlay to Your Samsung TV
Step-by-step guide
1. To mirror specific apps or content on your iPhone to your Samsung TV, first make sure they are both connected to the same Wi-Fi network before opening the content you want to mirror.
2. Once you select the content you want to mirror, hit the AirPlay option from the list of options.
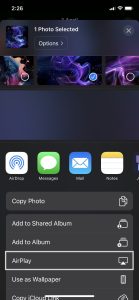
3. Your TV may display a unique code you need to enter on your phone to complete the process.
4. You can also mirror your entire screen rather than a specific app by hitting the Screen Mirroring icon in the Control Center and connecting to your Samsung TV.
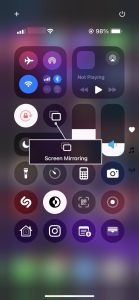
Conclusion
There are plenty of reasons to prefer using your iPhone as a Samsung TV remote over the one that came with your TV. Of the options available, Remote for Samsung TV Plus has the best suite of control options, with the only downside being that it requires a subscription for an ad-free experience. SmartThings is free, but it isn’t specifically designed to replace a remote and lacks many features you’d likely want.
Frequently Asked Questions
If you’re looking for a Samsung TV remote app for iPhone free of charge, SmartThings is a great option. Another choice is Remote for Samsung TV Plus, which has a free version but offers more options with a subscription.
If you lose your Samsung TV remote, a remote app can replace it so long as you can still power on your TV and it is already connected to your Wi-Fi network, so the app can connect.
Yes, Samsung does offer the Samsung TV Plus app, but it is not a remote control. This app lets you watch TV and movies through the app itself and does not interact with your Samsung Smart TV at all.
