- JustStream
- Como transmitir do Mac para a TV: melhores métodos
Como transmitir do Mac para a TV: melhores métodos

Este artigo aborda métodos eficazes para transmitir conteúdo de um Mac para uma Smart TV. A opção sem fio mais fácil é o AirPlay, o protocolo proprietário da Apple que permite transmitir vídeo, áudio, fotos e espelhar sua tela para TVs compatíveis. Aplicativos de terceiros como JustStream e Elmedia Player oferecem suporte a uma variedade maior de formatos, personalização de legendas e funcionam com as principais marcas de TVs. Para o melhor desempenho, você também pode conectar seu MacBook à TV com um cabo HDMI. Este artigo fornece guias passo a passo tanto para a transmissão sem fio quanto com fio de um Mac para uma Smart TV a partir do macOS.
Transmitindo para a TV a partir do Mac sem fios
Quero poder transmitir conteúdo do meu Mac diretamente para a minha TV do outro lado da sala. Também quero manter meus fones de ouvido sem fio conectados. Apple TV é a opção óbvia, mas não faço parte do ecossistema Apple além do meu Mac, então eu não teria nenhum dos benefícios.— Reddit
Aplicativos de streaming de terceiros são muito versáteis. A maioria deles permite que você se conecte a várias Smart TVs, independentemente da marca ou dos protocolos integrados que elas possuem. Abaixo, você encontrará uma visão geral das melhores soluções que pode experimentar.
Melhor software de streaming para Mac - JustStream
Um dos softwares de streaming mais populares para Mac é o JustStream. A ferramenta suporta quase todos os tipos de arquivos de mídia comuns e vem carregada com uma variedade de recursos úteis, como conversão em tempo real. O JustStream também garante uma experiência ininterrupta com seu recurso de playlists. Não importa o tamanho dos arquivos, você pode combiná-los em playlists. Quanto aos arquivos de legenda e áudio, eles podem ser carregados de fontes externas ou incorporadas.
Todas as marcas populares de TVs, incluindo Samsung, Roku, LG e Sony, assim como Apple TV, Chromecast e outros dispositivos certificados DLNA, são compatíveis com o JustStream. Além disso, o aplicativo é totalmente compatível com M1 e M2. O aplicativo está disponível para teste sem custos, e o upgrade para a versão Pro custa US$ 19,99.

Prós
- Espelhe facilmente a área de trabalho do seu Mac em praticamente qualquer tela
- Transmita conteúdo de áudio e vídeo para qualquer tela compatível
- Enfileire vários vídeos, incluindo aqueles em formatos não nativos
Contras
- A versão gratuita interrompe a reprodução a cada 40 minutos
Preço: R$19,99
Como Fazer Streaming no Mac com o JustStream
1. Ligue a sua Smart TV.
2. Instale o JustStream no seu Mac e expanda o ícone na barra de ferramentas para abrir o aplicativo.
3. Clique no símbolo “+” para encontrar o vídeo ou filme que você deseja transmitir.
4. Clique no ícone de sinal e escolha para qual dispositivo deseja transmitir.

5. Toque em “Iniciar Transmissão” para começar.
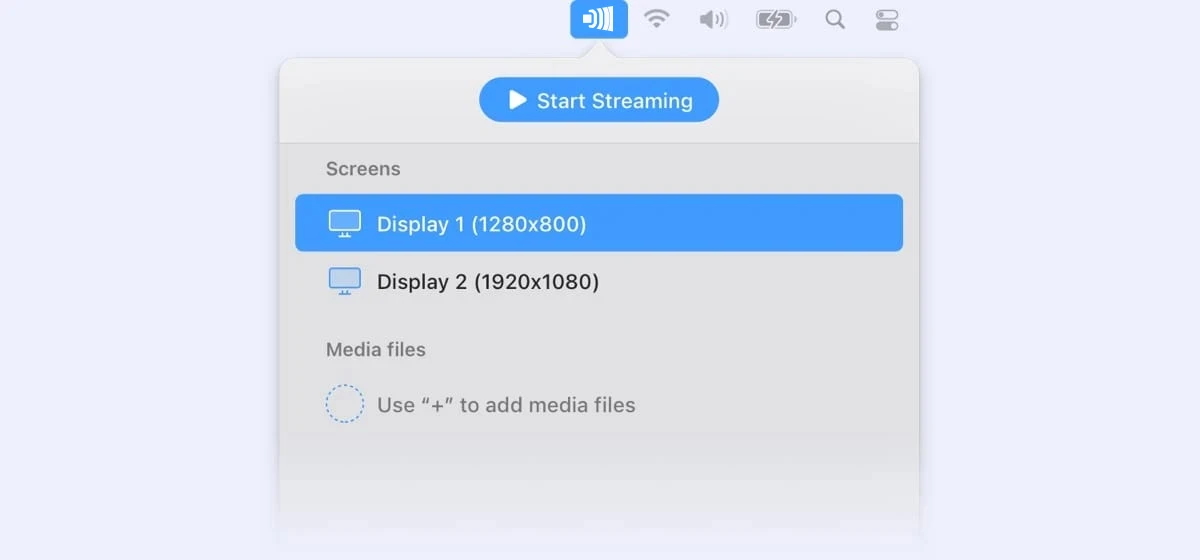
Transmitir do Mac para a TV com Elmedia
Elmedia Player é outra maneira de transmitir do Mac para a TV. O aplicativo vem com opções avançadas de transmissão, dando-lhe controle total sobre o processo. Por exemplo, você pode alterar a resolução do vídeo ou criar playlists. O suporte a legendas do Elmedia também é excelente. Usando o aplicativo, você pode ajustar suas legendas, adicionar legendas externas ou até mesmo procurá-las no OpenSubtitles.
O player também se destaca em termos de compatibilidade de arquivos. Enquanto o AirPlay funciona apenas com alguns formatos de vídeo específicos, o Elmedia pode reproduzir uma ampla variedade. E qualquer tipo de arquivo que sua TV não reconheça será transcodificado em tempo real. O player suporta convenientemente AirPlay, DLNA e Chromecast. Para desbloquear todas as capacidades de transmissão do Elmedia, adquira a versão PRO por $19,99.
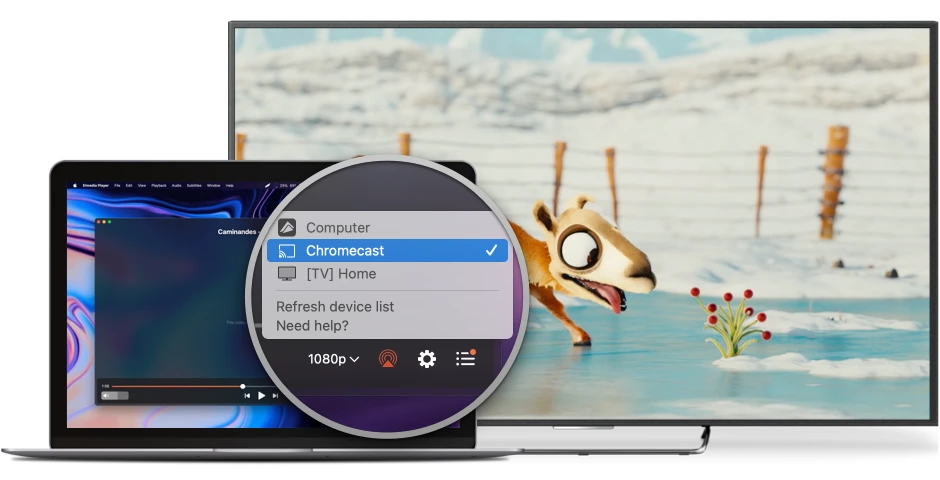
Prós
- Suporta uma ampla variedade de formatos de áudio e vídeo
- Transmissão para vários dispositivos
- Configurações de reprodução personalizáveis
Contras
- O recurso de streaming não está disponível na versão gratuita
Preço: R$19,99
Como transmitir do Mac para a Smart TV
Siga estes passos simples e você aprenderá como reproduzir vídeo do Mac para a TV com facilidade:
- Ligue sua TV.
- Baixe o Elmedia Player gratuito no seu Mac e faça o upgrade para a versão PRO. Você também pode adquirir o Elmedia na Mac App Store.
- Encontre o vídeo que deseja transmitir para sua TV.
- Abra o arquivo arrastando-o e soltando-o no aplicativo Elmedia Player.
- Pressione o ícone de transmissão no Painel de Controle do Elmedia Player e selecione para qual dispositivo deseja transmitir.
Como transmitir vídeo do Mac para a TV usando o AirPlay
AirPlay oferece uma solução simples e eficaz para aproveitar conteúdos em vários dispositivos da sua casa sem complicações e fios. É uma tecnologia criada pela Apple que permite transmitir facilmente mídia do seu Mac, iPhone ou iPad para TVs, alto-falantes ou outros dispositivos compatíveis.
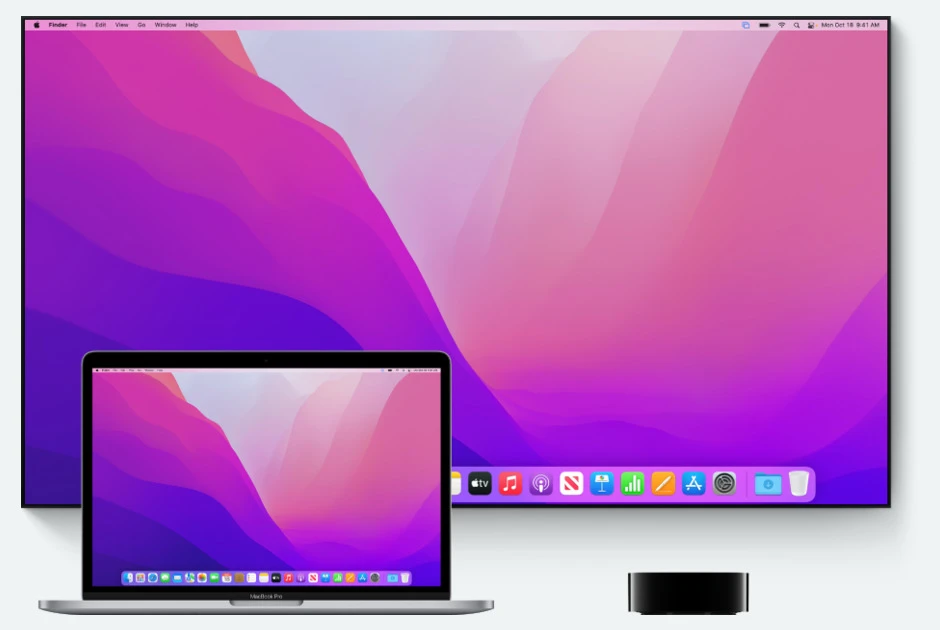
Prós
- Fácil de usar
- Áudio e vídeo de alta qualidade
- Integração com outros produtos Apple, não apenas Macs
Contras
- O AirPlay foi projetado para dispositivos Apple, portanto muitos dispositivos de terceiros não são compatíveis
- Pode haver algum atraso ou lentidão na transmissão de conteúdo de áudio ou vídeo
Siga os passos abaixo para saber como funciona:
- Primeiro, conecte seu Mac à mesma rede que sua TV.
- Localize o vídeo que deseja transmitir e reproduza-o.
- No Mac, vá até a Barra de Ferramentas e clique no ícone do AirPlay.
- Selecione o dispositivo AirPlay na lista. Feito isso, sua tela será exibida na TV.
Como conectar à TV com cabo HDMI
Outra maneira alternativa de transmitir conteúdo do seu Mac para a TV é usando um cabo. É uma boa solução quando você não tem a melhor conexão com a internet, por exemplo.
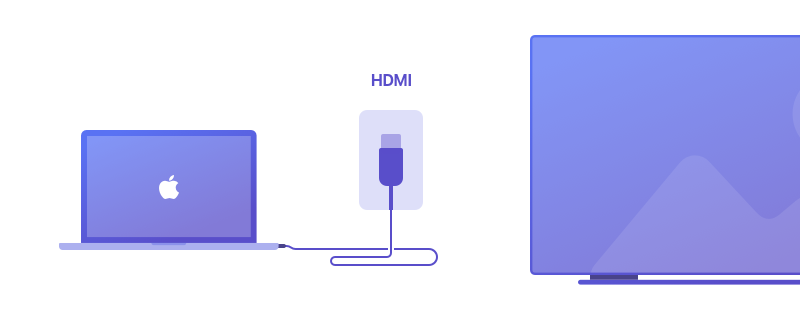
Como Conectar um Cabo HDMI:
- Encontre a porta HDMI da sua TV. Olhe na parte de trás ou na lateral da TV.
- Descubra qual saída de vídeo seu Mac possui. Modelos mais novos de Mac têm uma porta oval USB-C ou Thunderbolt. Com uma porta Thunderbolt 3, você precisará de um cabo USB-C para HDMI. Macs mais antigos têm Thunderbolt 2, então será necessário um cabo Thunderbolt 2 para HDMI (ou um adaptador Thunderbolt 2 para HDMI e um cabo HDMI).
- Compre o cabo correto: USB-C para HDMI ou Thunderbolt 2 para HDMI.
- Conecte uma ponta do cabo HDMI à sua TV e a outra ponta ao seu Mac ou adaptador.
- Ligue sua TV e selecione HDMI como canal de entrada.
- A tela do seu Mac será exibida na sua TV.
Transmitir conteúdo do iPhone, iPad ou iPod Touch para a TV
Apart from streaming to TV from Mac, lots of users also have content on their iPhones or iPads that they want to enjoy on a bigger screen. The whole process is not so difficult and is pretty much the same as with your Mac computer. Follow these steps to get started:

- Conecte seu dispositivo iOS à mesma rede Wi-Fi que sua Smart TV compatível com AirPlay 2.
- Encontre o vídeo que você gostaria de transmitir.
- Clique no símbolo do AirPlay dentro do vídeo.
- Escolha sua Smart TV como o receptor.
- Para parar a transmissão, toque no símbolo do AirPlay no aplicativo de onde você está transmitindo.
Transmita iPhone para Chromecast TV com DoCast
DoCast é outra alternativa se você deseja transmitir o conteúdo armazenado no seu iPhone para dispositivos compatíveis com Chromecast. O aplicativo apresenta uma interface de usuário bastante minimalista e é compatível com Chromecast, Chromecast Ultra e todas as gerações da família Chromecast, bem como com certos modelos de TVs das marcas Sony, Vizio, Sharp e outras. Siga o guia para aprender como usá-lo.
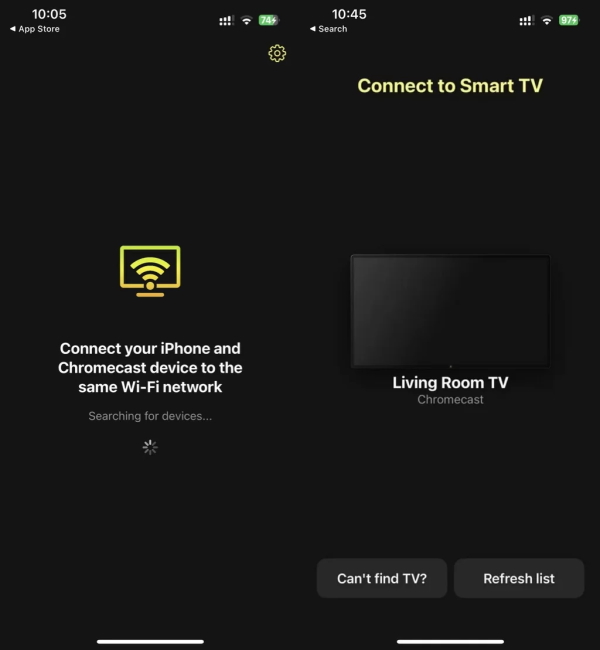
Prós
- Grande variedade de dispositivos compatíveis
- Oferece opções avançadas de personalização
Contras
- Os melhores recursos estão escondidos na versão paga
Preço: R$19,99
- Baixe e inicie o DoCast.
- Certifique-se de que tanto o seu dispositivo iOS quanto a TV estão conectados à mesma rede Wi-Fi.
- Selecione o seu dispositivo Chromecast na lista de dispositivos disponíveis.
- Escolha se deseja transmitir fotos ou vídeos tocando no botão correspondente.
- Toque no arquivo desejado da biblioteca de Fotos e aproveite para assisti-lo em uma tela maior.
Conclusão
Acima estão as melhores maneiras de transmitir o Mac para a TV. Se você quiser transmitir seu Mac para a TV sem fio, use o JustStream ou qualquer um dos outros aplicativos da lista. Se você não tiver uma conexão de internet confiável, pode conectar o Mac à TV com um cabo HDMI. Todos os métodos são úteis, então escolha o que você precisa e comece a transmitir.
Perguntas Frequentes
AirPlay é o protocolo proprietário da Apple para comunicação sem fio entre diferentes dispositivos. Ele permite transmitir arquivos de vídeo e áudio, fotos ou espelhar toda a tela. O AirPlay funciona com iPhone, iPad, Mac, Apple TV e outros dispositivos compatíveis com AirPlay. Por exemplo, diferentes fabricantes receberam licença da Apple para usar o AirPlay em seus produtos. O protocolo foi inicialmente introduzido em 2010. No entanto, em 2017, foi atualizado e o novo AirPlay 2 foi criado. Trata-se de uma versão aprimorada do protocolo, que oferece melhorias.
Existem várias maneiras de fazer isso, nomeadamente via AirPlay (se sua TV for compatível com AirPlay), usando aplicativos de terceiros como JustStream, Elmedia, MirrorMeister, etc., ou via cabo HDMI. Um guia detalhado para cada método pode ser encontrado no artigo acima.
