- Android-bestandsoverdracht
- Foto's overzetten van Android naar Mac
- Snel en eenvoudig foto’s overzetten van Android naar Android
Snel en eenvoudig foto’s overzetten van Android naar Android
Het krijgen van een nieuwe Android-telefoon is altijd spannend, maar een van de eerste dingen die je wilt doen, is je foto’s overzetten. Deze foto’s bevatten je beste herinneringen, dus het is belangrijk dat ze veilig worden overgezet. Het goede nieuws is dat het delen van foto’s tussen Android-apparaten meestal snel en eenvoudig is. In dit artikel leiden we je door de snelste en meest betrouwbare methoden om foto’s van Android naar Android over te zetten, zodat je alles in slechts een paar minuten kunt verplaatsen.
Gebruikerssituatie:
Ik ben van plan om mijn S22U te verkopen, maar ondertussen probeer ik al mijn foto's die in Mijn Albums in de Galerij-app staan over te zetten, maar wanneer ik Smart Switch probeer te gebruiken, worden niet alle foto's overgedragen, slechts enkele. Wat kan ik doen om ervoor te zorgen dat ik ze allemaal kan opslaan voordat ik mijn telefoon leegmaak?— van Android Central Forum
Beste manieren om foto's over te zetten tussen twee Android-telefoons
Er zijn verschillende eenvoudige manieren om foto’s over te zetten tussen telefoons, of u nu van toestel wisselt of gewoon herinneringen deelt. Afhankelijk van wat het handigst is, kunt u de methode kiezen die het beste voor u werkt.
Foto's overzetten tussen telefoons via Quick Share
Quick Share is een handige functie beschikbaar op Android waarmee je foto’s tussen apparaten kunt verplaatsen zonder dat je een internetverbinding nodig hebt. Voorheen heette het Delen in de buurt, maar vanaf januari 2024 staat het nu simpelweg bekend als Quick Share.
Galerij overzetten van de ene telefoon naar de andere via Quick Share:
- Ga op je telefoon naar Instellingen -> Verbonden apparaten -> Quick Share.
- Stel de zichtbaarheid van het apparaat in door te kiezen uit drie opties: Iedereen, Jouw apparaten (alleen aangemeld bij je Gmail-account), of Contacten alleen.
- Open je Galerij-app en selecteer de bestanden die je wilt verzenden.
- Tik op Delen en selecteer de optie Quick Share.
- Er verschijnt een lijst met nabijgelegen apparaten die Quick Share ondersteunen. Kies het ontvangende apparaat uit die lijst.
- Je krijgt een melding op het ontvangende apparaat. Tik op Accepteren. De bestanden worden nu direct tussen de apparaten overgedragen.
Foto's overzetten van Android naar Android met behulp van Bluetooth
De volgende methode waarop we ons zullen concentreren, is Bluetooth. Het is een gemakkelijke manier om bestanden te delen met een ander nabijgelegen Bluetooth-apparaat zonder dat je een app hoeft te installeren of een kabel hoeft te gebruiken. Echter, als het gaat om het overbrengen van een groot aantal bestanden, zijn er snellere manieren. Toch is Bluetooth een geweldige optie als je snel slechts een paar foto’s of andere kleine bestanden van telefoon naar telefoon moet overbrengen.
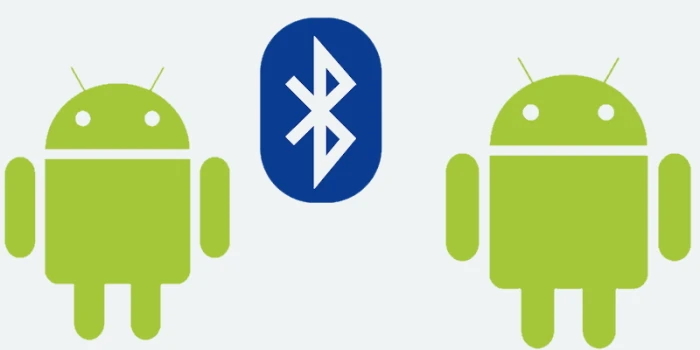
Foto's verzenden van Android via Bluetooth
- Zorg er eerst voor dat Bluetooth is ingeschakeld op beide telefoons. Ga hiervoor naar Instellingen -> Bluetooth en zet Bluetooth aan. Koppel de apparaten indien nodig.
- Zodra ze gekoppeld zijn, open je je Galerij en selecteer je de foto’s die je via Bluetooth wilt delen.
- Na selectie tik je op “Delen” en kies je Bluetooth uit de lijst met beschikbare bestandsoverdrachtsmethoden.
- Er zou een lijst met gekoppelde Bluetooth-apparaten moeten verschijnen. Kies het apparaat waarnaar je de bestanden wilt overdragen. Een bericht dat “# bestanden verzenden naar [apparaat]” weergeeft, verschijnt op het scherm van de zendertelefoon.
- Tegelijkertijd zal het ontvangende apparaat een melding weergeven die aangeeft dat er een inkomende bestandsoverdracht is. Selecteer “Accepteren” om de bestanden te downloaden.
Foto's verzenden van Android door een Google-account te gebruiken via Google Drive
Als alternatief kun je Google Drive gebruiken om foto’s tussen Android-apparaten te kopiëren. Je kunt je foto’s naar de cloud uploaden en ze vervolgens vanaf elk van je apparaten openen. Google Drive vereist geen extra applicaties of kabels, je hebt alleen een internetverbinding nodig om bestanden te delen. Foto’s overzetten met Google Drive is vrij eenvoudig. Als je een systeem zoals Google Mail gebruikt, heb je automatisch een Google Drive-account.
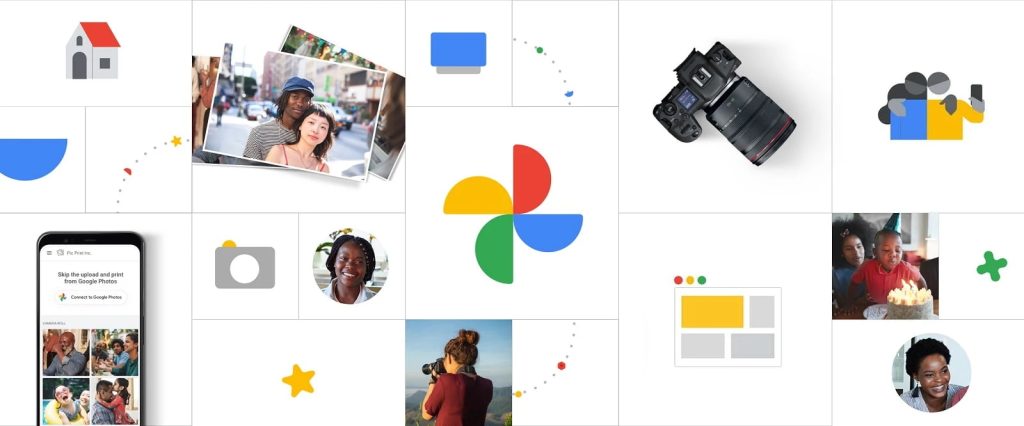
Foto's overzetten van Android naar Android via Google Drive
Op uw verzendende Android-apparaat:
- Open de Google Drive-app op uw verzendende apparaat. Tik op de knop “+” om nieuwe bestanden toe te voegen en tik vervolgens op “Uploaden”.
- Zoek de foto’s of andere bestanden die je van je apparaat wilt uploaden.
- Wacht tot het uploaden voltooid is.
Op uw ontvangende Android-apparaat:
- Open de Google Drive-app op uw ontvangende apparaat. Zorg ervoor dat u hetzelfde Google-account gebruikt.
- Zoek de video’s die u hebt geüpload. Tik op het menu met drie stippen naast elk bestand of selecteer meerdere bestanden en kies vervolgens “Downloaden” om ze lokaal op te slaan.
Foto's overzetten van de ene Android naar de andere (bij gebruik van een computer)
Een alternatieve en efficiënte methode om foto’s over te zetten naar een nieuwe telefoon is via de computer. Hoewel het misschien wat vreemd lijkt om een computer te gebruiken, is deze aanpak bijzonder nuttig voor gebruikers die een groot aantal foto’s moeten verplaatsen. Aangezien gebruikers doorgaans in twee categorieën vallen, Mac en Windows, vonden we het leuk om applicaties voor beide platforms aan te bieden.
Foto's overzetten van Android naar Android met MacDroid
MacDroid opent onze lijst van bestandsoverdracht-apps. Met de app zult u zeker het intuïtieve ontwerp en de gebruiksvriendelijkheid waarderen, en genieten van volledige controle over bestandsoverdrachten. Naast foto’s kunt u gemakkelijk muziek, video’s en verschillende bestanden en mappen overbrengen. U hoeft alleen maar uw Android-telefoon met een kabel of draadloos aan te sluiten op uw MacBook of Mac-computer. Zodra ze verbonden zijn, monteert de app eenvoudig uw telefoon in Finder, zodat u volledige toegang hebt tot het interne geheugen en de SD-kaart van uw telefoon. Bovendien kunt u tegelijkertijd meerdere Android-apparaten mounten en bestanden heen en weer kopiëren tussen deze apparaten, alles binnen het gemak van Finder.
Samenvattend, MacDroid is een betrouwbare manier om bestanden van Android naar Mac en vice versa over te zetten. Bovendien stelt de app je in staat om bestanden op Android direct vanaf Mac te bewerken, ondersteunt het de meeste Android telefoonmerken en bijna elk MTP-compatibel apparaat.

Hoe foto's over te zetten tussen telefoons met MacDroid
1. Download en installeer MacDroid op uw Mac.
2. Verbind beide Android-apparaten met je Mac via Wi-Fi door de instructies op het scherm in de app te volgen.
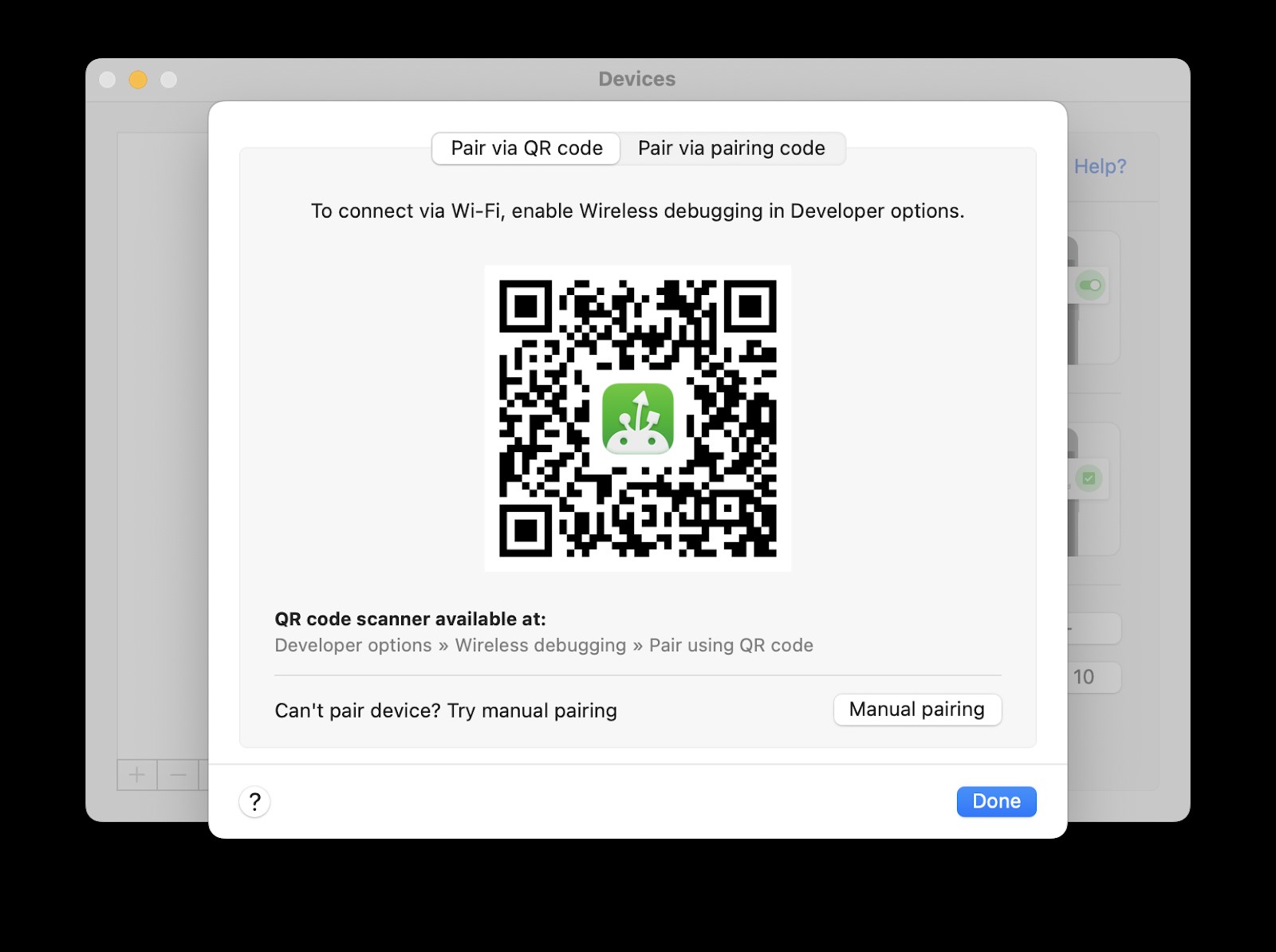
3. Zodra verbonden, worden uw apparaten weergegeven als reguliere stations in Finder.
4. Open in Finder je eerste Android-apparaat. Zoek de foto’s die je naar de tweede telefoon wilt overbrengen. Kopieer ze simpelweg of sleep ze naar het tweede apparaat.
Foto's kopiëren met de Quick Share-app voor Windows.
We hebben Quick Share al genoemd als een handig hulpmiddel voor het overbrengen van bestanden tussen Android-telefoons. Nu is het tijd om de Windows-versie van dichterbij te bekijken. Net zoals MacDroid, laat deze app je eenvoudig foto’s beheren en verplaatsen tussen je Android-apparaat en pc. Het kan ook worden gebruikt om foto’s tussen telefoons over te dragen door je computer als brug te gebruiken. Met ondersteuning voor foto’s, video’s, documenten en meer, biedt Quick Share een soepele en handige manier om je Android-telefoon met je Windows-computer te verbinden.
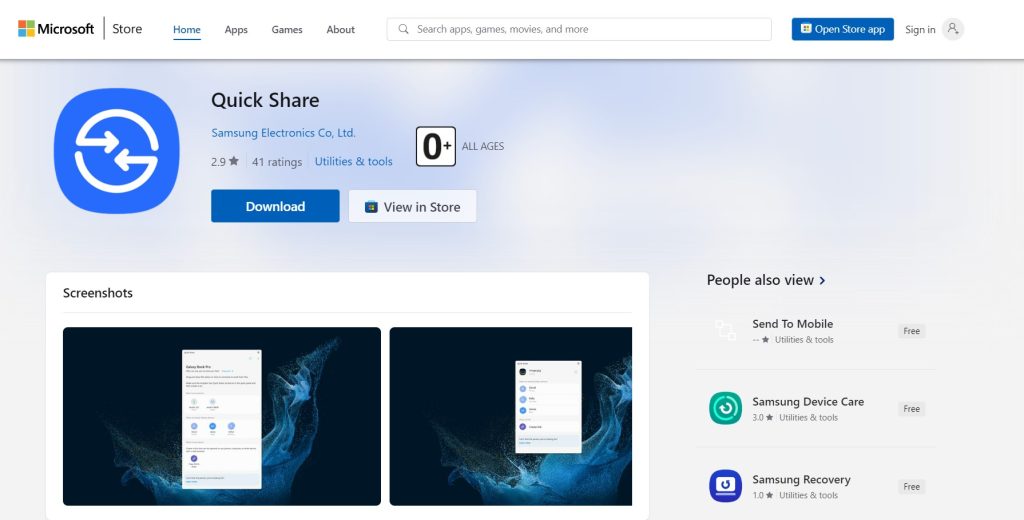
Hoe foto's verplaatsen tussen telefoons via de Quick Share-app voor Windows
- Download en installeer Quick Share op je computer.
- Start de app en meld je aan bij je Google-account.
- Pas de zichtbaarheid van het apparaat aan door te kiezen wie bestanden met je kan delen, namelijk “Ontvangen van iedereen”.
- Selecteer op je Android de bestanden die je wilt overzetten. Tik op de deelknop en kies Quick Share.
- Je Windows-computer zou in de lijst met beschikbare apparaten moeten verschijnen. Selecteer deze.
- Bevestig op je Windows-computer de overdracht door op de knop “Accepteren” te klikken. Wacht tot de bestanden zijn overgezet.
- Ga op je Android-telefoon naar Instellingen – > Google – > Quick Share en pas de zichtbaarheid van het apparaat aan.
- Lokaliseer op je computer de bestanden die je naar je nieuwe Android-apparaat wilt overzetten, klik er met de rechtermuisknop op en kies de optie “Verstuur met Quick Share”.
- Kies je telefoon uit de lijst met nabijgelegen apparaten.
- Bevestig op je telefoon de overdracht door op de knop “Accepteren” te klikken. Wacht tot de bestanden zijn overgezet.
Conclusie
Het overbrengen van gegevens van het ene Android-apparaat naar het andere is een veelvoorkomende taak en er zijn genoeg manieren om dit te doen. Ingebouwde functies zoals Quick Share, clouddiensten zoals Google Drive en zelfs Bluetooth bieden handige opties voor het verplaatsen van bestanden. Als je op zoek bent naar een veelzijdigere oplossing, vooral bij het overbrengen van grote hoeveelheden gegevens en het hebben van bestanden op je Mac, is MacDroid het overwegen waard.
