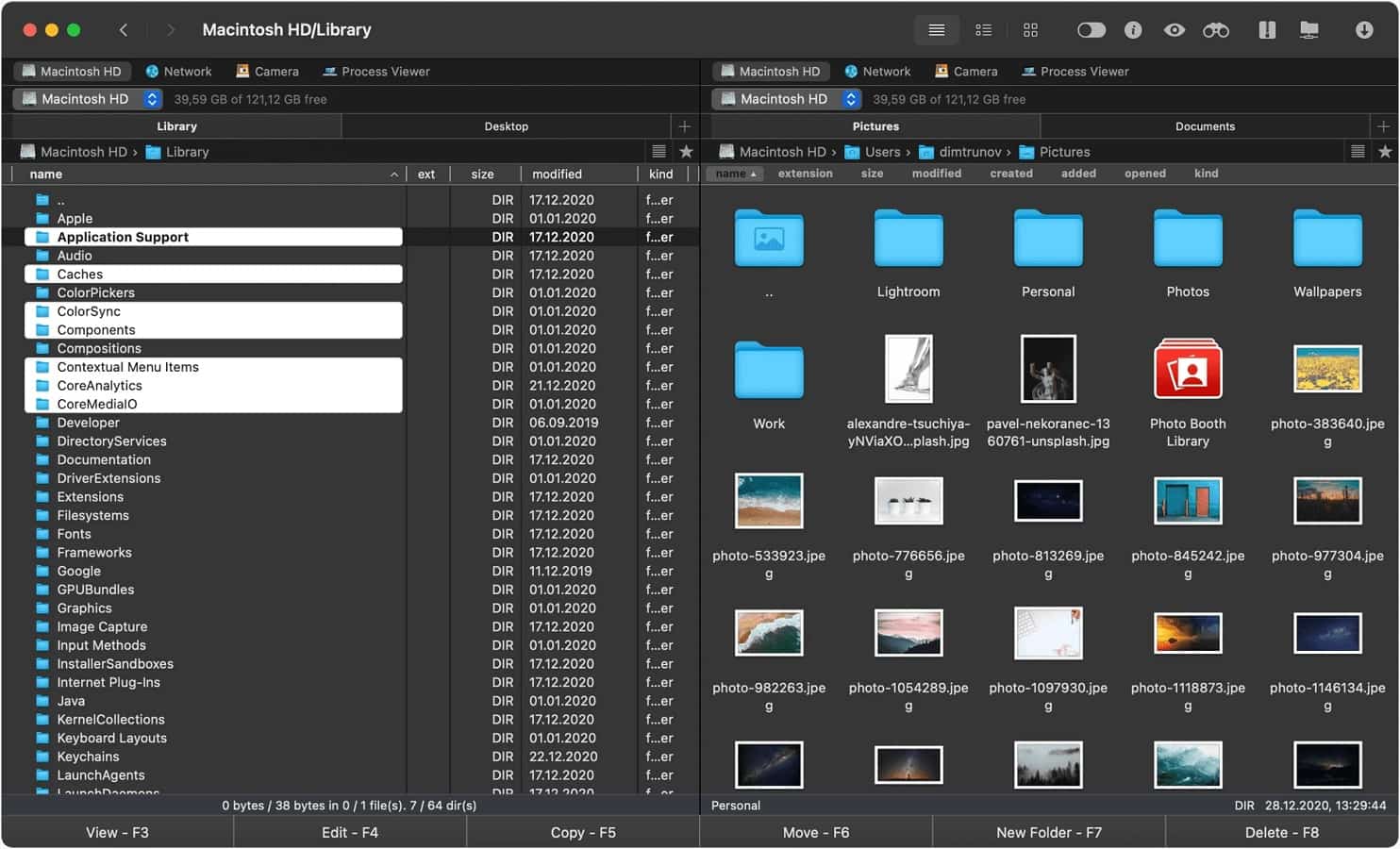ファイルの削除は、私たちが日常的に行う簡単な操作です。デフォルトでは、アイテムはごみ箱に移動され、そこから簡単に復元できます。一部のユーザーはファイルをごみ箱に移動して削除することしか知らないかもしれませんが、実際にはこれを行うための他の多くの方法があります。この記事では、Macでファイルを削除し、コンピューターの空き容量を確保する方法について詳しく説明します。
私のMacBookでダウンロードしたファイルの削除について問題に直面しています。不要なファイルを効率的に削除する正しい手順が分かりません。ストレージ容量を最適化し、システムパフォーマンスを維持するために、ダウンロードしたファイルを削除する方法についてのアドバイスやガイドを求めています。— Apple Support Community
Macでファイルを迅速に削除する方法
この記事の最初に、Macからファイルを削除するためによく使用される2つの方法について説明します。ここで言うのは、各ユーザーにとって最も一般的なアクション、つまりファイルをごみ箱にドラッグすること、またはショートカットを使用することです。以下で、これらの方法について詳しく見ていきます。
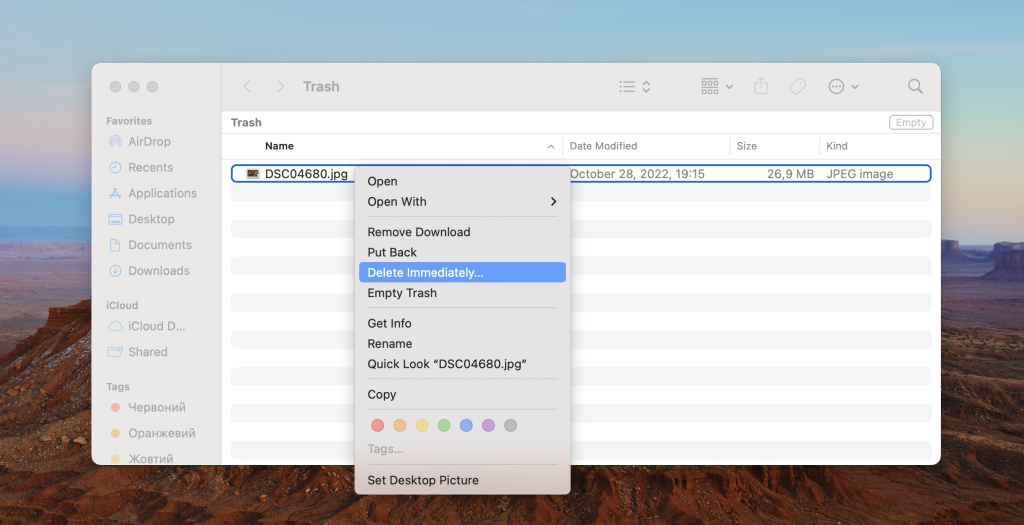
ごみ箱を使ってファイルを削除する
ごみ箱を使ってファイルを削除する方法はいくつかあります:
1. 削除したいファイルが1つある場合は、それを選択してごみ箱にドラッグします。
2. 削除したいファイルが複数ある場合:
- 隣接するファイルの場合:Shiftキーを押し続けて、リストの最初と最後のファイルを選択し、それらをごみ箱にドラッグします。
- 個別のファイルの場合:Commandキーを押し続けて、削除したいファイルを選択し、それらをごみ箱にドラッグします。
3. または、Finderでファイル/フォルダを選択し、右クリックして「ごみ箱に移動」オプションを選択することもできます。
Macでショートカットを使用してファイルを削除する
不要なアイテムをさらに迅速に処理したい場合は、簡単なキーボードショートカットの使用を検討するとよいでしょう。Macで文書を削除する方法にはいくつかあります:
- ファイルを選択し、Command + Deleteの組み合わせを使用します。ファイルは直ちにごみ箱に送られます。
- 削除したファイルがもう必要ないことが100%確かな場合は、ごみ箱をバイパスしてすぐにそれを処理することができます。これには、Option + Command + Deleteの組み合わせを使用します。
まとめ:
キーボードショートカットの愛好家であれば、Macでファイルを削除する方法の第2のバリアントを間違いなく好むでしょう。それでも、ファイルをごみ箱にドラッグするバリアントは非常にシンプルで迅速で、それ自体のファンがいます。
ボーナス:ごみ箱で作業するための便利なコマンド。Finderウィンドウがアクティブな状態で、キーボードショートカットCommand + Option + Shift + Deleteを使用すると、ごみ箱を即座に空にすることができます。
Macから不要なダウンロードを削除する
もう必要ないファイルでコンピューターをクリーンアップすることにした場合、Macのダウンロードフォルダー内のファイルを削除することを忘れないでください。通常、アプリのインストーラー、PDF、またはインターネットからダウンロードしたその他の資料が含まれています。次の手順に進みます:
- Finderを起動し、左ペインでダウンロードフォルダーに移動します。
- それをクリックし、削除したいファイルを選択します。
- 上記の方法のいずれかを使用して、それらをごみ箱に移動します。
Macのターミナルを使用してファイルを削除する
上記の情報が初心者向けのように思われる場合、次の手順は熟練ユーザー向けと考えることができます。ここでは、Macのターミナルでファイルを削除する方法について説明します:
- ターミナルを起動します。これには、アプリケーション -> ユーティリティに移動します。
- ファイルがあるディレクトリに移動するためにこのようにタイプします:cd ~/Desktop。Desktopの代わりに、ファイルがあるフォルダーの他の名前を使用することができます。
- ファイルを削除するために次のコマンドをタイプします:rm holiday.png。holiday.pngの代わりに、削除する必要があるファイルの任意の名前を使用できます。
- 単一のファイルではなく、フォルダー全体を削除したい場合は、次のコマンドを使用します:rm -r Vacation。Vacationの代わりに、削除したいフォルダーの名前を入力します。
Macでのファイル削除方法 - Commander One
Commander Oneは、豊富な機能とユーザーフレンドリーなデュアルパネルインターフェースを提供するmacOS用の強力なファイルマネージャーです。経験豊富なユーザーと初心者の両方のニーズに応える、迅速で便利なFinderの代替品です。
Commander Oneを使用すると、ローカルファイルだけでなく、Google Drive、Amazon S3、Dropboxなどのクラウドストレージに保存されたファイルも操作できます。アプリ内でクラウドストレージやリモートサーバーをマウントし、ローカルドライブ上のファイルのように管理できます。
さらに、Commander Oneには、高度なユーザーに便利な隠しファイルの表示と管理機能も備わっています。また、アプリを離れることなくコマンドを実行できる組み込みのターミナルエミュレータも含まれています。
ZIP、7ZIP、TAR、APK、JAR、RARなど、様々な種類のアーカイブフォーマットに対応している点も特筆すべきです。ユーザーはアーカイブ内で直接ファイルのコピー、移動、削除、フォルダの作成が可能で、大量のデータを簡単に管理できます。
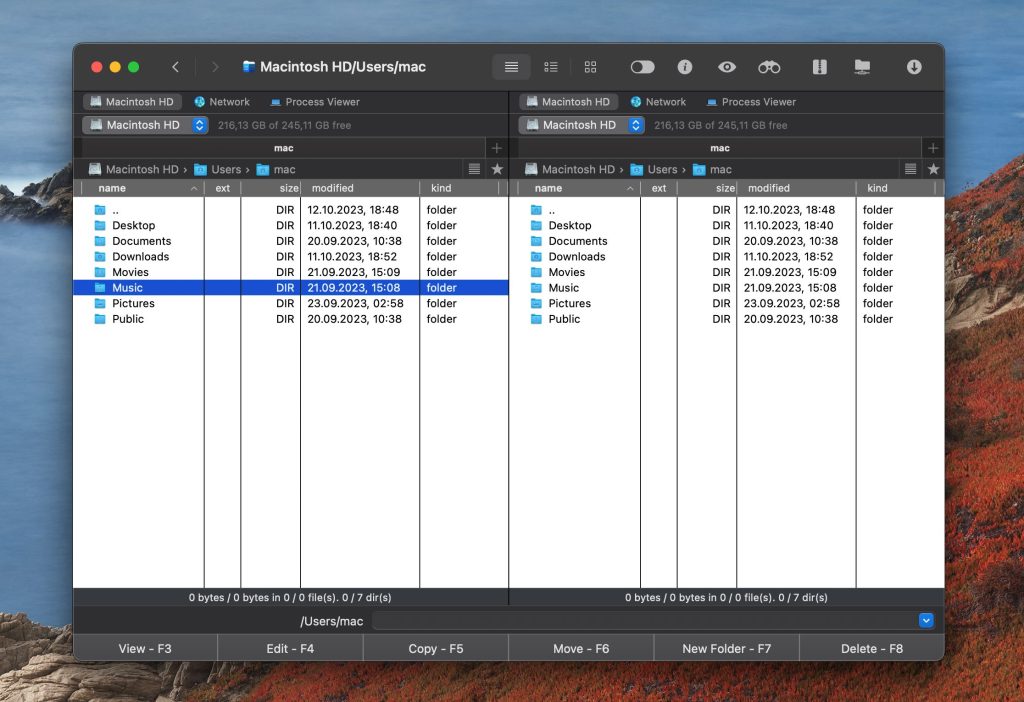
MacでCommander Oneを使用してファイルを削除する方法:
1. MacにCommander Oneをダウンロード してインストールします。
2. インストール後、アプリを起動します。
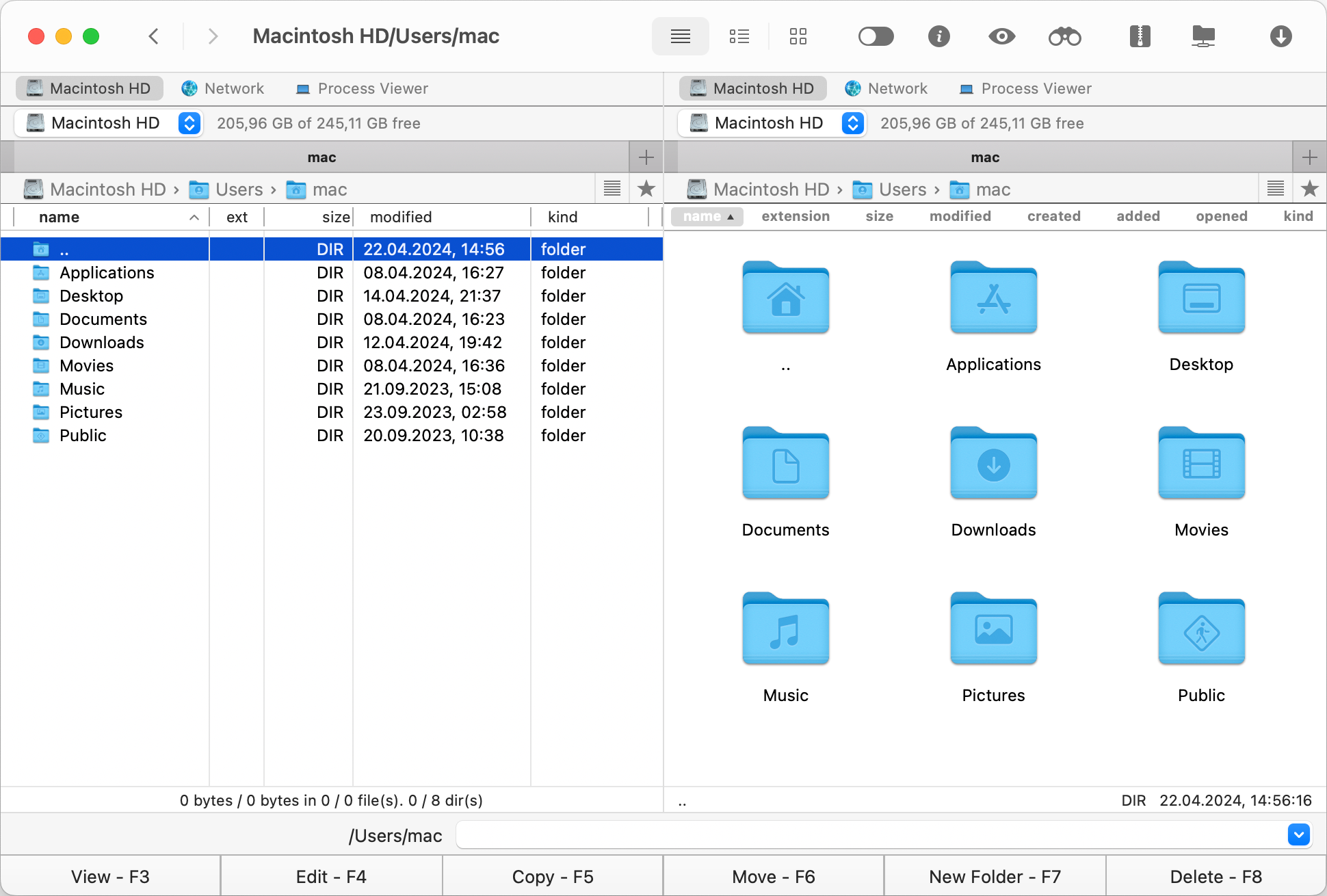
3. 削除したいファイルやフォルダーに移動して選択します。
4. 次のいずれかの方法で削除します:
- ファイルを右クリックし、コンテキストメニューから「選択したファイルを削除」を選択
- F8キーをクリック
- 「削除」メニューオプションを使用
- Shift + Deleteショートカットを使用(ファイルは永久に削除されます)
Macで隠しファイルを削除する方法
隠しファイルは理由があって隠されているため、特にシステムやライブラリフォルダ内のものを削除することは推奨されません。しかし、削除したい隠しファイルが確かな場合は、以下のガイドに従ってください。
1. アプリを開きます。デフォルトでは隠しファイルは表示されません。Macで隠しファイルを表示するには、次のいずれかの方法を使用します:
- ツールバーの対応するボタンをクリック
- メニューの「隠しファイルを表示」オプションを使用
- Option + Shift + Command + Hのショートカットを使用
2. 削除したいファイルを選択し、次のいずれかの方法でファイルを削除します:
- コンテキストメニューを使用し、「選択したファイルを削除」オプションを選択
- F8を押す
Google Driveのファイルを削除する方法
Commander Oneを使用すると、そのインターフェースを離れることなくクラウドストレージを管理できるため、Google Driveからファイルを削除するのは簡単です。以下の手順に従ってください。
1. Commander Oneを起動し、Google Driveに接続します。
2. ツールバーのConnection Managerに移動し、Google Driveアイコンを選択します。または、Command + Fを押してConnection Managerウィンドウを呼び出します。
3. 認証を行います。接続後、アプリの片方のペインにストレージの内容が表示されます。
4. 削除したいファイルまたはフォルダに移動します。
5. ファイルをクリックして選択し、次のいずれかの方法で削除します:
- コンテキストメニューから「選択したファイルを削除」を選択
- 代わりにF8を押す
ご覧の通り、Macでブラウザを使用せずにGoogle Driveからファイルを削除する場合、Commander Oneに頼ることができます。このアプリはオンラインで保存されたデータを迅速かつ簡単に操作できることを保証します。
結論
Macでファイルを削除するいくつかの方法を紹介しました。お気に入りの方法を見つけていただけたことを願っています。コンピュータからゴミを移動するだけでなく、ファイルを完全に管理したい場合は、Commander Oneの使用をお勧めします。
このアプリは、ファイル管理を容易にするだけでなく、さらに良いワークフローのための高度な機能を提供することを目指しています。他にも方法があれば、ぜひコメント欄で共有してください。
よくある質問
使用中のファイルをMacから削除することは推奨されません。データの破損、アプリケーションの予期しない動作、またはシステムの損傷を引き起こす可能性があります。
Mac 上でファイルを検索して削除するには、いくつかの方法があります。 このためには、ショートカット、ドラッグ アンド ドロップ機能、ターミナル、さらには本格的なデュアルペイン スタイルで大きなファイルを削除できる Commander One などのサードパーティ アプリを使用できます。