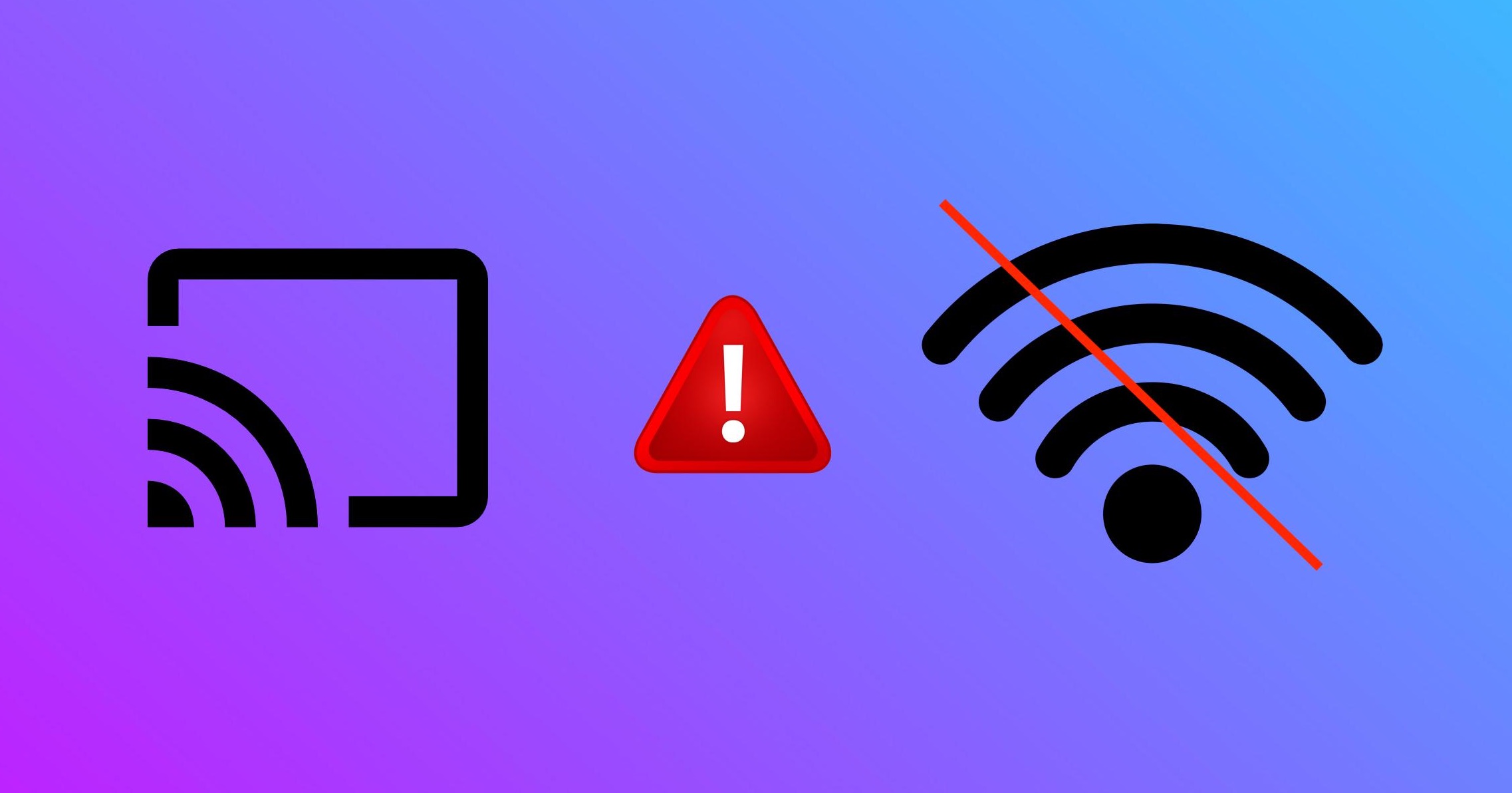ChromecastはGoogleのスマートTV技術で、特定のテレビモデルにはあらかじめインストールされているか、外部デバイスとして利用できます。これらのChromecastデバイスを使うことで、ユーザーは大画面で動画コンテンツをストリーミングしたり、音楽を聴いたり、iPhoneからコンテンツをキャストしたりできます。
お気に入りのコンテンツを楽しむには、インターネット接続が必須です。しかし、時にはインターネット接続が利用できない場合もあり、Chromecastをインターネットなしで使う方法を探している人も多いです。
幸いにも、ここではWi-Fi接続なしでChromecastを使う実用的な方法をいくつか紹介します。これらの方法には、Googleの純正Homeアプリの利用から有線アダプターの使用まで含まれています。

Wi-Fiを使わずにGoogle HomeゲストモードでChromecastを使う方法
Google Homeアプリは、Chromecastを初めてセットアップする際に使用します。また、一部のユーザーには、Wi-Fiが切れたり利用できなくなった場合にゲストモードを使用することができます。ゲストモードは、モバイル接続を利用してiPhoneからキャストする際に、Wi-Fi接続が必要ない設定です。
すべてのデバイスや電話の組み合わせがゲストモードに対応しているわけではなく、iPhoneユーザーの場合は利用できるかどうかがまちまちである点に注意が必要です。そのため、以下の手順に従って、自分の環境でこの機能が利用可能か確認してください:
1. Google Homeアプリを開きます。
2. Chromecastデバイスを選択します。
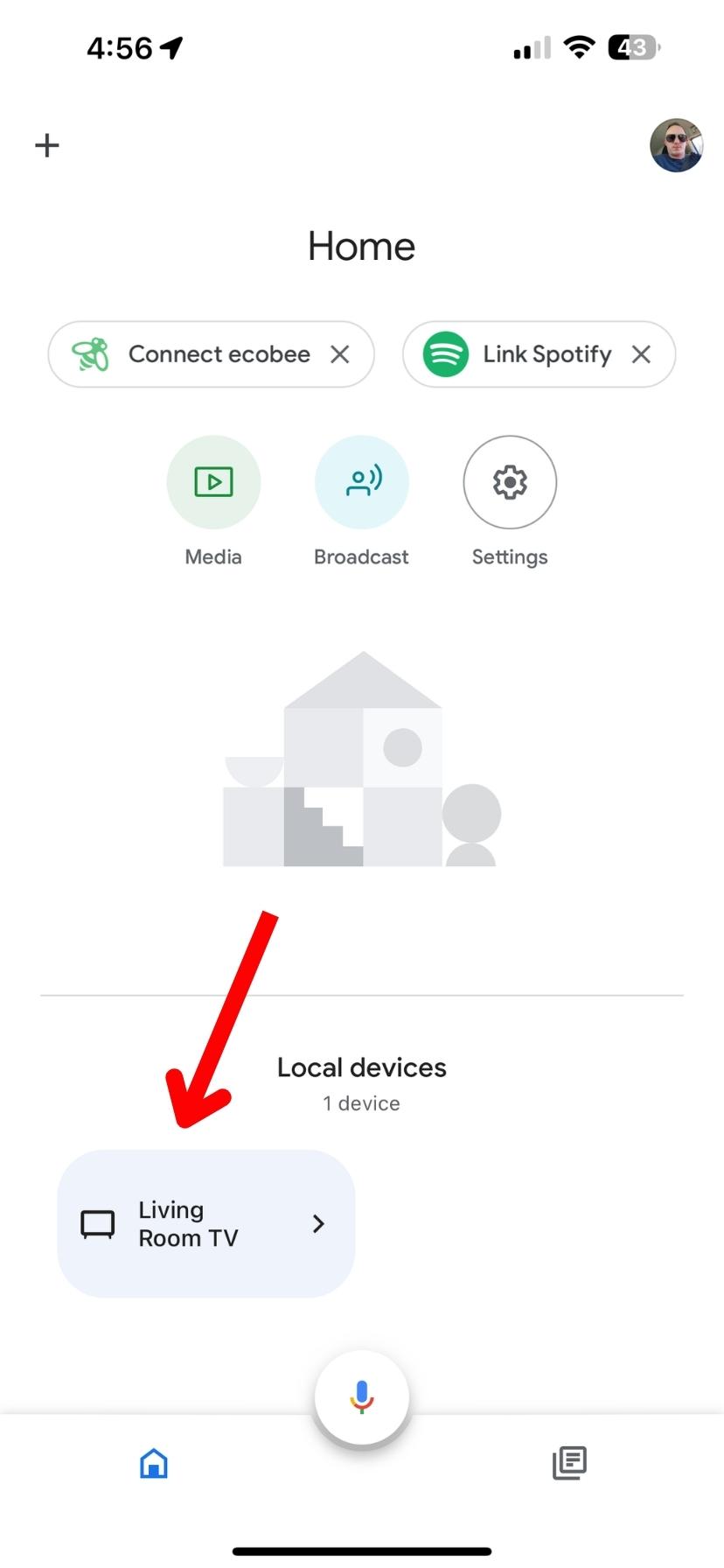
3. お使いの携帯電話とChromecastがゲストモードに対応している場合は、デバイス設定用の歯車アイコンが表示されます。
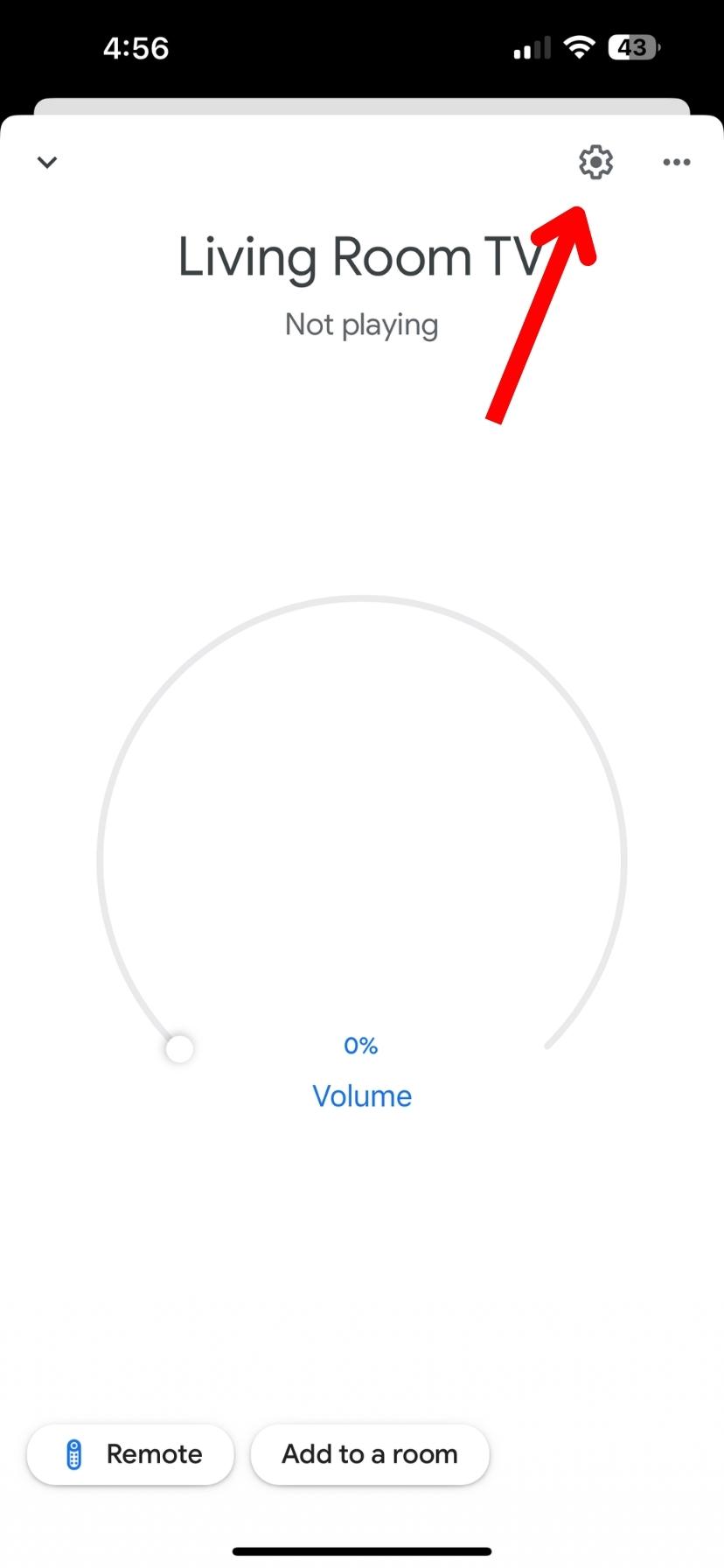
歯車アイコンが表示されていない場合は、Wi-FiなしでiPhoneをChromecastに接続するゲストモード機能を使用できません。Androidユーザーの方がゲストモードに対応しており、もし歯車アイコンが表示された場合は、次の手順に従って開始してください:
1. 認識と共有をタップします。
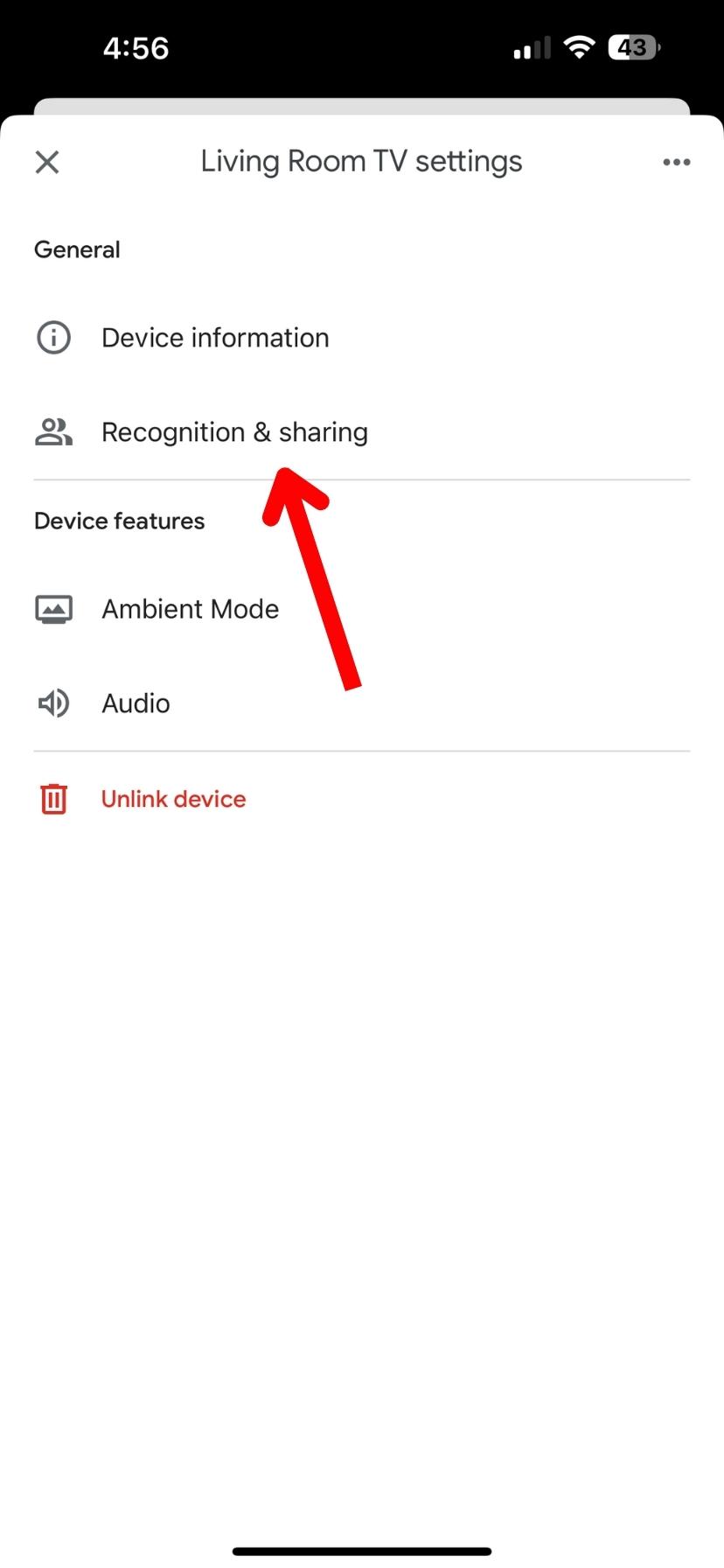
2. 利用可能な場合は、ゲストモードを選択してください。
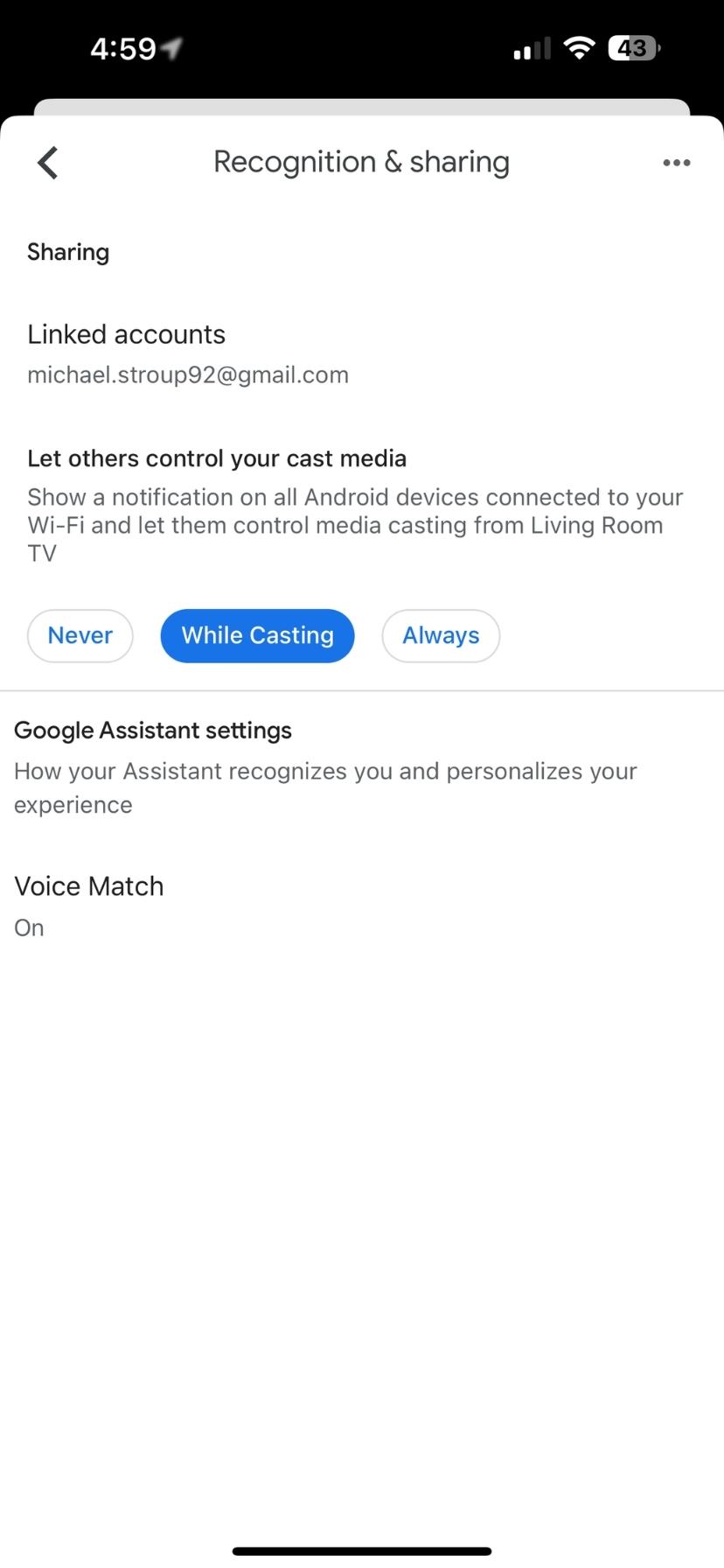
3. スライダーを切り替えます。ホストとして、ゲストモードスライダーの下に表示されるPINコードが表示されます。スマートフォンがChromecastに動画をキャストする場合、そのユーザーは動画を再生するためにホストのPINコードを入力する必要がある場合があります。
代わりに有線接続を使用してください
Wi-FiなしでChromecastを使用する方法を探している場合、ChromecastをWi-Fi接続なしで使える有線の方法がいくつかあります。一つ目の方法はChromecastを使い続けることができ、もう一つの方法はスマートデバイス自体を完全にバイパスして、インターネット環境がなくてもスマホ画面をミラーリングできるようにします。
まず、Chromecast専用のアダプターを使ってイーサネット接続が可能です。このアダプターを使えば、インターネットルーターとアダプターにイーサネットケーブルを差し込み、アダプターをChromecastに接続することで、有線インターネット接続を提供できます。
次に、上記の方法でChromecastを使えない場合、代わりに有線HDMIアダプターを使用することもできます。有線接続の場合、リモコン操作機能やChromecastのスマート機能は使えませんが、画面のミラーリングが可能になります。
Chromecastでインターネットに接続できない場合は、この便利な裏技を使いましょう:
1. HDMI to LightningアダプターをiPhoneの充電ポートに接続します。

2. テレビの空いているスロットにHDMIケーブルを差し込みます。
3. HDMIケーブルのもう一方の端を、HDMI to Lightningアダプタ(またはiPad ProやAndroidデバイスの場合はUSB-Cアダプタ)に接続し、その後お使いのデバイスに接続します。

4. テレビの入力を、HDMI設定の入力に合わせて変更してください。
5. これで完了です!お使いのiPhoneがHDMIケーブルでテレビに接続されました。

スマートフォンのホットスポットを使用
Comcastのようなインターネットサービスプロバイダーは、移動中でも利用できるインターネットオプションの堅牢なネットワークを提供していますが、必要な場所で必ずしも利用できるとは限りません。Wi-Fiが使えない時にキャストしたい場合は、スマートフォンのモバイルデータを使ってChromecastデバイスにインターネットを提供することができます。
スマートフォンのホットスポット機能を使用するには、まず端末の設定で機能を有効にします。iPhoneユーザーの場合は専用のモバイルホットスポット設定がありますが、一部のAndroidユーザーはWi-Fiの設定内にホットスポットのコントロールがある場合もあります。
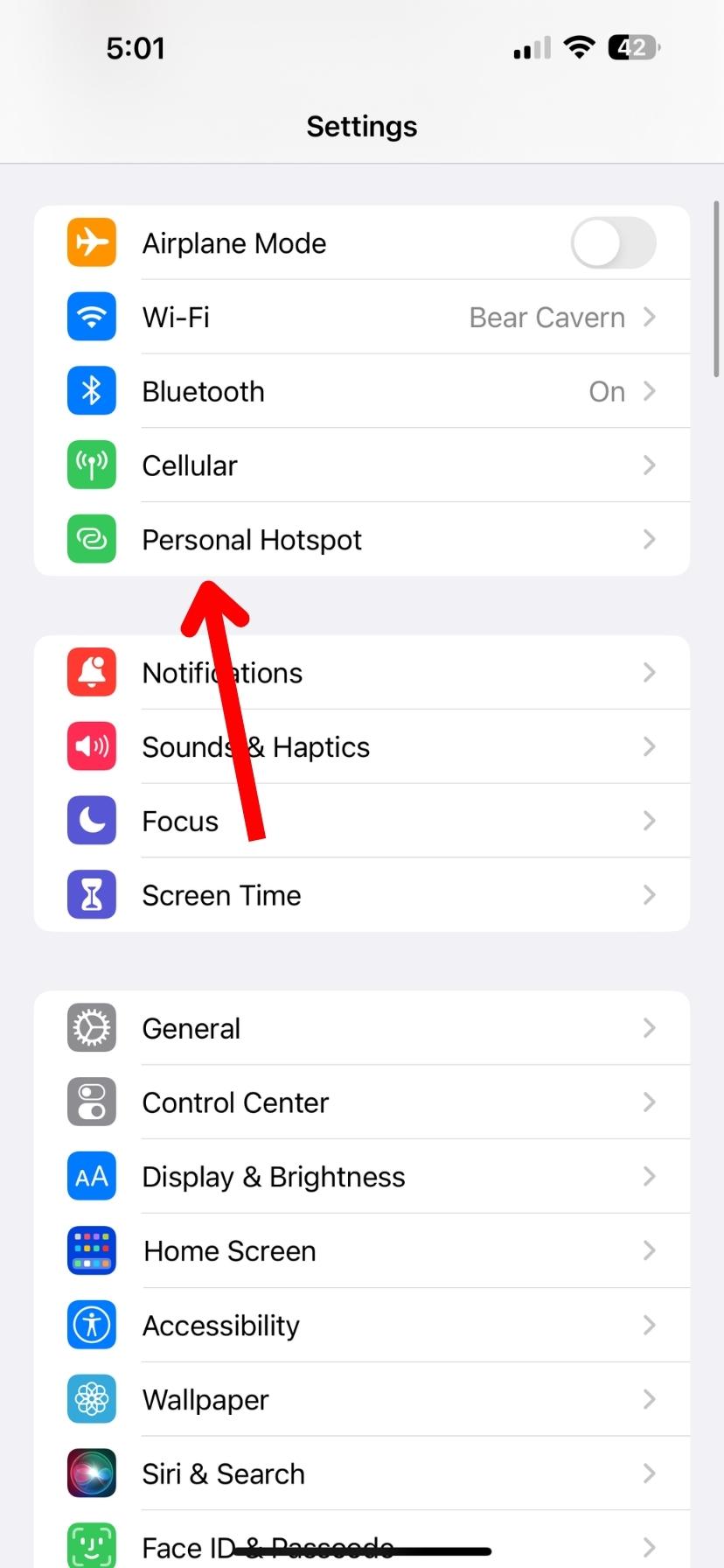
モバイルホットスポットが有効になったら、Chromecastの設定に移動します。設定からWi-Fi接続までスクロールし、スマートフォンを見つけてパスワードを入力して接続を完了します。
スマートフォンのホットスポットを使用する際の注意点としては、Wi-Fi信号を発信しているスマートフォンからテレビへ直接キャストすることができない点が挙げられます。インターネットを提供しているためです。キャストを完了するには別のデバイスを使用するか、Chromecastリモコンを使う必要があります。
さらに、ビデオや音楽ストリーミングの品質は、モバイルホットスポットで利用できるデータ種類に依存します。例えば、T-Mobileは上位のデータプランにアップグレードしない限り、3Gホットスポット速度しか許可していません。
Connectify Hotspotの利用
スマートフォンのホットスポットはモバイルデバイスには最適ですが、Connectify Hotspotを使うとノートパソコンやデスクトップパソコンからインターネット接続を配信できます。この方法は、有線LAN接続やモバイル対応ノートパソコンを持っているが他にWi-FiオプションがないPCユーザーに適しています。
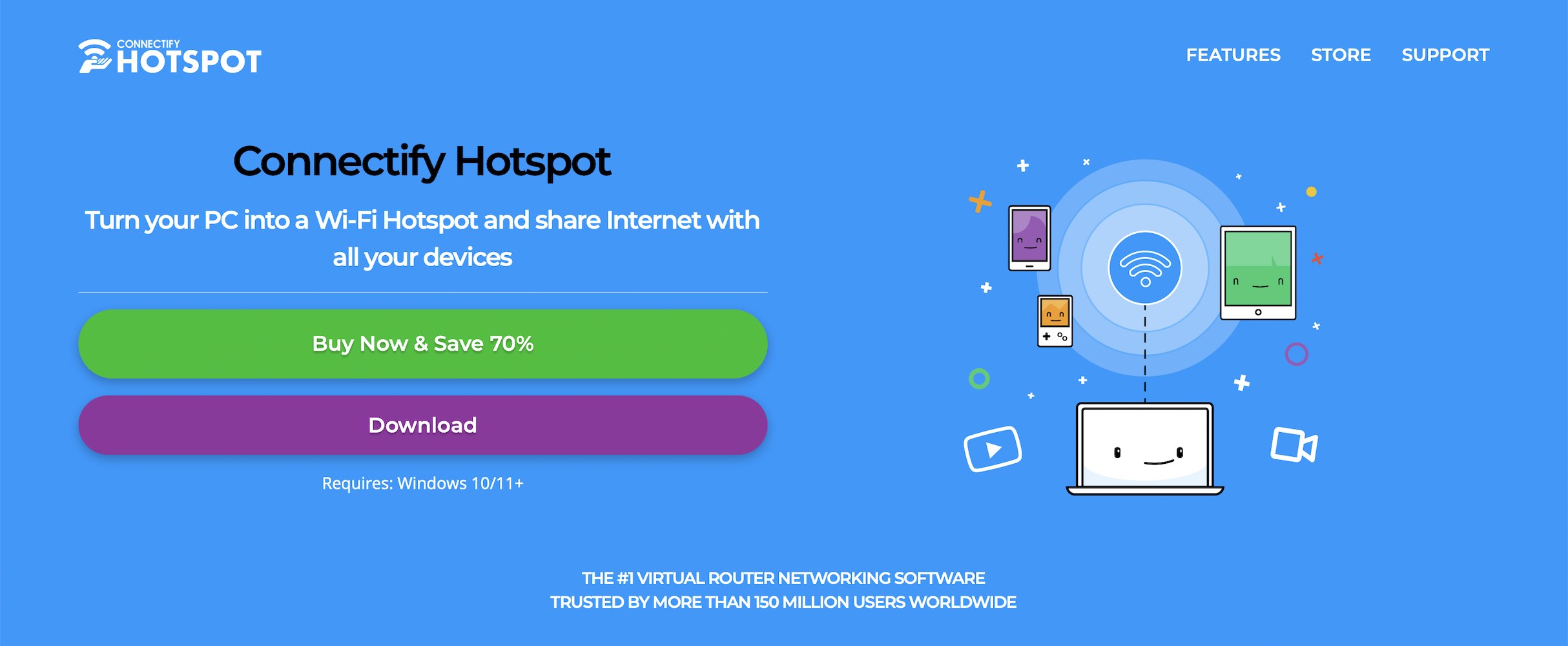
Connectify Hotspotは、PCを仮想ルーターにすることで機能します。この仮想ルーターによりWi-Fi信号を配信でき、両方のデバイスがConnectify Hotspotのネットワーク上にある限り、スマートフォンからテレビへのストリーミングが可能になります。
Connectify Hotspotを最大限に利用するには、有料オプションであるProまたはMaxバージョンにアップグレードする必要があります。無料版も提供されていますが、かなり制限があります。また、Macユーザーはこの方法を使用できないため、PCユーザーのみが接続を作成することができます。
iPhoneをChromecastにキャストするための最高のアプリ
DoCastは、AirPlayのようなキャスティングおよびミラーリング体験を提供しながら、キャスト可能なデバイスを拡張する強力なアプリです。あなたの個人用ビデオや写真、非DMA保護のダウンロード音楽、iPhoneやiPadの画面などのコンテンツをChromecast、Fire TV、Firestick、Roku、DLNA対応テレビ、Samsungテレビ、LGテレビなどに送信できます。
お気に入りのデバイスへの接続は簡単で、DoCastは高品質な画像と音声をほとんど遅延なく提供します。DoCastを使ってゲームをプレイすることも可能です。また、アプリはiPhoneとiPadで利用できます。
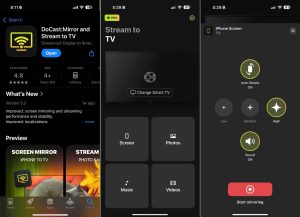
DoCastは無料トライアルを提供しており、プロ版へアップグレードする前に高品質なキャスティングやミラーリング機能を体験できます。有料プランのいずれかを選択すると、3日間のプロ機能トライアルが楽しめ、時間制限が解除されます。
DoCastのプロレベル有料プランは、年間プランの場合、月額2.50ドルから利用可能です。ほかにも、月額および永久ライセンスのプランも用意されており、ご予算に合わせて選択できます。
Wi-FiなしでChromecastを使用する際の最終的な考察
Wi-Fi接続が切れたり、お気に入りのコンテンツを楽しみたいのにネットワークが利用できない時は、イライラするものです。しかし、インターネットや安定したWi-Fi接続なしでChromecastを使うためのいくつかの回避策を利用することができます。
Google Homeのゲストモードを利用できる場合もあれば、有線接続を確立するためにアダプターを使う必要がある場合もあります。あなたに合った方法がきっと見つかるはずです。もちろん、スマートフォンのホットスポットを利用して急場をしのぐのも優れた方法です。
すでにWi-Fiの問題を解決した場合は、DoCastのようなサードパーティ製のアプリを使ってiPhoneをテレビにキャストすることができます。使いやすく、キャストや画面ミラーリングを快適に体験できるアプリです。
よくある質問
Wi-FiなしでChromecastを接続する場合、いくつかの疑問が生じることがあります。ここでは、インターネットなしでChromecastに接続する際によくある質問とその回答をご紹介します。
Wi-FiなしでiPhoneをChromecastにミラーリングする直接的な方法はありません。iPhoneをChromecastにミラーリングするには、サードパーティ製アプリが必要です。DoCastは、簡単にスマートフォンをミラーリングでき、さらにいくつかの設定を変更するオプションもあるため、優れた選択肢です。Wi-Fiがない場合は、iPhoneをミラーリングする唯一の方法は、Apple公式のHDMI to Lightningアダプターを使用することです。
Wi-Fiがない場合でもChromecastをセットアップできますが、初期設定のためには何らかのインターネット接続が必要です。つまり、Wi-Fi接続なしでChromecastデバイスにインターネットを提供するには、Chromecastイーサネットアダプターを使用する必要があります。
iPhoneをChromecastに接続するには、DoCastなどのサードパーティ製アプリが必要です。iPhoneがChromecastテレビと同じWi-Fi接続になっていることを確認してください。サードパーティ製アプリを起動し、アプリ内でChromecastデバイスまたはテレビを選択します。接続後は、電話の画面をミラーリングしたり、動画、写真、音楽をストリーミングしたりできます。
iPhoneからChromecastへのキャストができない場合、同じWi-Fiネットワークに接続されていないことが原因かもしれません。また、VPNサーバーに接続していないかを確認することもおすすめします。まだキャストに問題がある場合は、ご利用中のアプリに原因がある可能性があります。手軽にキャストを楽しみたい場合は、DoCastのご利用をおすすめします。
Wi-Fiやデータ通信機能付きデバイスがない場合、唯一キャストする方法は有線のHDMIアダプターを使用することです。このアダプターを使うことで、スマートフォンをテレビにミラーリングでき、その後コンテンツを再生できます。その他の場合、有線接続が唯一の選択肢です。
Chromecastテレビおよびデバイスは、Wi-Fi接続を介して送信されるデータに依存しています。ユーザーはChromecast用のイーサネットアダプターを購入でき、それによりインターネットモデムからChromecastへ直接有線接続でデータを送信できます。
Googleは、Google TV Streamerを従来のChromecast with Google TVよりもより高級なストリーミングデバイスと位置づけています。より多くのストレージとRAMによる高速なパフォーマンス、専用セットトップボックスデザイン、スマートホームハブ機能、Dolbyの映像と音声サポートなど、機能が拡張されています。