How to Use Your iPhone as a Remote Control
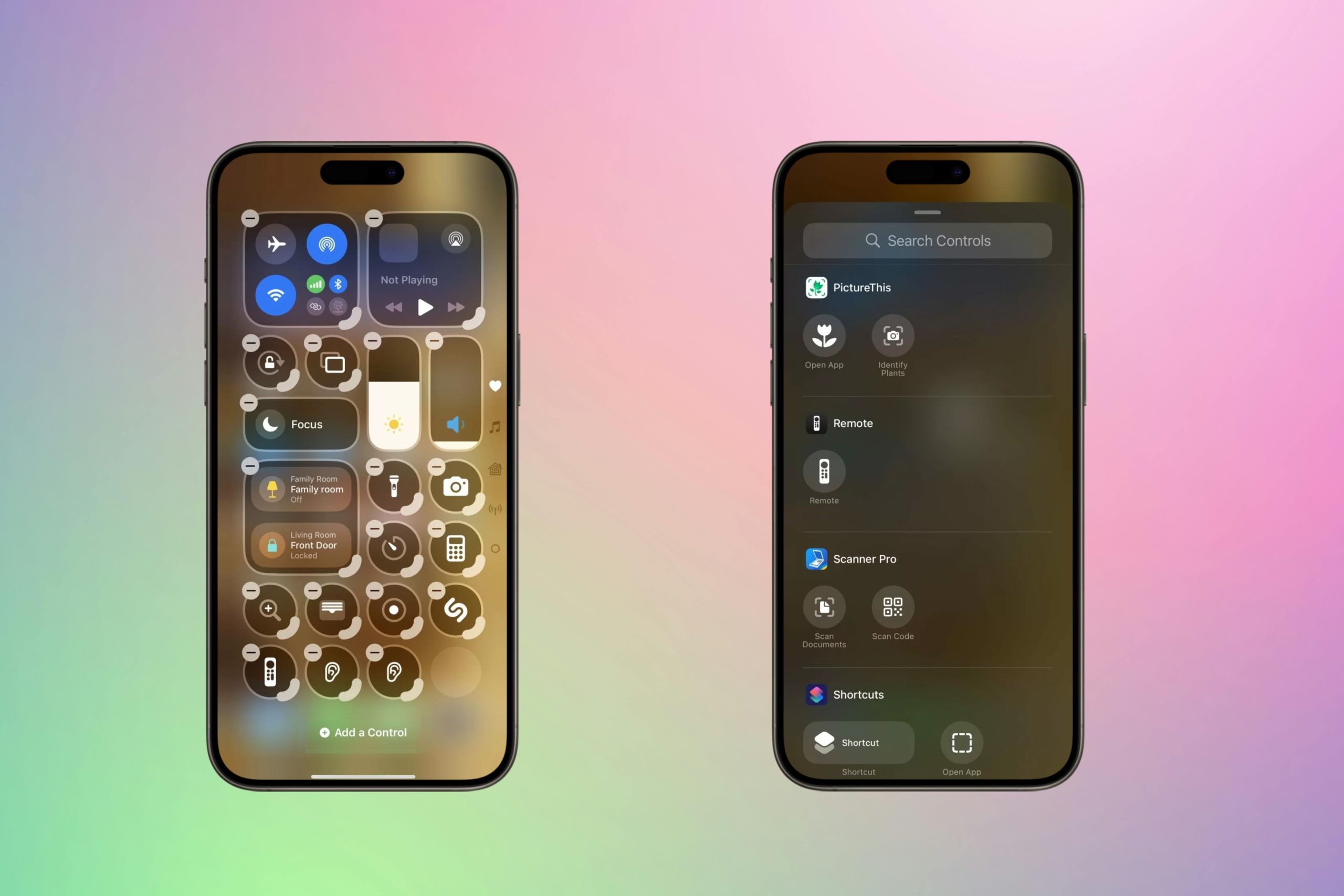
Tired of your physical TV remote control constantly going missing? Want a backup remote control that doesn’t require batteries? Why not use the device that’s always by your side? Here’s how to use an app to remote control iPhone to your TV.
Use the Apple TV Remote Control App for iPhone
If you want to try something simple before looking for a third-party app, consider using your iPhone’s built-in tool, the Apple TV Remote app. With it, you can not only control an Apple TV but other AirPlay-supported smart TVs that you add to the Apple Home app.
- Confirm that your TV supports AirPlay and that the feature is enabled. You can usually find the feature in your TV’s settings with the option to turn on AirPlay.
- Make sure to add the TV to the Home app on iPhone. Open Home, select the plus sign at the top, and pick Add Accessory. Then, follow the prompts to add your TV.
Step-by-step guide
1. Unlock your iPhone and open the Control Center.
2. Select the Remote app.
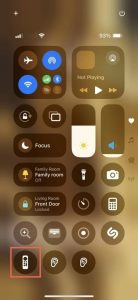
3. With the app open, use the Choose a TV drop-down box at the top to choose your TV.
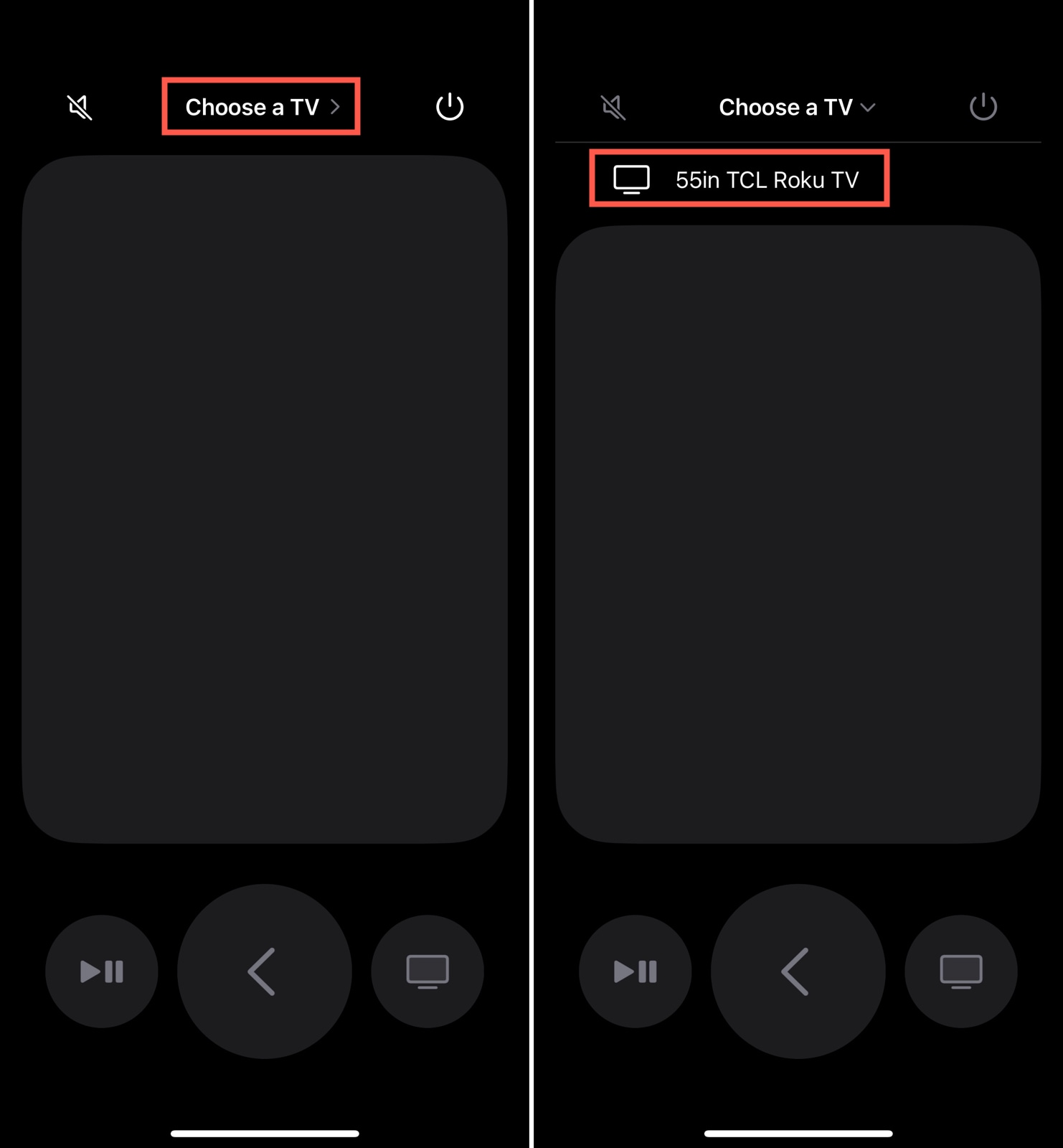
4. If prompted, enter the passcode displayed on your TV into the box on your iPhone.
The feature should then be ready to use!
Step-by-step guide
If you don’t see this app in your Control Center:
1. Tap the plus sign on the top left.
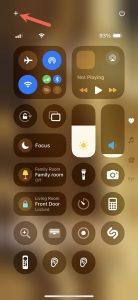
2. Pick Add a Control at the bottom.
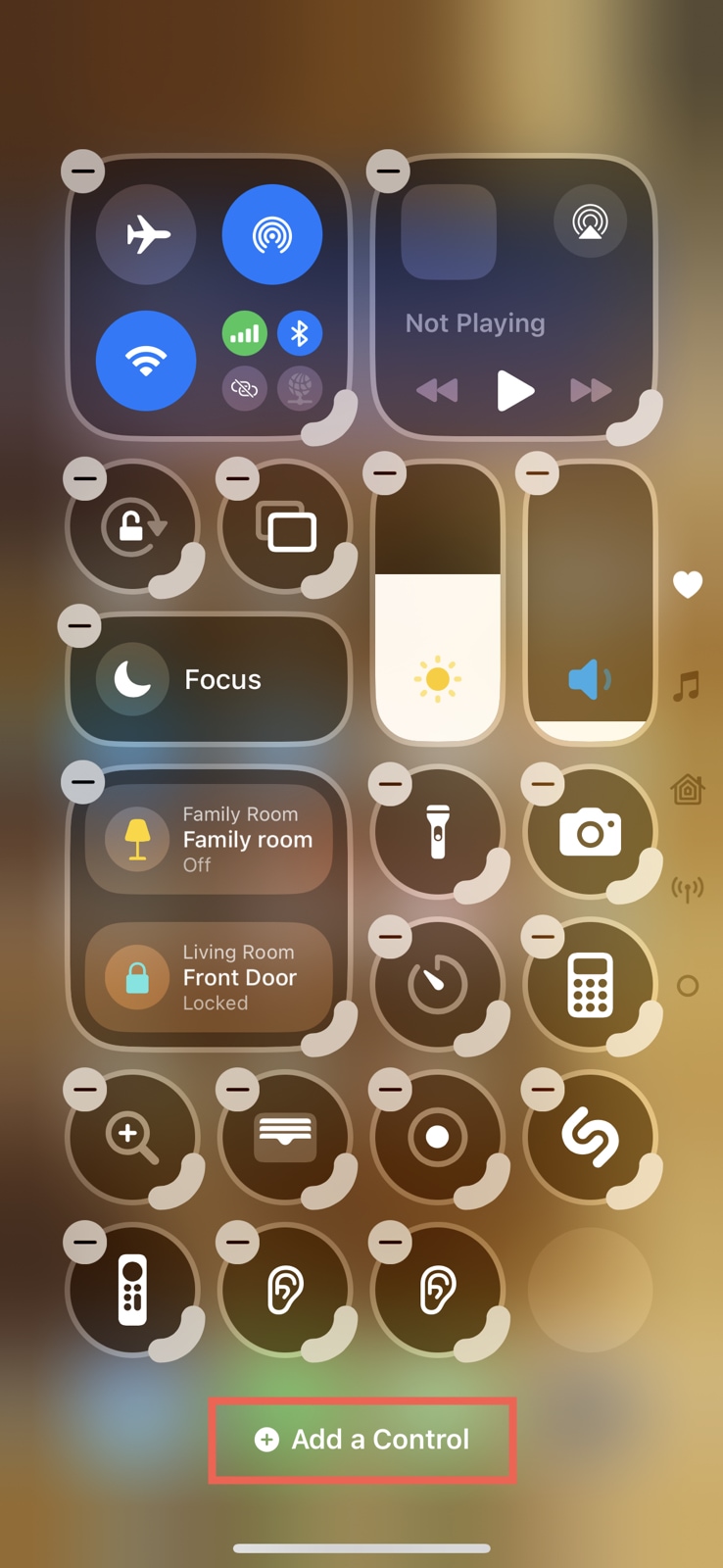
3. Choose Remote to add the app.

4. Tap a blank spot in the Control Center to exit edit mode.
You can then open the Apple TV Remote app and follow the above steps to begin using it.
Choose a Third-Party Remote Control App on iPhone
Maybe your TV doesn’t support AirPlay or you’d like an app to control more than one type of TV in your home. You can choose from many third-party tools or opt for a universal TV remote control app for iPhone that works with multiple television brands.
Before you begin your search for the perfect tool, here are some tips and suggestions for finding the right app for you.
📎 Compatibility: Be sure the app works with your TV brand. You can usually find this information in the App Store description or by visiting the developer’s website or company’s help page. If you plan to use a universal remote, confirm that it supports all of your TV brands.
📎 Control options: Review the control options for apps that offer buttons, a touchpad, a keyboard, and/or voice control per your preference. Some apps provide more than one method for controlling the TV while others only offer this feature with a paid upgrade.
📎 Intuitive interface: Check out the main screen of the app to make sure that it’s easy to use. You can review screenshots on the App Store or give the app a try for yourself to see if the interface is uncomplicated and works for you.
📎 Customization: Some TV remote control apps offer customization options like the ability to change the app’s icon on your iPhone Home screen or pick the design of the main control screen in the app.
📎 Other features: Like customizations, many apps offer extra features you might enjoy. Examples include a channel search, sleep timer, and media casting options. Just keep in mind that some apps only provide these bonus features with an in-app purchase.
📎 Cost A lot of apps in this genre are available for free or with a try-before-you-buy option. Look through the pricing and subscriptions for an affordable tool that’s a good value for the money such as providing those extra features or removing the ads.
Connect the App With Your Devices
Once you download and install the app of your choice, you’ll connect it to your iPhone and TV. While there may be variations in steps for the particular app and TV you’re using, most are similar.
Step-by-step guide
1. Make sure your iPhone and TV are using the same Wi-Fi network.
2. Open the app, follow the setup prompts to link the devices, and connect to the same Wi-Fi network as your iPhone and TV.
3. If you are asked to enter the passcode or pairing code displayed on your TV, enter it into the corresponding box on your iPhone.
You should then be able to use the remote control app for iPhone with your TV. Give it a try to make sure everything works properly.
Troubleshoot Common Issues
Whether you’re using the Apple TV Remote feature or a third-party iPhone remote control app, confirm or check the items below if you’re running into trouble.
📌 Check your Wi-Fi connection: Make sure that your iPhone, TV, and remote control app are all connected to the same network, that you have a stable connection, and that the devices are near each other.
📌 Look for updates: Confirm that you’re running the latest iOS and using the most recent version of the app. Depending on your TV model, its system may also require updates which you can find in the TV’s settings.
📌 Verify compatibility: If you’re using a third-party app, confirm that the app works with your TV brand and model. If you’re using the Apple TV Remote app, be sure that your TV supports AirPlay, that AirPlay is enabled, and that you’ve added the TV to the Home app.
If you’re still experiencing problems after confirming the above, try restarting your iPhone and TV or uninstalling and reinstalling the third-party remote control app.
Conclusion
There are plenty of good reasons to use your iPhone as a remote for your TV. First, you don’t have to worry about replacing batteries or broken controls as you do with physical TV remotes. Second, you can take advantage of the device already in hand by just opening an app. Finally, you can use a remote app as a backup in case you lose the physical remote control.
With these things in mind, why not check out an iPhone TV remote control app?
Frequently Asked Questions
While most remote apps rely on Wi-Fi, some support infrared (IR) technology or a Bluetooth connection to control your TV with your iPhone. Review the app and connection features for any offered non-Wi-Fi options.
If you’re considering TeamViewer for controlling your computer with your iPhone, the tool uses 256-bit AES encryption with 4096-bit RSA key exchange, two-factor authentication, conditional access and single sign-on, password management, and firewall support — all of which are security features to keep your devices safe.
You can control your computer with your iPhone using particular software on both devices such as TeamViewer, Splashtop, Microsoft Remote Desktop, and similar applications.
