Hogyan tükrözze iPhone készülékét TV-re (vezetékes és vezeték nélküli módon) 2025-ben
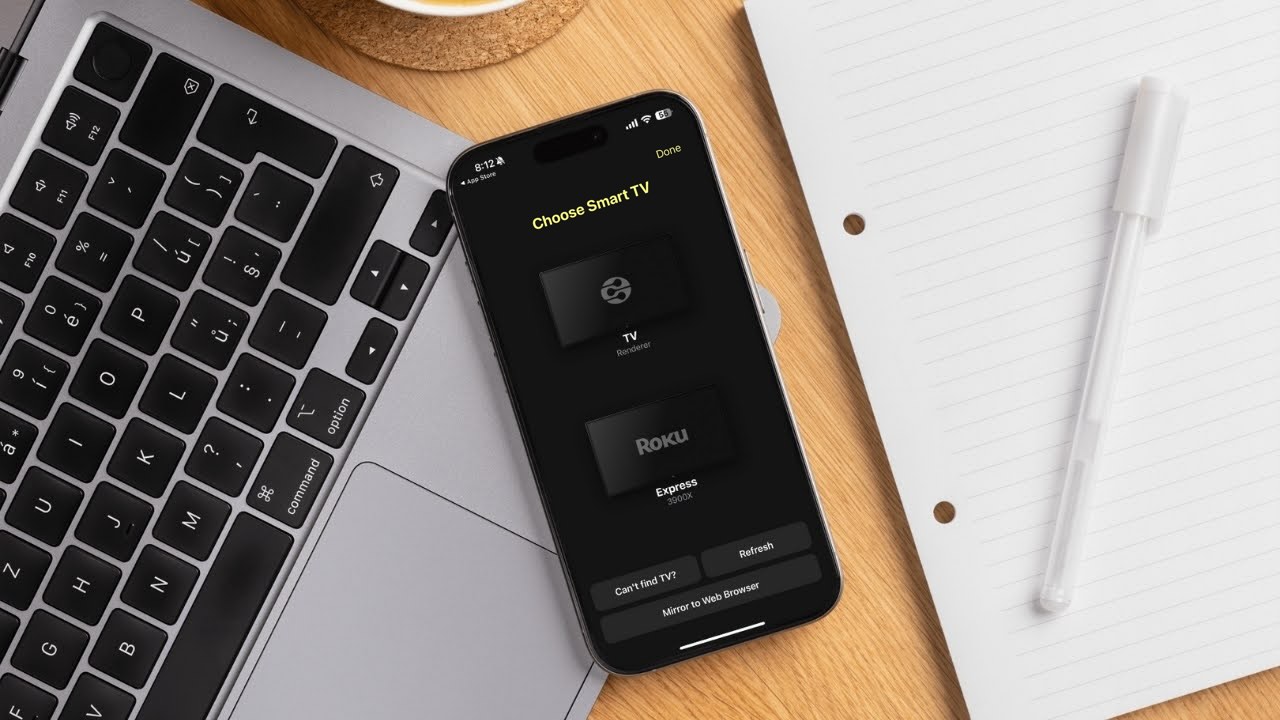
Az iPhone tükrözése a tévére nagyszerű lehetőség azok számára, akik belefáradtak abba, hogy filmeket és sorozatokat kis képernyőn nézzenek. Az AirPlay hasznos lehet, de nem minden tévé kompatibilis vele. Szerencsére más módszerek is rendelkezésre állnak.
Ebben a cikkben elmagyarázzuk, hogyan lehet az iPhone képernyőjét tükrözni a tévére harmadik féltől származó alkalmazások, például a DoCast vagy HDMI-kábel segítségével, amikor nincs stabil internetkapcsolat.
Tükrözés iPhone-ról TV-re AirPlay segítségével
Az AirPlay a leggyorsabb módja annak, hogy tükrözd az iPhone-odat egy TV-re, de először meg kell győződnöd arról, hogy a TV-d támogatja ezt a funkciót. Ez a módszer minden AirPlay 2-kompatibilis TV-vel működik, beleértve a Sony, Samsung, Vizio és LG modelleket, valamint olyan streaming eszközökkel is, mint az Apple TV, Roku TV és Fire TV.
Ha a TV-d nem támogatja az AirPlay-t, alternatív megoldásként kipróbálhatsz egy képernyőtükröző alkalmazást.
Lentebb találsz egy táblázatot, amely felsorol néhány AirPlay-t támogató TV modellt és streaming eszközt. A teljes modell listát megnézheted az Apple hivatalos oldalán.
| LG | Roku | Samsung | Sony | VIZIO |
| LG OLED – RX, ZX, WX, GX, CX, BX sorozat (2020) | Element Roku TV (400-as sorozat, 450-es sorozat) | Samsung FHD/HD 4, 5 sorozat (2018) | Sony A8H sorozat (2020) | VIZIO OLED (2020) |
| LG OLED – R9, Z9, W9, E9, C9, B9 sorozat (2019) | Hisense Roku TV (R6, R7 & R8 sorozat) | Samsung QLED 4K Q6, Q7, Q8, Q9 sorozat (2018, 2019, 2020) | Sony A9S sorozat (2020) | VIZIO P‑Series Quantum X (2019, 2020) |
| LG OLED – B8, C8, G8, E8 sorozat (2018) | Hitachi Roku TV | Samsung QLED 8K Q9 sorozat (2019, 2020) | Sony X95G sorozat (2019) | VIZIO P‑Series Quantum (2018, 2019, 2020) |
| LG NanoCell – Nano 99, 97, 95, 90, 85, 80 sorozat (2020) | Magnavox Roku TV (55MV379R/F7, 65MV379F/F7) | Samsung The Frame sorozat (2018, 2019, 2020) | Sony X85H sorozat (2020) | VIZIO P‑Series (2016, 2017, 2018) |
| LG NanoCell – SM99, SM95, SM90, SM86, SM81 sorozat (2019) | Philips Roku TV (4000-es sorozat) | Samsung Serif sorozat (2019, 2020) | Sony X90H sorozat (2020) | VIZIO M‑Series Quantum (2019, 2020) |
| LG UHD TV – UN85, UN73, UN71, UN70, UN69 sorozat (2020) | Roku® Streambar Pro™ | Samsung UHD 6, 7, 8 sorozat (2018, 2019, 2020) | Sony X85J sorozat (2021) | VIZIO M‑Series (2016, 2017, 2018) |
| LG UHD TV – UM80, UM75, UM73, UM71, UM69 sorozat (2019) | Sharp Roku TV (2T-C45CF2UR, 4T-C60CL2UR) | Sony X95J sorozat (2021) | VIZIO E‑Series (2016, 2017 és 2018 UHD modellek) | |
| LG SuperUHD SK 9, 8 sorozat (2018) | TCL Roku TV (4-sorozat, 5-sorozat, 6-sorozat & 8-sorozat) | Sony Z8H sorozat (2020) | VIZIO V‑Series (2019, 2020) | |
| LG UHD UK 62 sorozat vagy magasabb, UK 7 sorozat (2018) | Westinghouse Roku TV (UX sorozat, UT sorozat) | Sony Z9J sorozat (2021) | VIZIO D‑Series (2018, 2019) |
Lépésről lépésre útmutató
Ha szeretné ellenőrizni, hogy a TV-je támogatja-e az AirPlay-t, és bekapcsolni azt, kövesse az alábbi lépéseket. Megmutatjuk, hogyan teheti ezt meg egy Roku TV-n, de a folyamat hasonló más típusokon is:
1. A Roku TV-jén lépjen a Beállítások > Apple AirPlay és HomeKit menüpontra. Ha ez az opció nem jelenik meg a beállításokban, akkor a TV-je nem támogatja az AirPlay-t.
2. Válassza ki az AirPlay-t a bekapcsoláshoz.

3. Ha először használod az AirPlay-t, egy kód jelenik meg a TV-den, amelyet be kell írnod az iPhone-odon.
Lépésről lépésre útmutató
Miután engedélyezte az AirPlay-t, az alábbiak szerint tükrözheti iPhone-ja képernyőjét:
1. Húzza be az Irányítóközpontot az iPhone-ján úgy, hogy lehúzza a jobb felső sarkot, vagy duplán megnyomja a kezdőgombot (iPhone-tól függően).
2. Érintse meg a Tükrözés gombot.
![]()
3. Válaszd ki a televíziódat a lehetőségek listájából.
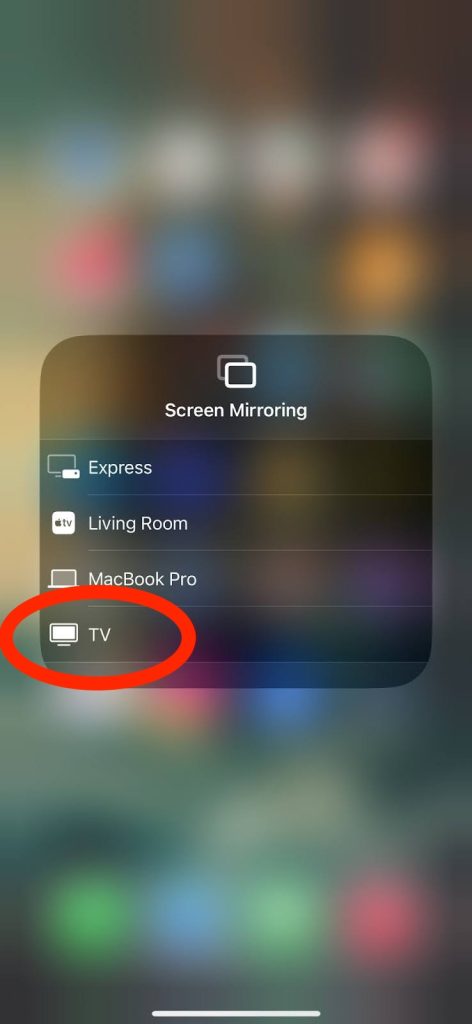
Néhány másodpercen belül tükrözheted iPhone-od tartalmát AirPlay-kompatibilis eszközökre, így megoszthatod a közösségi média hírfolyamokat, játszhatsz játékokat vagy taníthatsz. Amikor már nem szeretnéd tükrözni a telefonod, térj vissza a Vezérlőközpontba, koppints ismét a tükrözés gombra, majd válaszd a Tükrözés leállítása lehetőséget.
iPhone képernyőtükrözés Samsung TV-re AirPlay nélkül
Ahogyan korábban említettük, sok televízió nem támogatja az AirPlay-t. Valójában a legtöbb LG és Samsung modell csak a DLNA technológiát támogatja, és nem kompatibilis az AirPlay-jel. Számos Chromecast, Roku és Fire TV/Fire Stick modell sem működik vele.
Ha iPhone-t szeretne tükrözni olyan televízióra, amely nem támogatja az AirPlay-t, ezeket a harmadik féltől származó alkalmazásokat ajánljuk:
1. DoCast
A DoCast talán az egyik legjobb alkalmazás az iPhone képernyőjének tükrözésére okostévére. Többféle tévémárkát támogat, beleértve a Samsung TV-t, Sony-t, LG-t, Hisense TV-t és Panasonic TV-t. Számos streaming eszközzel is működik, például Chromecast, Roku TV és Fire TV.

Az alkalmazás modern és felhasználóbarát kezelőfelületének köszönhetően a funkciók kezelése egyszerű és átlátható. Főbb jellemzői közé tartozik a zene streaming, az offline fotó-/videóvetítés, valamint a kiváló minőségű képernyőtükrözés.

A fotók bármennyi mennyiségét kivetítheted, és a zenehallgatás 15 percig elérhető az ingyenes verzióban. Képernyőtükrözéshez a prémium verzióra lesz szükséged. Szerencsére az alkalmazás 3 napos ingyenes próbaidőszakot kínál, amellyel kipróbálhatod a tükrözési funkciót. Akár az ingyenes, akár a fizetős verziót használod, reklámokkal nem fogsz találkozni.
Lépésről lépésre útmutató
Így tükrözheti az iPhone-t okostévére:
1. Töltse le a DoCast alkalmazást az Apple Store-ból.

2. Engedélyezze a DoCast számára, hogy csatlakozzon az helyi hálózatán lévő eszközökhöz és a Bluetooth-hoz. Azt is ki kell választania, hogy szeretné-e, hogy az alkalmazás nyomon kövesse az adatait.
3. Most koppints a Válassz Smart TV-t lehetőségre, hogy megjelenjen a csatlakoztatható eszközök listája.

4. Válassza ki a Smart TV-jét a csatlakozáshoz.
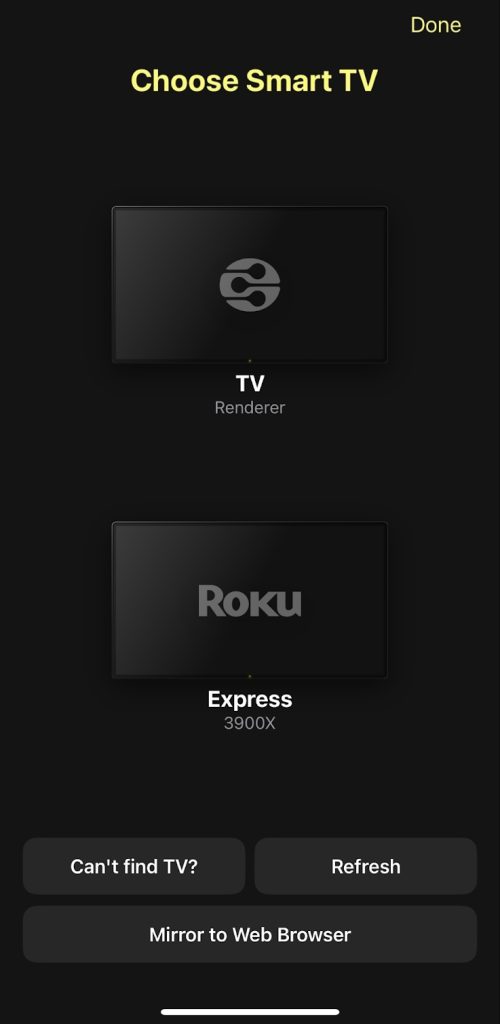
5. Érintse meg a Képernyő opciót a kezdőoldalon, amely elviszi a képernyőtükrözési vezérlők oldalra.
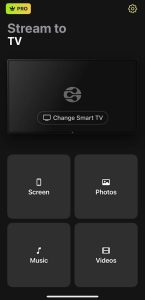
6. Érintse meg a Tükrözés indítása gombot a képernyő alján. Szükség esetén telepítse a DoCast tükröző alkalmazást a TV-re (csak Roku esetén). Egyébként most már sugározhatja a TV-képernyőt.
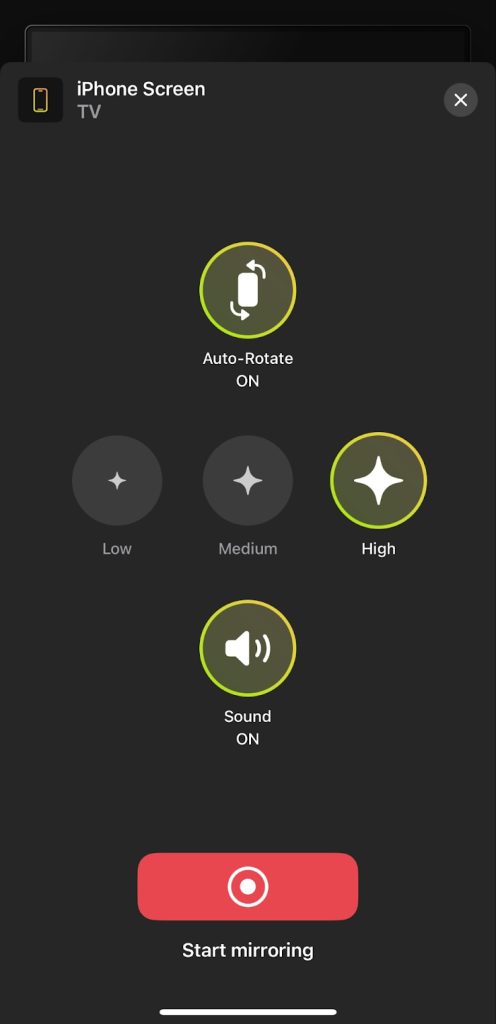
A DoCast megmenti a napot, amikor az AirPlay nem elérhető. Kiváló képminősége és késleltetésmentessége miatt még a mobilos játékosok számára is megoldást jelent.
2. TV Cast & Képernyőtükrözés Alkalmazás
A TV Cast and Screen Mirroring App egy másik nagyszerű lehetőség azok számára, akik olyan alkalmazást keresnek, amely többféle TV-márkára és streaming eszközre is képes tükrözni a kijelzőt. Kétféle tükrözés közül választhatsz: az egyik a minőséget helyezi előtérbe, míg a másik a sebességre fókuszál.
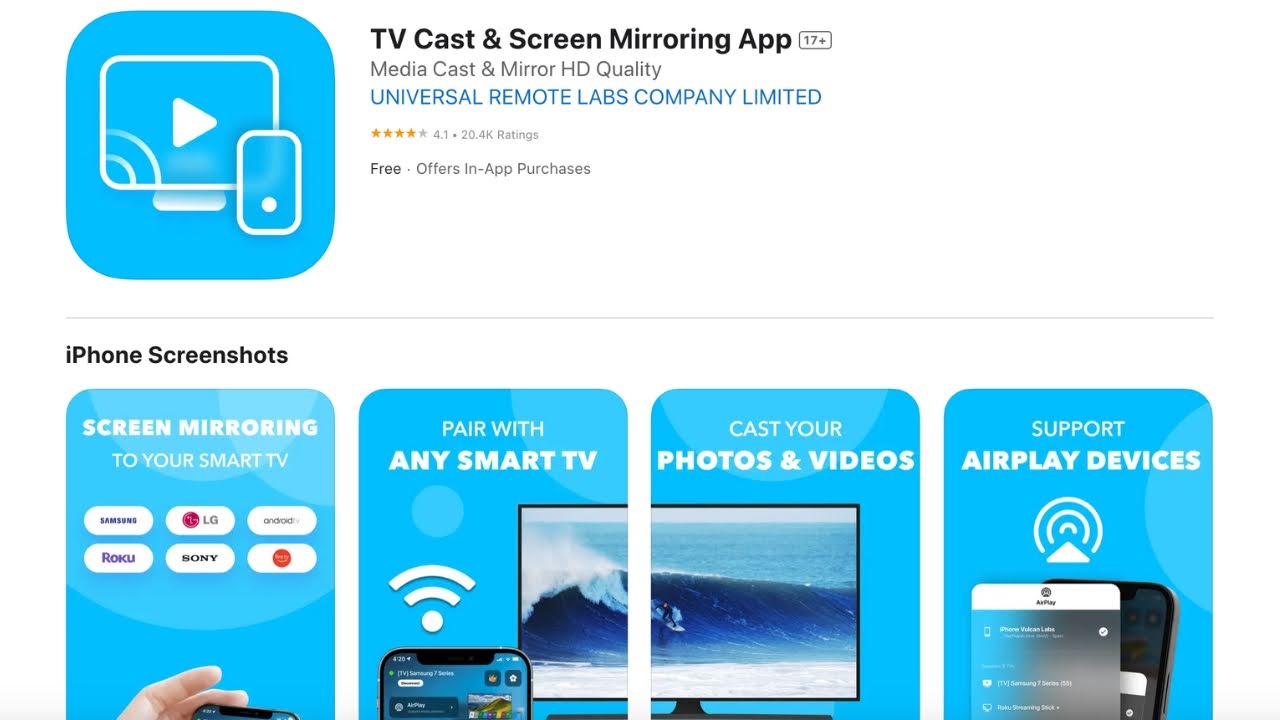
További funkciói közé tartozik a YouTube-kivetítés, videók és képek megjelenítése, valamint a zene streamelése. Ha iPhone-ról szeretnél tükrözni a TV-re, elő kell fizetned az alkalmazás prémium verziójára. Előfordulhat, hogy időnként átugorhatatlan hirdetésekkel találkozol tükrözés közben, ami talán az egyetlen hátránya ennek az alkalmazásnak.
Lépésről lépésre útmutató
Így tükrözheti iPhone képernyőjét a TV-re ezzel az alkalmazással:
1. Töltsd le a TV Cast & Screen Mirroring alkalmazást az iPhone-odra.
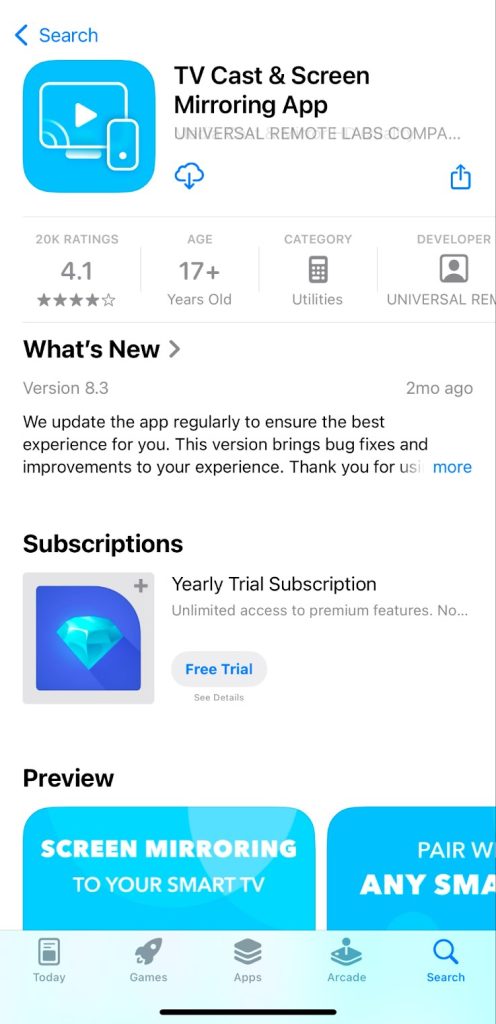
2. Kövesse a képernyőn megjelenő utasításokat, hogy csatlakoztassa az alkalmazást a helyi eszközökhöz és a Wi-Fi hálózathoz.
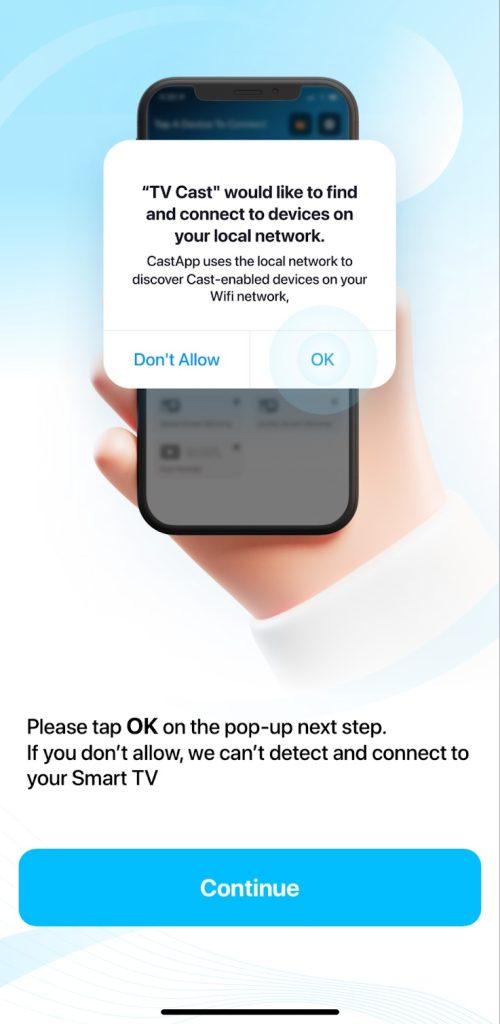
3. Nyissa meg az alkalmazást, és válassza ki az okos TV-jét a fő funkciók felett megjelenő listából.
4. Ezután válassza ki a tükrözés típusát, amelyet szeretne. Ebben az útmutatóban a Minőségi képernyőtükrözés lehetőséget választjuk.
5. Érintse meg a felvétel gombot, majd válassza a Közvetítés indítása lehetőséget.
Az iPhone tükrözése TV-re HDMI kábel csatlakoztatásával
Ha nincs aktív internetkapcsolatod, javasoljuk a HDMI kábel használatát. Bár a vezeték nélküli tükrözési megoldások kényelmet kínálnak, az olyan problémák, mint a smart funkció nélküli tévék, Wi-Fi kimaradások és gyenge jelek továbbra is megzavarhatják az élményt.
Az iPhone tükrözéséhez TV-re HDMI kábellel szükséged lesz az Apple hivatalos Lightning Digital AV Adapterére vagy USB-C Digital AV Multiport Adapterére, attól függően, hogy melyik iPhone-od van.
Lépésről lépésre útmutató
Kövesse az alábbi lépéseket a tükrözéshez HDMI-kábel használatával:
1. Csatlakoztassa az adaptert az iPhone-jához.

2. Dugja be a HDMI kábelt az adapterbe (Lightning–HDMI vagy USB-C–HDMI, az iPhone modelljétől függően).

3. Dugja be a HDMI kábel másik végét a TV egyik szabad HDMI portjába.
4. A TV-n navigáljon arra a HDMI bemenetre, amely megfelel annak a portnak, amelybe a kábelt csatlakoztatta.

Amint a TV felismeri a bemenetet, közvetlenül tükrözöd az iPhone-odat a TV-n. Ne feledd, hogy a felbontás változhat, hogy alkalmazkodjon az iPhone-hoz; a preferenciáidtól függően előfordulhat, hogy frissítened kell a beállításokat az optimális képminőség érdekében.
Melyik képernyőtükrözési módszer a legjobb Önnek? – Előnyök és hátrányok
Ebben a szakaszban megvizsgáljuk, hogyan viszonyulnak egymáshoz a fent említett különböző tükrözési módszerek. Az alábbi táblázat összefoglalja azok előnyeit és hátrányait, hogy gyorsan meghatározhassa a legjobb megoldást az iPhone képernyő tükrözésére:
| Eszköz | Előnyök | Hátrányok | Szükséges hozzá harmadik féltől származó alkalmazás? |
| AirPlay és Apple TV |
|
|
Nem |
| Chromecast |
|
|
Igen |
| DLNA eszközök |
|
|
Igen |
| Roku |
|
|
Eszközfüggő |
| Fire TV és Fire Stick |
|
|
Eszközfüggő |
| HDMI adapter |
|
|
Nem |
A tükrözés nem működik? Gyakori problémák és megoldásuk
Az iPhone tükrözése a TV-re nem tökéletes, és előfordulhatnak problémák. Íme néhány gyakori probléma, amelyek megzavarhatják a tükrözés élményét, valamint tippek a megoldásukra:
- ❗AirPlay kompatibilitás: Sok eszköz nem rendelkezik AirPlay kompatibilitással. Próbáljon ki egy harmadik féltől származó megoldást, például a DoCast alkalmazást, hogy áthidalja a technológiai különbségeket.
- ❗Wi-Fi problémák: A tükrözéshez Wi-Fi szükséges. Ellenőrizze, hogy mindkét eszköz ugyanazon a hálózaton van-e, és nincsenek kimaradások. Arra is ügyelni kell, hogy ne legyen VPN szerverhez csatlakozva.
- ❗Smart TV funkció: A régebbi laposképernyős TV-k nem rendelkeznek beépített szoftverrel, ezért szükségük van egy Smart TV eszközre. Használjon HDMI-adaptert, vagy vásároljon külső okoseszközt, például Chromecastet, Apple TV-t vagy Firestick-et, hogy okosfunkciókat adjon tévéjének.
- ❗Minden frissítése: Győződjön meg róla, hogy frissíti a használt harmadik féltől származó tükröző alkalmazást, valamint a TV-t vagy a streaming eszközt is.
A hibaelhárítás a megfelelő kapcsolat biztosításával kezdődik. Ha az AirPlay nem működik, próbáljon ki egy harmadik féltől származó alkalmazást; ha ez sem segít, váltson HDMI-adapterre a közvetlen csatlakozásért. Szinte mindig van lehetőség a kapcsolat létrehozására, különösen ennyi elérhető megoldással.
Következtetés
Az iPhone képernyőtükrözése okos TV-re vagy streaming eszközre nagyszerű módja annak, hogy telefonod tartalmát nagyobb képernyőn élvezd, legyen szó iPhone-ról történő videók vetítéséről TV-re, játékok lejátszásáról vagy fotók megosztásáról barátaiddal és családoddal.
Útmutatónk több megoldást is bemutatott, amelyek a te konkrét esetedben működhetnek. Tapasztalataink és alapos tesztelésünk alapján, amikor a natív AirPlay nem elérhető, továbbra is a DoCast a kedvenc választásunk. Ha nincs stabil internetkapcsolatod, HDMI-kábelt is használhatsz, de ehhez szükséged lesz egy Apple Lightning Digital AV adapterre vagy USB-C Digital AV Multiport adapterre.
Gyakran Ismételt Kérdések
Ha a TV-je nem támogatja az AirPlay-t, használhat egy harmadik féltől származó megoldást, például a DoCast-ot, hogy tükrözze iPhone-ja képernyőjét. A DoCast használatához töltse le az App Store-ból, kövesse a beállítási utasításokat, válassza ki a TV-jét, és koppintson a Kezdőlap képernyőjén található Képernyő opcióra. Ha nincs internetkapcsolata, akkor használhat HDMI-kábelt is.
2018 óta sok LG TV natív AirPlay támogatással érkezik, amely lehetővé teszi a funkció elérését az iPhone Vezérlőközpontjából. Nyisd meg a Vezérlőközpontot, koppints a Képernyőtükrözés gombra, és válaszd ki a TV-det a listából.
A régebbi modellek, vagy azok, amelyek nem támogatják az AirPlay-t, harmadik féltől származó alkalmazások, például a DoCast segítségével használhatók. Töltsd le az alkalmazást, kövesd a beállítási utasításokat, majd koppints a Képernyő gombra. Ezután kiválaszthatod a TV-det, hogy elkezdődhessen a tükrözési folyamat.
Annak ellenére, hogy az Apple versenytársa, sok Samsung TV is támogatja az AirPlay-t. Lépjen be az iPhone Vezérlőközpontjába, koppintson a Képernyőtükrözés gombra, majd válassza ki a tévéjét a listáról.
Ha a Samsung készüléke nem kompatibilis az AirPlay-jel, használhat tükröző alkalmazást, például a DoCast-et. Csak telepítse az iPhone-jára, kövesse a beállítási utasításokat, és koppintson a Képernyő gombra. Innen kiválaszthatja a tévéjét.
